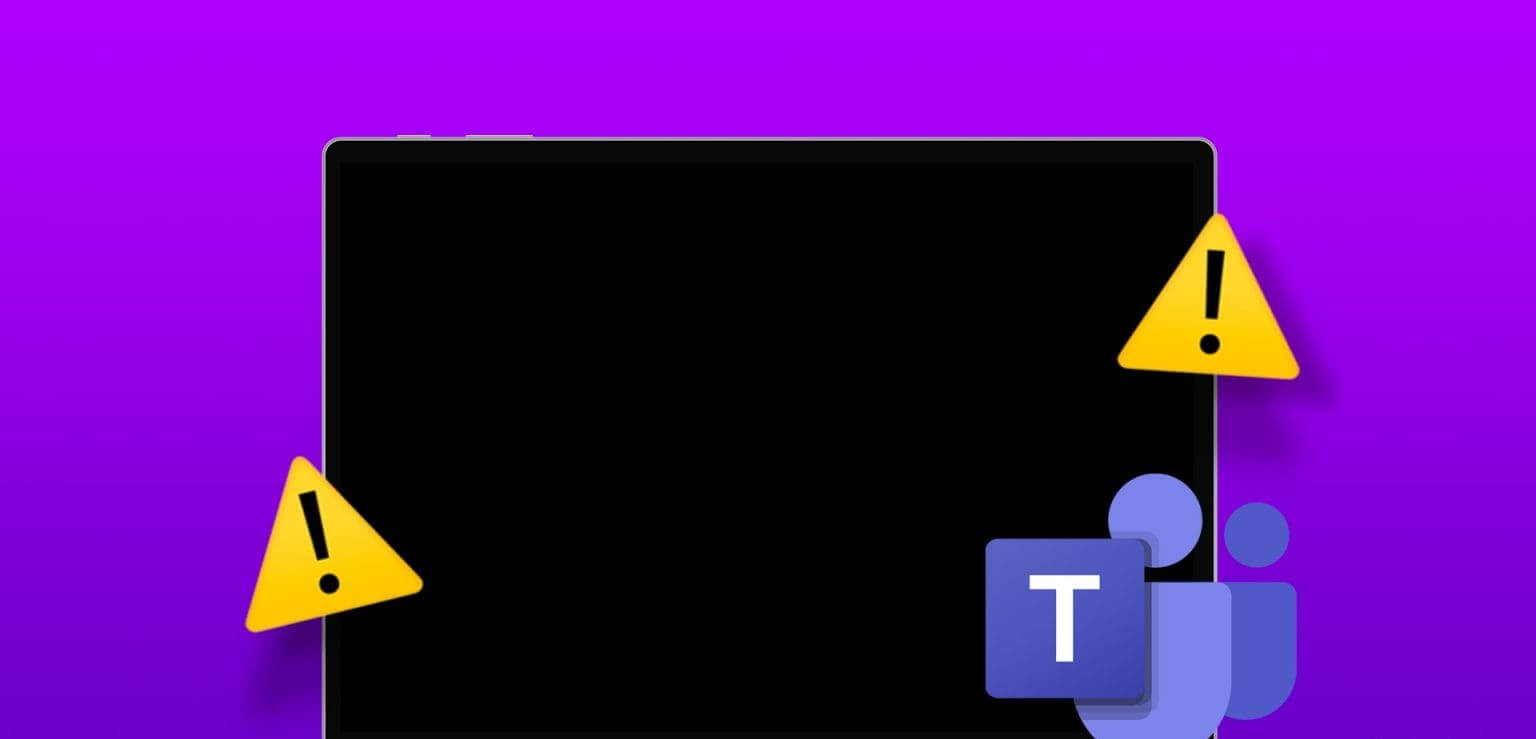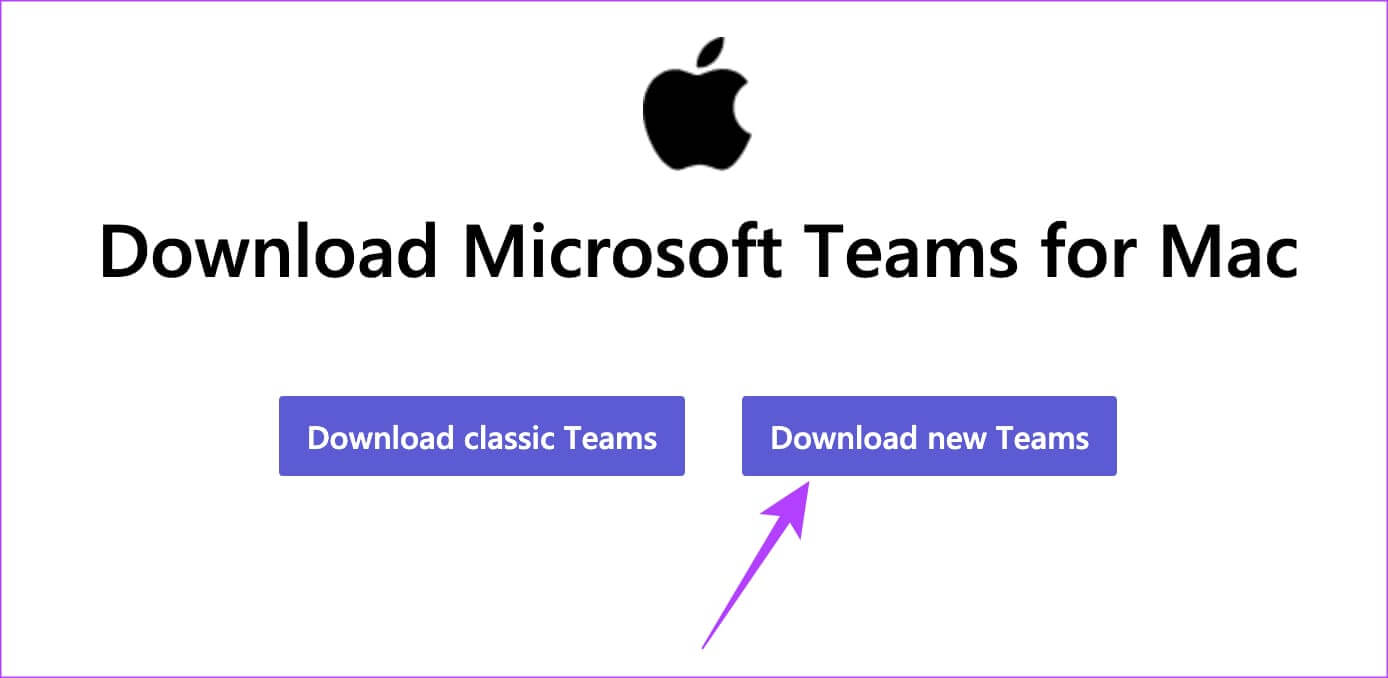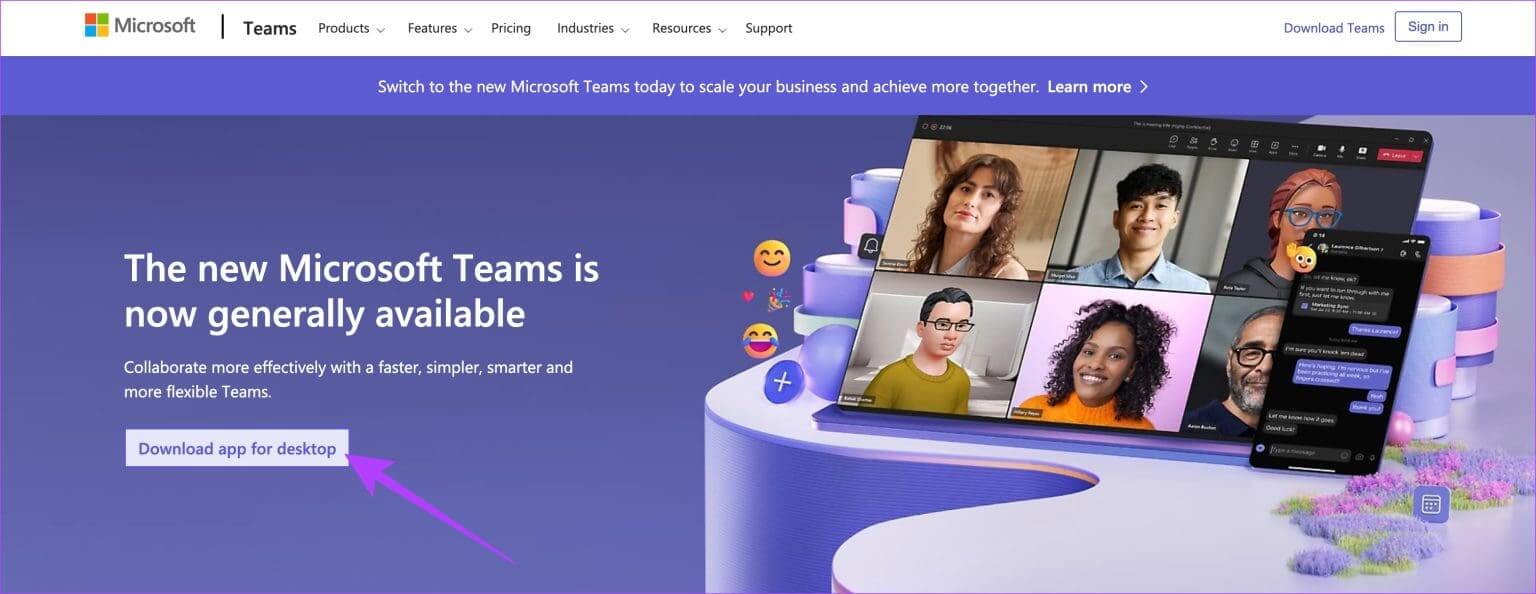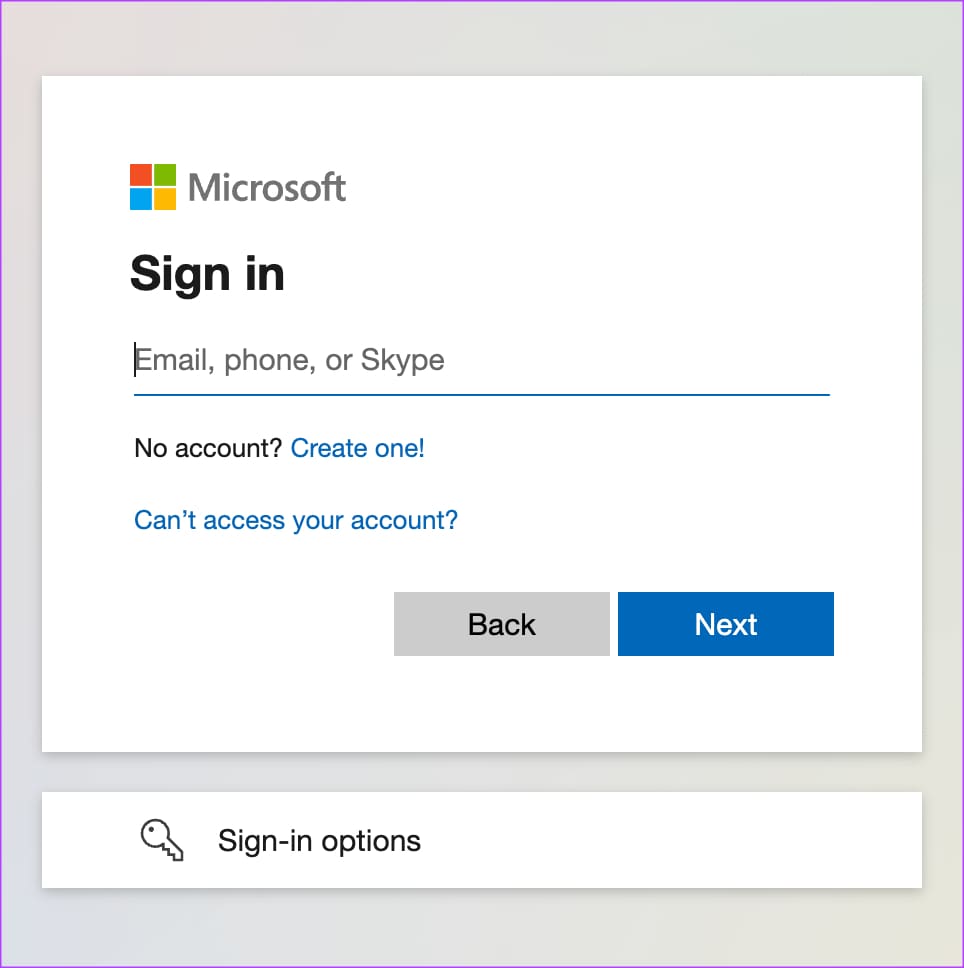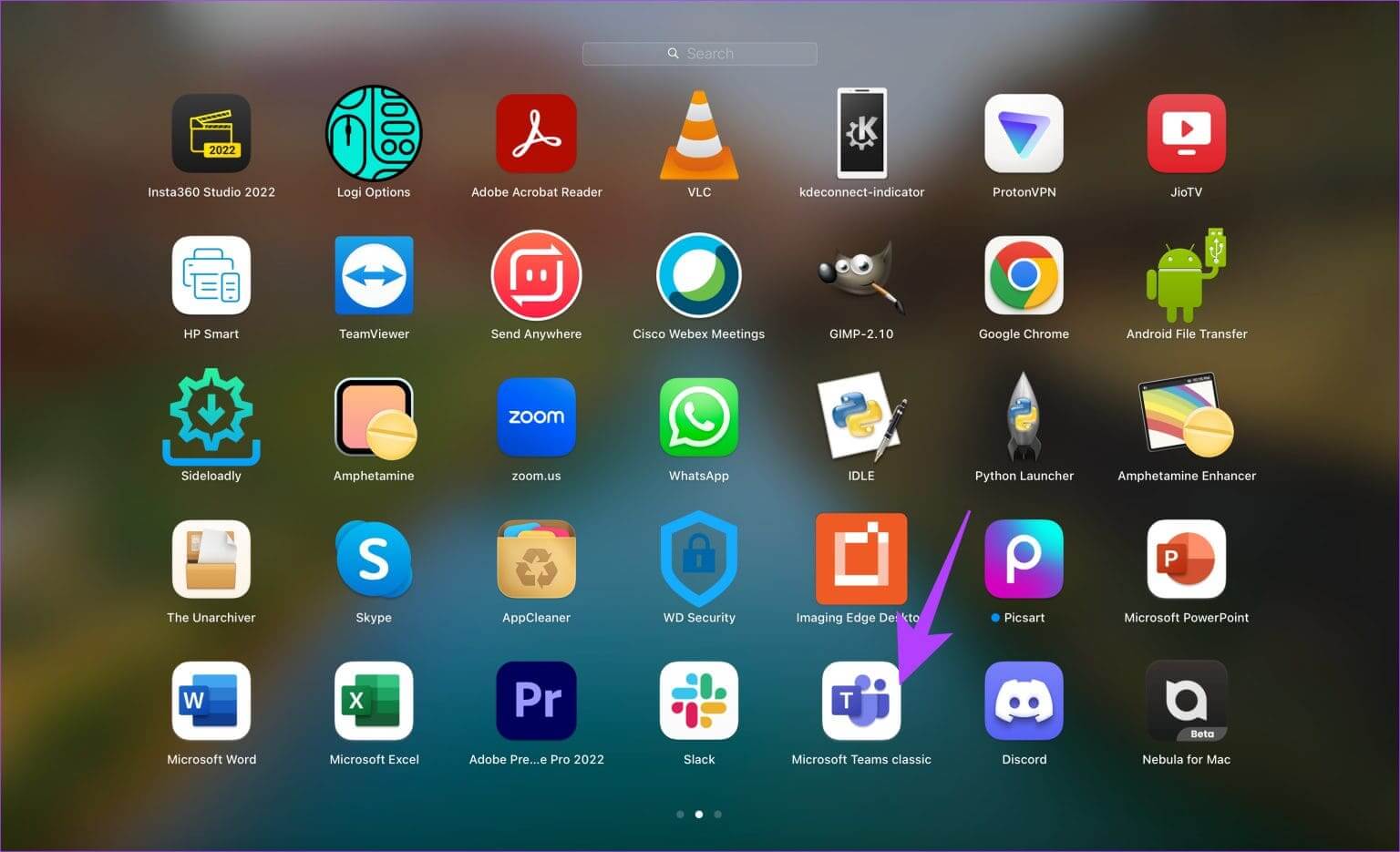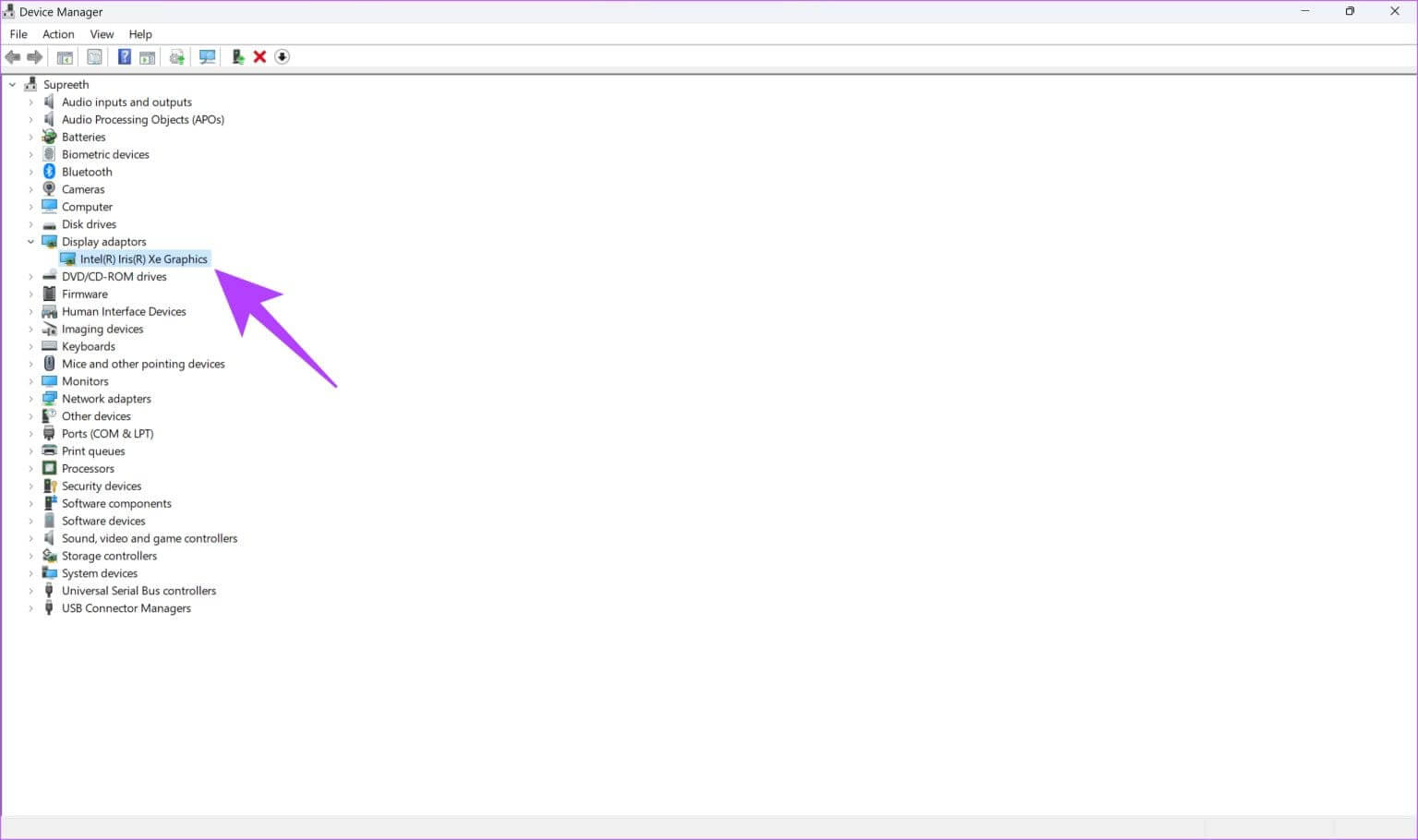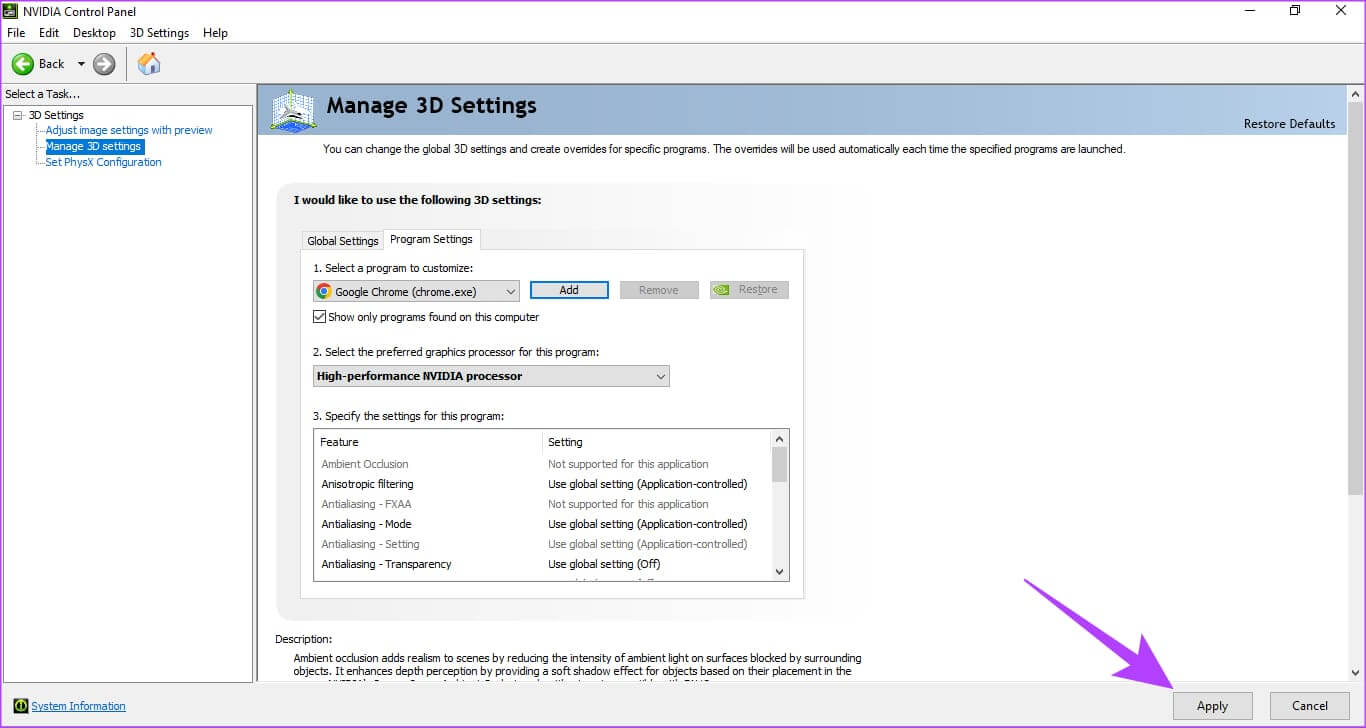8 façons de résoudre les problèmes d’écran noir dans Microsoft Teams
Les applications de productivité au travail sont indispensables dans l’ère post-coronavirus. Préparer Microsoft Teams Une de ces plateformes qui facilite le travail à domicile. Cependant, récemment, des utilisateurs se sont plaints du fait que Microsoft Teams Ils ont des problèmes d'écran noir. Soit l’application Teams devient noire immédiatement après son lancement, soit les utilisateurs ont vu la fenêtre de réunion devenir noire.
Ainsi, si votre application MS Teams devient régulièrement noire, utilisez les solutions répertoriées ci-dessous pour résoudre le problème. En commençant par des correctifs de base comme la mise à jour de l'application et l'effacement de la RAM, nous nous sommes efforcés de fournir une gamme de solutions au problème d'écran noir dans Microsoft Teams.
1. Utilisez TEAMS sur le Web plutôt que sur l'application de bureau
Souvent, les bugs qui affectent l’application de bureau ne dérangent pas les équipes sur le Web. Ainsi, si vous rencontrez des problèmes d'écran noir dans l'application sur votre bureau, vérifiez si le problème persiste sur le Web.
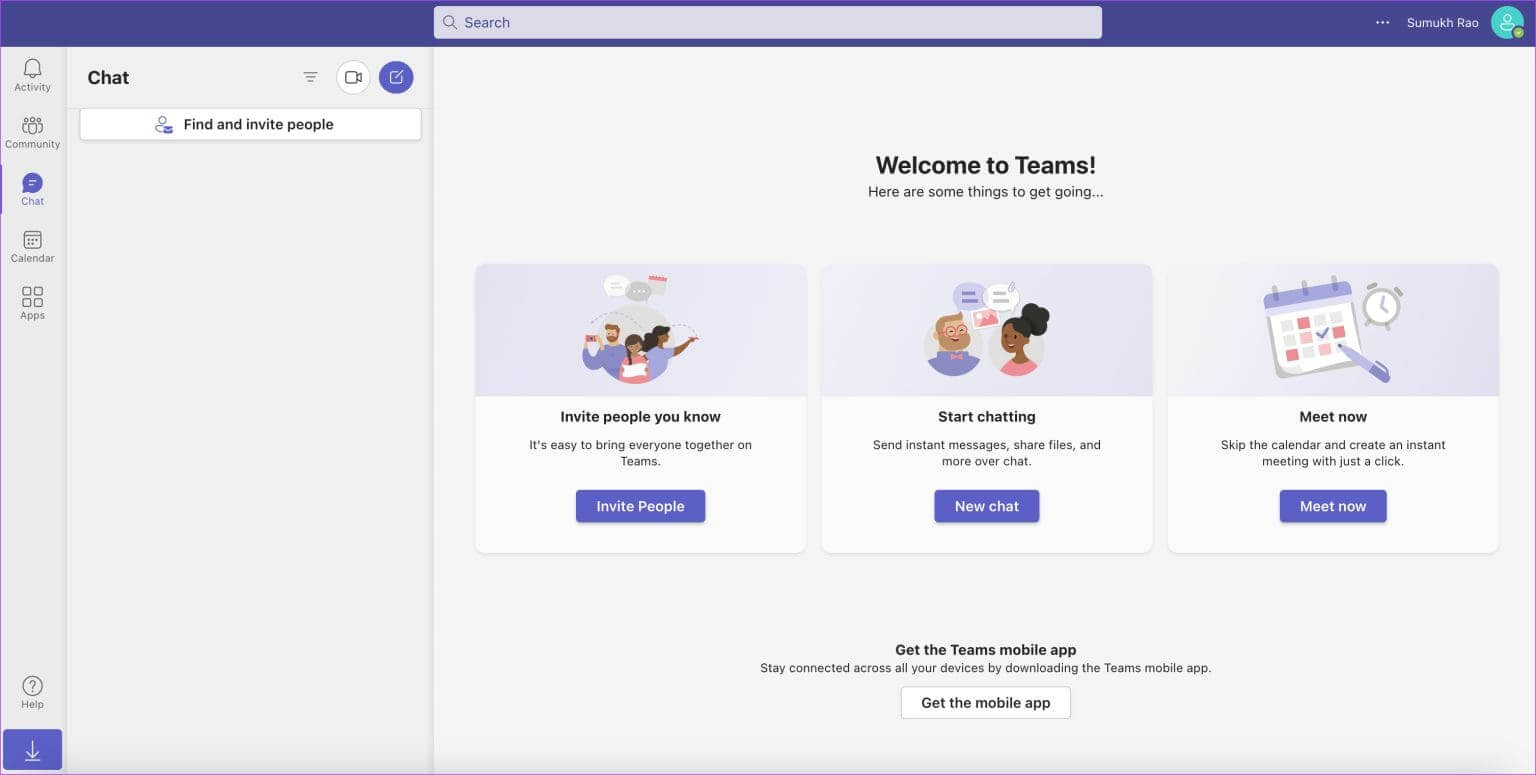
2. Mettre à jour l'application
Pour toute application, la mise à jour est le moyen le plus simple d’éviter les bugs. Ainsi, si votre application Teams dispose d’une nouvelle mise à jour ou si vous n’avez pas réussi à mettre à jour votre application depuis longtemps, commencez par mettre à jour l’application. Après la mise à jour, vérifiez si le problème d'écran noir persiste.
3. DÉSINSTALLER ET RÉINSTALLER LES ÉQUIPES MICROSOFT
Si votre application exécute une version boguée, la désinstaller puis la réinstaller devrait aider. Ainsi, une autre façon de résoudre le problème d’écran noir consiste d’abord à désinstaller l’application.
Vous pouvez ensuite réinstaller l'application Teams sur votre ordinateur. Cela donnera à l’application Teams une table rase et éliminera le problème de l’écran noir.
4. Essayez d'enregistrer Entrée sur un autre compte
Si les solutions ci-dessus ne résolvent pas le problème d'écran noir, essayez d'enregistrer Entrée sur un autre compte sur votre application Teams. Souvent, le bug peut affecter un seul compte.
5. Fermez tous les processus et redémarrez Teams
Souvent, plusieurs applications exécutées en arrière-plan peuvent entraver le bon fonctionnement de l’application utilisée. Ainsi, si vous utilisez Microsoft Teams avec plusieurs applications en arrière-plan, fermez d'abord les applications en arrière-plan. Redémarrez ensuite Microsoft Teams pour résoudre le problème d'écran noir.
Voici comment mettre en œuvre la solution ci-dessus.
Étape 1: fais leQuittez l'application Teams Sur ton ordinateur. Alors lève-toi proche Toutes les autres applications.
Étape 2: Préparé Courir Votre ordinateur.
Étape 3: Préparé ouvert Application Microsoft Teams.
6. Mettez à jour vos pilotes
Les pilotes graphiques aident à afficher les images sur les ordinateurs portables Windows. Ainsi, si les images ne s’affichent pas plusieurs fois, vos pilotes graphiques sont en cause. C'est pourquoi vous devez vous assurer que vos pilotes graphiques sont à jour. Des pilotes obsolètes peuvent provoquer un problème d’écran noir dans Microsoft Teams. Voici comment mettre à jour vos pilotes sur votre ordinateur portable Windows.
Étape 1: Allumer «Gestion des appareils» Et cliquez Prises d'écran pour étendre la liste.
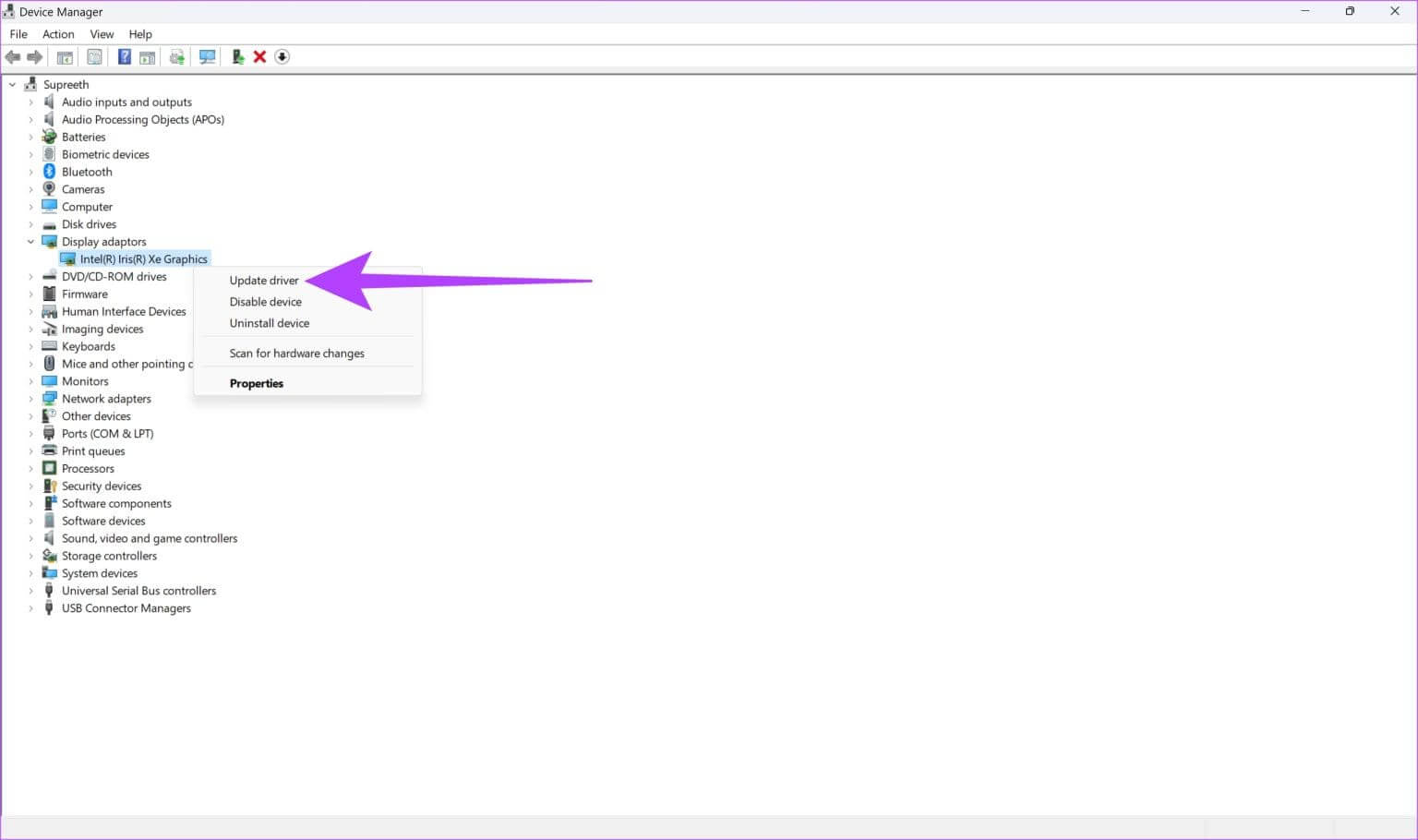
Étape 4: Si le problème persiste, cliquez à nouveau avec le bouton droit Pilote GPU votre et sélectionnez Désinstaller l’appareil. Si le pilote est corrompu, il doit être réparé.
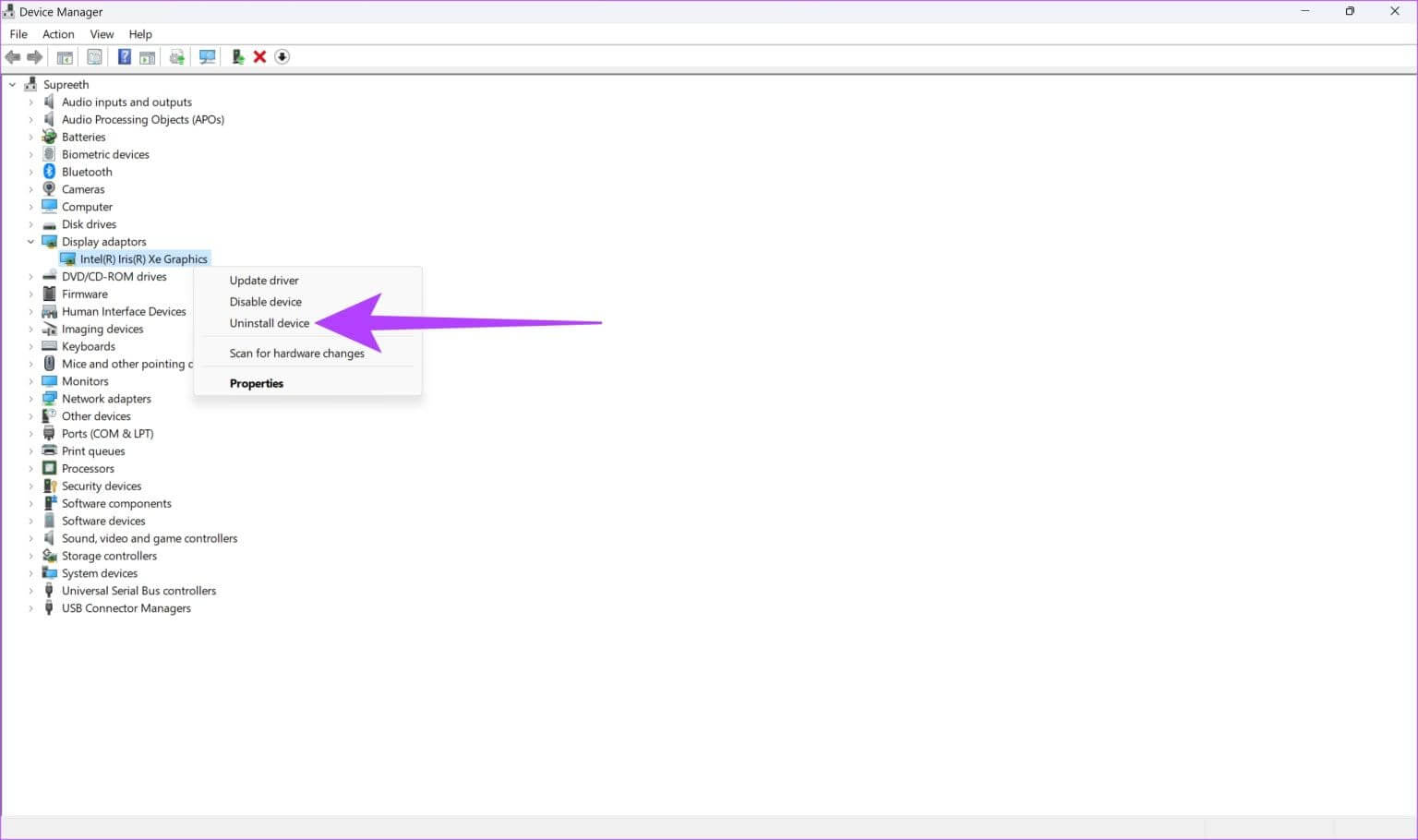
7. Sélectionnez la carte graphique appropriée
Si votre ordinateur dispose d'une carte graphique dédiée, il est important de la définir en priorité afin qu'elle ne interfère pas avec la carte graphique intégrée à votre CPU. Une carte graphique dédiée interférant avec le travail de l'homologue intégré peut provoquer un problème d'écran noir sur vos Microsoft Teams.
Voici comment sélectionner la bonne carte graphique sur votre ordinateur portable Windows.
Étape 1: Lancez le panneau de configuration NVIDIA Et aller à Gérer les paramètres XNUMXD.
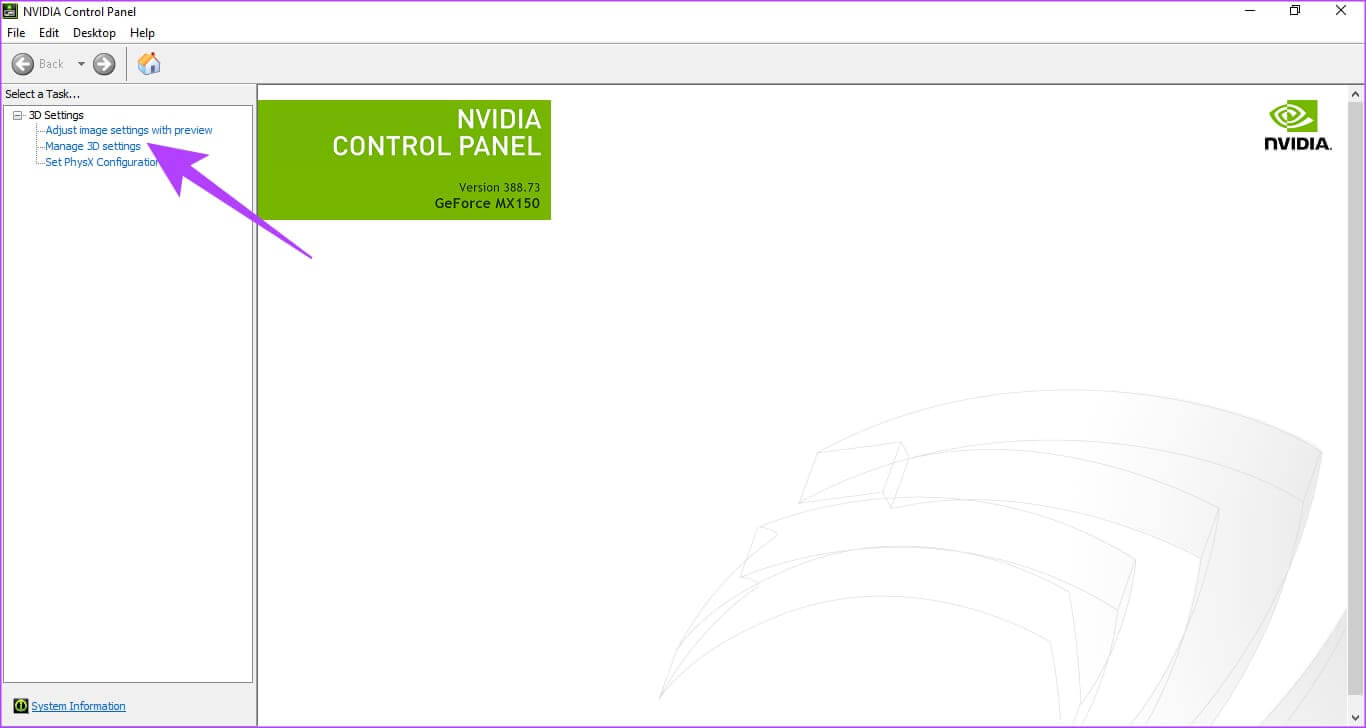
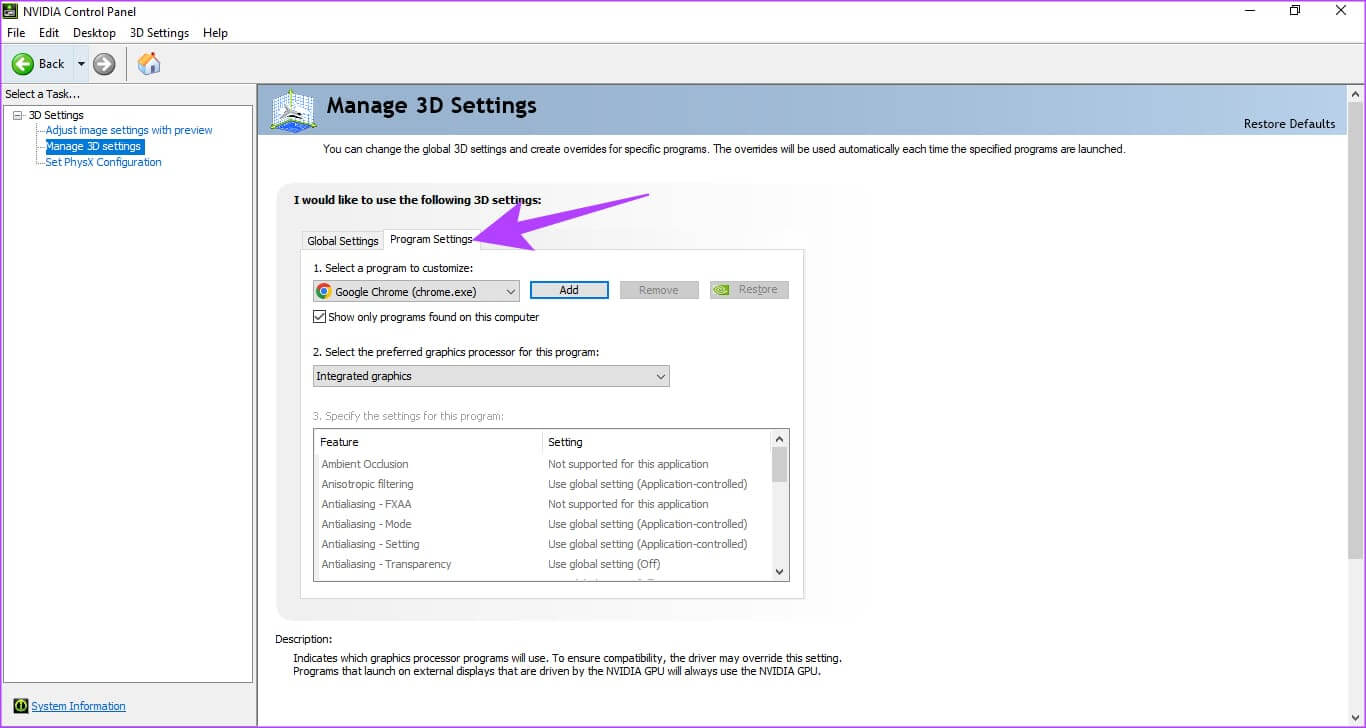
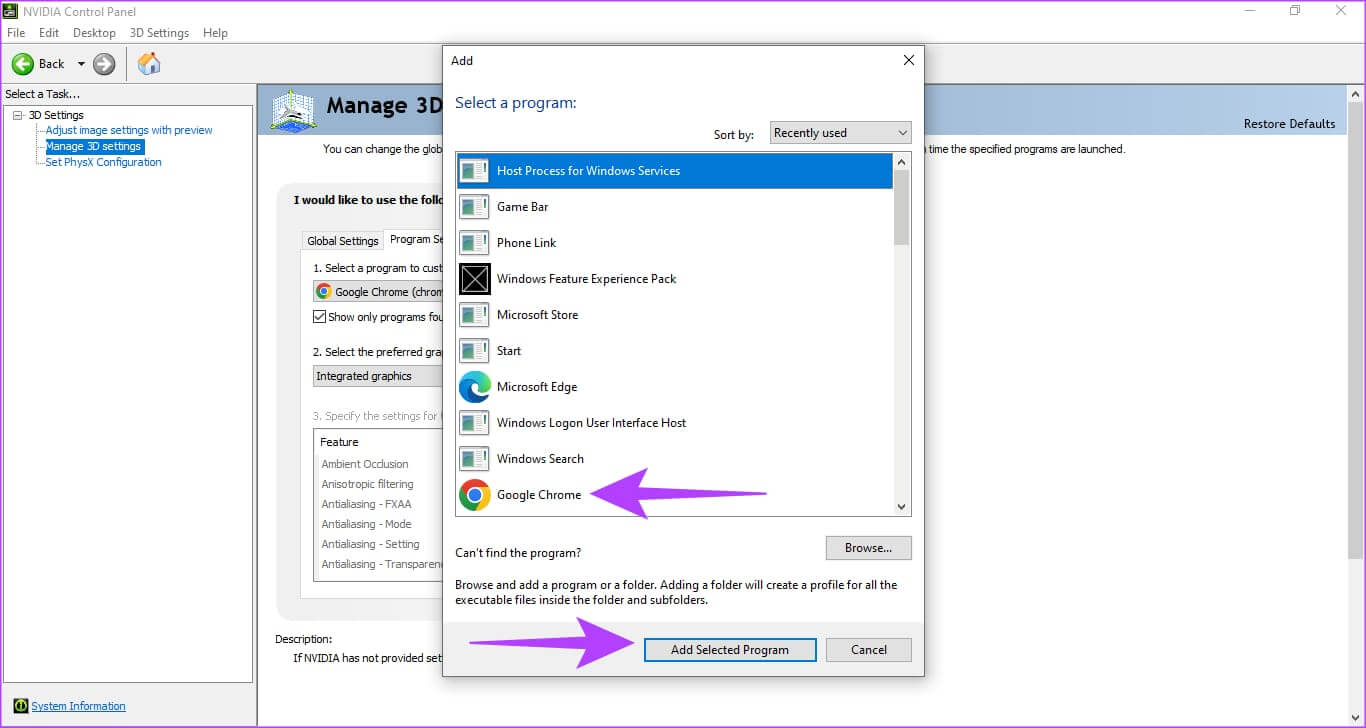
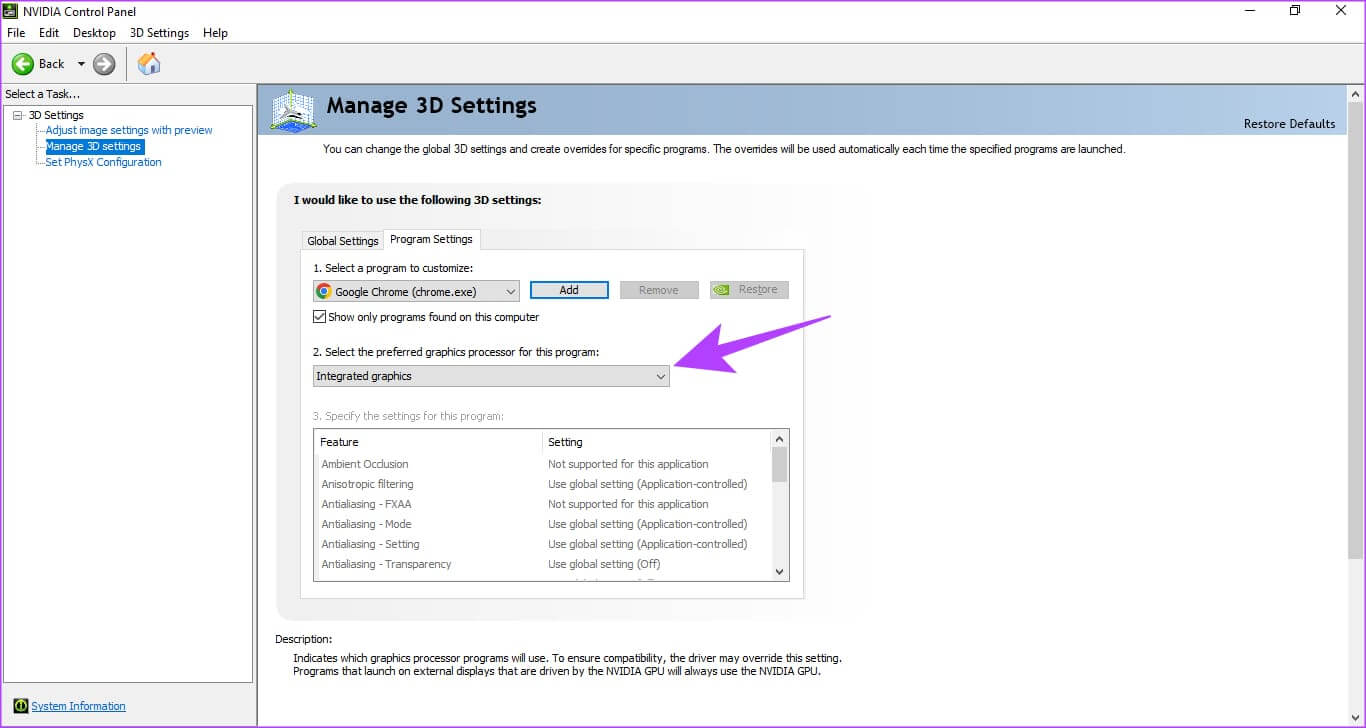
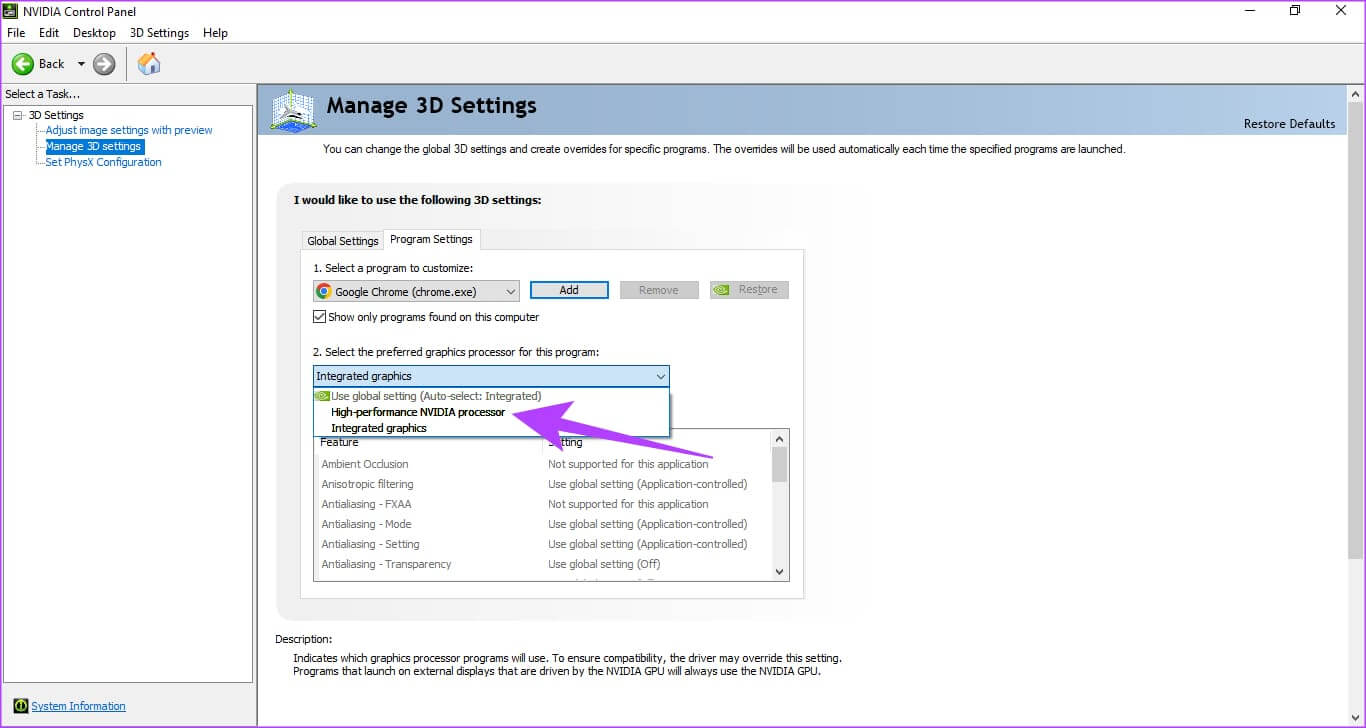
8. Supprimez le fichier SETTINGS.JSON
Une autre suggestion pour les utilisateurs Windows sur Microsoft Teams est de supprimer le fichier settings.json. Ce fichier provient généralement d'autres fichiers corrompus. Donc, pour résoudre le problème d’écran noir dans Microsoft Teams, supprimez ce fichier. Voici comment supprimer le fichier.
Étape 1: Aller à
C:\Utilisateurs\Nom d'utilisateur\AppData\Roaming\Microsoft\Teams
Étape 2: Localiser Fichier Paramètres.json et supprimez-le.
Assister aux réunions sans interruption
Le problème de l'écran noir de Microsoft Teams a dérangé des milliers d'utilisateurs dans le monde, et c'est vrai. Si vous ne pouvez pas regarder les vidéos d'autres personnes, si votre écran devient noir pendant une réunion ou si vous obtenez un écran Microsoft Teams noir lorsque vous partagez votre écran lors d'une réunion importante, vous n'êtes pas seul. Les correctifs ci-dessus devraient vous aider à résoudre le problème en quelques minutes seulement, vous devriez donc être opérationnel en un rien de temps.