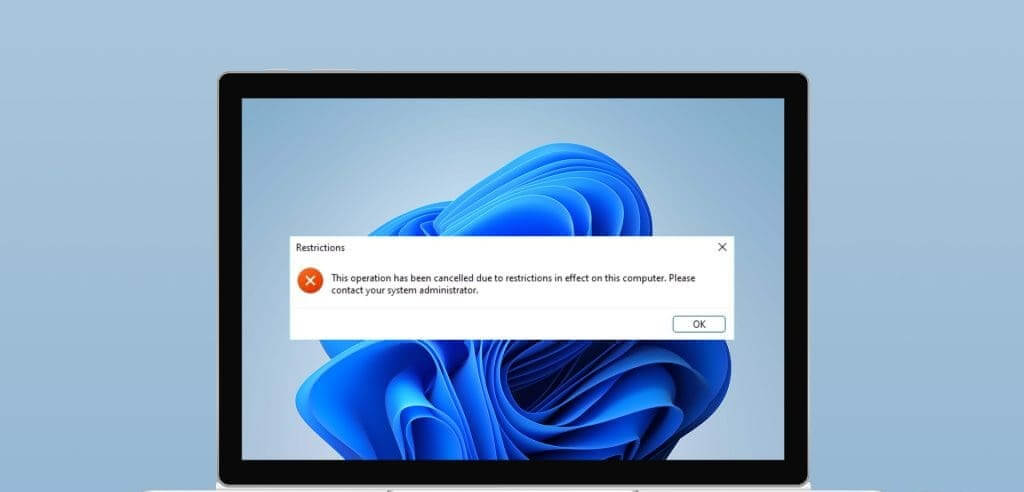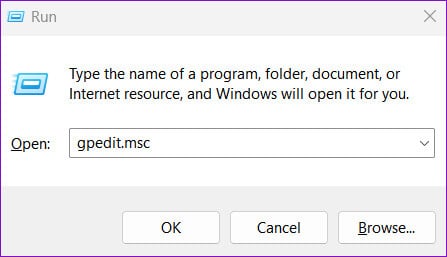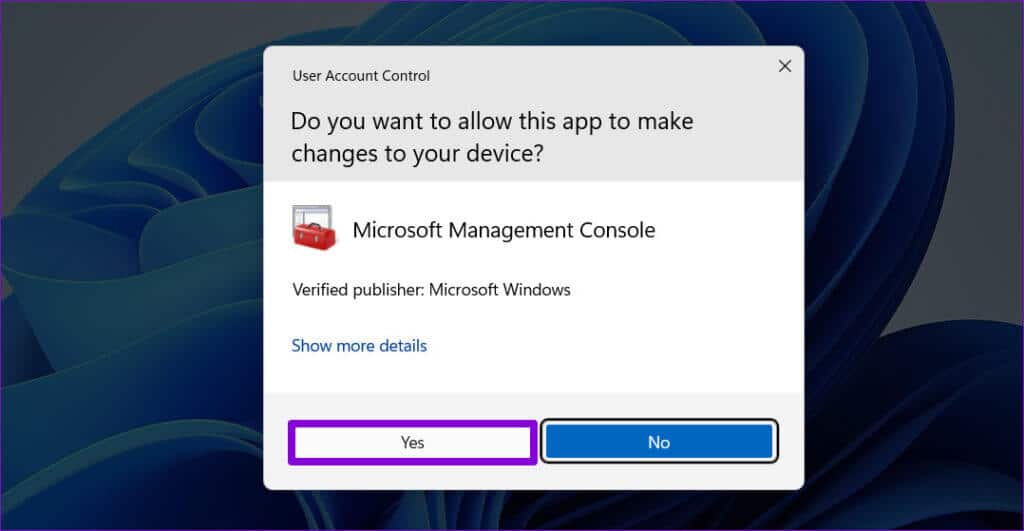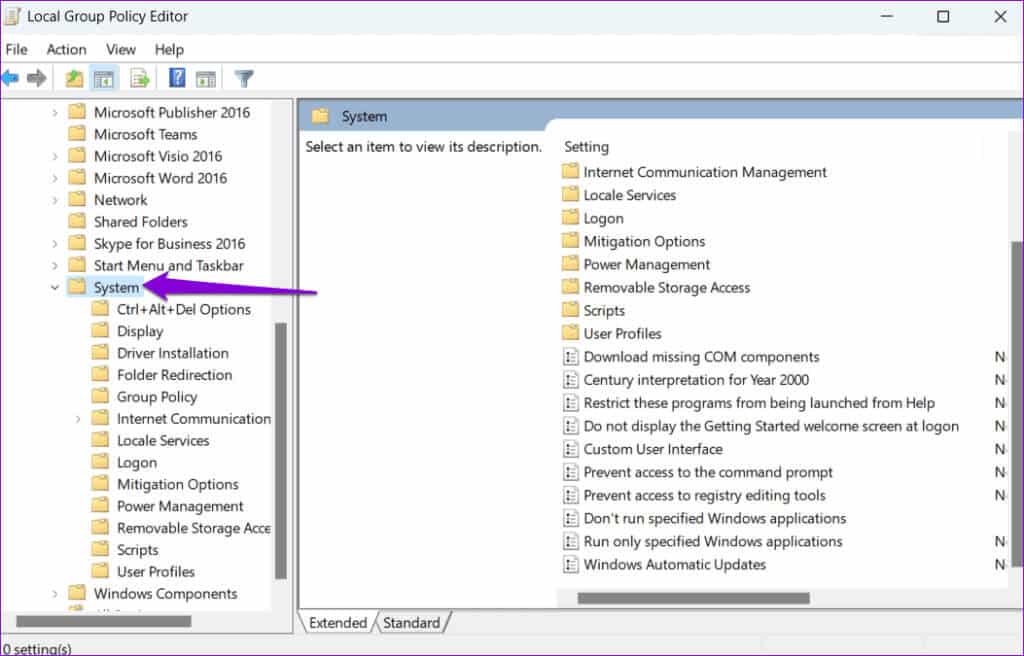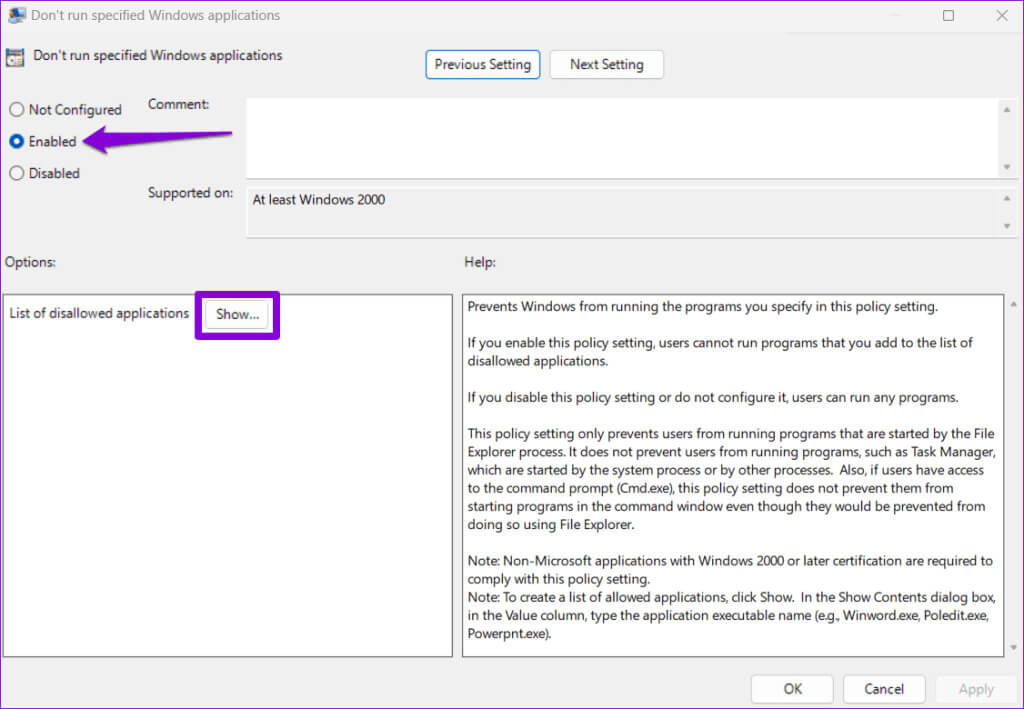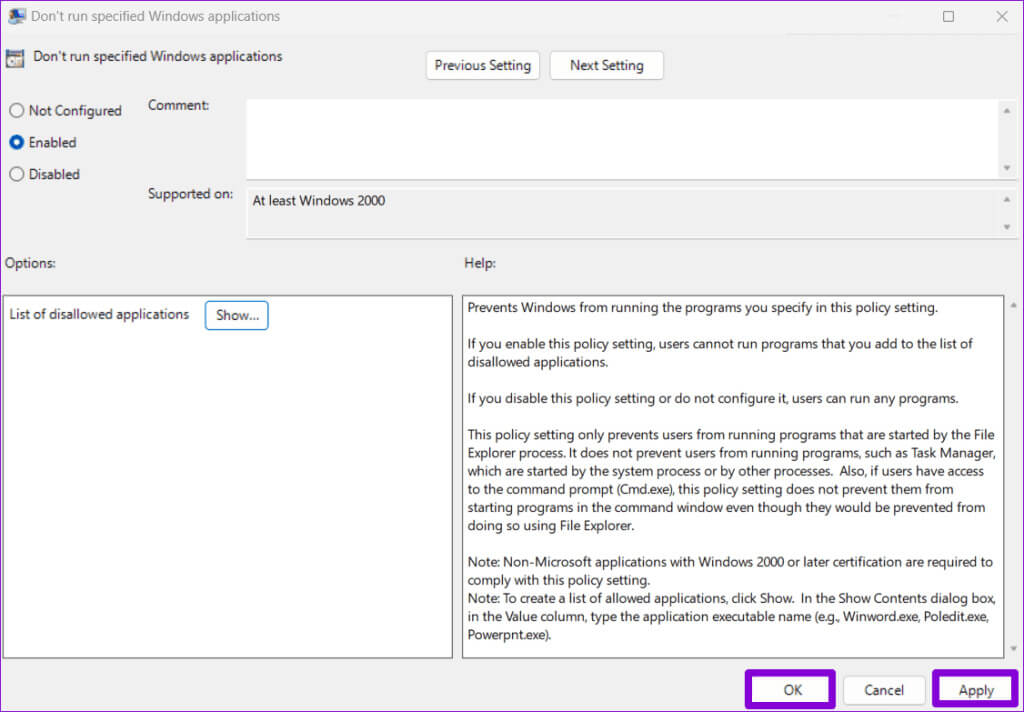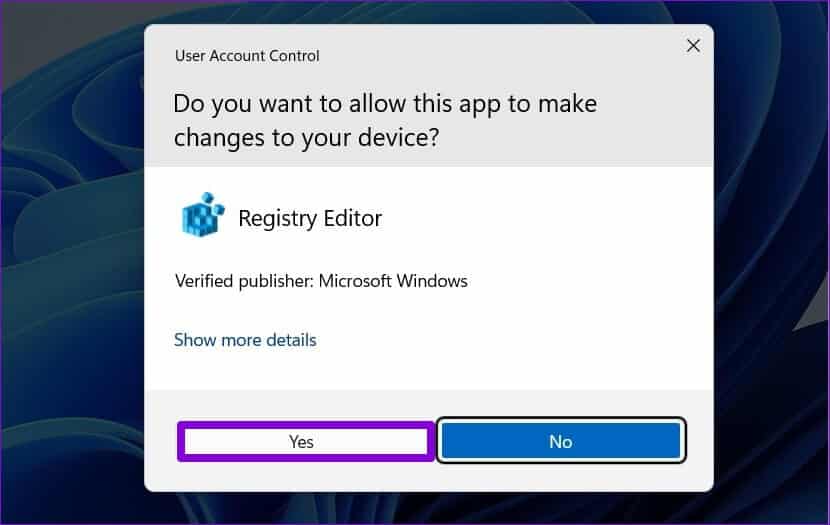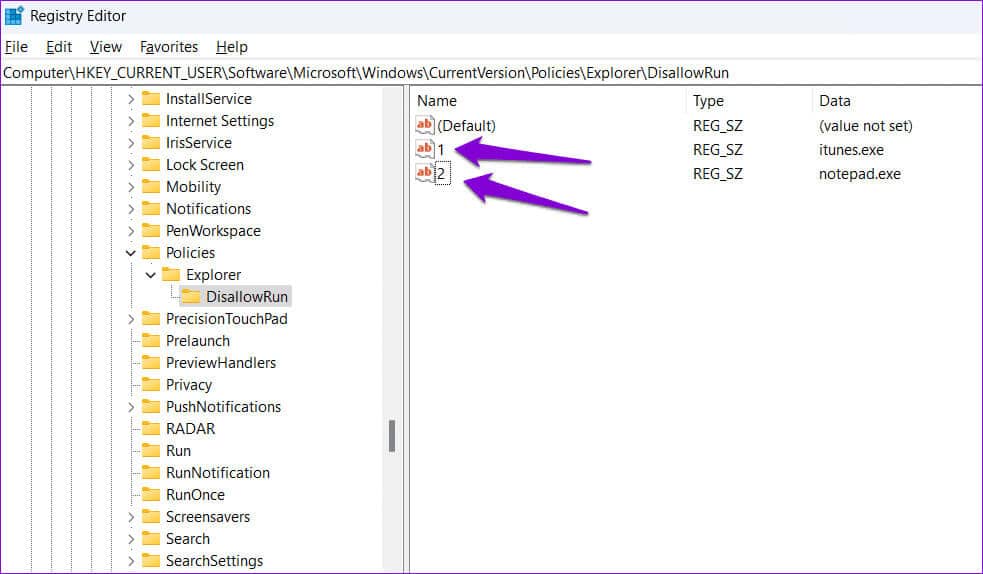Comment empêcher les utilisateurs d'exécuter certains programmes sous Windows 11
La possibilité d'empêcher les utilisateurs d'exécuter certains programmes sur votre PC Windows 11 peut être utile pour plusieurs raisons. Cela peut aider les administrateurs à maintenir un environnement de travail sûr, Et aidez les parents à surveiller les candidatures Auxquels leurs enfants peuvent accéder, permettant aux utilisateurs de protéger leurs systèmes. Voici comment empêcher les utilisateurs d'exécuter certains programmes sous Windows 11.
Quel que soit votre objectif, restreindre l’accès des utilisateurs à certaines applications et programmes est très simple. Vous pouvez le faire à l'aide de l'éditeur de stratégie de groupe local ou de l'éditeur de registre. Laisse nous te montrer comment.
Comment empêcher les utilisateurs d'exécuter certains programmes via l'éditeur de stratégie de groupe
Facile Éditeur de stratégie de groupe local sous Windows Appliquez les modifications à l’échelle du système à votre ordinateur. L'une des nombreuses options qu'il inclut est une politique qui empêche les utilisateurs d'exécuter certains programmes ou fichiers EXE sous Windows.
Avant de continuer, il est important de noter que l'éditeur de stratégie de groupe local n'est disponible que sur les éditions Windows 11 Professionnel, Entreprise et Éducation. Si votre ordinateur exécute Windows Home, cette méthode ne fonctionnera pas pour vous. Dans ce cas, vous pouvez utiliser la méthode de l'Éditeur du Registre mentionnée dans la section suivante.
Étape 1: Appuyez sur le raccourci clavier Windows + R pour ouvrir la boîte de dialogue "opération". Type gpedit.msc Dans la zone de texte et appuyez sur D'ACCORD.
Étape 2: Lorsque l'invite de contrôle de compte d'utilisateur (UAC) apparaît, sélectionnez oui Pour continuer.
Étape 3: Utilisez le volet de gauche pour accéder au dossier suivant :
Configuration utilisateur\Modèles d'administration\Système\
Étape 4: Double-cliquez sur Stratégie "Les applications Windows sélectionnées ne s'exécutent pas" Dans le volet de droite
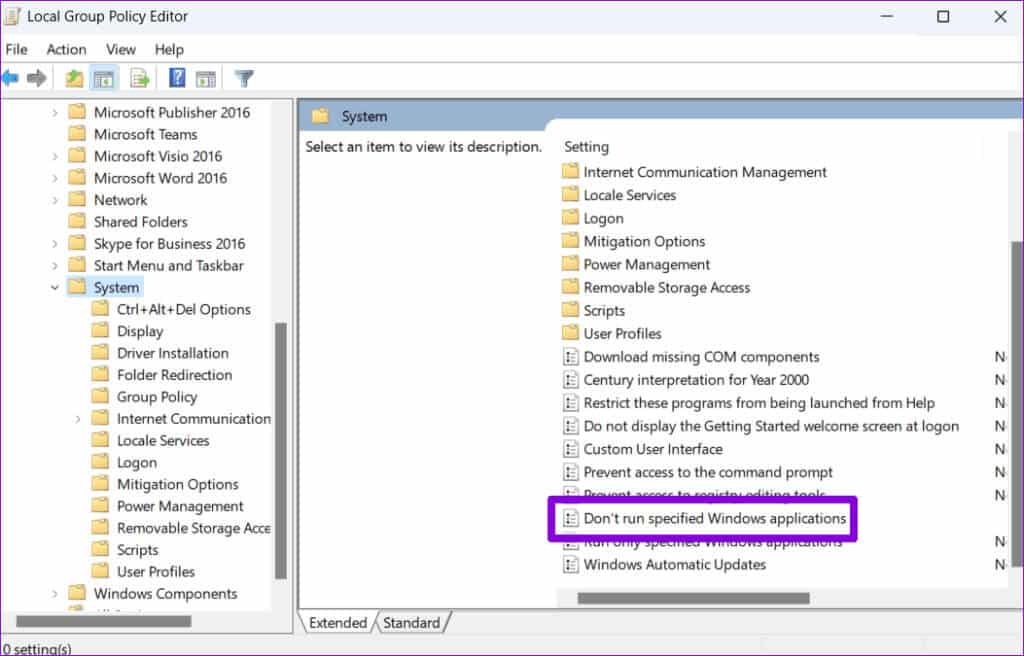
Étape 6: Ajoutez les programmes que vous souhaitez bloquer dans la section "Liste des applications refusées". Saisissez le nom du fichier sur lequel vous double-cliquez pour lancer l'application, par exemple iTunes.exe, bittorent.exe et notepad.exe, Etc. Puis clique D'ACCORD.
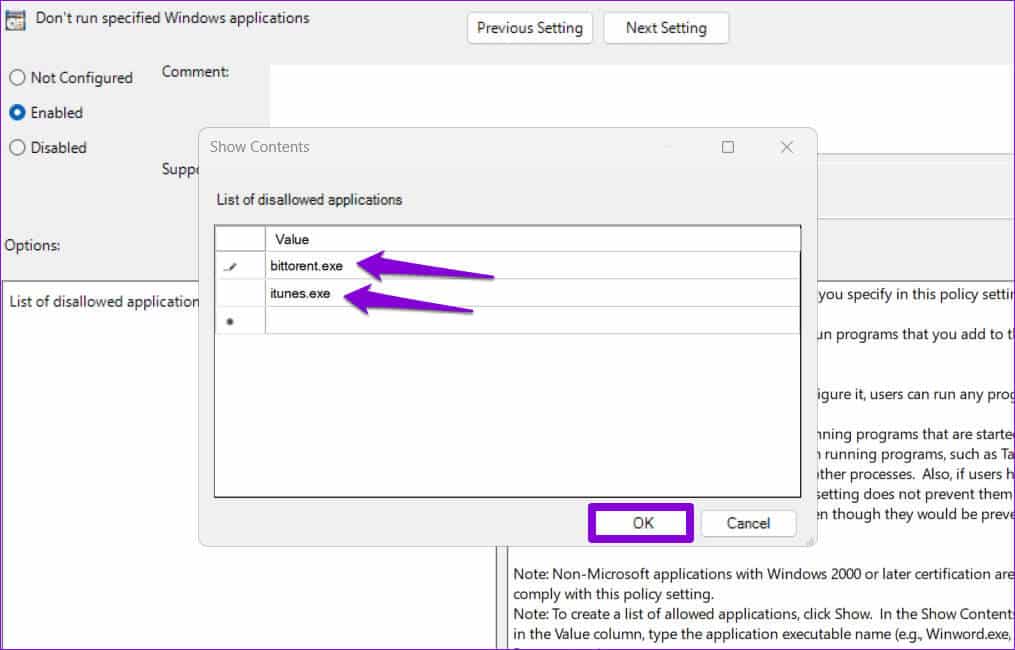
Une fois les étapes ci-dessus terminées, les programmes sélectionnés seront bloqués sur votre ordinateur Windows 11. Si vous souhaitez retrouver l'accès aux programmes bloqués à tout moment, répétez les étapes ci-dessus et définissez la stratégie « Ne pas exécuter les applications Windows sélectionnées » sur « Non configuré » ou « désactivé ».
Comment empêcher les utilisateurs d'exécuter certains programmes à l'aide de l'Éditeur du Registre
Si vous n'avez pas accès à l'éditeur de stratégie de groupe local ou si vous souhaitez simplement utiliser une méthode différente, vous pouvez modifier certains fichiers de registre pour empêcher les utilisateurs d'exécuter certaines applications et programmes sur votre PC Windows 11.
Comme vous le savez, les fichiers de registre stockent des paramètres importants pour Windows et ses applications. Apporter des modifications incorrectes à ces fichiers peut rendre votre ordinateur inutilisable. Il faut donc réfléchir à Sauvegardez tous les fichiers de registre ou Créer un point de restauration Avant d'apporter des modifications.
Étape 1: Cliquez sur l'icône de recherche dans la barre des tâches et tapez Éditeur de registre, Puis sélectionnez Exécuter comme administrateur.
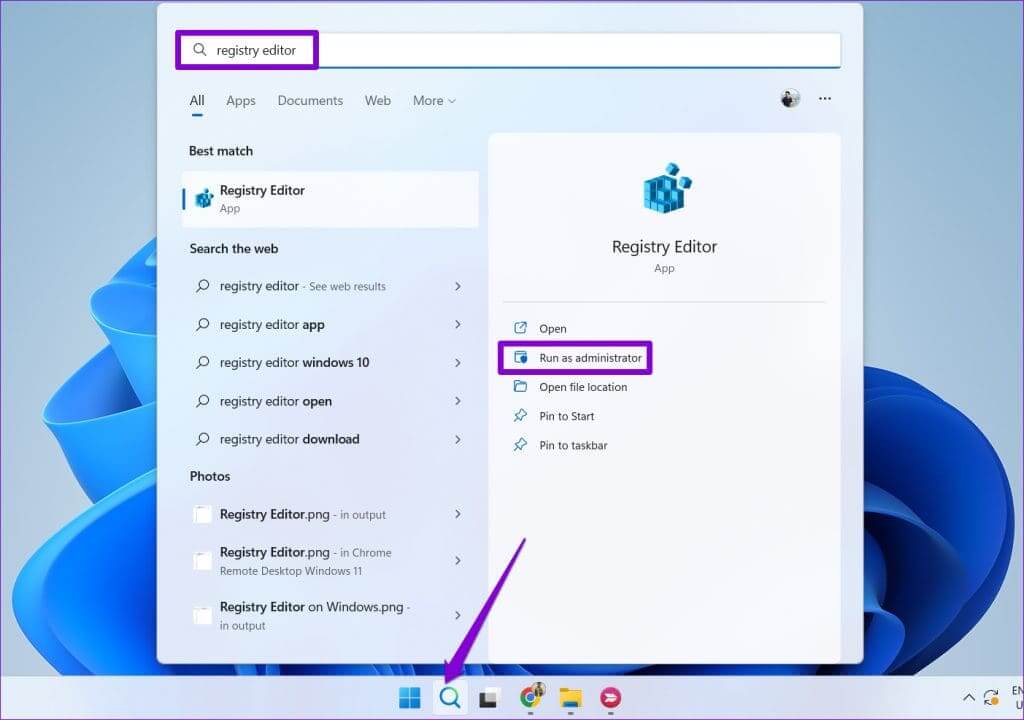
Étape 3: Collez le chemin suivant dans la barre d'adresse en haut et appuyez sur Entrée pour accéder rapidement à une clé Explorer.
HKEY_CURRENT_USER \ SOFTWARE \ Microsoft \ Windows \ CurrentVersion \ Policies \ Explorer
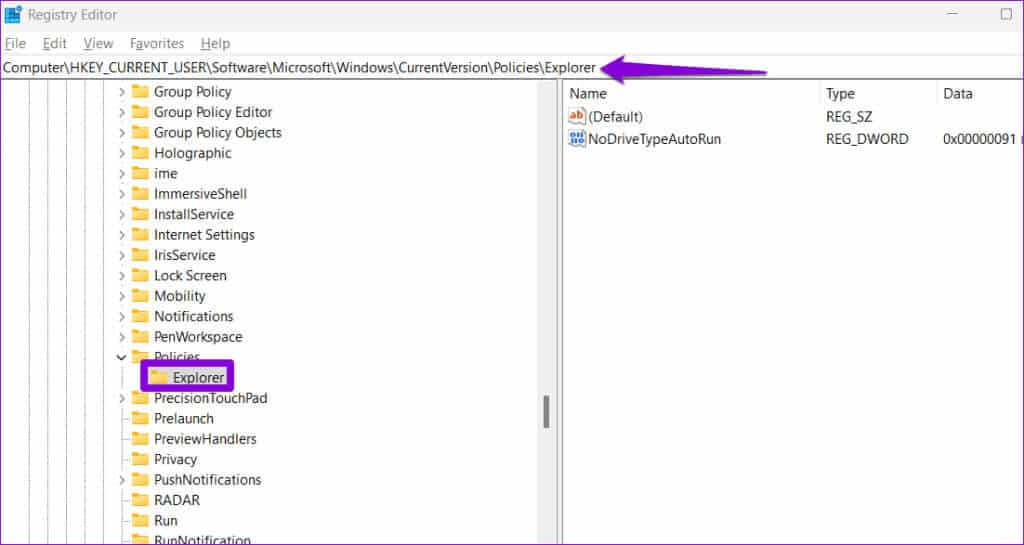
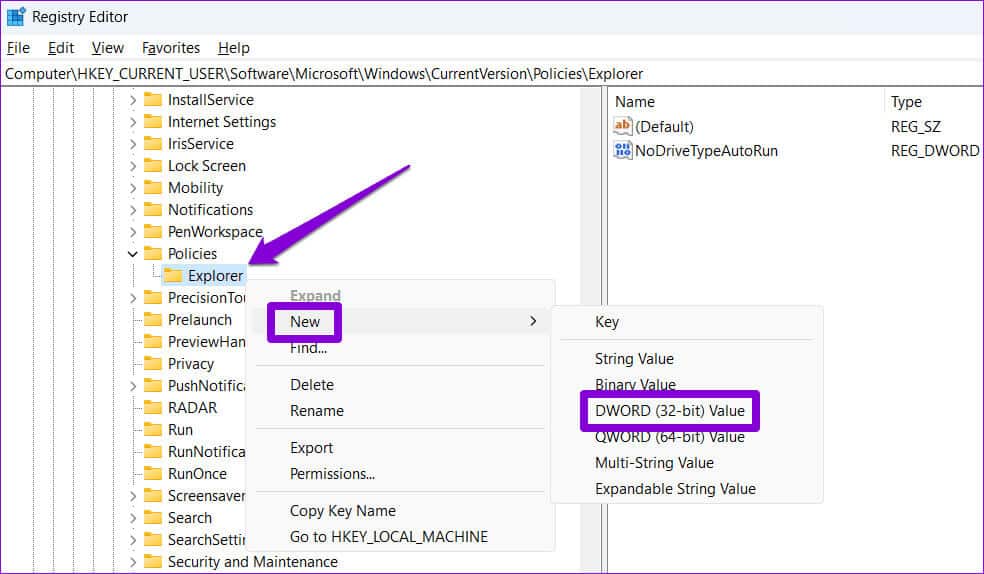
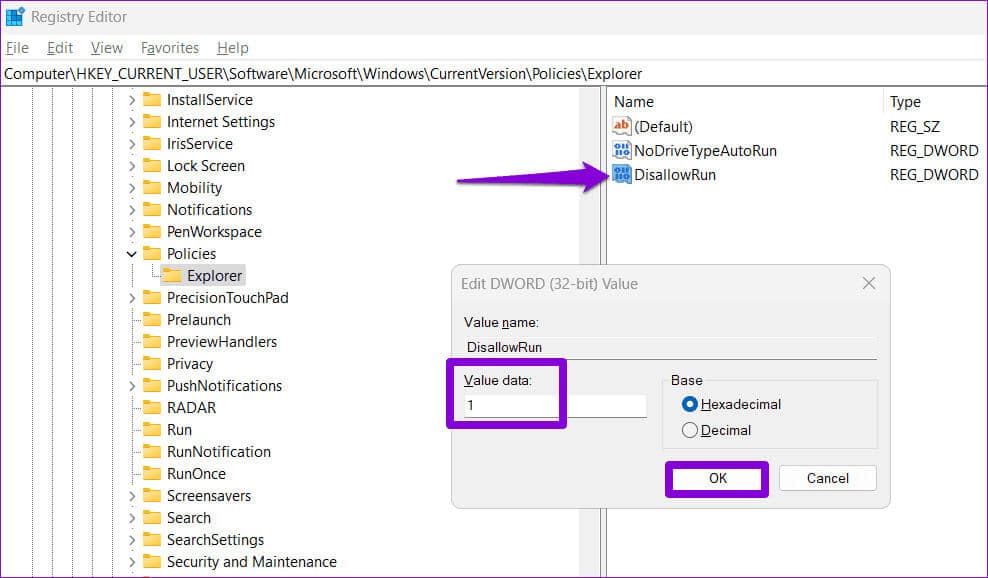
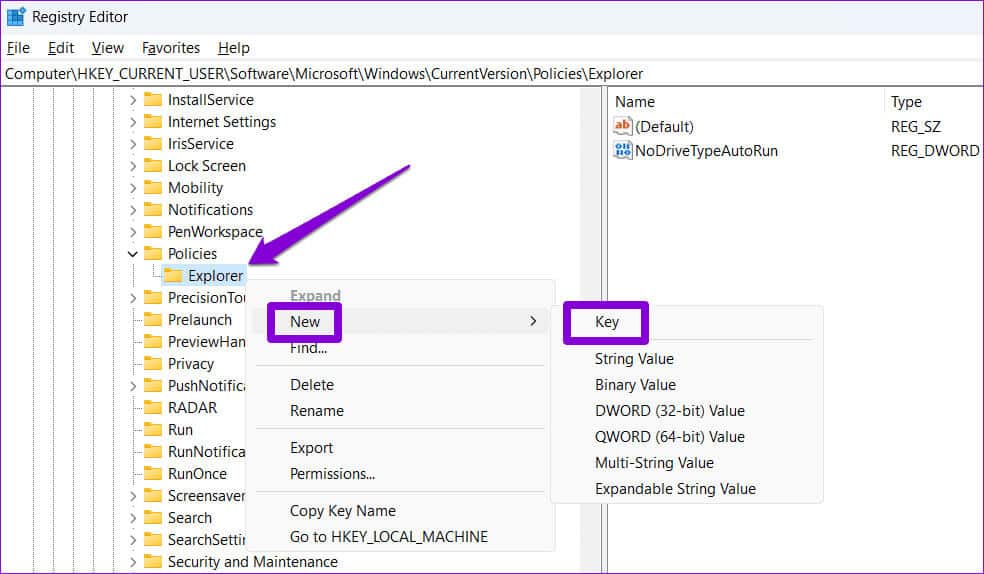
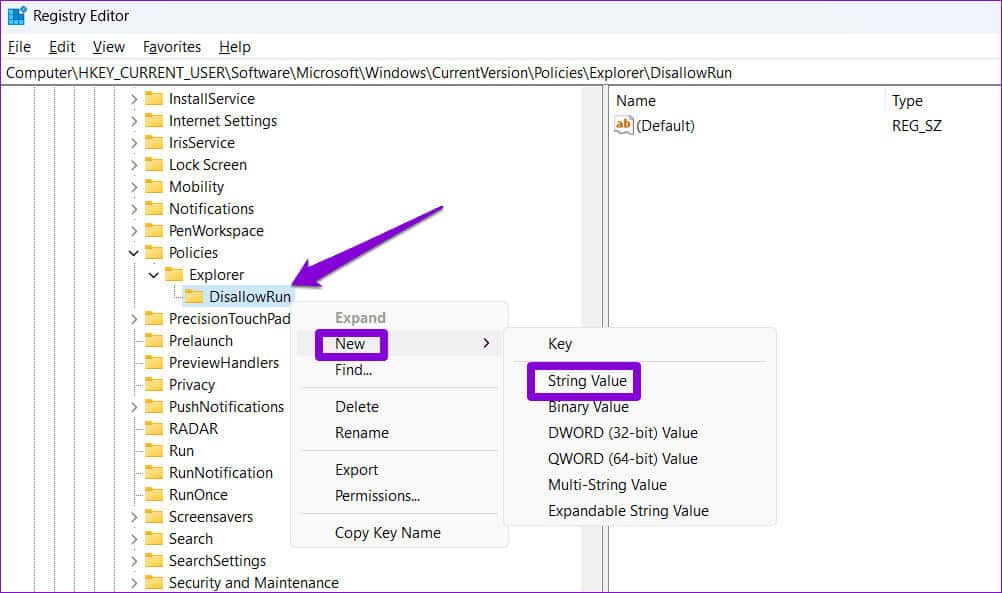
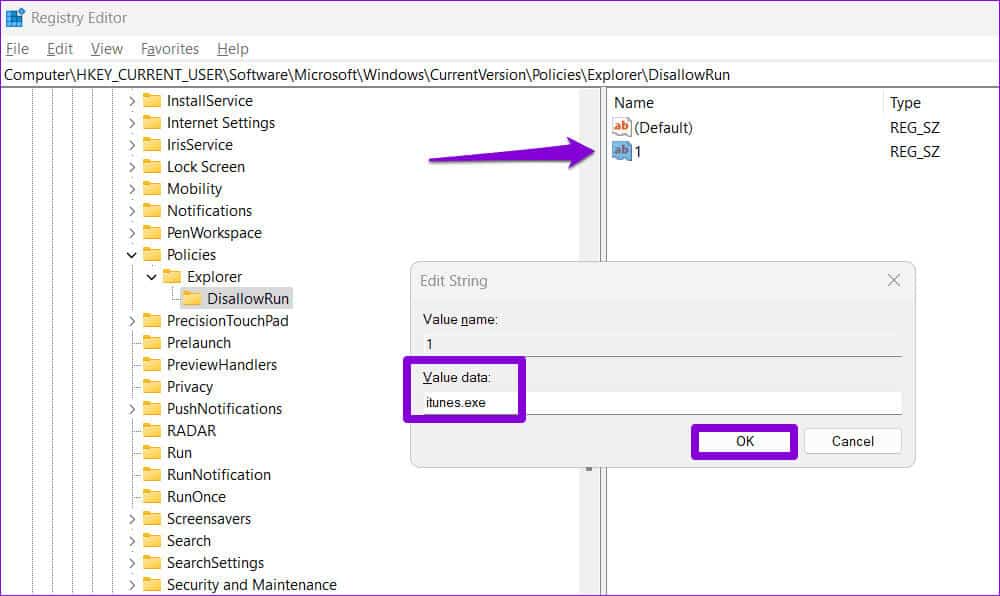
Redémarrez votre ordinateur après cela et les applications et programmes spécifiques au compte utilisateur seront bloqués. Pour débloquer une application ultérieurement, accédez à la clé DisallowRun dans l'éditeur de registre et supprimez la valeur de chaîne associée au programme.
Restez aux commandes
Empêcher les utilisateurs d'exécuter certains programmes sous Windows 11 peut s'avérer utile lorsque vous configurez l'ordinateur de quelqu'un d'autre ou que vous le partagez avec d'autres. De plus, vous pouvez également envisager Empêcher les utilisateurs d'installer des applications ou des programmes sous Windows Pour protéger le système contre les logiciels malveillants et les virus.