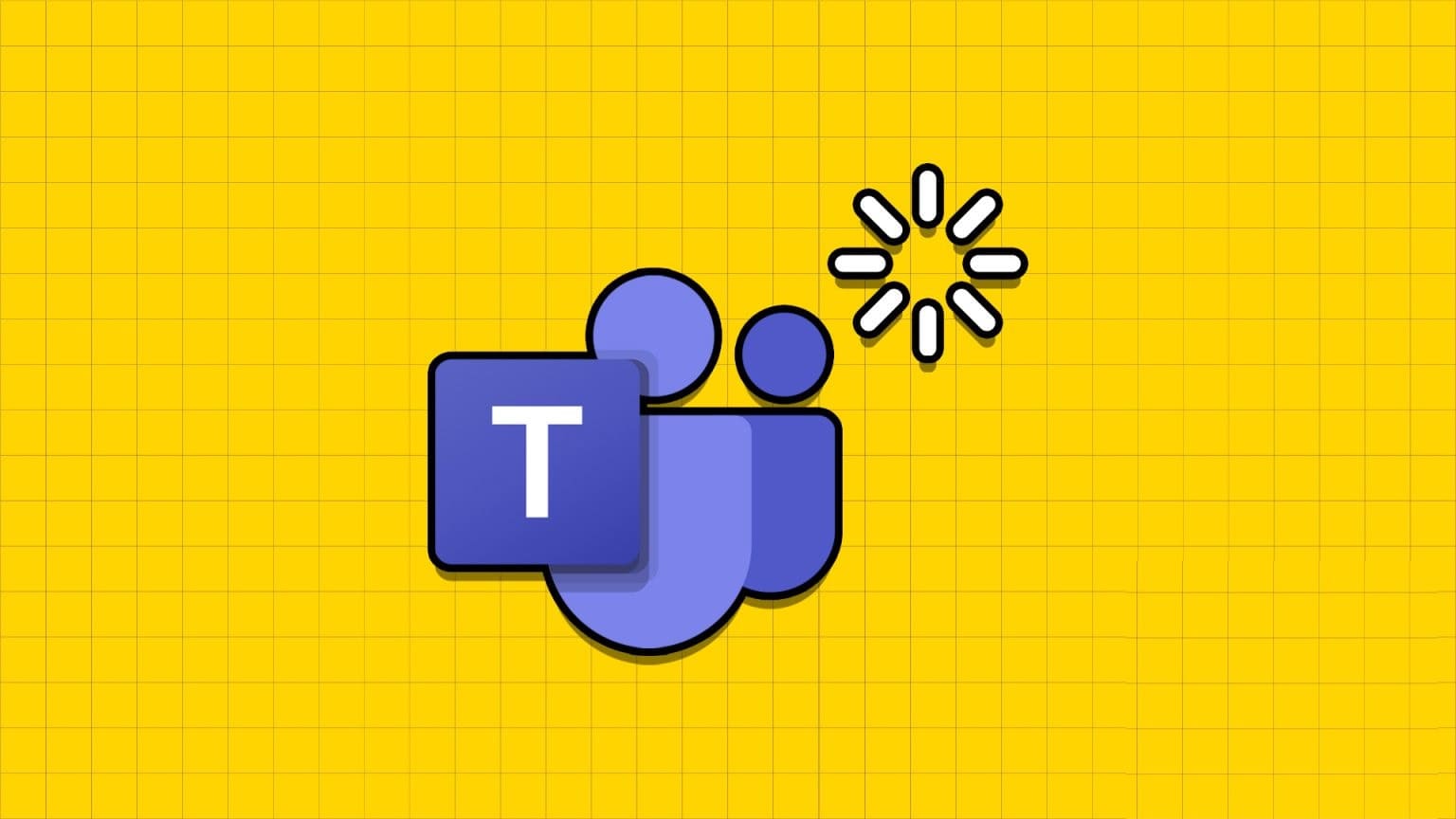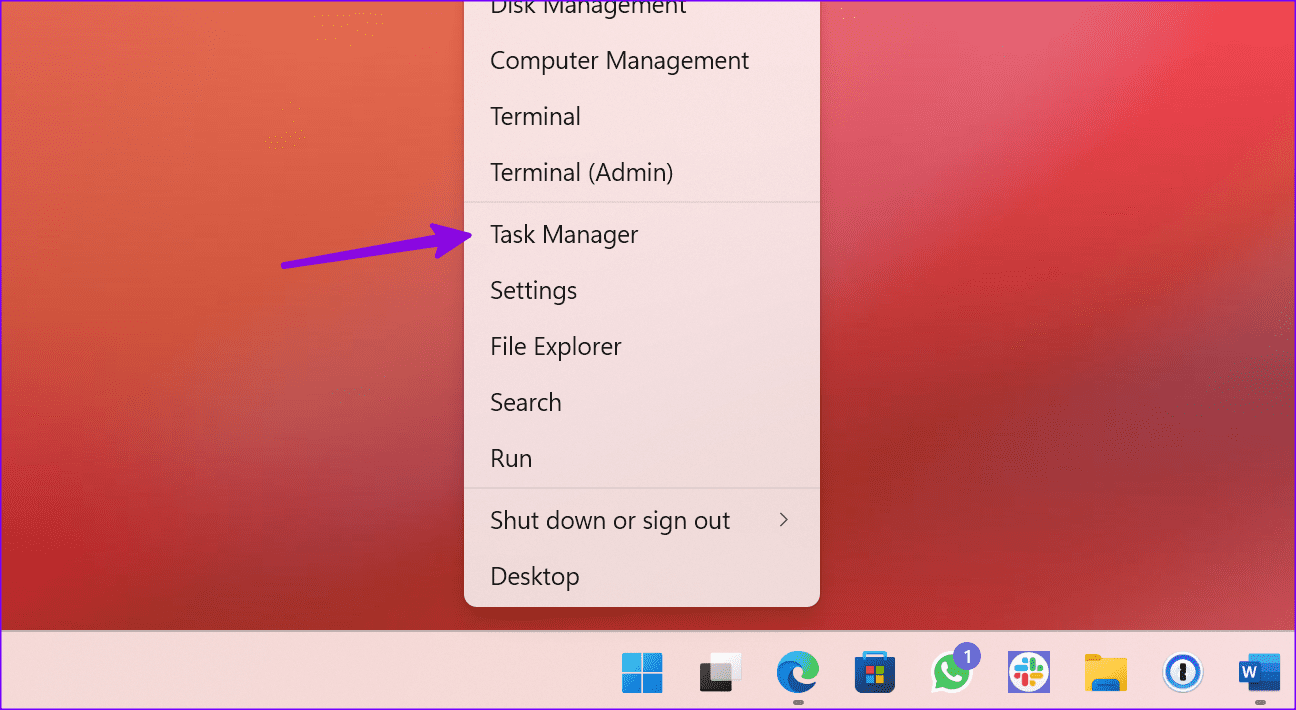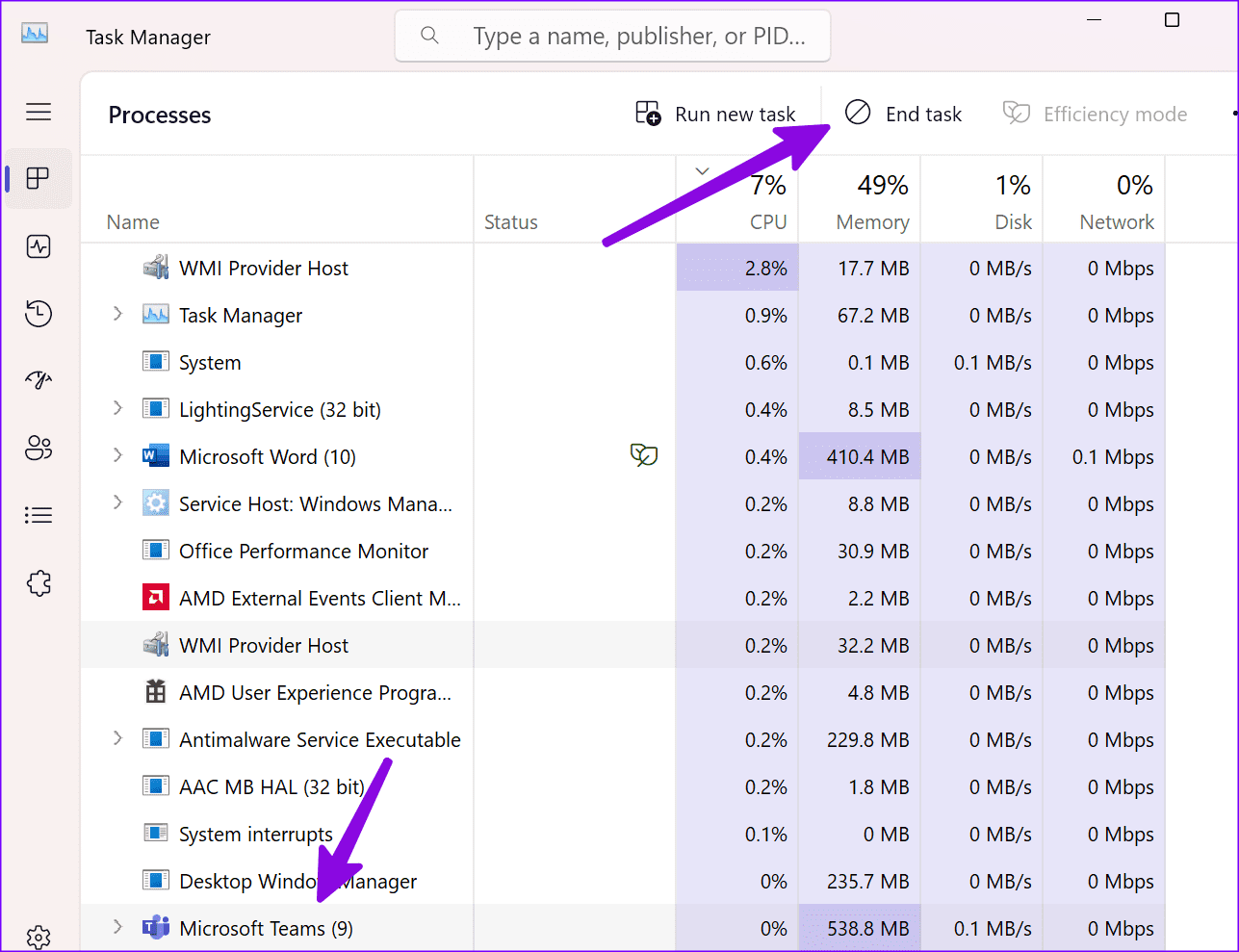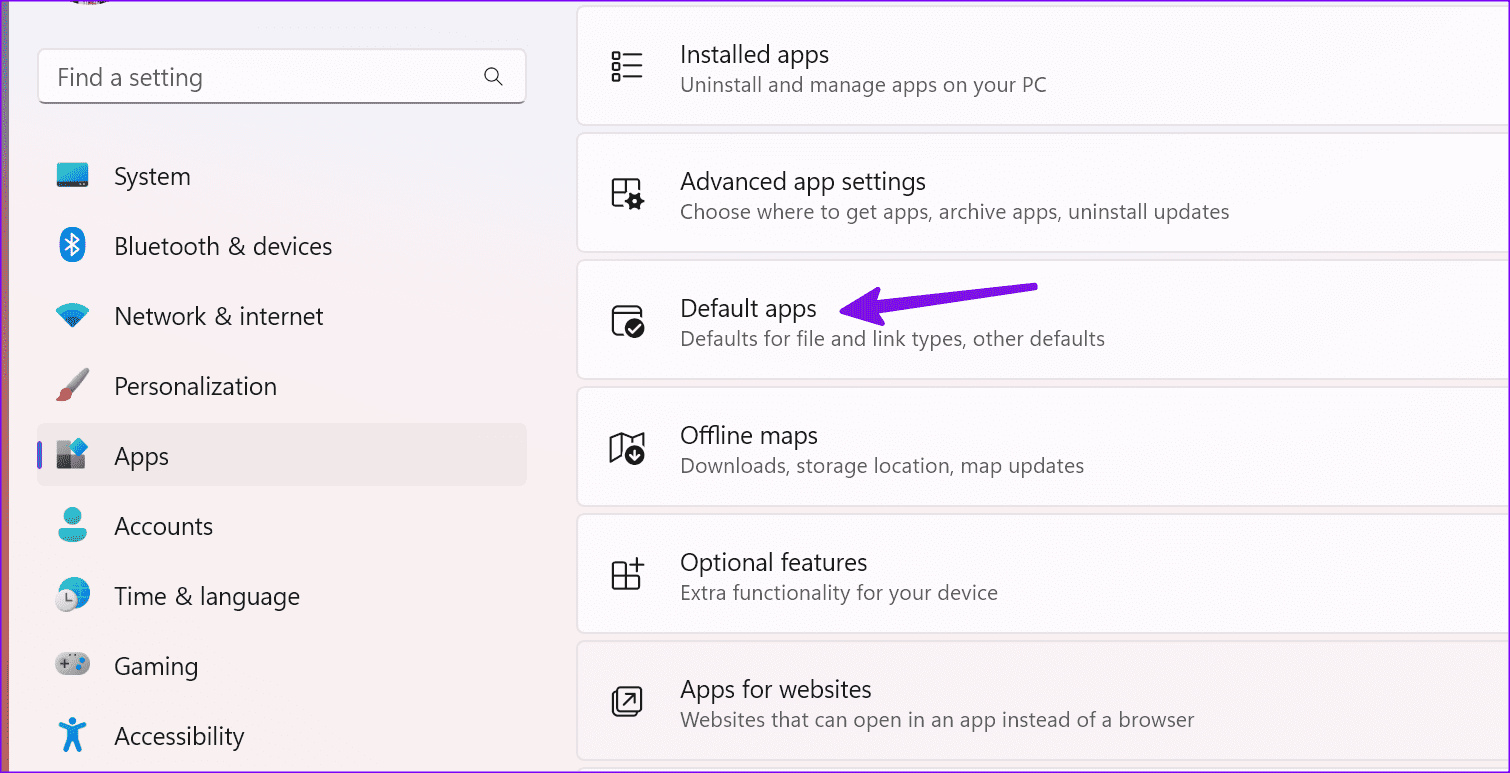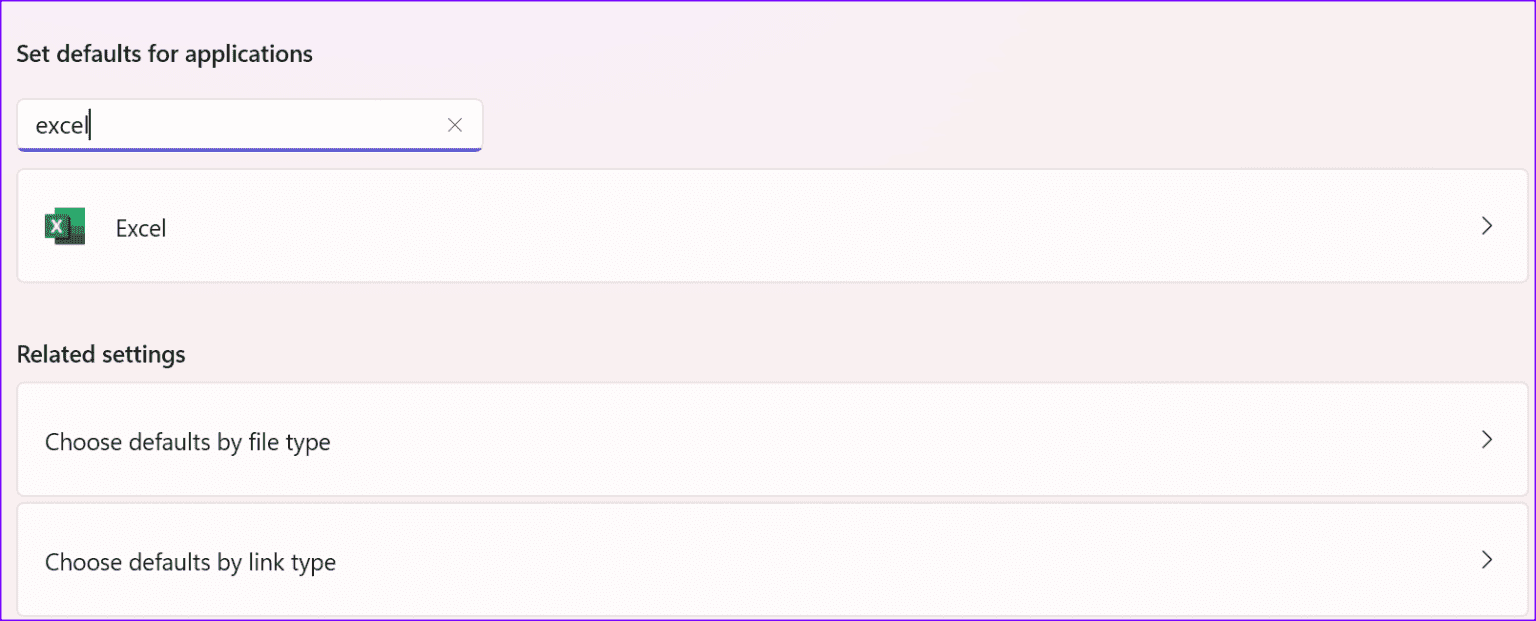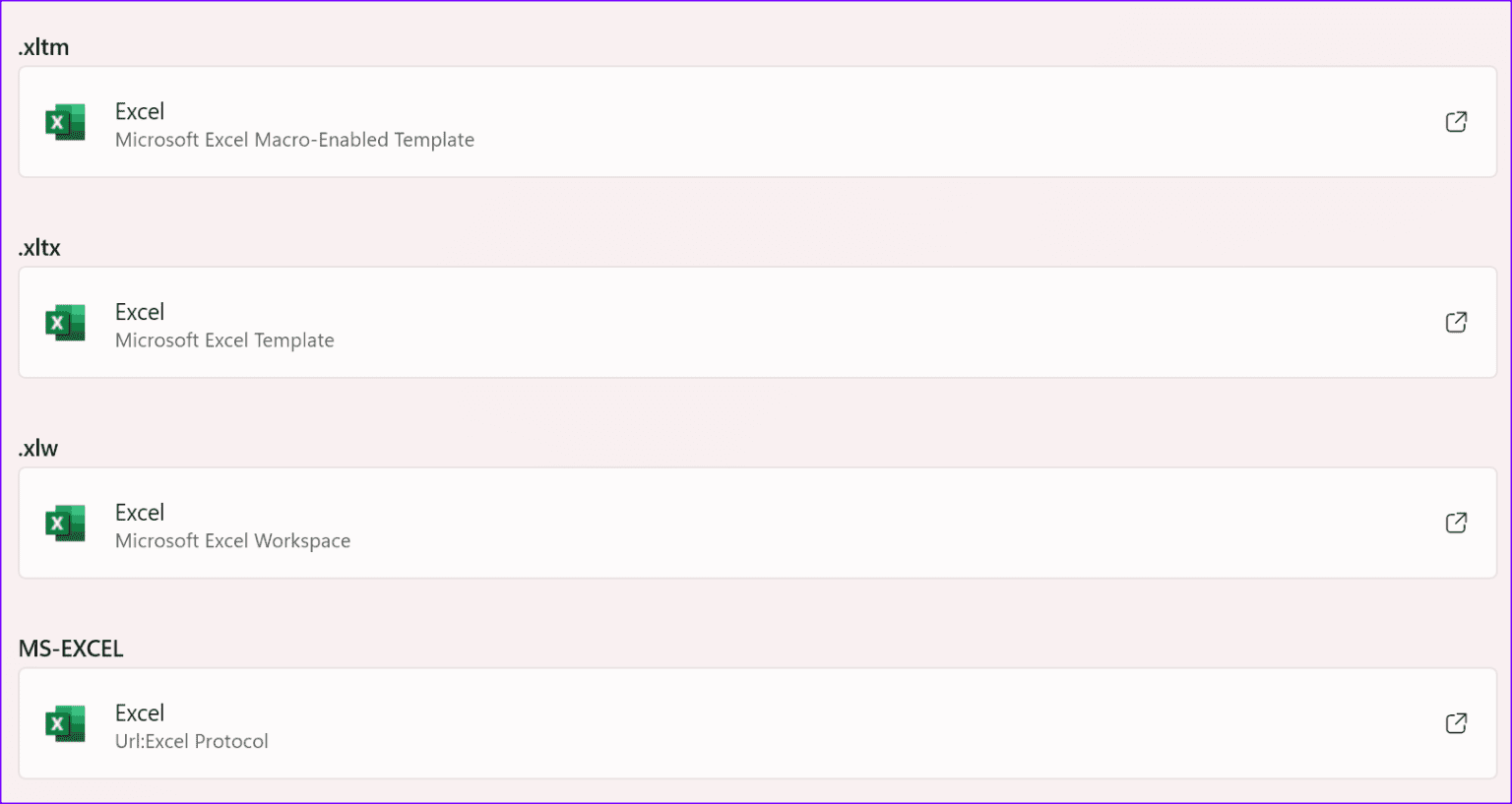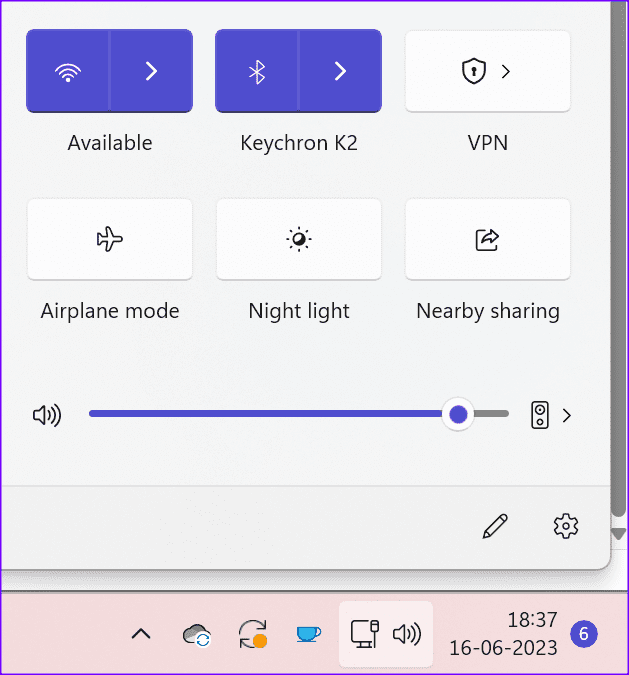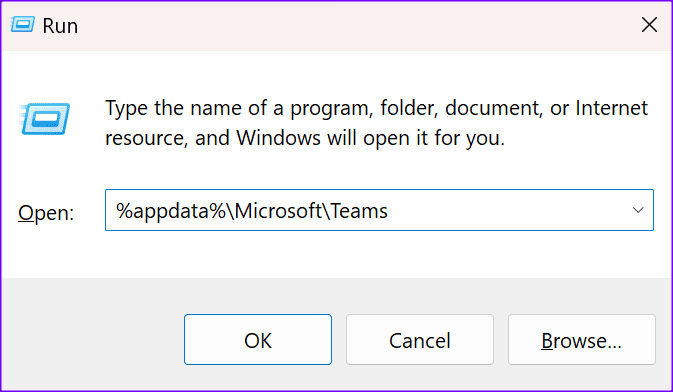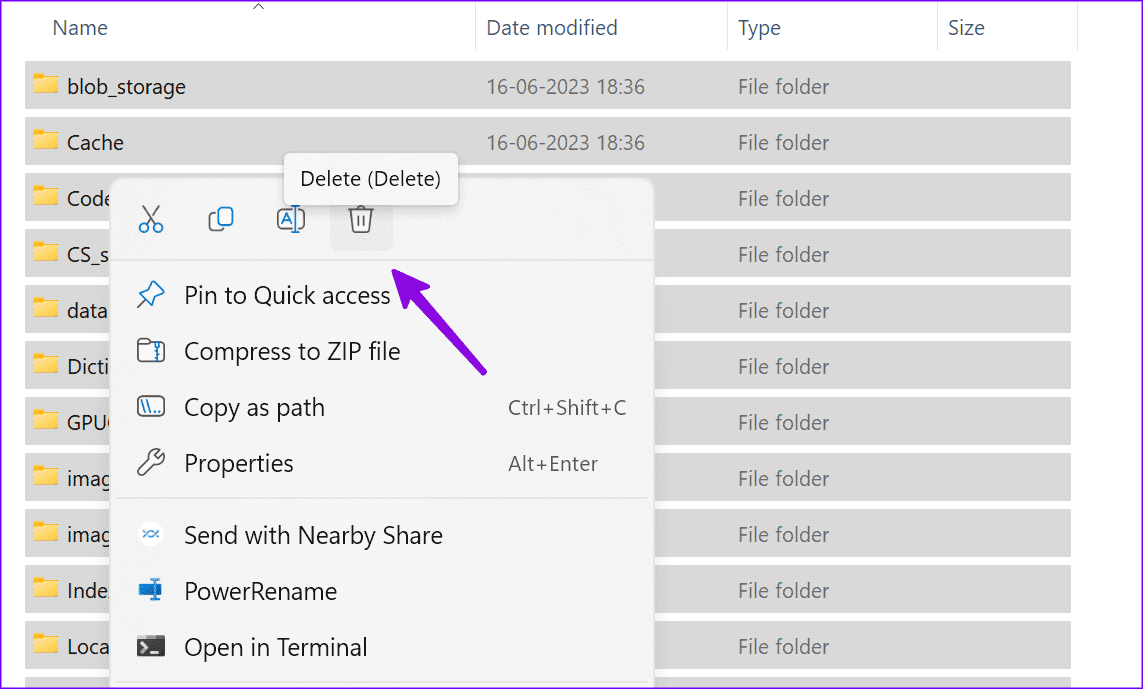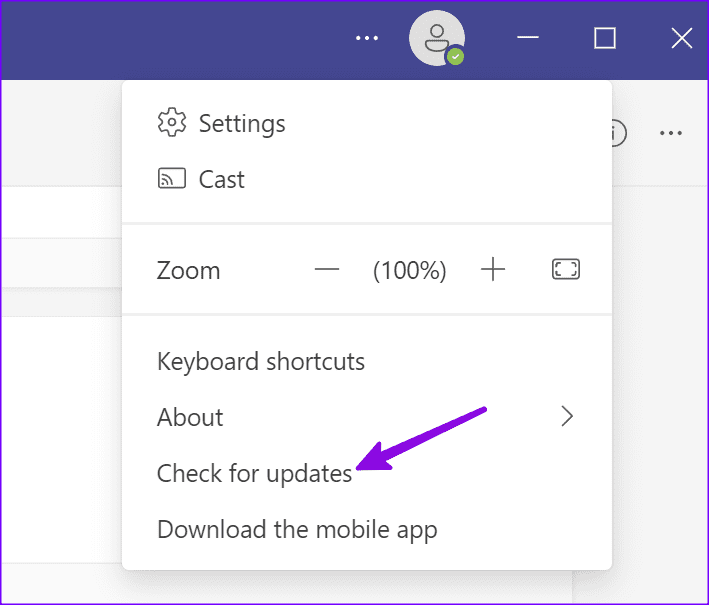Les 10 meilleures façons de résoudre les problèmes d'ouverture de fichiers dans Microsoft Teams sous Windows
Microsoft Teams a remplacé le courrier électronique pour de nombreux utilisateurs, et les utilisateurs en dépendent pour envoyer ou recevoir des fichiers. Cependant, certaines personnes se sont parfois plaintes de recevoir des fichiers sur Microsoft Teams. Voici les meilleures façons de réparer Microsoft Teams qui ne peut pas ouvrir de fichiers dans l'application de bureau.
Vous pouvez toujours demander au destinataire d'envoyer le fichier via une autre plateforme ou par e-mail. Mais cela casse la communication et le flux de travail. Avant de quitter Teams, utilisez les astuces ci-dessous pour réparer l'application de bureau Teams qui n'ouvre pas les fichiers.
1. Quittez Teams et réessayez
Vous pouvez forcer la fermeture de Teams sous Windows, l'ouvrir à nouveau et essayer de télécharger les fichiers reçus. C'est ce que vous devez faire.
Étape 1: Faites un clic droit sur la touche Windows et ouvrez le menu gestion des tâches.
Étape 2: Sélectionner Microsoft Teams dans le menu et appuyez sur Fin de tâche dans le coin supérieur droit.
Ouvert Teams et voir si c'est fait Téléchargement de fichiers.
2. Modifier les applications par défaut
Beaucoup se sont plaints de problèmes d'ouverture de fichiers Excel dans Microsoft Teams. Si vous en faites partie, modifiez les applications par défaut sur Windows 11.
Étape 1: Appuyez sur un raccourci clavier Windows + I Pour ouvrir une application Paramètres.
Étape 2: Sélectionner Les applications Dans la barre latérale gauche et sélectionnez Applications virtuelles De la partie droite.
Passons à l'étape 3 : Faites défiler jusqu'à Microsoft Excel.
Étape 4: Assurez-vous de régler Excel Pour ouvrir toutes sortes de fichiers sur votre ordinateur.
3. Demandez à la personne de renvoyer le fichier
Si le destinataire a envoyé un fichier corrompu via une connexion Internet fragmentaire, il peut avoir des problèmes pour l'ouvrir ou le télécharger. Vous devez demander à la personne de renvoyer le fichier.
4. Vérifiez la connexion réseau
Utilisez-vous Microsoft Teams sur une connexion Internet lente ? L'application peut ne pas télécharger correctement les fichiers reçus. Vous devez vous connecter à un réseau Wi-Fi haut débit sur votre Windows.
Étape 1: Cliquez Liste des réseaux Dans le coin inférieur droit de Barre des tâches.
Étape 2: Contact Avec Wi-Fi puissant.
Si vous avez Problèmes de Wi-Fi sous Windows, Lisez notre article pour résoudre le problème.
5. Téléchargez à nouveau le fichier
Avez-vous téléchargé trop de fichiers depuis Microsoft Teams sous Windows ? Si vous rencontrez des difficultés pour ouvrir ou télécharger un fichier spécifique sur Windows, essayez de le télécharger à nouveau.
6. Utilisez une application tierce pour ouvrir un fichier
Parfois, vous pouvez avoir besoin d'une application tierce pour ouvrir un fichier particulier. Si votre ordinateur ne prend pas en charge certains types de fichiers, assurez-vous d'installer les applications tierces appropriées pour accéder au contenu. Par exemple, le lecteur vidéo par défaut sous Windows ne prend pas en charge les fichiers .MKV. Vous devez utiliser le lecteur multimédia VLC pour lire la vidéo reçue.
7. Effacer le cache des équipes
Microsoft Teams collecte le cache en arrière-plan pour améliorer les performances globales de l'application. Lorsque L'application accumule un cache corrompu, vous avez l'impression que Teams ne s'ouvre pas, télécharge des fichiers, partage d'écran ne fonctionne pas, plus. Il est temps de vider le cache et de supprimer tous les problèmes de Microsoft Teams sur votre Windows.
Étape 1: Appuyez sur le raccourci clavier Windows + R pour ouvrir la boîte de dialogue Courir. Type%appdata%\Microsoft\Teams Appuyez sur Entrée.
Étape 2: L'explorateur de fichiers s'ouvre avec tous les fichiers de cache de Microsoft Teams. Sélectionnez tous les dossiers.
Passons à l'étape 3 : Faites un clic droit sur les dossiers et déplacez-les vers Poubelle.
Vous pouvez également vider la corbeille. Essayez d'ouvrir Microsoft Teams et commencez à ouvrir les fichiers reçus. Vous devrez peut-être réenregistrer Entrée et remarquer un ralentissement des performances car L'application compile le cache à partir de zéro.
8. Entrez le code de sécurité pour les fichiers protégés par mot de passe
Les utilisateurs protègent souvent par mot de passe les fichiers PDF importants, les documents de vente et les projets de projet pour éviter tout accès non autorisé. Lorsque vous recevez l'un de ces fichiers et essayez de l'ouvrir, demandez le mot de passe au destinataire. Sans le code de sécurité, vous ne pouvez pas ouvrir le contenu du fichier sous Windows.
Après avoir reçu le code de sécurité, utilisez-le pour déverrouiller le fichier. Vous pouvez également lire notre article dédié à la suppression du mot de passe d'un PDF.
9. Mettre à jour les équipes Microsoft
L'ancienne application Microsoft Teams peut vous poser des problèmes pour télécharger ou ouvrir des fichiers sous Windows. Il est temps de mettre à jour Microsoft Teams vers la dernière version.
Étape 1: Allumer Teams Et cliquez Liste des points horizontaux Les trois sont dans le coin supérieur droit.
Étape 2: Sélectionner Vérifier Mises à jour.
Téléchargez et installez la dernière version de Teams sur votre ordinateur.
10. Utilisez des méthodes alternatives
Si l'application Teams ne peut pas télécharger Excel, Word ou d'autres fichiers, demandez au membre de l'équipe d'envoyer le fichier par e-mail ou par une autre méthode alternative.
Envoyer et recevoir des fichiers dans Microsoft Teams
Des erreurs telles que "Échec de la prélecture (917656)" et "Ouverture dans l'application de bureau" peuvent ruiner votre expérience Microsoft Teams en un rien de temps. Quelle astuce a fonctionné pour vous ? Partagez vos résultats dans les commentaires ci-dessous.