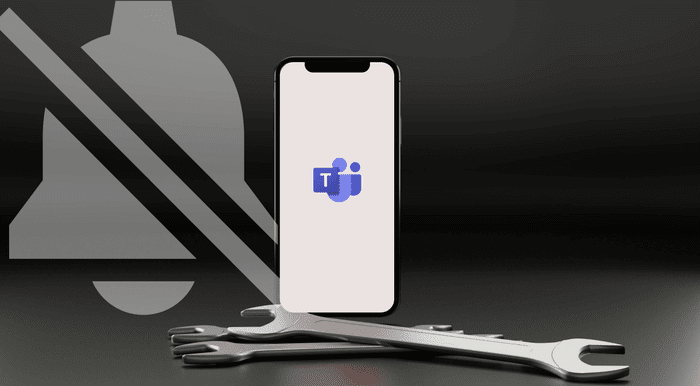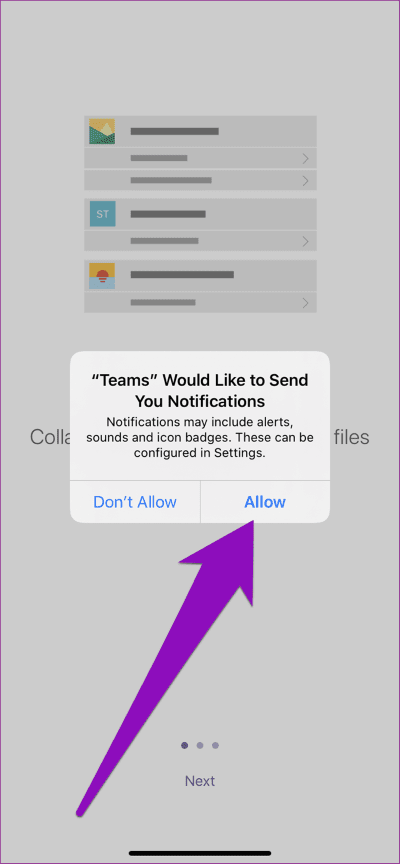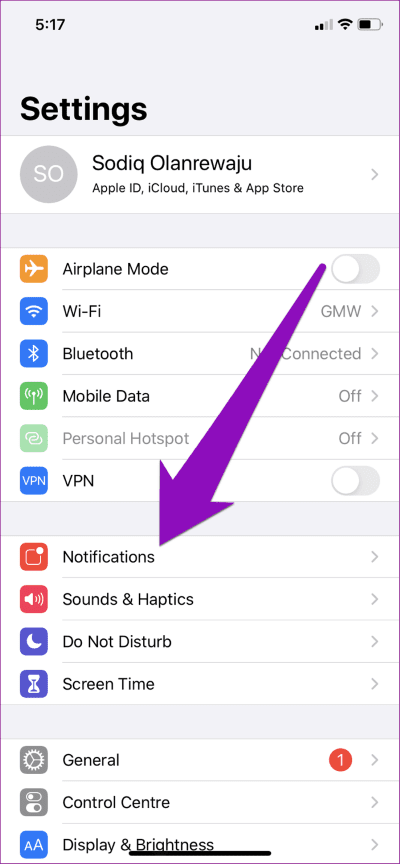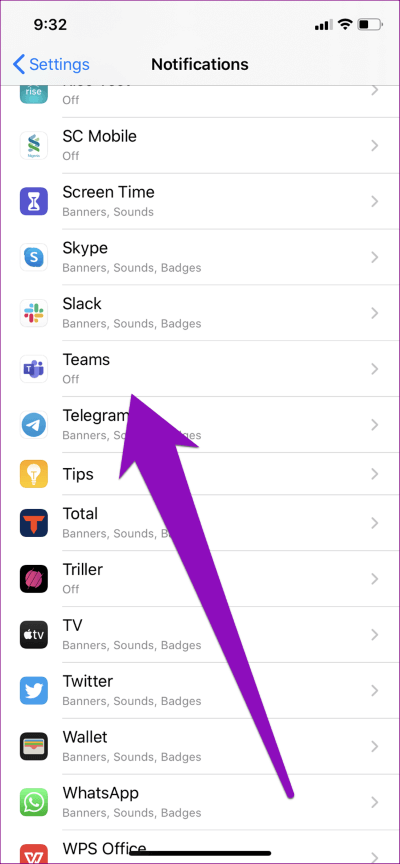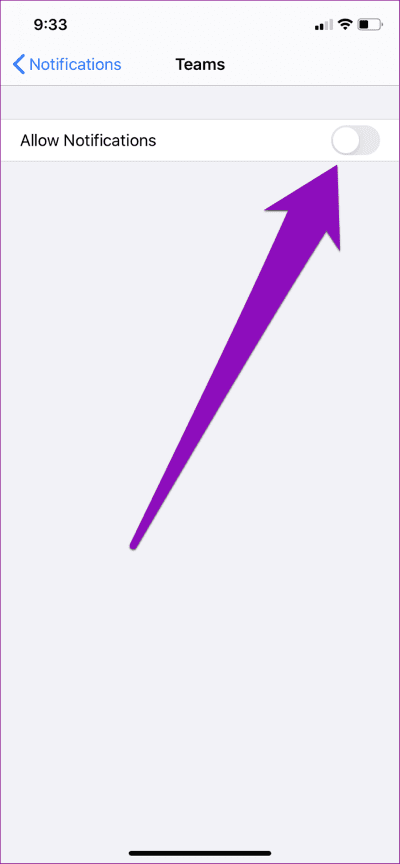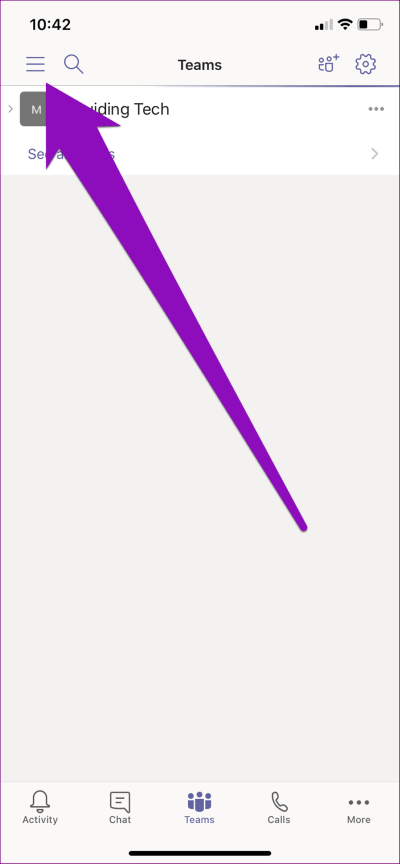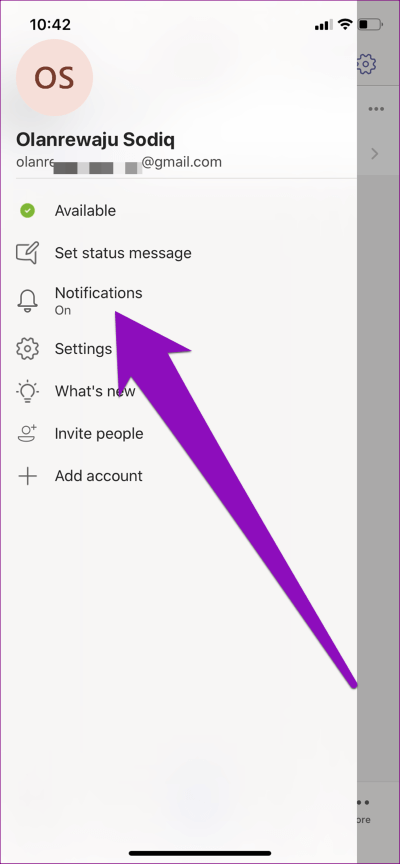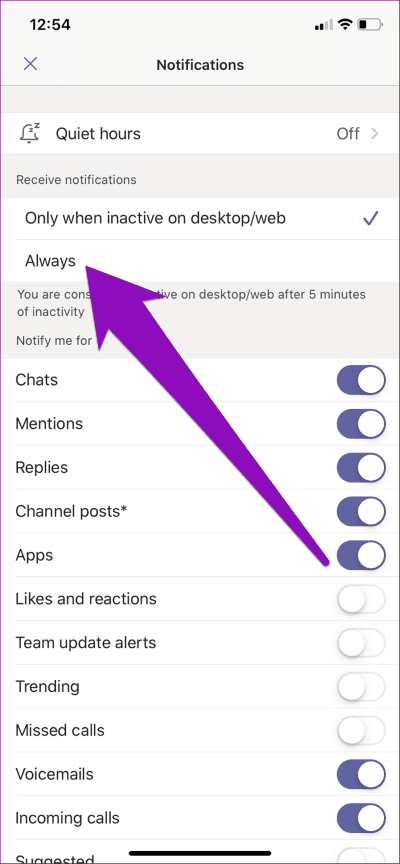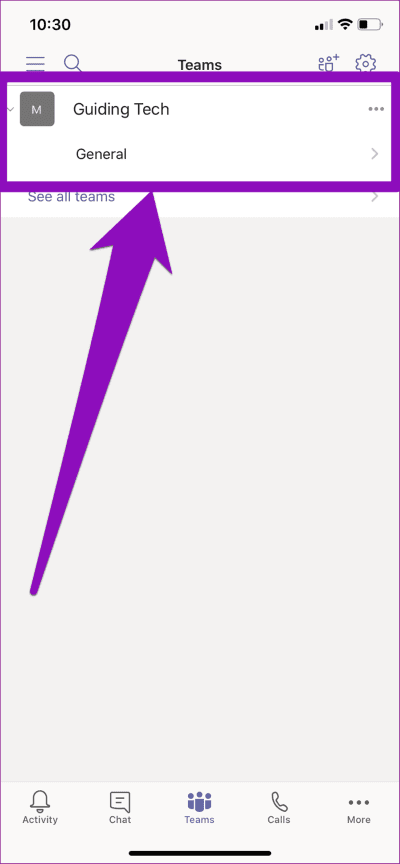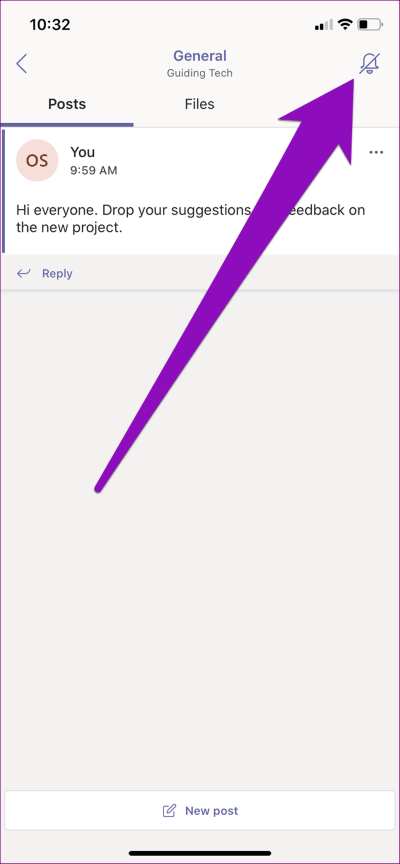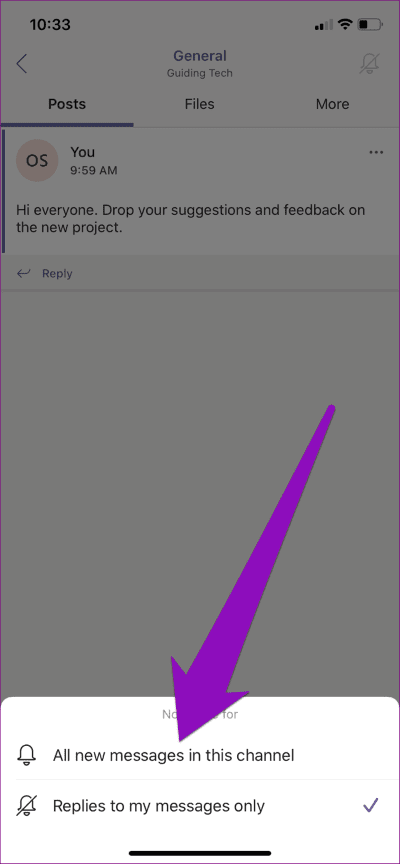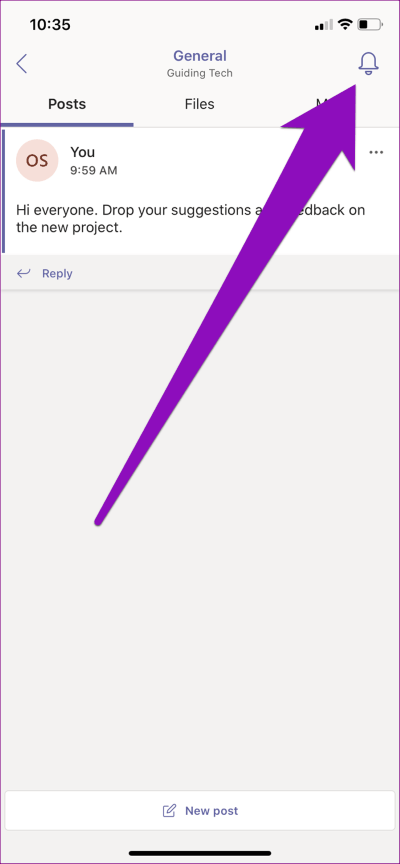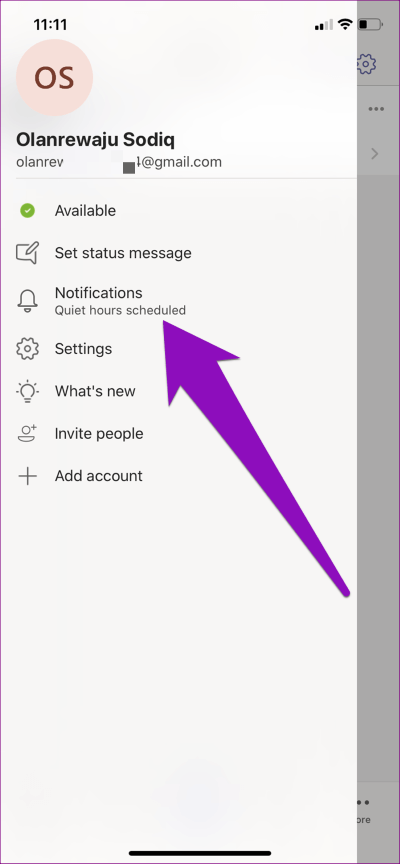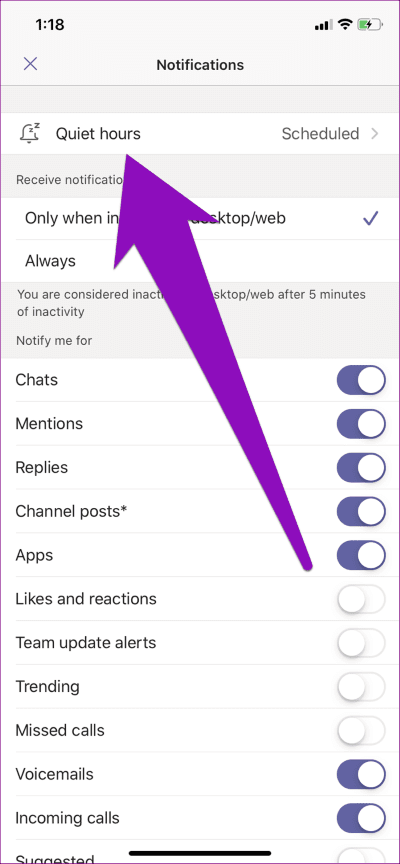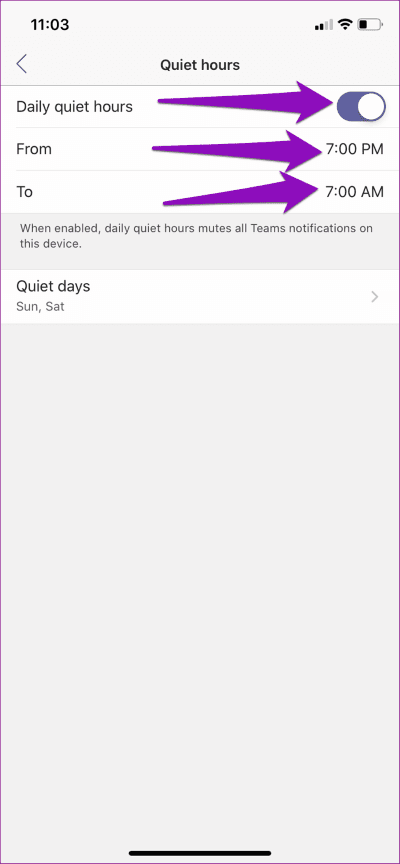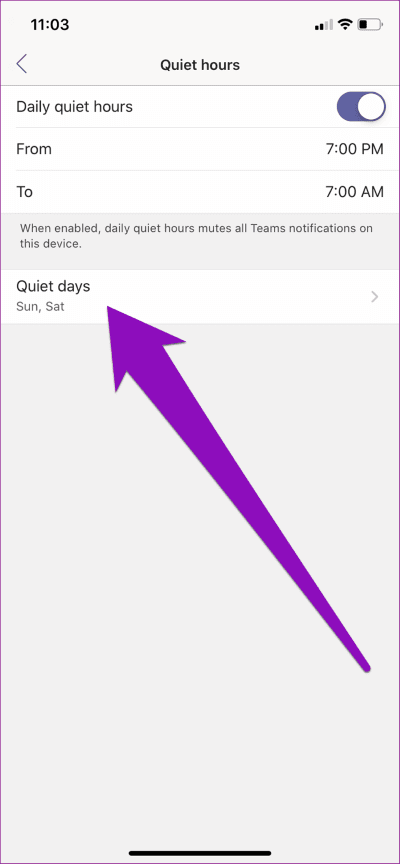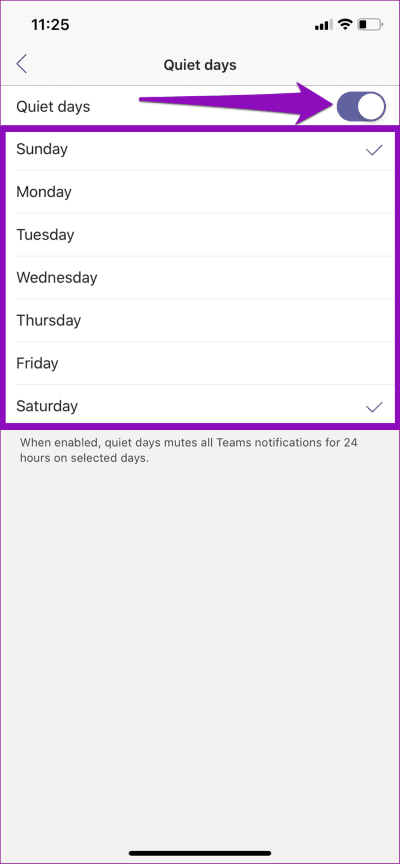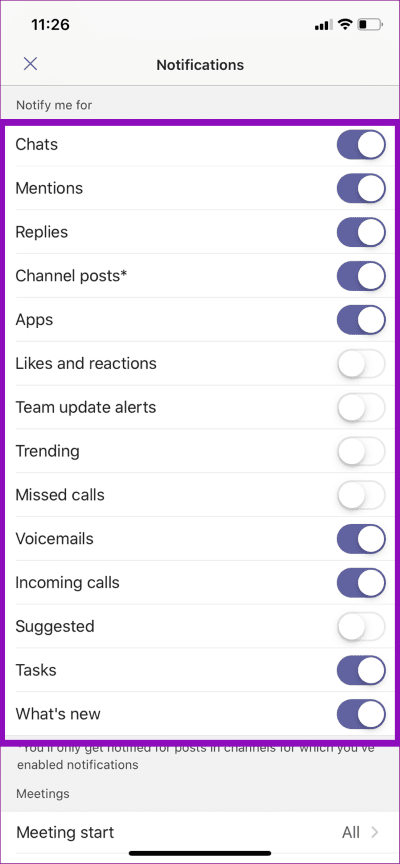6 meilleures façons de corriger les notifications Microsoft Teams qui ne fonctionnent pas sur iPhone
C'est une chose que non Ouverture de l'application Microsoft Teams Ou cela ne fonctionne pas sur votre téléphone, mais ici, vous pouvez manquer d'autres notifications importantes. Les deux problèmes sont tout aussi gênants. Après avoir joué avec un tas de paramètres sur mon iPhone, j'ai finalement reçu les notifications des équipes pour fonctionner correctement. Sur la base de mes tests et recherches, j'ai compilé six (6) solutions à utiliser lorsque les notifications Microsoft Teams ne fonctionnent pas sur votre iPhone.
Vous pouvez rencontrer ce problème si vous n'autorisez pas les équipes Microsoft à vous envoyer des notifications. Microsoft suspend également les notifications sur votre appareil mobile si vous découvrez que vous êtes actif sur Teams sur votre ordinateur / Web. Il est également possible que vous ne receviez pas de notifications pour l'application Équipes, car vous avez accidentellement activé les heures d'ouverture quotidiennes et les jours tranquilles dans l'application. Il existe un certain nombre de facteurs qui peuvent être responsables du problème.
Sans plus tarder, passons aux solutions.
1. Réactivez les notifications
Lorsque vous installez Microsoft Teams sur iPhone Pour la première fois, vous verrez un message vous demandant d'accorder l'accès à L'application pour vous envoyer des notifications. Si vous ignorez cette invite ou choisissez de ne pas autoriser, les notifications Microsoft Teams ne fonctionneront pas sur votre iPhone.
Si vous ne vous souvenez plus si vous avez autorisé ou non Microsoft Teams à vous envoyer des notifications, vous pouvez vérifier vos paramètres L'application pour confirmer.
Étape 1: Courir deboutParamètres iPhone Et sélectionnez Notifications.
Étape 2: Faites défiler vers le bas de la page et sélectionnez Teams.
Étape 3: Activer et autoriser Avec notifications.
Si Microsoft Teams Notice est déjà activé, vous pouvez le basculer puis le réactiver.
2. Déconnectez-vous des équipes sur votre ordinateur / Web
Si l'application Microsoft Teams est active sur votre PC via L'application ou un navigateur Web, il se peut que vous ne receviez pas de notifications sur votre iPhone. Pour le contexte, Microsoft interrompt parfois les notifications mobiles chaque fois que vous utilisez Teams sur votre PC. Microsoft le fait pour réduire les distractions et économiser la durée de vie de la batterie de votre téléphone. Eh bien, c'est une fonctionnalité, pas un bug.
Par conséquent, si la notification Teams est activée sur votre appareil mais que vous ne recevez toujours pas de notifications concernant les nouveaux messages, appels ou signets, vous devez vérifier si Microsoft Teams est ouvert dans votre navigateur Web. Si vous utilisez l'application de bureau, assurez-vous de la fermer.
Après cela, Microsoft transmettra les notifications des équipes à votre iPhone.
3. Désactivez les notifications mobiles
Si vous souhaitez recevoir des notifications lorsque vous êtes actif sur le téléphone mobile et le PC, vous devrez configurer l'application Microsoft Teams iPhone pour autoriser les notifications lorsque vous êtes actif sur le Web / le PC. Voici comment procéder.
Étape 1: Allumer Application Microsoft Teams Pour iPhone et appuyez sur l'icône du menu hamburger dans le coin supérieur gauche.
Étape 2: Ensuite, sélectionnez Notifications.
Étape 3: dans une section Recevoir des notifications Sélectionnez Toujours.
Et c'est tout. Après cela, vous devriez recevoir des notifications sur votre iPhone, que vous utilisiez Teams dans un navigateur ou une application de bureau sur votre ordinateur.
4. Modifier le canal de notifications
Par défaut, Microsoft Teams vous avertit uniquement des réponses aux messages que vous envoyez dans tous les canaux / groupes. Si vous ne recevez que des notifications sur les messages spécifiques (réponses et signaux) dans votre canal, vous devrez diriger manuellement les équipes pour vous informer de tous les messages dans le (s) canal (s). Suivez les étapes ci-dessous pour le faire.
Étape 1: Allumer Microsoft Teams Et allez à la section Teams.
Étape 2: Ensuite, sélectionnez Canal Que vous souhaitez modifier Paramètres Leurs notifications.
Étape 3: Clique sur Icône de cloche L'entrecroisement dans le coin supérieur gauche du canal.
Étape 4: Enfin, sélectionnez l'option "Tous les nouveaux messages sur cette chaîne" .
L'icône de cloche ne doit pas être contournée et vous devriez maintenant recevoir des notifications pour tous les messages sur ce canal.
5. Désactiver les heures de travail quotidiennes et les jours tranquilles
Les heures et les jours tranquilles sont deux fonctionnalités qui peuvent également affecter la façon dont les notifications sont envoyées à votre iPhone. Vous pouvez considérer les équipes Microsoft comme un inconvénient. Lorsqu'il est activé, Quiet Daily Working Hours mettra en sourdine votre notification Microsoft Teams pour une période spécifique, tous les jours. Lorsque vous définissez des jours tranquilles, vous ne recevrez aucune notification Teams 24h / XNUMX le jour de votre choix.
Si vous ne recevez pas de notifications de Des équipes quand vous le voulez , Vous devez vérifier que vous n'avez pas activé les heures ou les jours de calme quotidiens, peut-être par accident. Si les heures ou les jours tranquilles sont activés, vérifiez que les heures / jours planifiés sont correctement configurés.
Étape 1: Allumer Application équipes Et cliquez sur l'icône Menu hamburger Dans le coin supérieur droit
Étape 2: Sélectionner Notifications.
S'il y a du texte Heures d'ouverture prévuesAffiché sous les notifications, cela signifie que vous avez des heures tranquilles tous les jours ou des jours tranquilles.
Étape 3: Sélectionner Heures calmes.
Étape 4: Cliquez "Heures calmes quotidiennesPour le désactiver, ou cliquez sur le bouton "àEt من«Pour régler les accalmies.
Étape 5: Continuez à cliquer sur les jours tranquilles pour le désactiver ou consultez le calendrier.
Étape 6: Désactivez les jours tranquilles ou appuyez sur les jours de la semaine pour les ajouter / supprimer dans le calendrier des jours tranquilles pour vos équipes.
6. Vérifiez l'activité des notifications
Le système de notification Microsoft Teams est flexible et polyvalent. Vous pouvez choisir l'activité individuelle ou la fonctionnalité de L'application dont vous souhaitez être informé. Si vous ne recevez pas de notifications pour une activité spécifique (par exemple, des mentions, des réponses ou des mentions J'aime), vous n'avez probablement pas configuré Teams pour vous avertir.
Pour le vérifier et le corriger, suivez les étapes mentionnées ci-dessous.
Étape 1: Allumer Teams Et presse Icône de menu.
Étape 2: Sélectionner Notifications.
Étape 3: Allez dans le "Prévenez-moi B "et basculer entre les activités Toutes les équipes dont vous souhaitez être informé.
Avoir des notifications
Avec les conseils de dépannage répertoriés ci-dessus, vous n'aurez aucun problème avec les notifications Microsoft Teams sur votre iPhone. Si aucun des correctifs ne fonctionne, essayez de mettre à jour votre application depuis l'App Store. Et si cela ne résout pas le problème, vous devez signaler le problème à Microsoft Teams - allez dans Menu> Paramètres> Aide et commentaires> Signaler un problème.