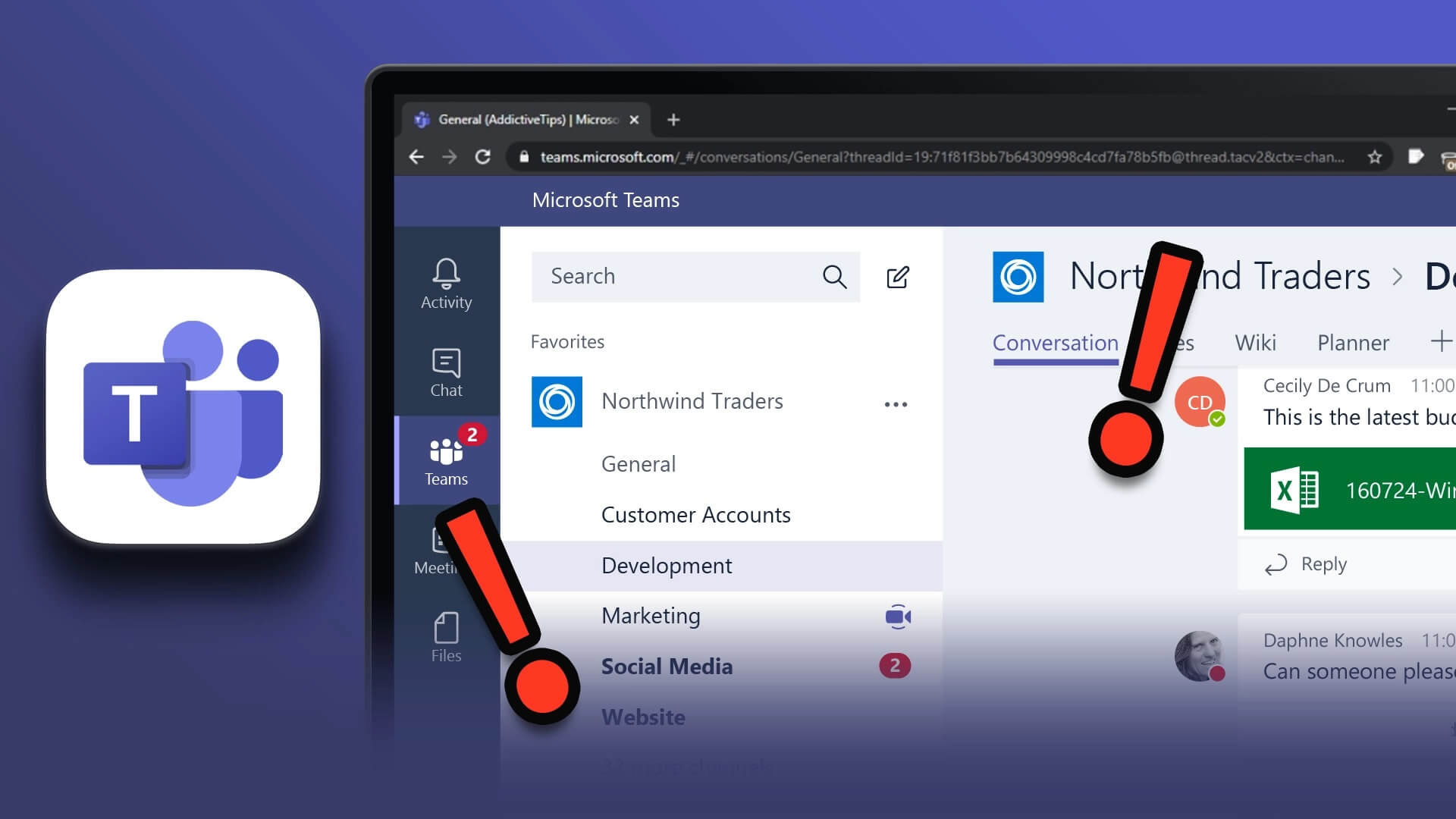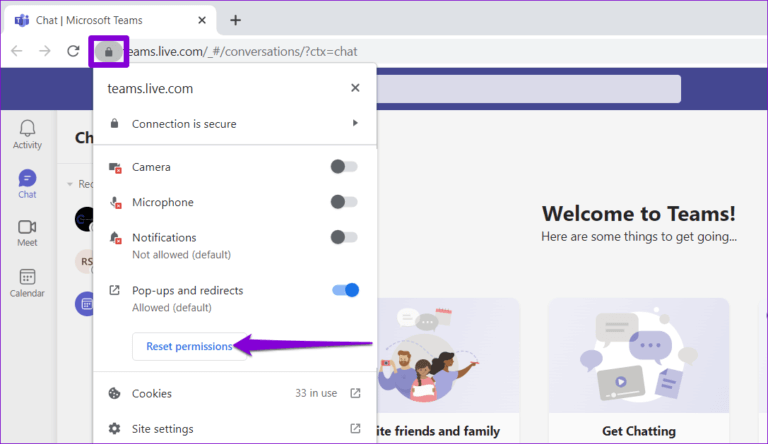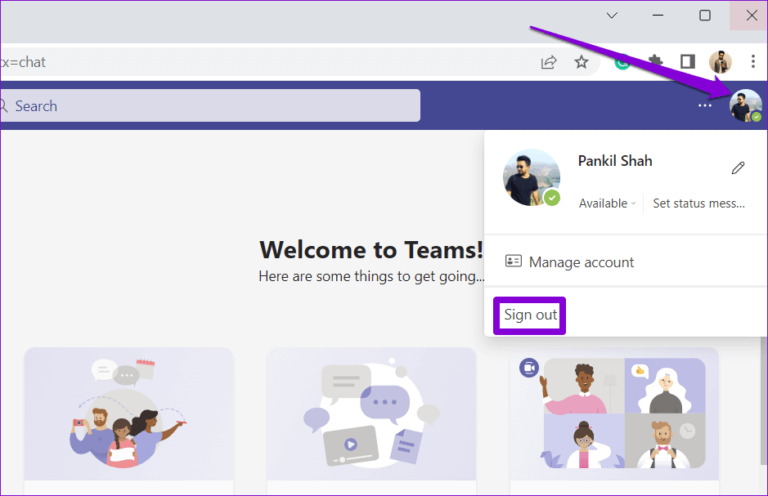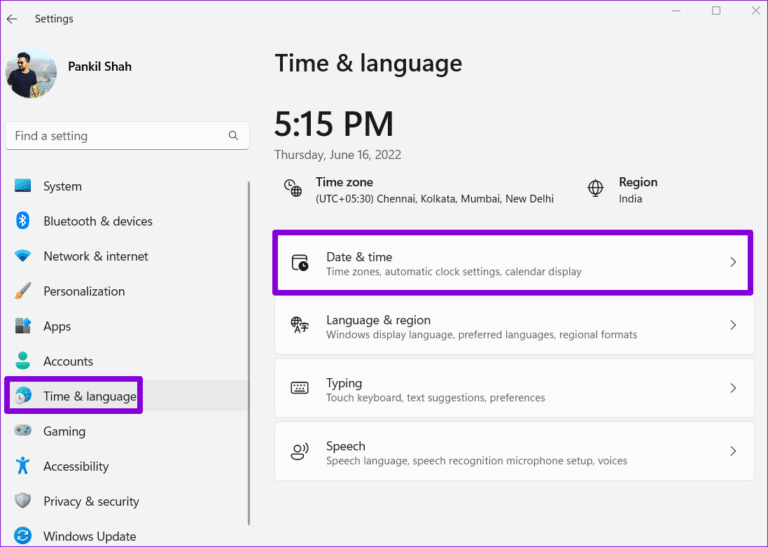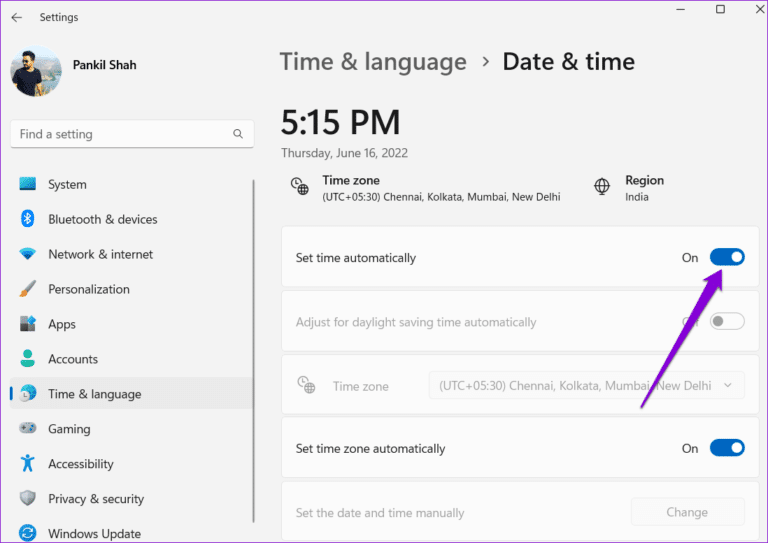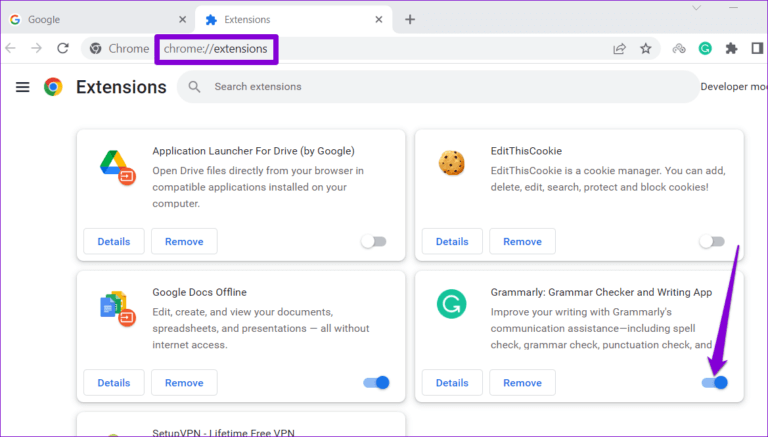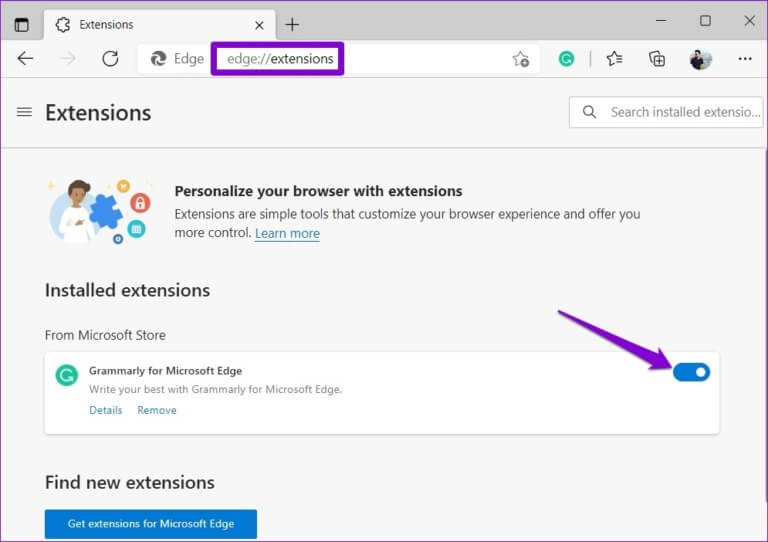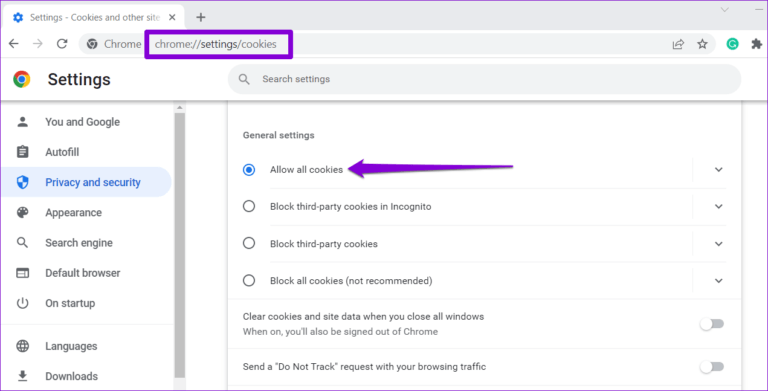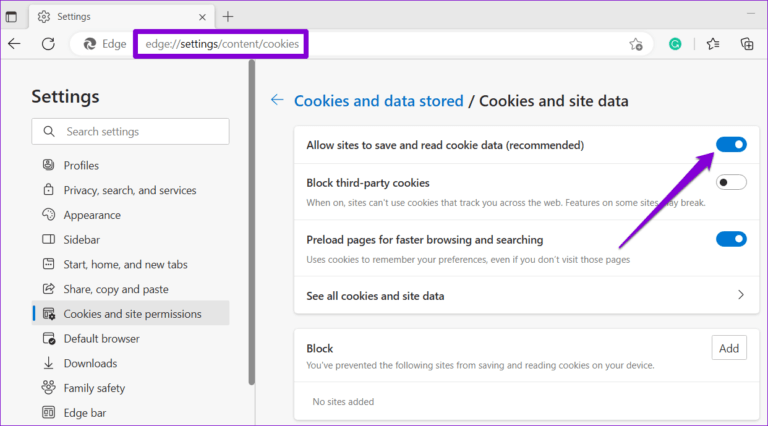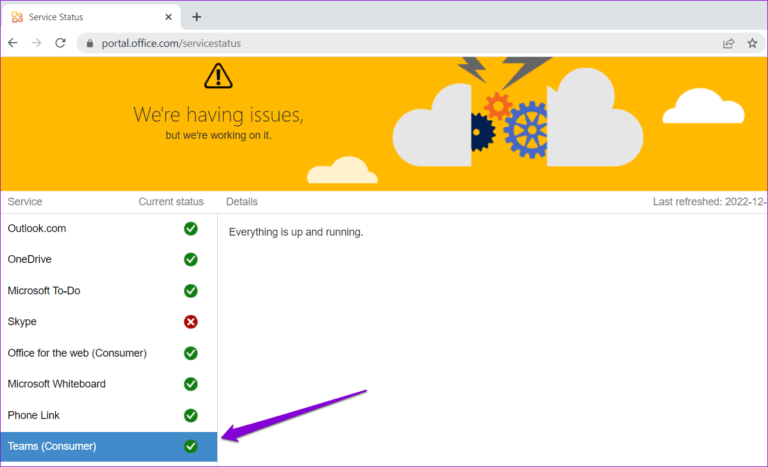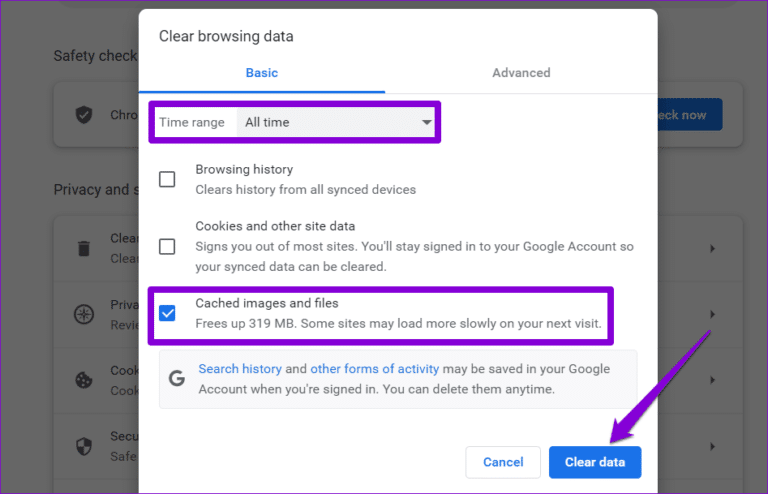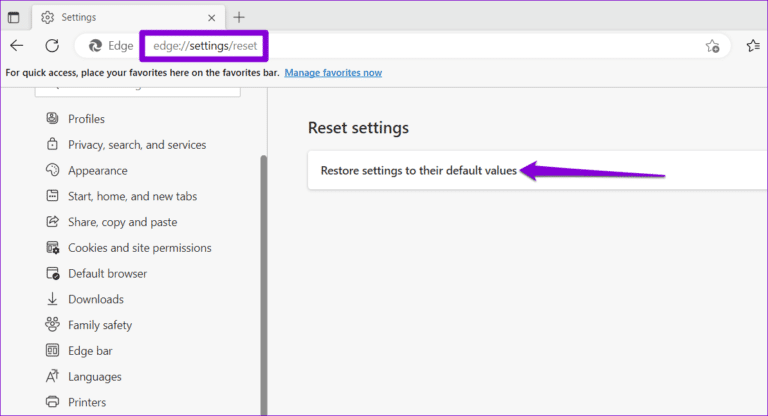Les 9 meilleures façons de réparer Microsoft Teams ne fonctionnent pas sur le Web
Si vous comptez sur l'application Web Microsoft Teams pour assister à des réunions et communiquer avec votre équipe, cela peut être frustrant lorsque le service ne fonctionne pas comme prévu. Bien que la raison derrière cela puisse facilement aller d'autorisations de site mal configurées à une extension défectueuse, le Problèmes avec l'application Microsoft Teams Sur le Web, cela ne devrait pas vous empêcher de faire votre travail.
Lorsque Microsoft Teams ne se charge pas dans un navigateur, ce guide vous aidera. Nous commencerons par les solutions de base et progresserons vers des solutions plus avancées pour résoudre les problèmes liés à l'application Web Microsoft Teams.
1. Vérifiez votre connexion Internet et redémarrez votre navigateur
Avant d'essayer des solutions avancées, c'est une bonne idée d'exclure les problèmes avec votre connexion Internet. Étant donné que votre navigateur est déjà ouvert, vous pouvez exécuter un test de vitesse Internet rapide pour vérifier la force de votre connexion réseau.
Après cela, redémarrez le navigateur. S'il ne s'agit que d'un problème de navigateur temporaire qui empêche le chargement de Microsoft Teams, c'est l'astuce et vous fait gagner beaucoup de temps.
2. Réinitialiser les autorisations de localisation pour Microsoft Teams
Des autorisations de site mal configurées peuvent également empêcher certaines fonctionnalités de Teams de fonctionner sur votre navigateur. Par exemple, si vous désactivez accidentellement les autorisations de notification pour Teams, vous ne recevrez aucune alerte pour les nouveaux messages ou appels.
Pour résoudre ces problèmes, vous pouvez réinitialiser et configurer à nouveau les autorisations de localisation pour Microsoft Teams. Pour ce faire, cliquez sur l'icône du cadenas à gauche de l'URL et cliquez sur le bouton Réinitialiser les autorisations.
3. Déconnectez-vous et réinscrivez-vous à Entrée
Parfois, des problèmes d'authentification avec votre compte Microsoft Teams peuvent également causer des problèmes. Vous pouvez essayer de vous déconnecter de votre compte Microsoft et de vous reconnecter à Entrée.
Cliquez sur votre photo de profil dans le coin supérieur droit de la fenêtre du navigateur et sélectionnez Déconnexion dans le menu.
Ensuite, reconnectez votre entrée à votre compte et essayez à nouveau d'utiliser Microsoft Teams.
4. Système de date et d'heure correct
Votre ordinateur est-il réglé sur une date ou une heure erronée ? Cela peut empêcher les applications et les sites Web de se connecter à leurs serveurs et de télécharger des données. Vous pouvez facilement éviter de tels problèmes en activant la fonction de date et d'heure automatique dans Windows.
Étape 1: Appuyez sur la touche Windows + I Raccourci pour lancer une application Paramètres. Cliquez Temps et langue dans la barre latérale gauche, puis cliquez sur Date et heure.
Étape 2: Allumez l'interrupteur à côté de Réglez l'heure automatiquement.
5. Désactiver les extensions de navigateur
Bien que les extensions tierces fournissent des fonctionnalités supplémentaires à votre navigateur, elles ne sont pas toutes fiables. On pourrait travailler Extensions de navigateur avoir et empêcher Teams de se charger sur votre ordinateur. Pour vérifier cela, vous devrez désactiver et activer toutes les extensions une par une.
Dans Google Chrome, tapez chrome://extensions dans la barre d'adresse en haut et appuyez sur Entrée. Éteignez les interrupteurs à côté de vos extensions pour les désactiver.
Si vous utilisez Microsoft Edge, tapez edge://extensions dans la barre d'URL et appuyez sur Entrée. Ensuite, désactivez les interrupteurs à bascule à côté de vos extensions.
Après avoir désactivé toutes les extensions, redémarrez votre navigateur. Si cela fait fonctionner Microsoft Teams, vous pouvez réactiver toutes vos extensions une par une pour isoler le coupable et supprimer le problème du navigateur.
6. Activer les cookies pour les sites Web
L'application Web Microsoft Teams peut ne pas fonctionner correctement si vous avez bloqué les cookies du site Web sur votre navigateur. Voici comment les vérifier et les activer.
Pour activer les cookies dans Google Chrome, tapez chrome://settings/cookies dans la barre d'URL en haut et appuyez sur Entrée. Sous Paramètres généraux, sélectionnez l'option "Autoriser tous les cookies".
Si vous utilisez Microsoft Edge, saisissez edge://settings/content/cookies dans la barre d'adresse et appuyez sur Entrée. Activez la bascule à côté de "Autoriser les sites à enregistrer et à lire les données des cookies (recommandé)".
7. Vérifiez l'état du service Microsoft Teams
Vous faites peut-être partie des nombreuses personnes qui rencontrent des problèmes avec Microsoft Teams. Il est possible que les serveurs Teams passent une mauvaise journée et rencontrent des problèmes. Vous pouvez visiter la page État du service Microsoft Office pour voir s'il y a une panne généralisée. Si les serveurs sont en panne, vous devrez attendre que Microsoft corrige le problème.
8. Effacer le cache du navigateur
Un cache corrompu ou obsolète peut empêcher votre navigateur de charger des sites Web. Par conséquent, il est toujours judicieux d'effacer les données de navigation chaque fois que vous rencontrez de tels problèmes.
Pour vider le cache de votre navigateur dans Chrome ou Edge, appuyez sur Ctrl + Maj + Suppr sur votre clavier pour ouvrir un panneau "Effacer les données de navigation". Sélectionnez toutes les heures dans l'option de plage de dates. Cochez la case qui indique Images et fichiers en cacheet appuyez sur le bouton Effacer les données.
9. Réinitialisez le navigateur
Enfin, si aucune des solutions ci-dessus ne fonctionne, il se peut qu'il y ait un problème avec votre navigateur actuel. Un bon moyen de résoudre tout problème avec votre navigateur est de le réinitialiser.
Pour réinitialiser Chrome, saisissez chrome: // paramètres / réinitialisation dans la barre d'adresse et appuyez sur Entrée. Cliquez sur "Restaurer les paramètres à leurs valeurs par défaut d'origine" Sélectionnez Réinitialiser les paramètres lorsque vous y êtes invité.
Si vous utilisez Edge, tapez edge://settings/reset dans la barre d'URL et appuyez sur Entrée. Cliquez sur Restaurer les paramètres à leurs valeurs par défaut et appuyez sur Réinitialiser pour confirmer.
Recommencer à utiliser TEAMS WEB
Des problèmes avec l'application Web Microsoft Teams peuvent affecter votre productivité et vous occuper. Si vous ne souhaitez pas utiliser Microsoft Teams pour ordinateur de bureau ou mobile , appliquez les correctifs ci-dessus pour réactiver l'application Web Microsoft Teams.