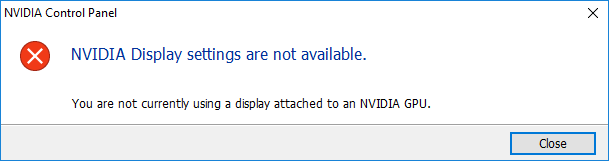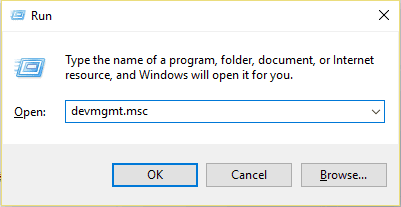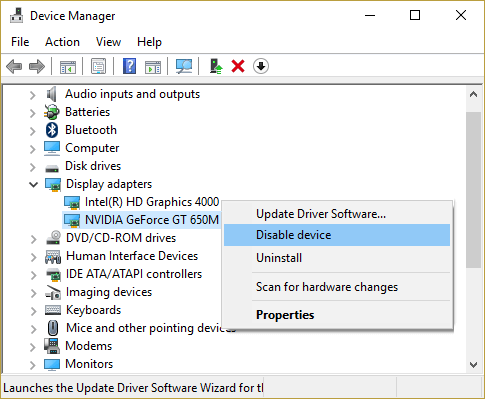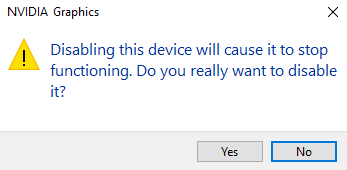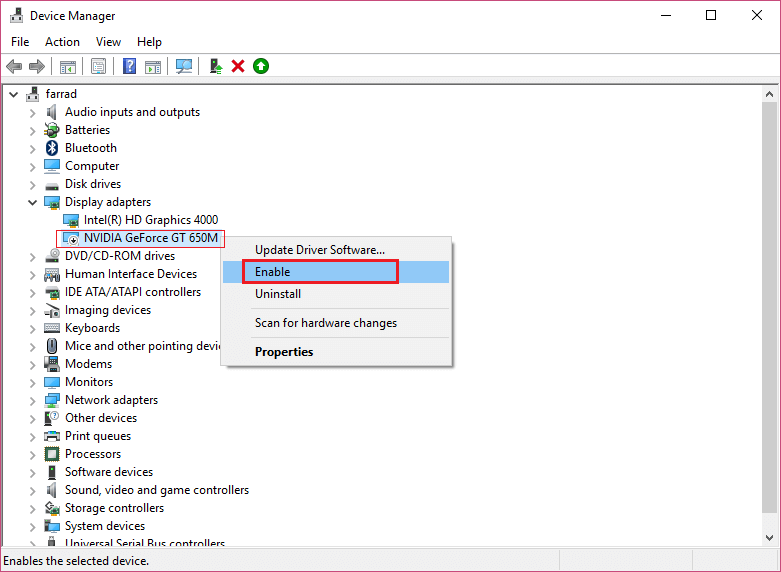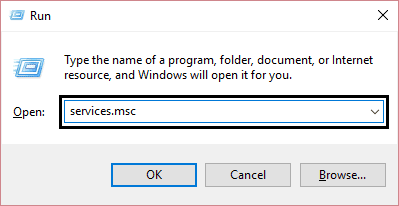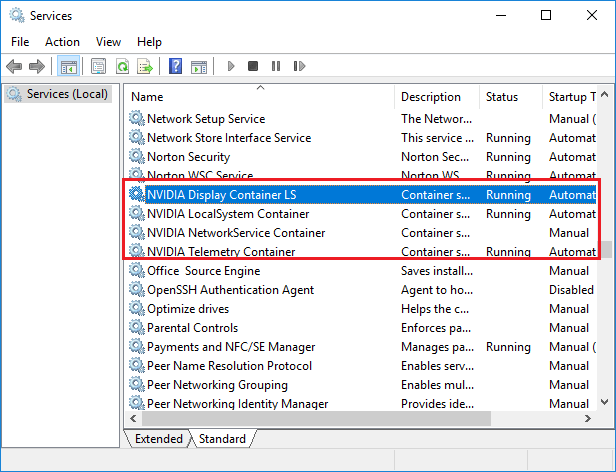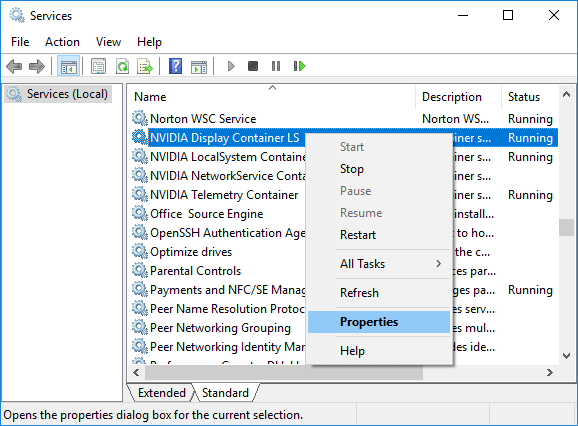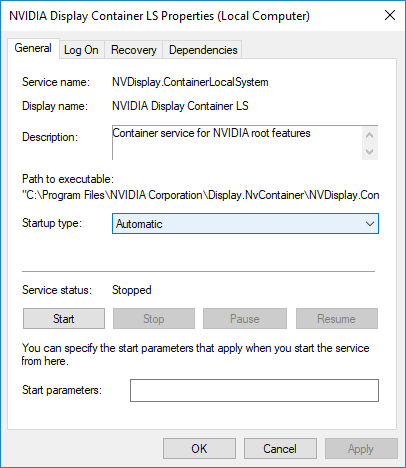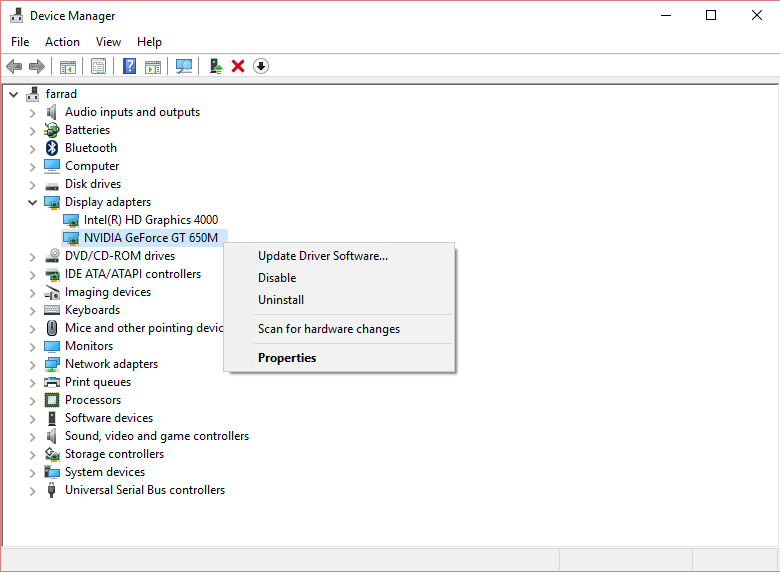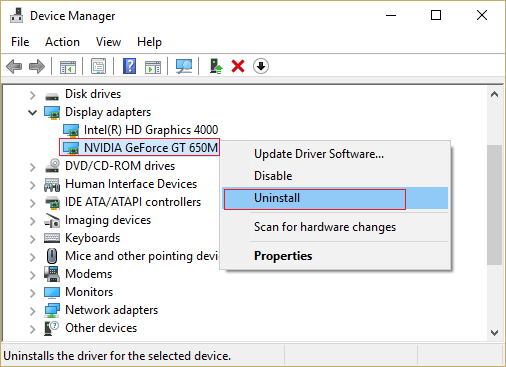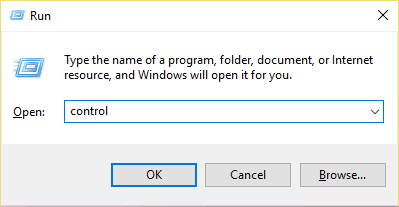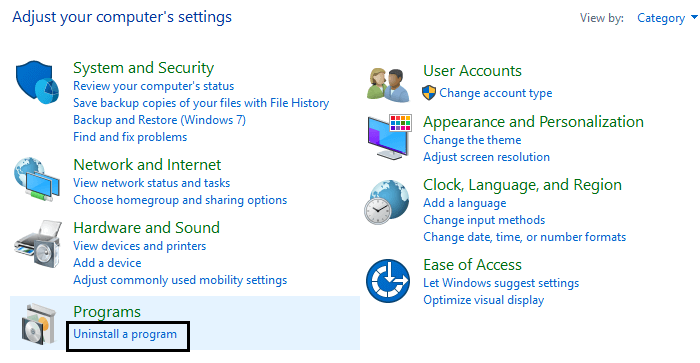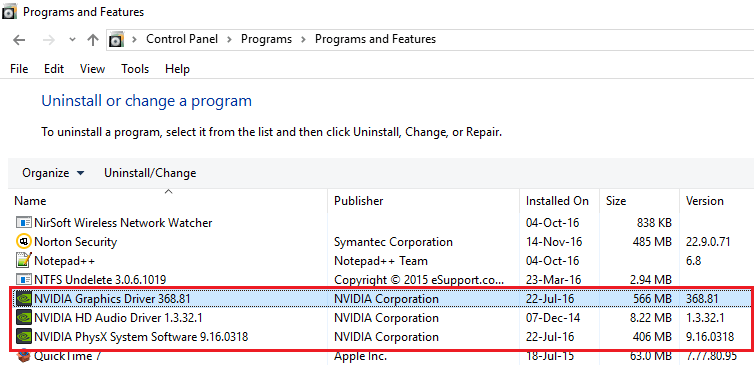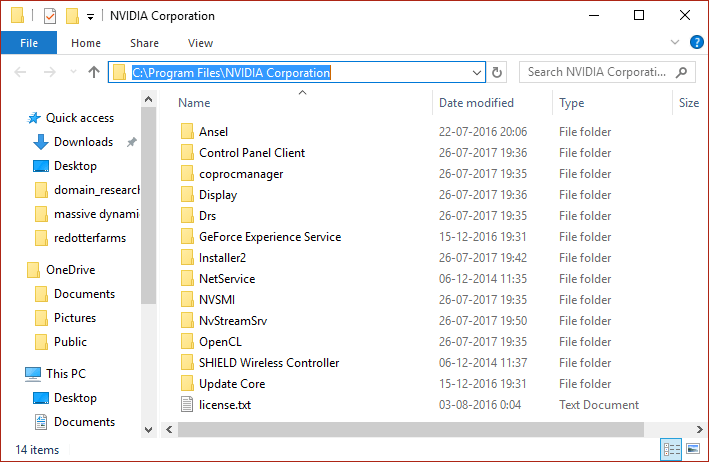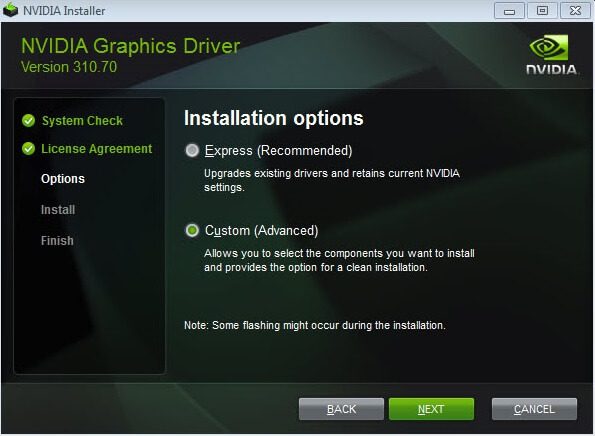L'erreur de correction des paramètres d'affichage NVIDIA n'est pas disponible
Paramètres d'affichage NVIDIA non disponibles
Si vous rencontrez le message d'erreur "Les paramètres d'affichage NVIDIA ne sont pas disponiblesCela signifie que vous n'utilisez pas actuellement l'écran ou l'écran connecté Graphiques NVIDIA. Donc, si vous n'utilisez pas l'écran attaché à Nvidia, il va de soi que vous ne pourrez pas accéder aux paramètres Affichage Nvidia.
Les Paramètres d'affichage NVIDIA Non disponible Un problème très courant et il peut y avoir de nombreuses raisons derrière cela, comme que l'écran est connecté à un port incorrect, il peut y avoir un problème avec le pilote, etc. Mais que faire si vous utilisez l'écran sur lequel vous utilisez GPU NVIDIA Et toujours face au message d'erreur ci-dessus ? Eh bien, dans ce cas, vous devez résoudre le problème et résoudre la cause première pour résoudre complètement le problème.
Correction de l'erreur des paramètres d'affichage NVIDIA non disponible
Assurez-vous de créer un point de restauration uniquement en cas de problème.
Voici différentes façons de résoudre un problème où les paramètres d'affichage NVIDIA ne sont pas disponibles:
Méthode 1: désactiver et réactiver le GPU
Avant d'aller plus loin, essayons d'abord l'étape de dépannage de base consistant à désactiver et réactiver le GPU Nvidia. Cette étape peut résoudre le problème, cela en vaut donc la peine. Pour désactiver puis réactiver le GPU, procédez comme suit:
1. Clique sur Touche Windows + R Puis tapez “devmgmt.msc(Sans les guillemets) et appuyez sur la touche entrer Pour ouvrir “Gestionnaire de périphériques" .
2. Après cela, développez Adaptateurs d'affichage Et clic droit Carte graphique Nvidia Et sélectionnez Désactiver.
3. La boîte de dialogue d'avertissement indique que Appareil désactivé Il cessera de fonctionner Il demande La confirmation. Si vous êtes sûr de vouloir désactiver cet appareil, cliquez sur le bouton "oui" .
4. Maintenant encore, faites un clic droit sur Carte graphique Nvidia Le vôtre mais cette fois sélectionnez Activer (Activer).
4. Cela réactivera votre appareil et reprendra le fonctionnement normal de l'appareil.
Après avoir terminé les étapes ci-dessus, vérifiez maintenant si vous pouvez La solution Problème de paramètres d'affichage NVIDIA non disponible.
Méthode 2: vérifiez votre connexion d'affichage
Une autre chose importante que vous devez vérifier est de savoir si le projecteur est connecté ou non au bon port. Il y a deux ports disponibles à partir desquels vous pouvez insérer votre propre câble d'écran:
- Intel Graphics intégré
- Matériel graphique NVIDIA
Assurez-vous que le moniteur est connecté au port graphique, également appelé port discret. S'il est connecté à un autre port, changez-le et insérez-le dans le port graphique. Redémarrez l'ordinateur après avoir apporté les modifications ci-dessus et cela peut résoudre un problème avec les paramètres d'affichage NVIDIA non disponibles.
Méthode 3: modifier la sortie de l'adaptateur
Si vous rencontrez toujours des problèmes même après avoir changé le port et utilisé le câble du moniteur dans le port graphique, vous devez utiliser un adaptateur ou changer la sortie de l'adaptateur (carte graphique).
Pour l'adaptateur, utilisez Adaptateur VGA à HDMI , Puis utilisez Port HDMI sur votre carte graphique Vous pouvez également modifier directement la forme de sortie, par exemple: utiliser Port d'affichage Au lieu de HDMI ou VGA, cela peut résoudre votre problème.
Méthode 4: redémarrez de nombreux services Nvidia
Il existe de nombreux services NVIDIA exécutés sur votre système qui gèrent les pilotes d'écran NVIDIA et garantissent le bon fonctionnement des pilotes d'affichage. Ces services sont essentiellement un intermédiaire entre les périphériques NVIDIA et le système d'exploitation. Si ces services sont arrêtés par un logiciel tiers, l'ordinateur peut ne pas détecter les moniteurs NVIDIA et entraîner l'indisponibilité des paramètres d'affichage NVIDIA.
Donc, pour résoudre le problème, assurez-vous que les services NVIDIA sont en cours d'exécution. Pour savoir si les services Nvidia sont en cours d'exécution, procédez comme suit:
1. Clique sur Touche Windows + R Puis tapez services.msc Et presse Entrer.
2. Vous pouvez maintenant trouver des services NVIDIA Les suivantes:
Conteneur d'affichage NVIDIA LS
Conteneur NVIDIA LocalSystem
NVIDIA NetworkService Container
Conteneur de télémétrie NVIDIA
3. Clic droit Conteneur d'affichage NVIDIA LS Puis sélectionnez Propriétés.
4. Cliquez Off , Puis sélectionnez Automatique من Type de démarrage. Attendez quelques minutes, puis cliquez à nouveau sur le "CommencerPour démarrer un service particulier.
5. Répétez les étapes 3 et 4 Pour tous les services L'autre restant de NVIDIA.
6. Une fois terminé, cliquez sur Application Suivi de "Ok“Enregistrer les modifications.
Une fois que vous vous êtes assuré que les services Nvidia sont opérationnels, vérifiez si vous recevez toujours le message d'erreur "Les paramètres d'affichage NVIDIA ne sont pas disponibles".
Méthode 5: mise à jour des pilotes de carte graphique
Si les pilotes graphiques Nvidia sont corrompus, obsolètes ou incompatibles, Windows ne détectera pas Périphériques NVIDIA Vous finirez par voir le message d'erreur. Lorsque vous mettez à jour Windows ou installez une application tierce, cela peut corrompre les pilotes vidéo de votre système. Si vous rencontrez des problèmes tels que les paramètres d'affichage NVIDIA non disponible Le panneau de configuration NVIDIA ne s'ouvre pas, Les pilotes NVIDIA plantent , Etc., vous devrez peut-être mettre à jour les pilotes de votre carte graphique pour corriger la cause première.
Méthode 6: désinstallez complètement Nvidia de votre système
Allumez votre ordinateur الوضع الآمن Ensuite, suivez ces étapes:
Appuyez sur 1 Touche Windows + R Puis tapez devmgmt.msc Et presse Entrer.
2. Développez Cartes graphiques et cliquez avec le bouton droit Carte graphique NVIDIA Et sélectionnez Désinstaller.
2. Si vous avez besoin d'une confirmation, sélectionnez oui.
Appuyez sur 3 Touche Windows + R Puis tapez des bactéries Et presse Entrer Pour ouvrir le panneau de configuration.
4. Sur le tableau de bord, cliquez sur Désinstaller le programme.
5. Après cela, désinstallez tout ce qui concerne Nvidia.
6. Accédez maintenant au chemin suivant: C: \ Windows \ System32 \ DriverStore \ FileRepository \
7. Recherchez les fichiers suivants, cliquez dessus avec le bouton droit et sélectionnez Supprimer: ...
nvdsp.inf
nv_lh
nvoclock
8. Accédez maintenant aux répertoires suivants:
C: \ Program Files \ NVIDIA Corporation \
C: \ Fichiers de programme (x86) \ NVIDIA Corporation \
9Effacer Tout fichier sous les deux dossiers ci-dessus.
10. Redémarrez le système pour enregistrer les modifications et téléchargez à nouveau le paramètre.
11. Exécutez NVIDIA Installer et sélectionnez cette fois "Personnalisé"Sélectionner"Effectuer une installation propre" .
12. Une fois que vous vous êtes assuré que tout est supprimé, essayez de réinstaller les pilotes et vérifiez si vous pouvez corriger les paramètres d'affichage NVIDIA qui ne sont pas un problème disponible.
Nous espérons que vous pourrez résoudre votre problème avec les paramètres d'affichage NVIDIA non disponibles en utilisant l'une des méthodes ci-dessus. Mais si vous rencontrez toujours des problèmes, ne vous inquiétez pas, faites-le nous savoir dans la section commentaires et nous vous rappellerons.