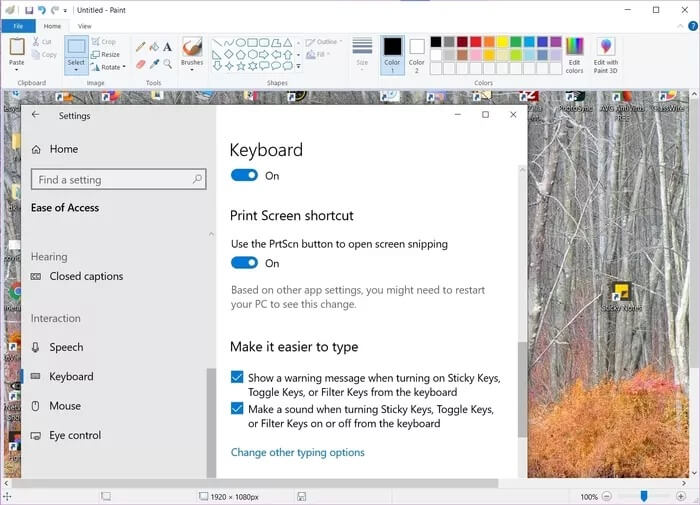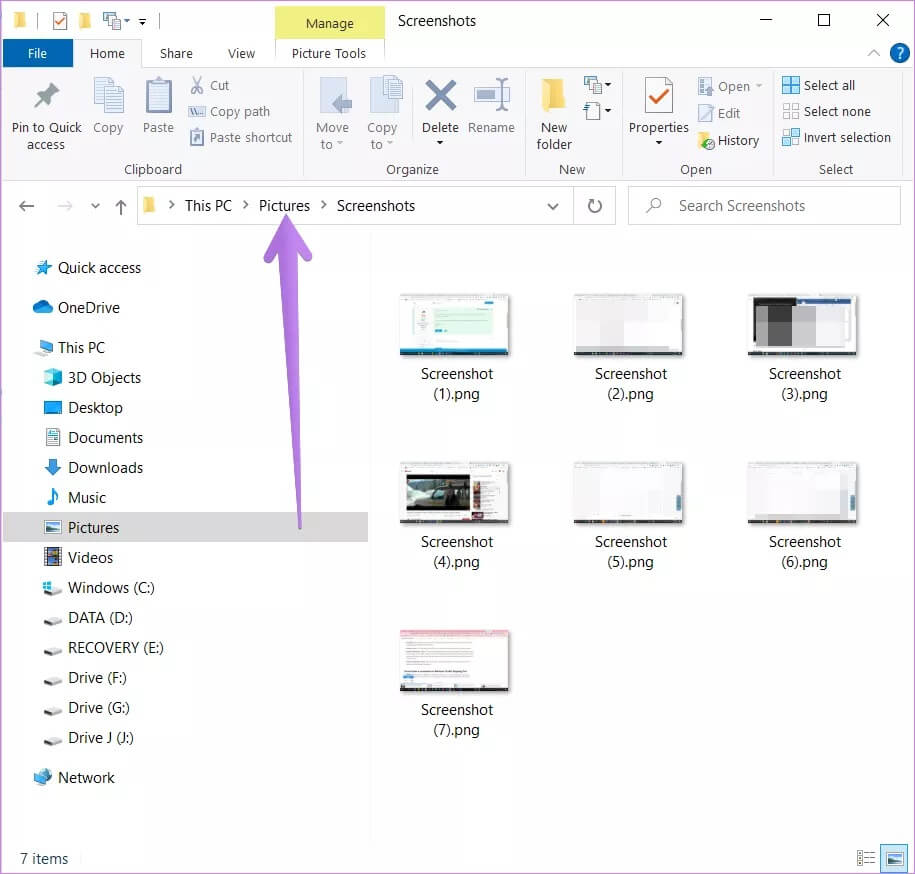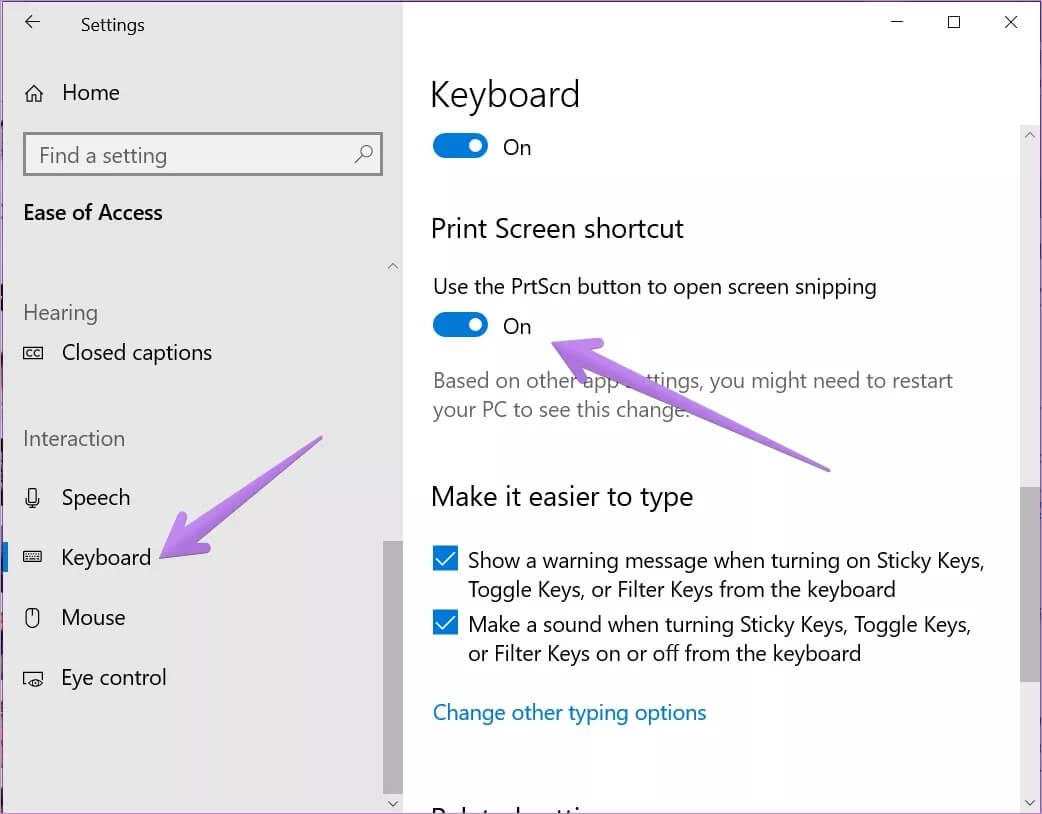Guide complet pour utiliser l'écran d'impression sous Windows 10
Vous a-t-on demandé de prendre une capture d'écran à l'aide de la touche Imprimer écran sur votre PC Windows 10? Et maintenant, vous vous demandez où se trouve le bouton Imprimer l'écran? Même si vous trouvez le bouton et appuyez dessus, rien ne se passera. Vous êtes donc plus confus maintenant. Ne vous inquiétez pas. Nous sommes là pour vous aider. À la fin de l'article, vous serez le héros en utilisant le bouton Imprimer l'écran pour prendre des captures d'écran sur Windows 10.
Des questions telles que l'emplacement du bouton de sérigraphie, comment activer la sérigraphie et comment utiliser le bouton de sérigraphie sont traitées dans cet article. Nous avons également expliqué comment prendre une capture d'écran dans Windows 10 sans le bouton Imprimer l'écran.
Commençons à découvrir les pouvoirs miraculeux du bouton Imprimer l'écran dans Windows 10.
Où se trouve le bouton Imprimer écran
Le bouton Imprimer l'écran est généralement situé sur le côté supérieur droit du clavier. Vous verrez l'une des étiquettes de texte sur la clé:
- Impr sc
- PrtSc
- PrtScn
- PrntScrn
Si quelque chose d'autre est mentionné avec le bouton Imprimer écran, vous devrez l'actionner avec la touche de fonction (fn) du clavier. Autrement dit, maintenez la touche fn et les boutons d'impression d'écran simultanément enfoncés pour prendre une capture d'écran.
Astuce: si c'est Le clavier ne contient pas de bouton d'écran d'impression , Utilisez la fonction (fn) + la touche Windows + la barre d'espace pour prendre une capture d'écran. dans un Si l'écran d'impression ne fonctionne pas Découvrez les différentes façons de résoudre ce problème.
Comment utiliser le bouton Imprimer l'écran pour prendre une capture d'écran dans Windows
Il existe plusieurs façons de prendre une capture d'écran en utilisant le bouton Imprimer écran dans Windows 10. Vérifions-le.
Première méthode: capturer tout l'écran à l'aide de Print Screen
C'est le moyen le plus simple de prendre une capture d'écran sous Windows 10. Appuyer sur la touche Imprimer écran du clavier provoque Copiez tout l'écran (actif) dans votre presse-papiers. Bien que techniquement, une capture d'écran soit prise, elle n'est enregistrée nulle part sur votre ordinateur.
La capture d'écran reste allumée Presse-papiers d'ordinateur Votre période temporaire jusqu'à ce que vous copiez autre chose. Vous devez coller le contenu copié (capture d'écran) dans une application prise en charge comme MS Paint, Paint 3D, etc. Utilisez le raccourci clavier Ctrl + V pour coller l'image. Une fois collée, enregistrez l'image à l'aide du bouton Enregistrer de l'application. La capture d'écran n'a pas besoin d'être collée dans des applications de retouche photo, vous pouvez même la coller dans Microsoft Word ou Google Docs.
Remarque: utilisez la combinaison d'écran fn + Imprimer si rien n'est copié dans le presse-papiers.
Habituellement, lorsque vous prenez une capture d'écran sur votre téléphone mobile, l'écran s'estompe pendant une seconde, indiquant que vous avez pris une capture d'écran. Cependant, rien n'arrivera à l'écran en utilisant cette méthode. L'écran ne s'assombrit pas une fois que vous appuyez sur le bouton «Imprimer l'écran». Alors n'ayez pas peur, ouvrez simplement n'importe quelle application prise en charge et collez la capture d'écran copiée.
Conseil: si vous utilisez OneDrive, les captures d'écran capturées sont automatiquement enregistrées dans votre dossier OneDrive. Si vous êtes invité à enregistrer des captures d'écran sur OneDrive, découvrez Comment désactiver cette notification et comment désactiver le stockage des captures d'écran dans OneDrive.
Deuxième méthode: capturez et enregistrez l'écran entier à l'aide de l'écran d'impression
La méthode ci-dessus n'enregistre pas la capture d'écran directement sur votre ordinateur. Pour enregistrer des captures d'écran sur votre ordinateur sans les coller au préalable, appuyez simultanément sur la touche Windows + le bouton Imprimer l'écran. L'écran s'estompera pendant XNUMX seconde, indiquant qu'une capture d'écran a été prise. Dans cette méthode, la totalité de l'écran est capturée.
Vous trouverez les captures d'écran capturées dans le dossier Images> Captures d'écran. Si vous ne le trouvez pas, suivez ce chemin C: \ Users \ username \ Pictures \ Screenshots.
Méthode XNUMX: capturer une fenêtre active à l'aide de l'écran d'impression
Au lieu de capturer l'écran entier, cette méthode vous aidera à capturer une capture d'écran d'une fenêtre active. Supposons que vous souhaitiez prendre une capture d'écran de la vignette de Word. Vous pouvez le faire en utilisant le raccourci clavier de l'écran Alt + Imprimer. Appuyez simultanément sur les deux boutons pour prendre une capture d'écran de la fenêtre active.
Similaire à la méthode XNUMX, la capture d'écran ne sera pas enregistrée directement. Vous devrez le coller dans une application prise en charge comme MS Paint, puis l'enregistrer.
Quatrième méthode: définissez l'outil de recadrage pour imprimer la touche écran
Si les méthodes ci-dessus ne répondent pas à vos exigences, Vous pouvez définir l'outil de capture Windows 10 Pour la touche écran d'impression. Lorsque vous faites cela, l'outil de capture s'activera lorsque vous appuyez sur la touche Impr écran du clavier.
Avec Snipping Tool, vous pouvez prendre des captures d'écran personnalisées. Vous pouvez choisir la zone sur laquelle vous souhaitez prendre une capture d'écran, capturer la fenêtre sélectionnée et effectuer d'autres astuces avancées. Les captures d'écran s'ouvriront dans Snipping Tool où vous pourrez les annoter et dessiner dessus. Enfin, enregistrez la capture d'écran. Découvrez divers trucs et astuces liés à l'outil de capture dans Windows 10.
Pour définir l'outil de recadrage pour la touche Imprimer écran, procédez comme suit:
Étape 1: Ouvert Paramètres Sur votre PC Windows 10 à partir du menu Démarrer. Utilisez plutôt un raccourci clavier Windows + I Pour ouvrir les paramètres. Accédez à Facilité d'accès.
Étape 2: De la barre latérale gauche dans Accès facile , Faites défiler vers le bas et appuyez sur Au-dessus du clavier. Sur le côté droit, vous trouverez les paramètres du clavier. Faites défiler vers le bas et activez la bascule pour le raccourci d'impression d'écran.
Bonus: comment faire une capture d'écran sans écran d'impression sous Windows 10
Si vous ne souhaitez pas réinitialiser la touche d'impression d'écran sur l'outil de capture ou utiliser l'écran d'impression pour prendre une capture d'écran, vous pouvez toujours ouvrir l'outil de recadrage avec le Windows + Maj + S Raccourci clavier. Vous pouvez également ouvrir l'outil de capture dans le menu Démarrer. Vous pouvez également utiliser l'outil Capture et croquis de Windows pour prendre une capture d'écran sans le bouton Imprimer l'écran. Découvrez la différence entre les outils Capture et Esquisse Sous Windows 10.
La meilleure façon
Les méthodes 2 et 4 sont pratiques pour prendre et enregistrer des captures d'écran. Je m'installe principalement sur la méthode XNUMX sur mon ordinateur car j'utilise l'outil de capture à l'aide du bouton Imprimer l'écran. Cela me permet de prendre une capture d'écran avec la possibilité de dessiner dessus.