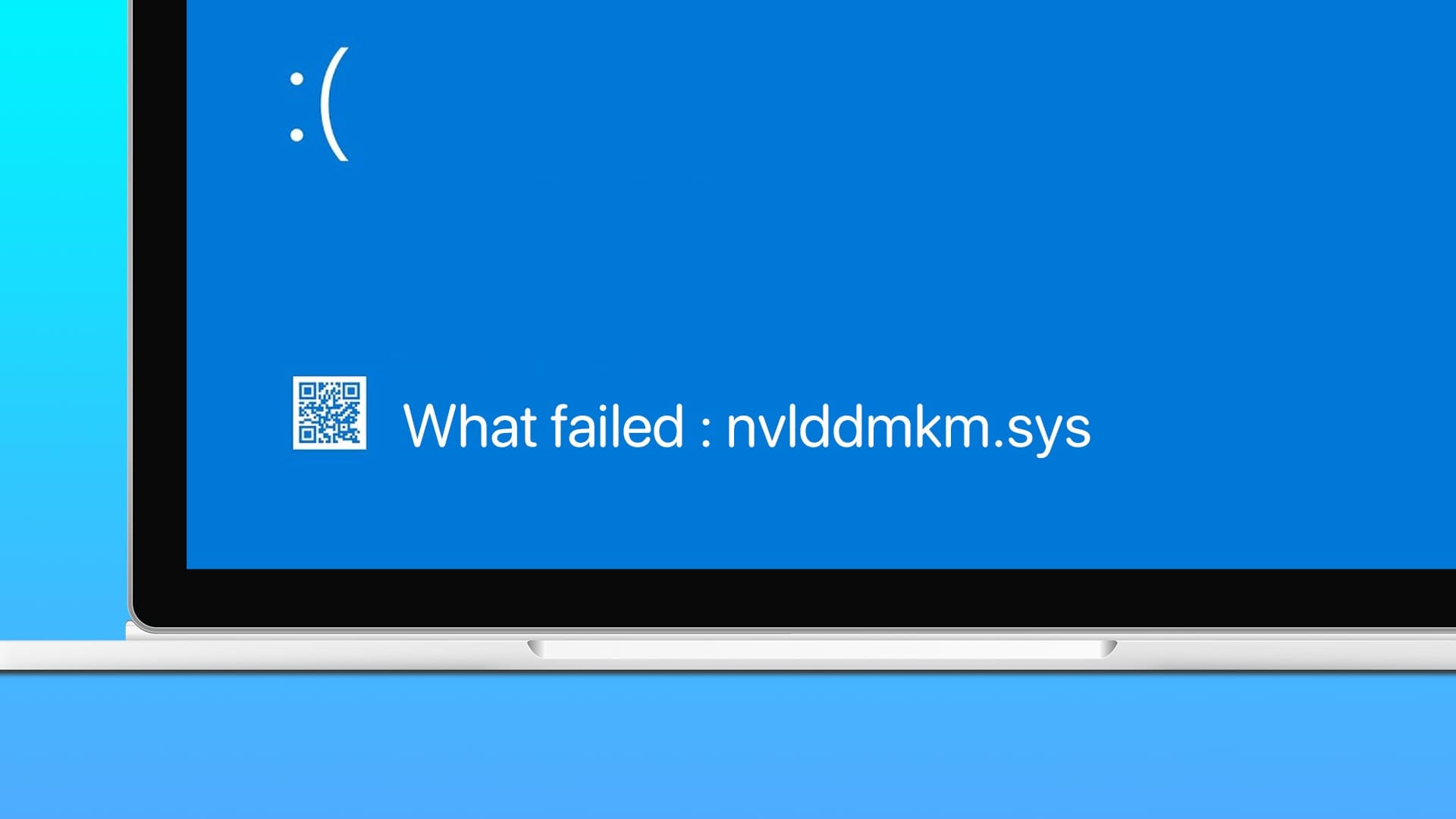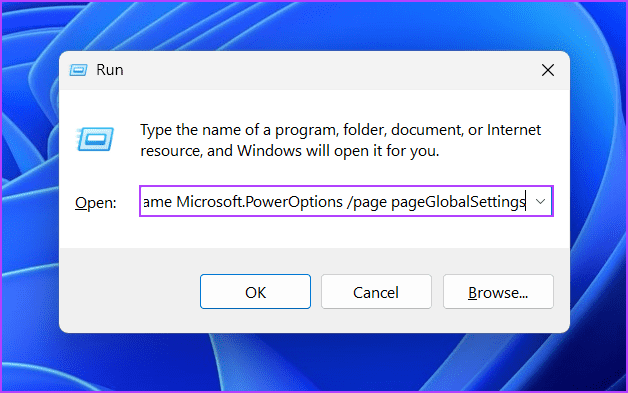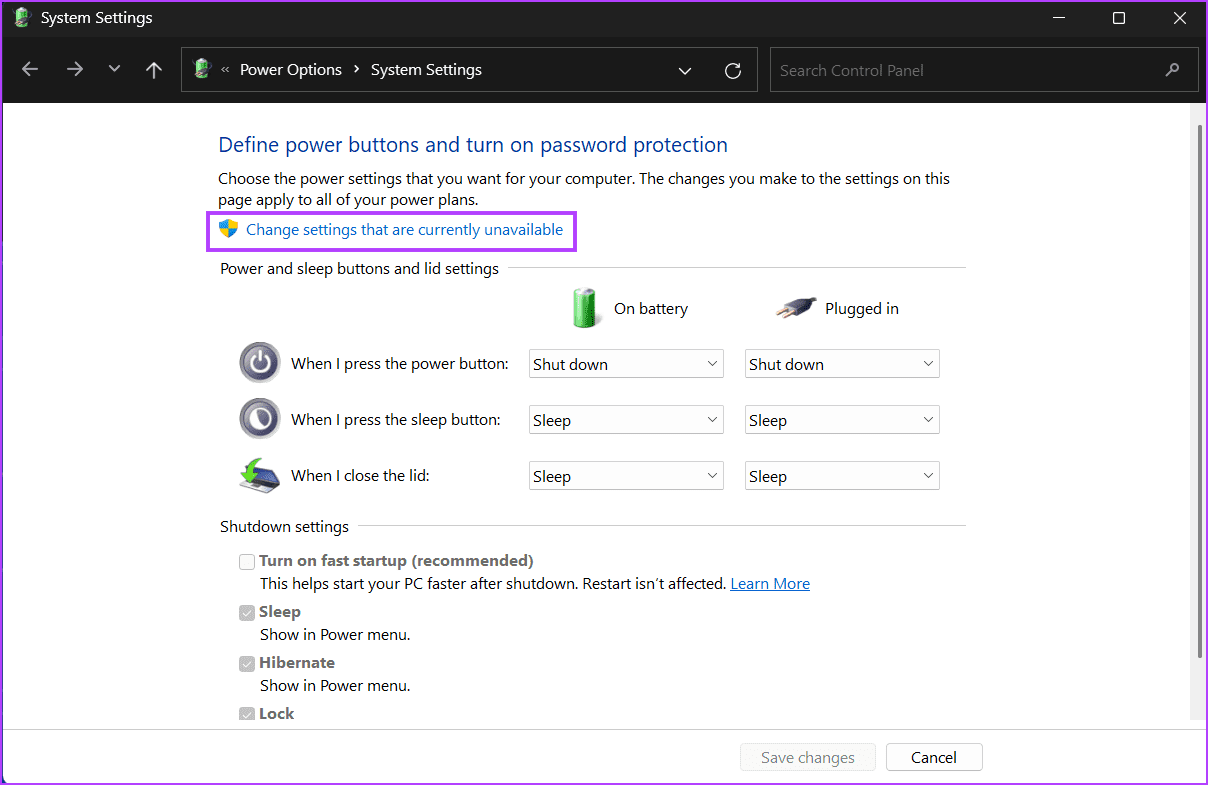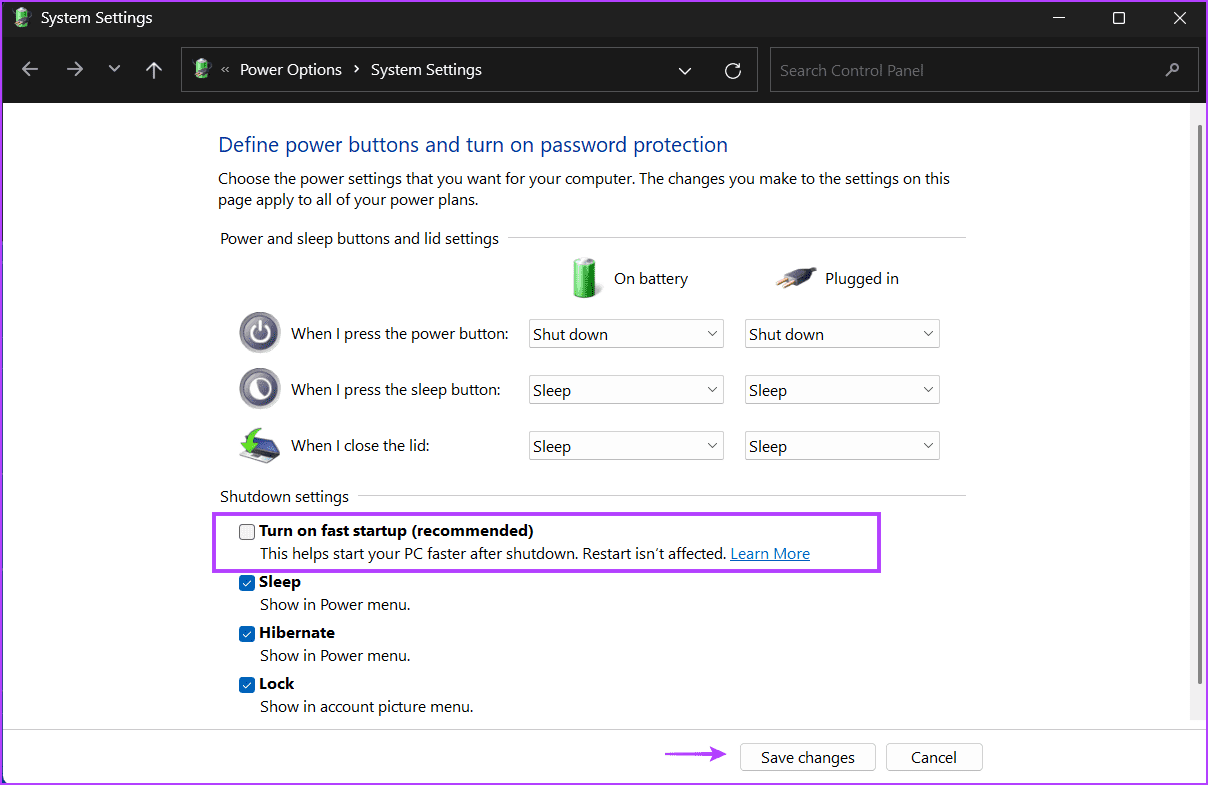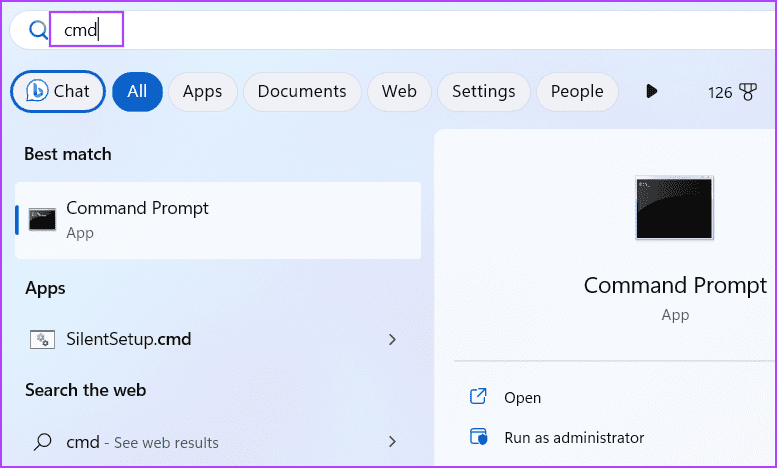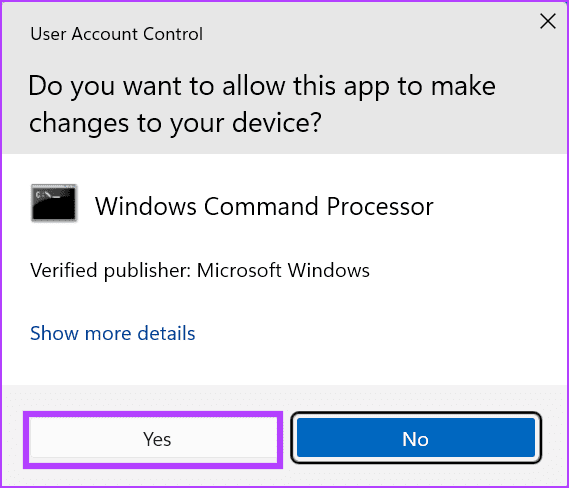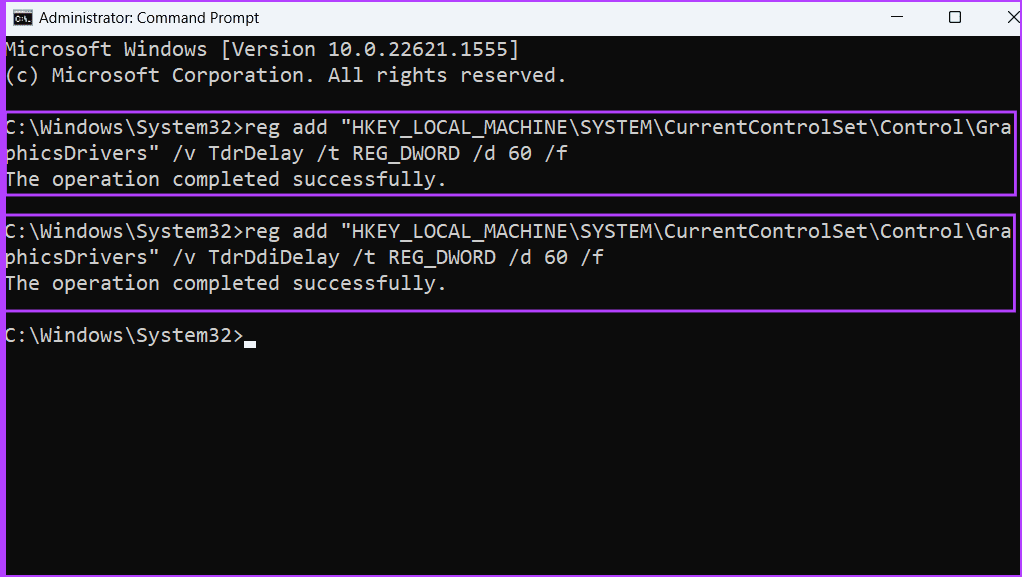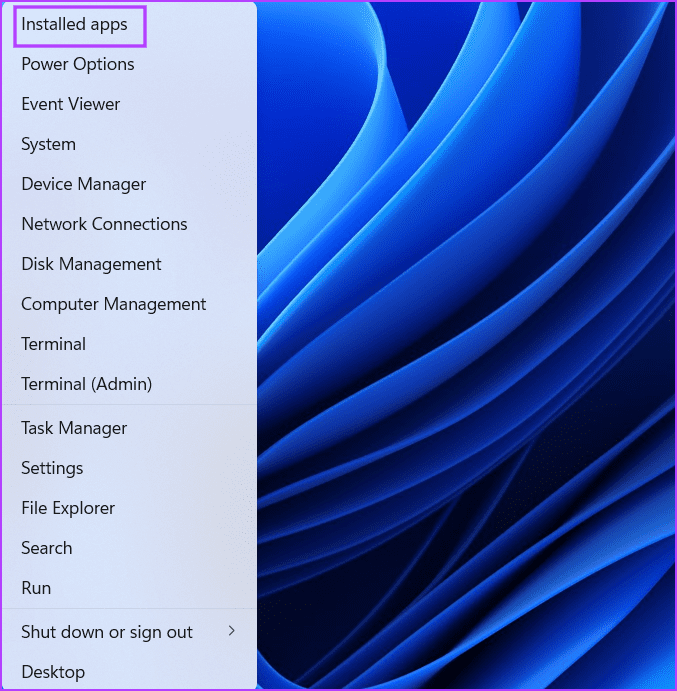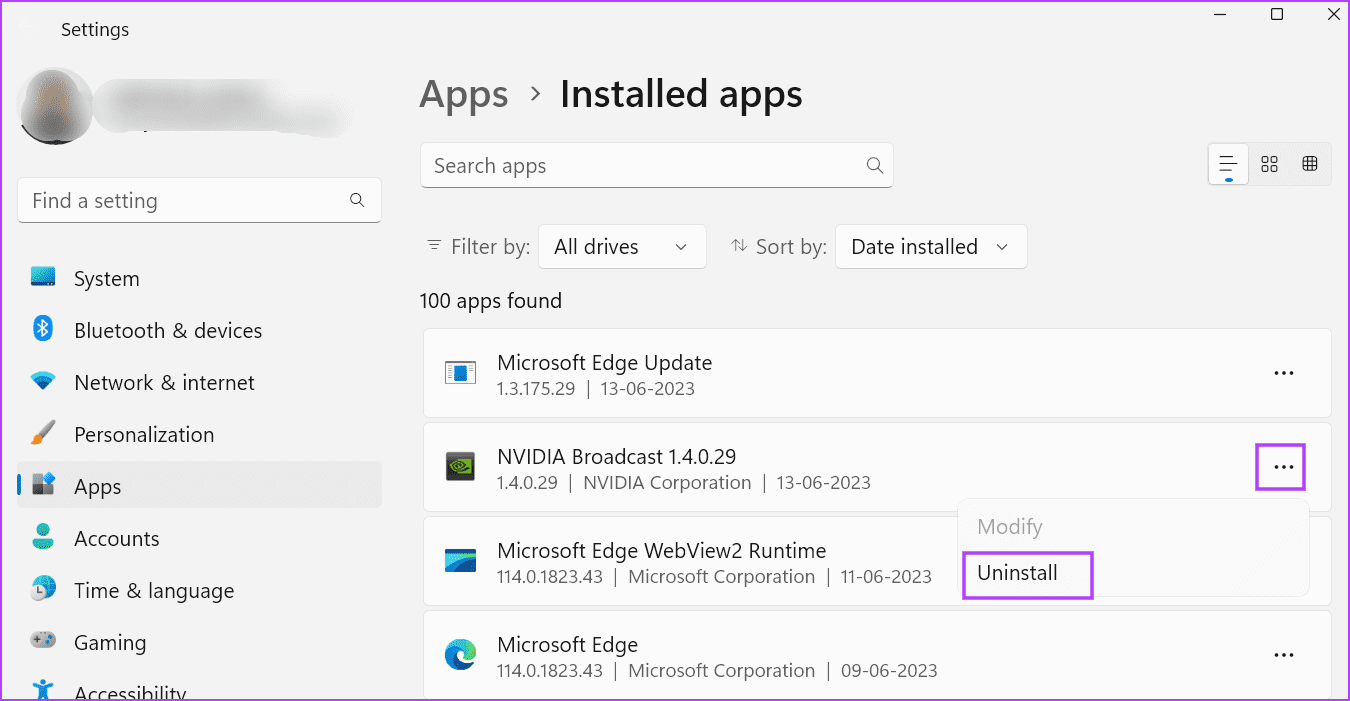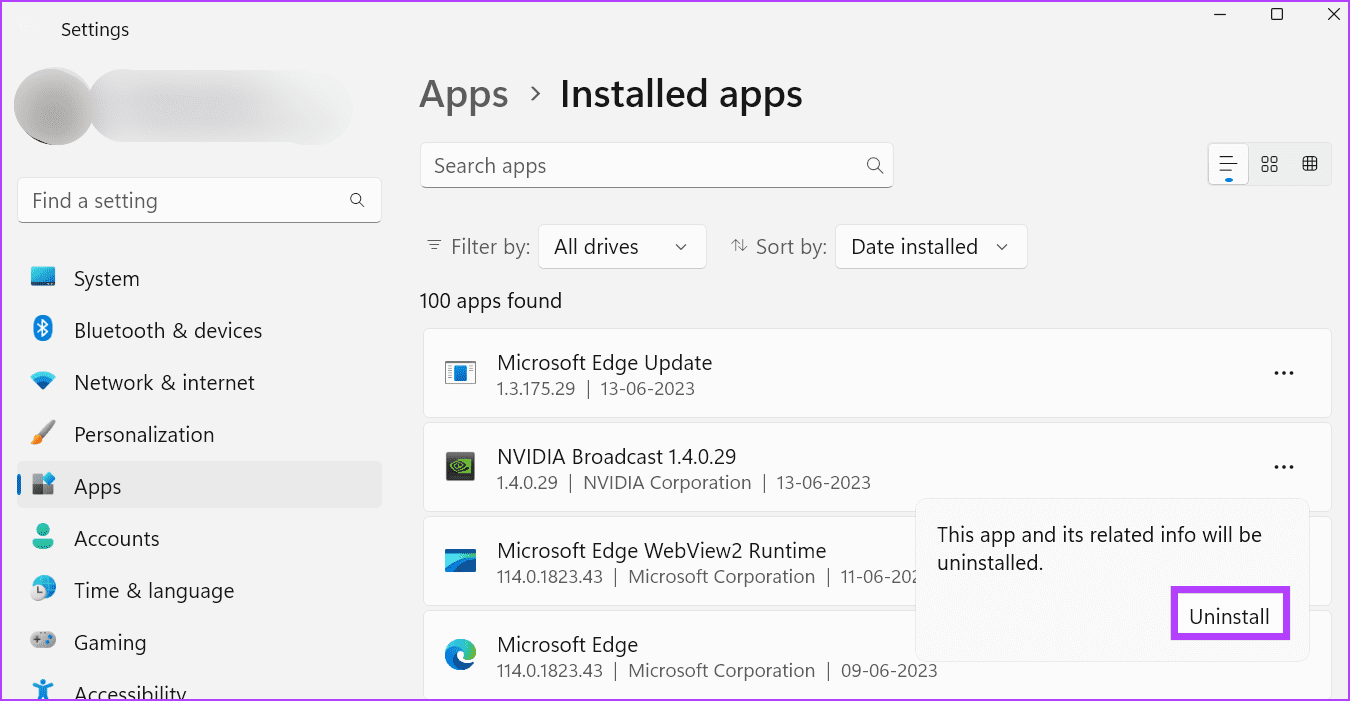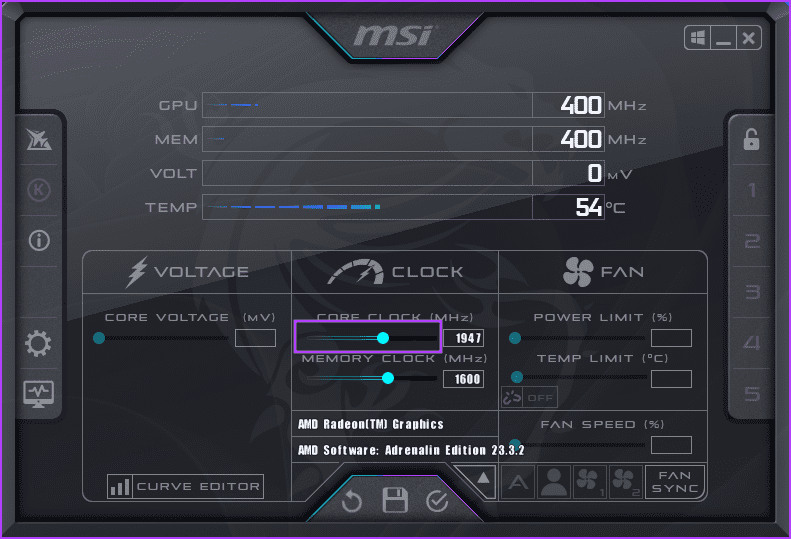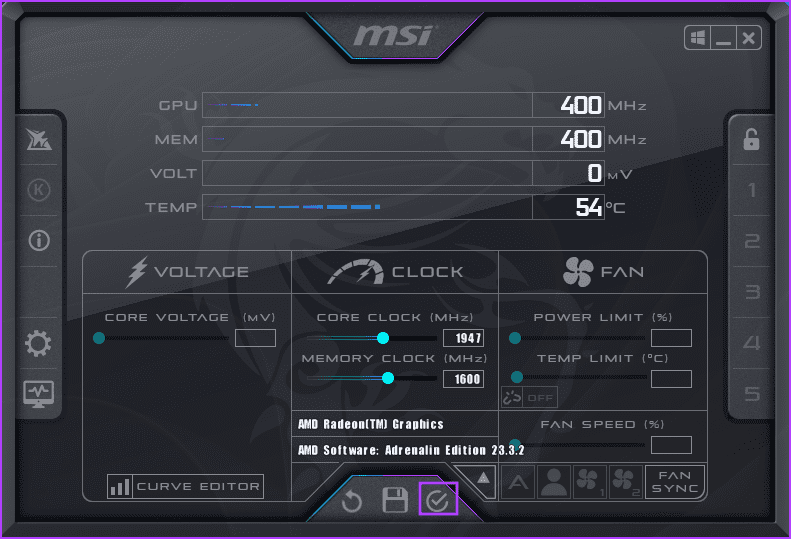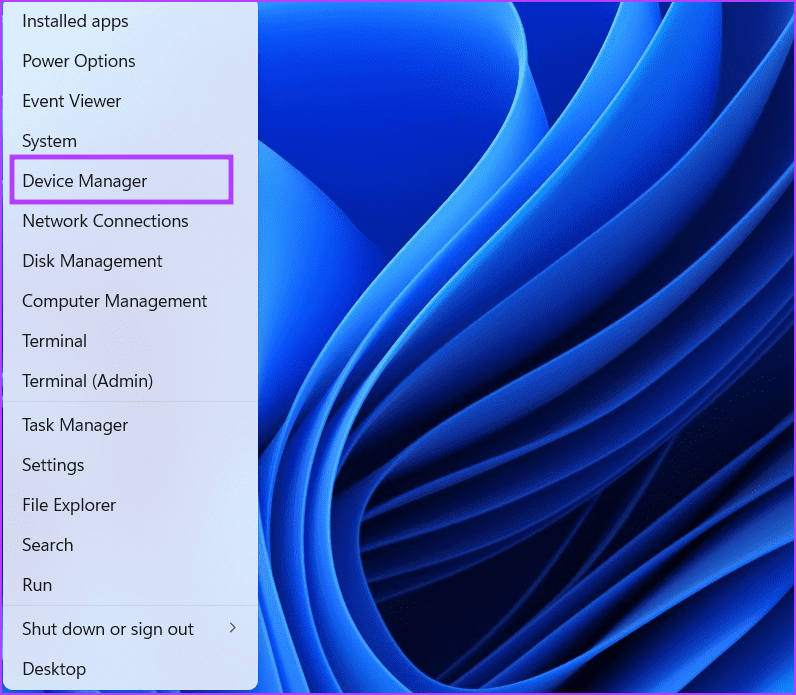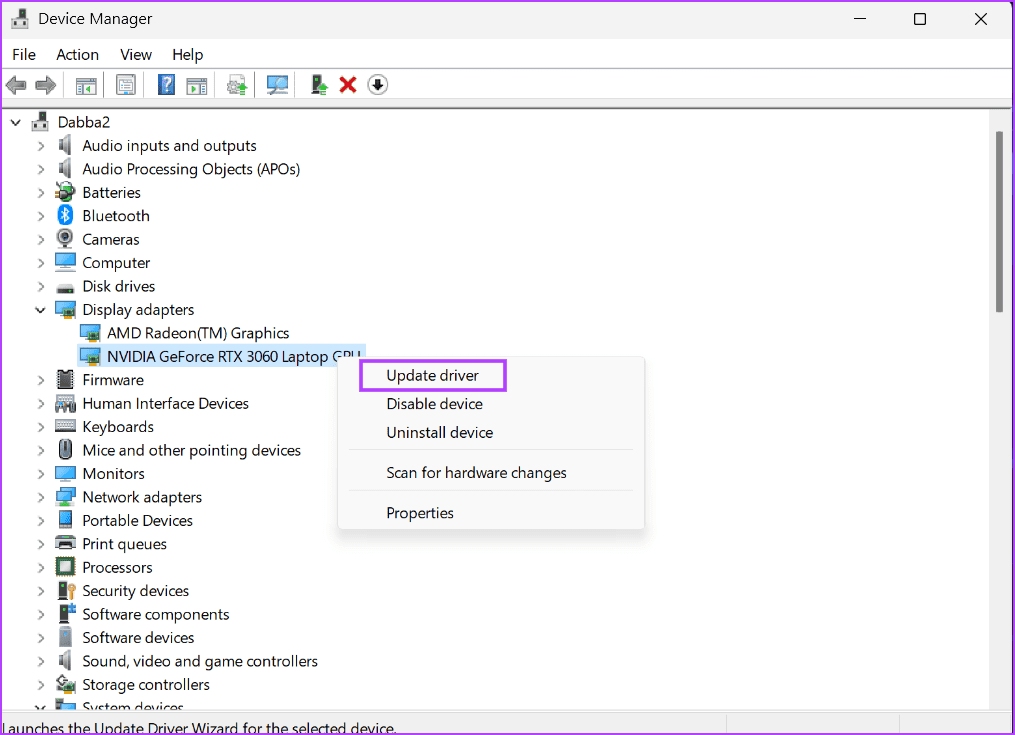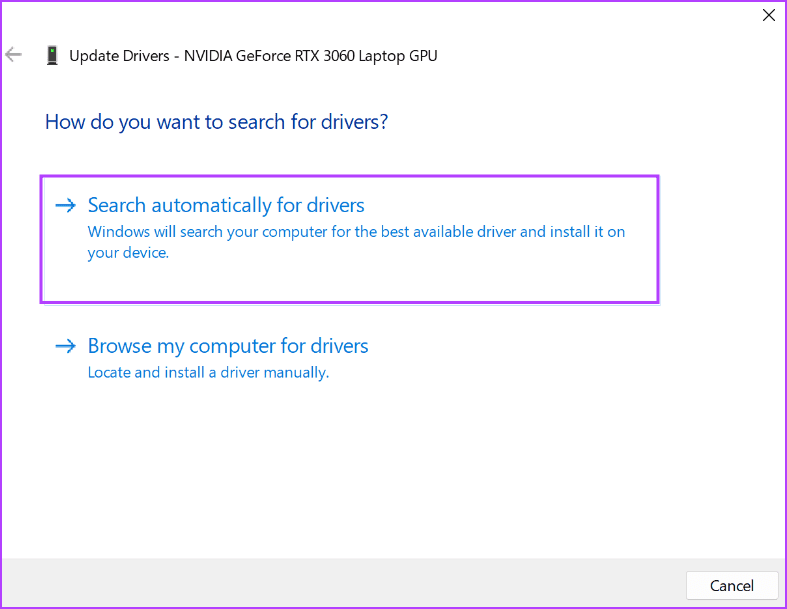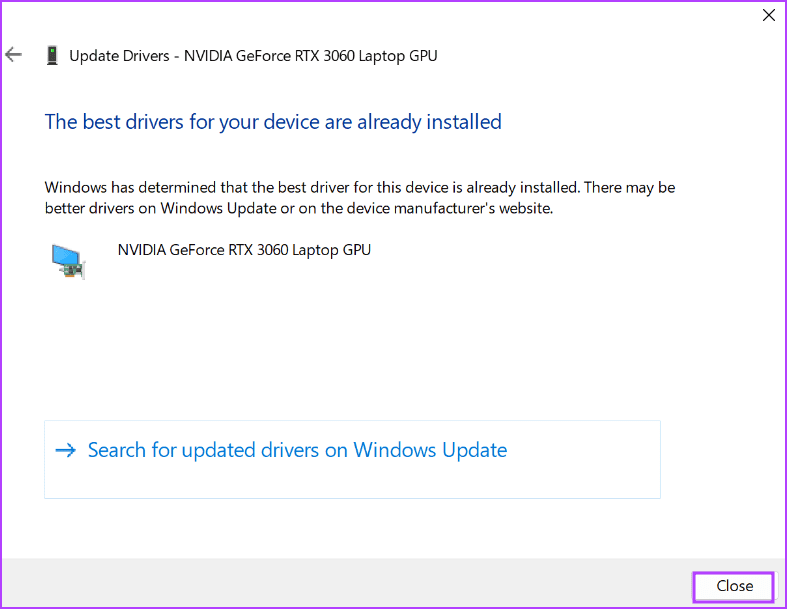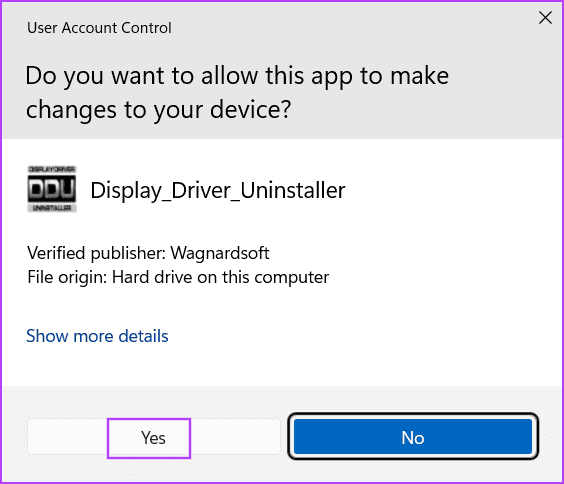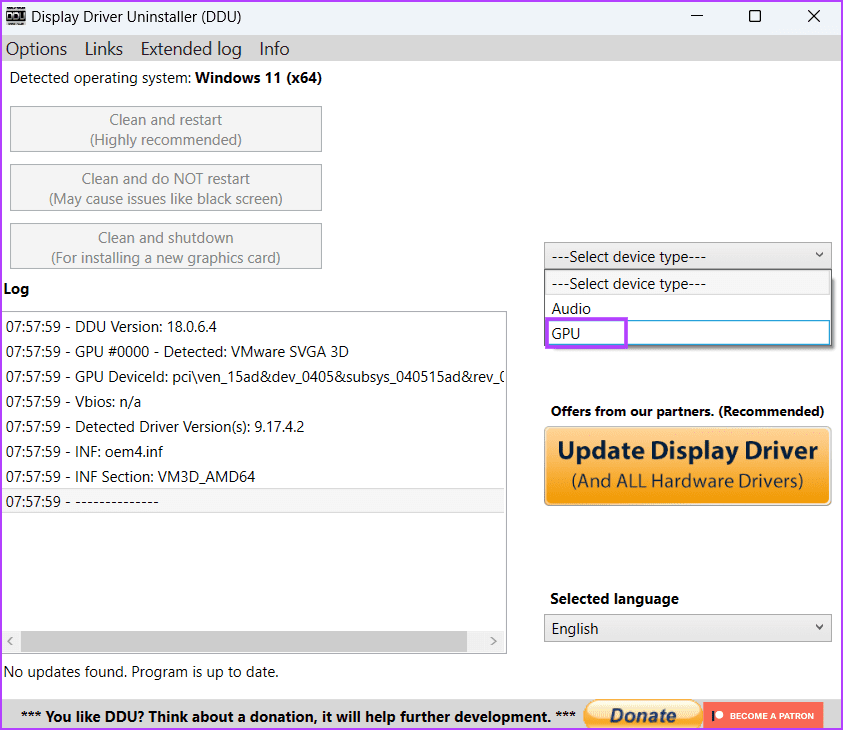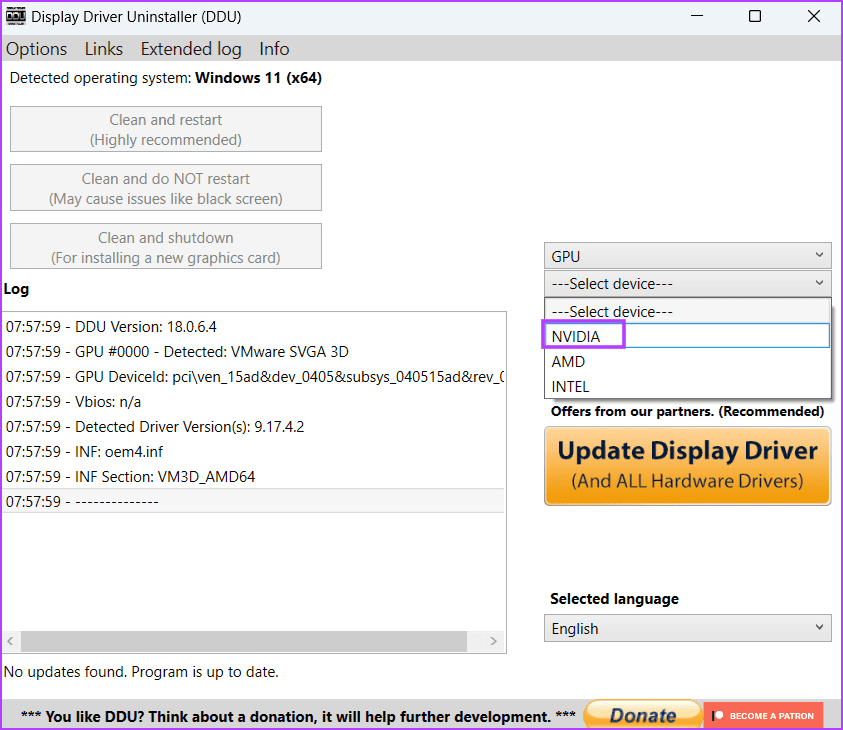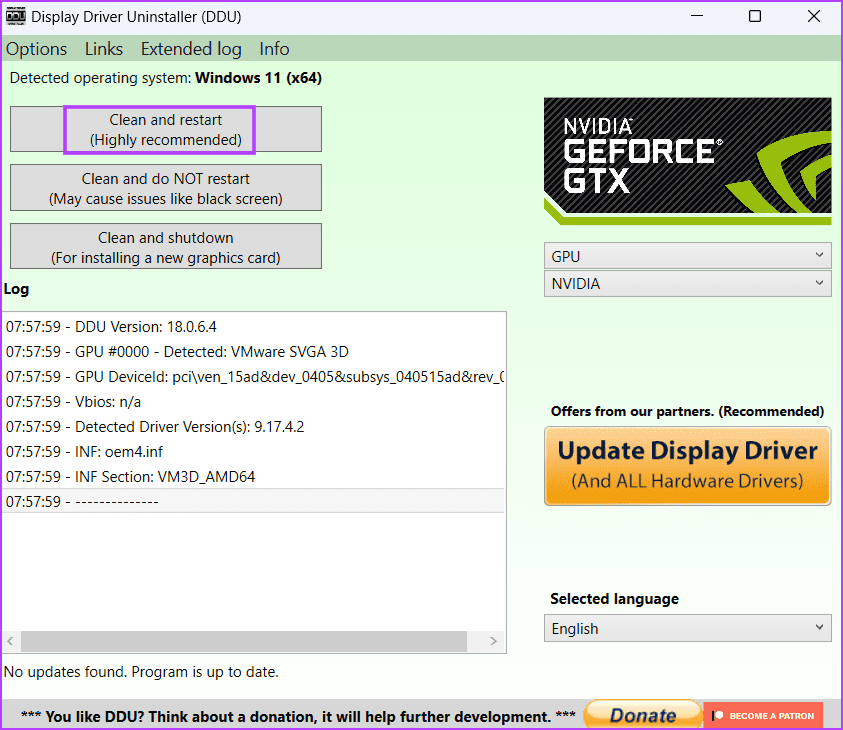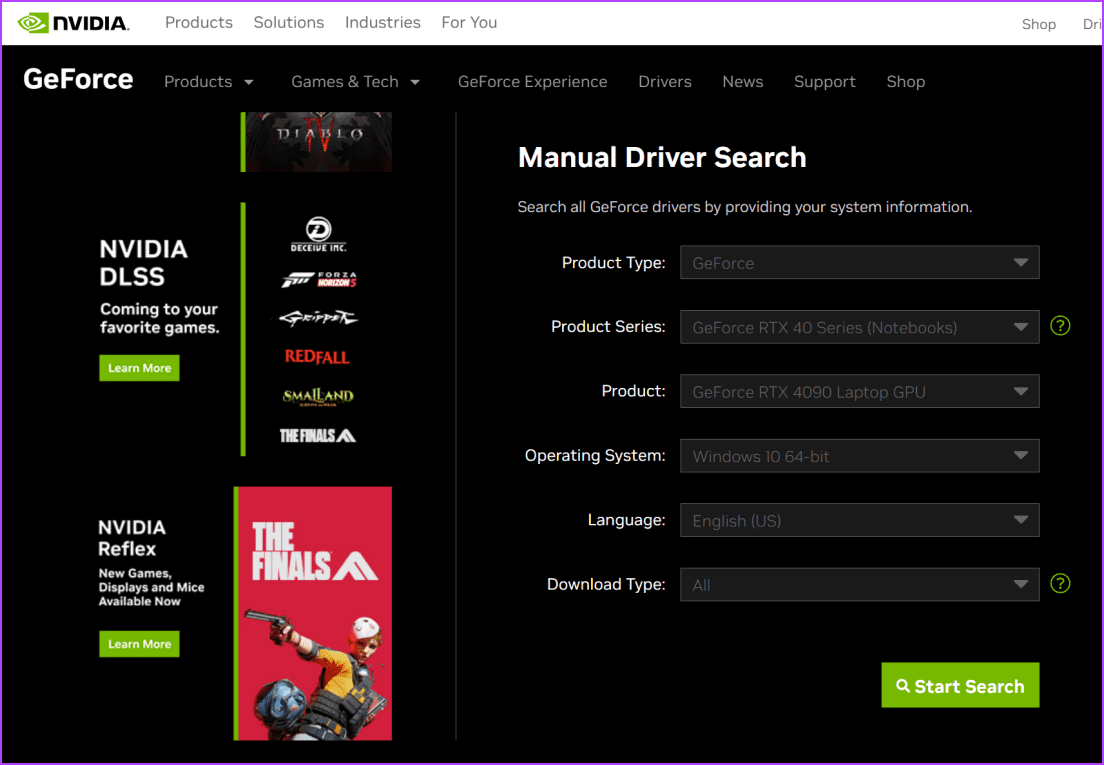Les 7 meilleures façons de corriger l'erreur "nvlddmkm.sys a échoué" dans Windows
NVIDIA fabrique des GPU puissants et se taille la part du lion du marché des GPU. Mais leurs papiers ne sont pas à l'abri d'erreurs. Une telle erreur est "nvlddmkm.sys a échoué", ce qui conduit à L'écran apparaît La mort Zarka et forcer votre ordinateur à redémarrer soudainement.
Les principales causes de cette erreur d'écran bleu NVIDIA "nvlddmkm.sys" pourraient être un GPU défectueux, un pilote corrompu ou des applications NVIDIA en conflit. Nous allons discuter de sept façons de résoudre l'erreur ratée "nvlddmkm.sys failed" et vous permettre de jouer à des jeux en toute tranquillité.
1. Désactivez le démarrage rapide
Le démarrage rapide vous aide à démarrer votre ordinateur plus rapidement après un arrêt. se lever Hiberne l'ordinateur et les processus au niveau du noyau pour réaliser cet exploit. Mais si ces processus et services fonctionnent mal, vous rencontrerez des erreurs dans les applications et les pilotes. Pour cela, vous devrez désactiver le démarrage rapide et voir si l'erreur nvlddmkm.sys apparaît. Voici comment procéder :
Étape 1: Appuyez sur un raccourci clavier Windows + R Ouvre la boîte de dialogue Courir.
Étape 2: Collez le code suivant et appuyez sur Entrer:
control /name Microsoft.PowerOptions /page pageGlobalSettingsPassons à l'étape 3 : Cliquez sur une option "Modifier les paramètres actuellement disponibles".
Étape 4: Décochez l'option "Activez le démarrage rapide (recommandé)." Cliquez sur le bouton Sauvegarder les changements.
Étape 5: Redémarrez l'ordinateur.
2. Branchez le GPU dans un autre emplacement PCIE
Cette méthode s'applique uniquement aux utilisateurs de bureau. Éteignez votre ordinateur et ouvrez le casier. Retirez délicatement le GPU de son emplacement après avoir déconnecté tous les câbles et retiré les vis qui le maintiennent. Vérifiez les vis et nettoyez la saleté des ventilateurs des slots GPU et PCIe. Si vous avez un emplacement PCIe supplémentaire sur votre carte mère, insérez le GPU dans l'emplacement le plus proche du processeur et reconnectez les câbles. Allumez l'ordinateur et continuez à utiliser le GPU pour vérifier si l'erreur « Échec vidéo TDR nvlddmkm.sys » s'est produite à nouveau.
3. Modifier l'enregistrement
Vous pouvez modifier la valeur TDR, ce qui force Windows à attendre plus de temps pour une réponse du GPU. Étant donné que ce processus implique la création de deux entrées de registre, nous vous conseillons de sauvegarder votre registre avant de le faire. Sauvegarder Sauvegarde du registre sur une clé USB pour plus de sécurité. Maintenant, répétez les étapes suivantes :
Étape 1: Appuyez sur la touche Windows pour ouvrir le menu Démarrer et tapez cmd Dans la barre de recherche, appuyez sur Ctrl + Maj + Entrée raccourci clavier en même temps.
Étape 2: Lorsqu'une fenêtre s'ouvre Contrôle de compte d'utilisateur (Contrôle de compte d'utilisateur), cliquez sur le bouton oui.
Passons à l'étape 3 : Tapez la commande suivante et appuyez sur Entrée :
reg add "HKEY_LOCAL_MACHINE\SYSTEM\CurrentControlSet\Control\GraphicsDrivers" /v TdrDelay /t REG_DWORD /d 60 /fÉtape 4: Après cela, tapez cette commande et appuyez sur Entrer:
reg add "HKEY_LOCAL_MACHINE\SYSTEM\CurrentControlSet\Control\GraphicsDrivers" /v TdrDdiDelay /t REG_DWORD /d 60 /fÉtape 5: Fermez la fenêtre d'invite de commande. Redémarrez votre ordinateur pour appliquer les modifications.
4. Désinstallez les autres applications NVIDIA
Certains utilisateurs ont constaté que l'application NVIDIA Broadcast provoquait une erreur nvlddmkm.sys sur leur PC. Si vous utilisez la même application L', désinstallez-la à l'aide de l'application Paramètres. Voici comment procéder :
Étape 1: Clic droit sur le bouton "Commencer" Pour commencer une liste Utilisateur avancé. Cliquez sur une option Applications installées.
Étape 2: Localiser une application Diffusion NVIDIA dans la liste. Cliquez sur l'icône des trois points horizontaux à côté. Localiser Option de désinstallation.
Passons à l'étape 3 : Cliquez sur le bouton Désinstaller.
Étape 4: Attendez que L'application soit complètement désinstallée et redémarrez votre ordinateur.
5. Déverrouillez le GPU
"nvlddmkm.sys TDR Video Failed" peut également se produire si le GPU surchauffe. Vous pouvez donc essayer d'overclocker votre GPU en utilisant une application dédiée à la carte mère de votre ordinateur ou MSI Afterburner. Répétez les étapes suivantes :
Étape 1: Téléchargez et installez MSI Afterburner Sur ton ordinateur.
Étape 2: Lancer une application MSI Afterburner.
Passons à l'étape 3 : Vous devez régler l'horloge du cœur du GPU. Notez la valeur actuelle de l'horloge de base et de l'horloge de la mémoire. Ensuite, ajustez le curseur pour réduire la valeur de l'horloge de base de 100 MHz.
Étape 4: Cliquez sur une icône Coche À appliquer Paramètres.
Étape 5: Exécutez une application ou un jeu qui en dépend GPU Et vérifiez si votre visage est la même erreur BSOD.
6. Réinstallez les pilotes GPU avec DDU
Les conducteurs peuvent se détériorer et vieillir avec le temps. Ainsi, vous pouvez mettre à jour les pilotes de votre GPU. Voici comment procéder :
Étape 1: Cliquez avec le bouton droit sur le "Commencer«Pour ouvrir Menu Utilisateur avancé. Sélectionnez une option Gestion des appareils.
Étape 2: développer une option Adaptateurs d'affichage. Faites un clic droit dessus et sélectionnez une option Mettez à jour le pilote.
Passons à l'étape 3 : Cliquez sur l'option Rechercher automatiquement les pilotes. Attendez que l'outil télécharge et installe les derniers pilotes sur votre ordinateur.
Étape 4: Fermer Gestion des appareils.
Mais si la mise à jour du pilote n'a aucun effet, vous devez utiliser Display Driver Uninstaller (DDU) Pour effacer les pilotes NVIDIA GPU existants, puis réinstallez-les. Répétez les étapes suivantes :
Étape 1: Téléchargement Afficher l'outil de désinstallation du pilote.
Étape 2: Extrayez la version portable de votre ordinateur. Ouvrez ensuite un dossier Désinstallation du pilote d'affichage (DDU) Et lancez l'application.
Passons à l'étape 3 : Lorsque la fenêtre Contrôle de compte d'utilisateur apparaît, cliquez sur le bouton oui.
Étape 4: Cliquez sur la liste déroulante Sélectionner le type d'appareil et cliquez sur Option GPU.
Étape 5: Développez la liste déroulante suivante pour sélectionner l'appareil et cliquez sur Le choix de NVIDIA.
Passons à l'étape 6 : Cliquez sur l'option de nettoyageRedémarrer.
Étape 7: programme Display Driver Uninstaller Supprimez les pilotes GPU et redémarrez l'ordinateur.
Étape 8: Visitez la page de téléchargement du pilote NVIDIA et téléchargez le pilote prêt à l'emploi approprié pour votre GPU.
Passons à l'étape 9 : Allumer fichier d'installation. Suivez les instructions qui s'affichent à l'écran pour terminer l'installation.
7. Changer le GPU
Si votre GPU rencontre toujours des erreurs BSOD, cela indique une erreur matérielle et est un cas rare. Essayez le GPU dans un système différent et vérifiez s'il rencontre les mêmes erreurs BSOD. Si votre GPU est sous garantie, vous pouvez créer un ticket d'assistance auprès du fabricant et le faire réparer. Cependant, si la garantie a expiré, vous devrez remplacer le GPU. En attendant, vous pouvez utiliser le GPU intégré pour des tâches normales.
Jouez à des jeux sans écran bleu d'erreurs de mort
Ce sont les XNUMX façons de corriger l'erreur "nvlddmkm.sys a échoué" sous Windows. Commencez par désactiver la fonction de démarrage rapide et modifiez les valeurs TDR. Ensuite, déverrouillez le GPU et réinstallez complètement les pilotes NVIDIA à l'aide de l'outil Display Driver Uninstaller.