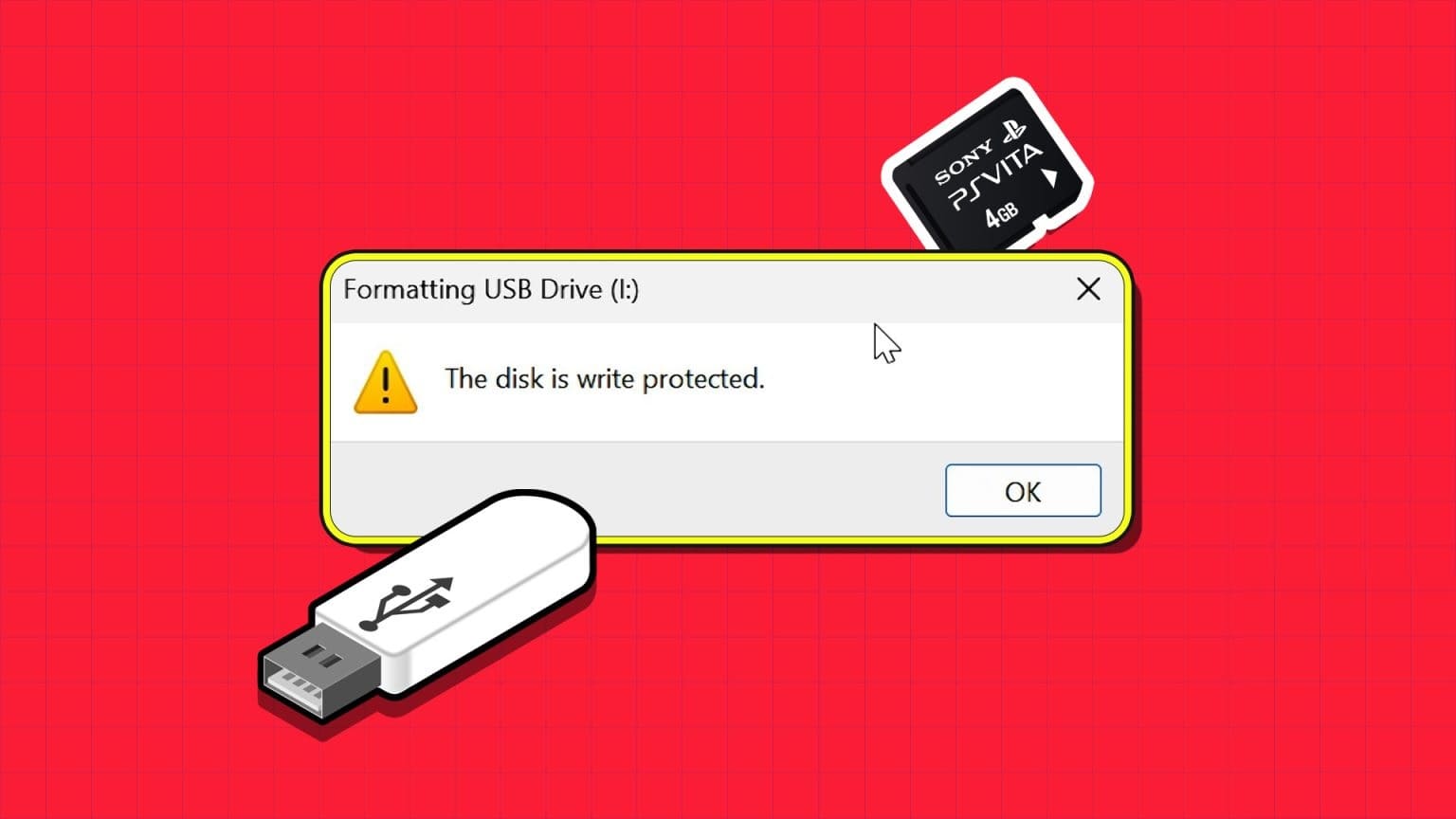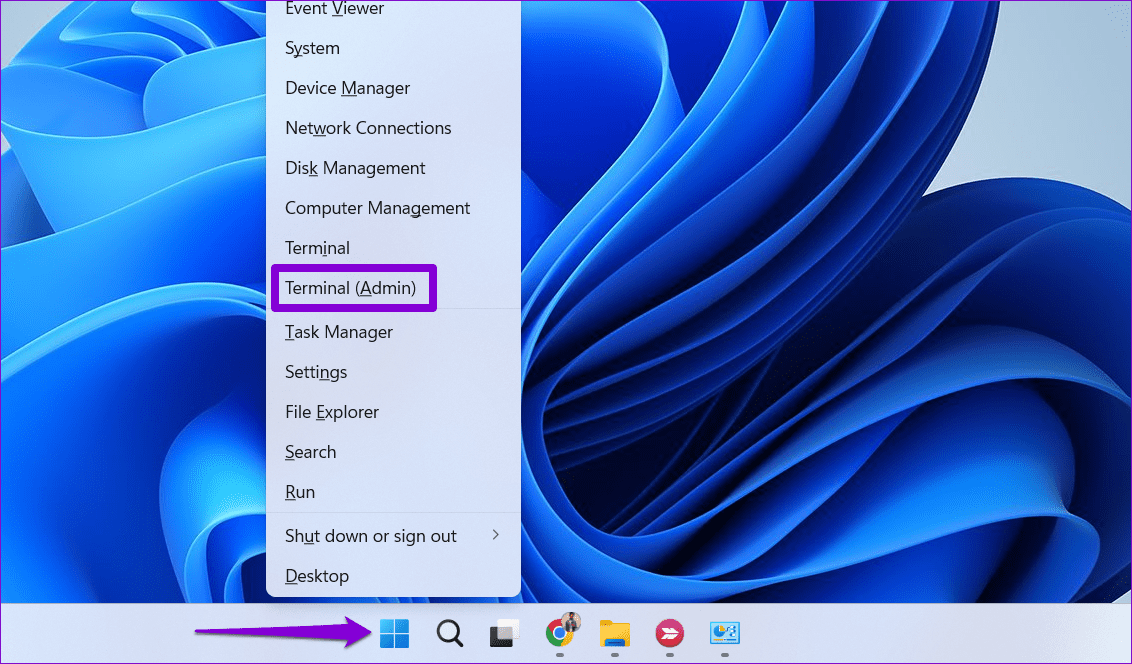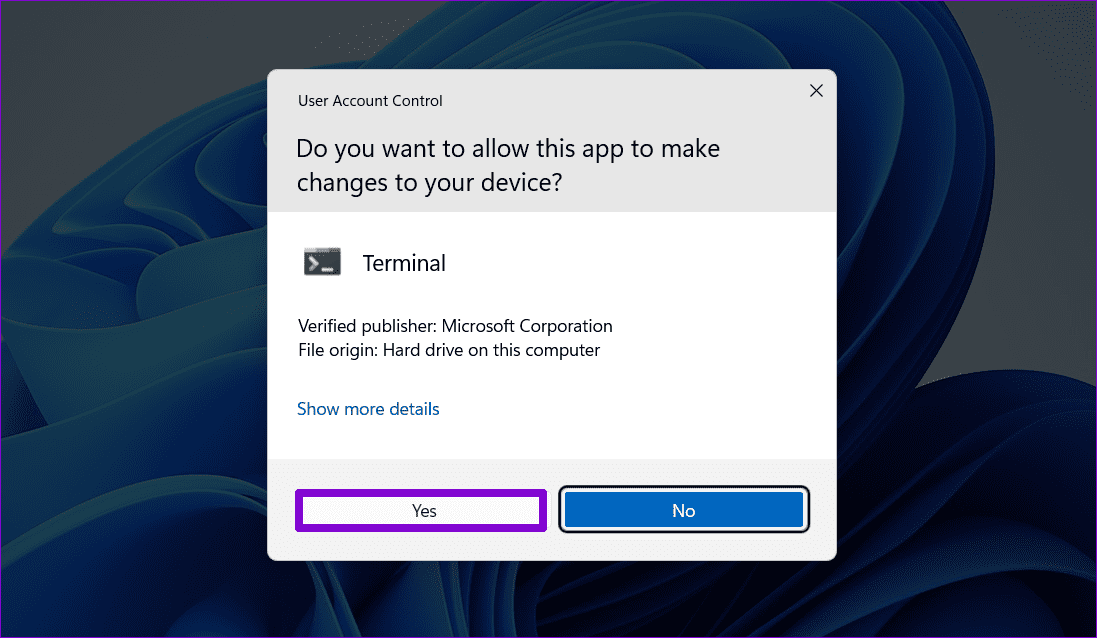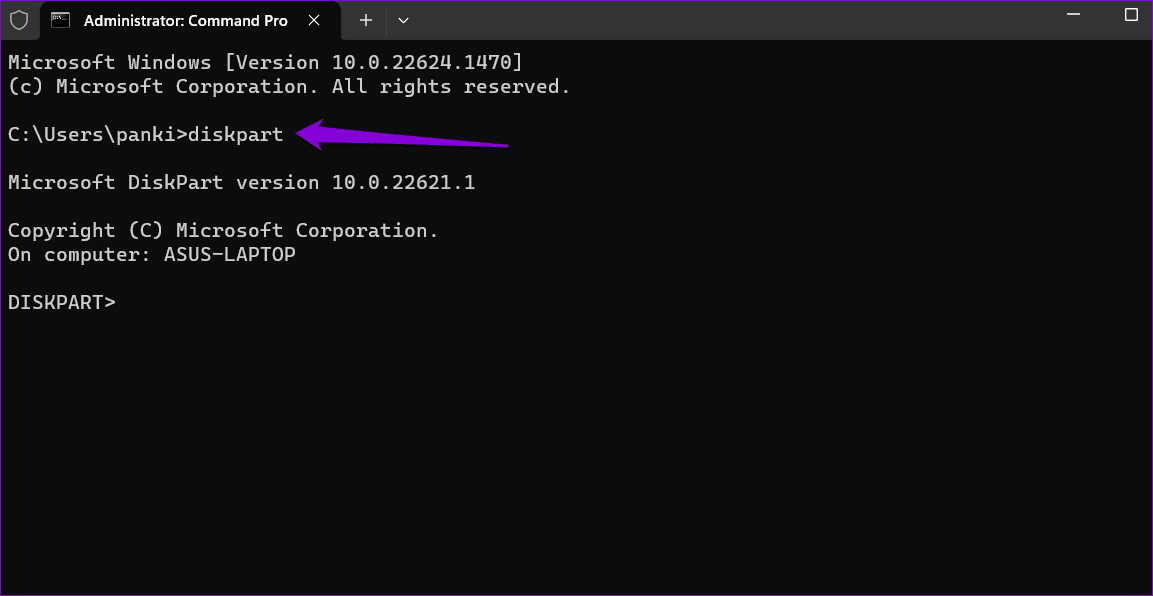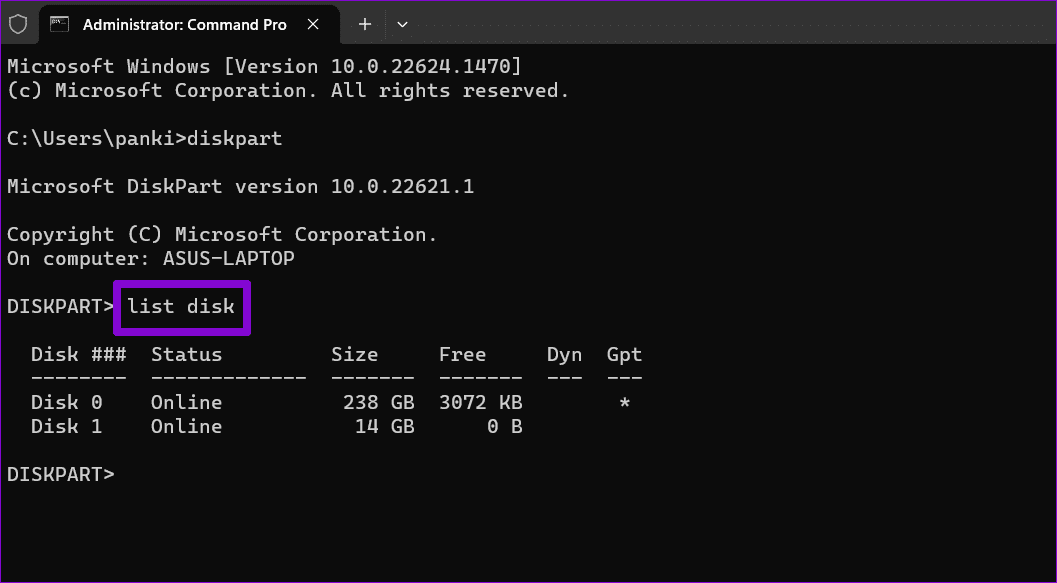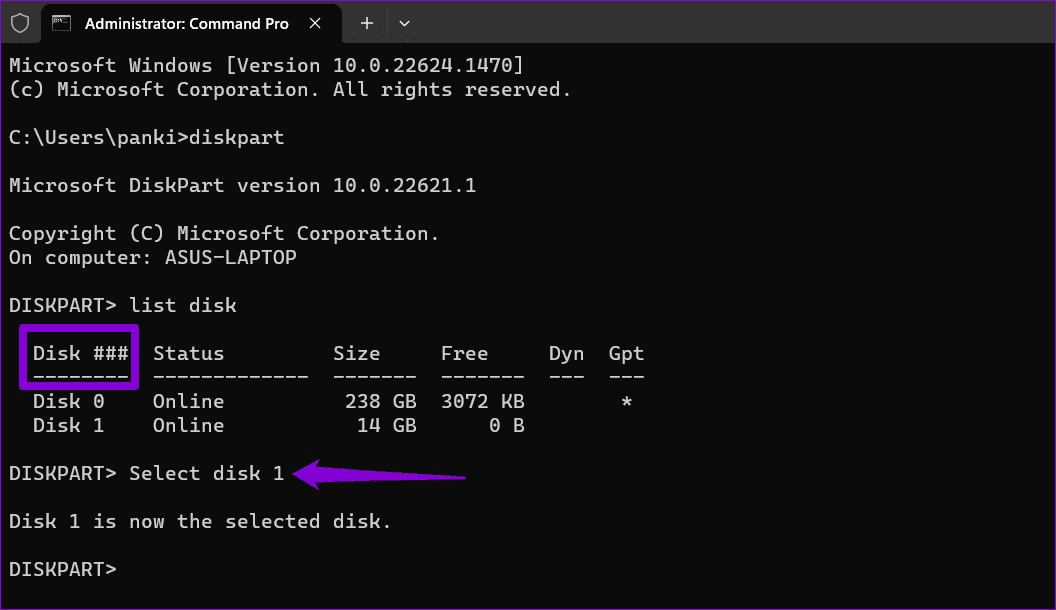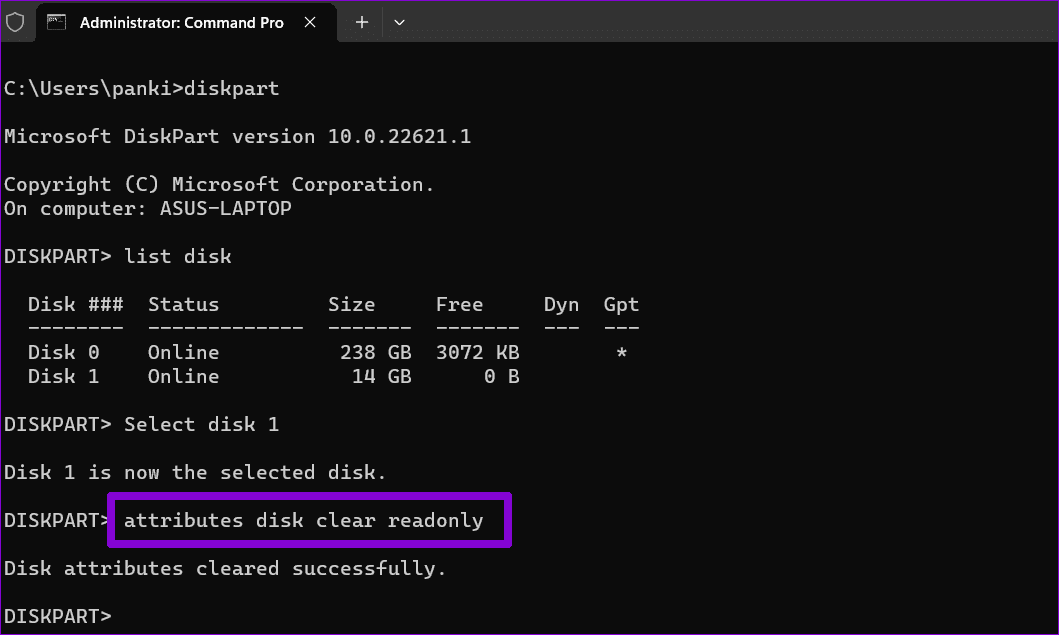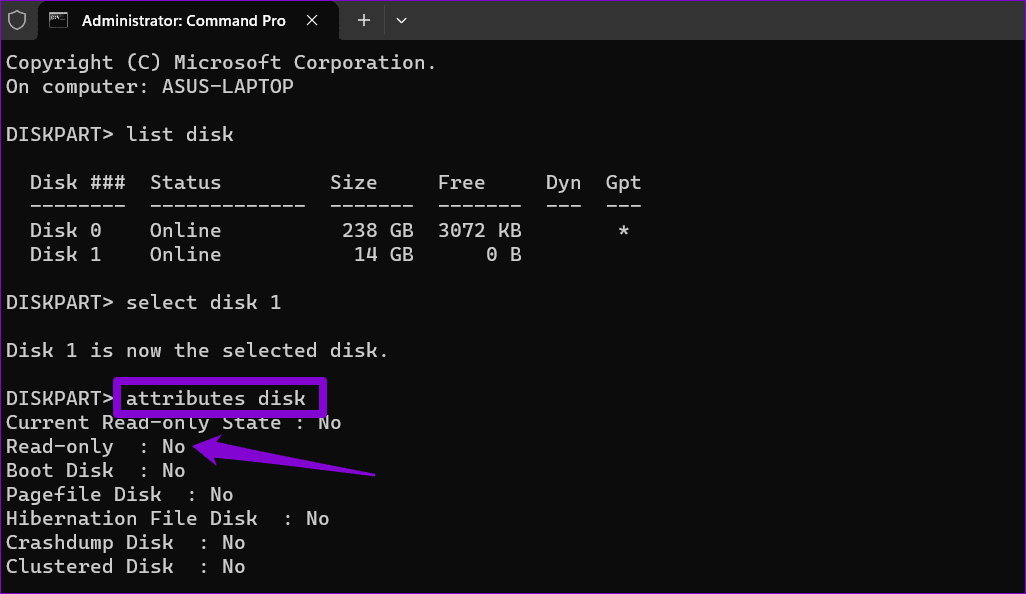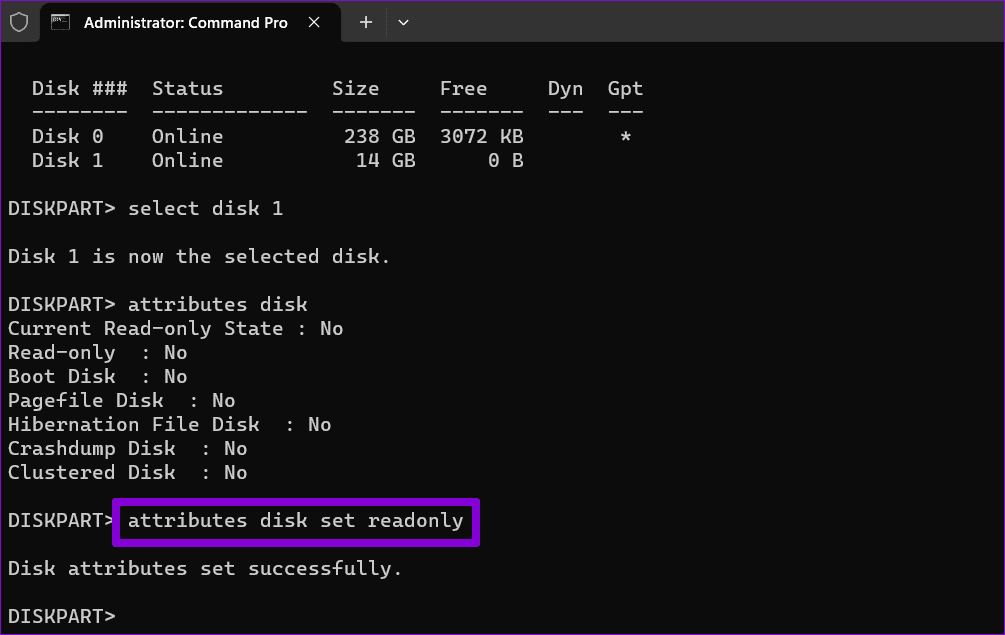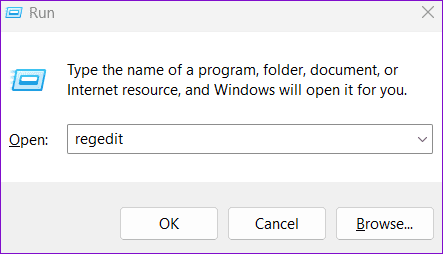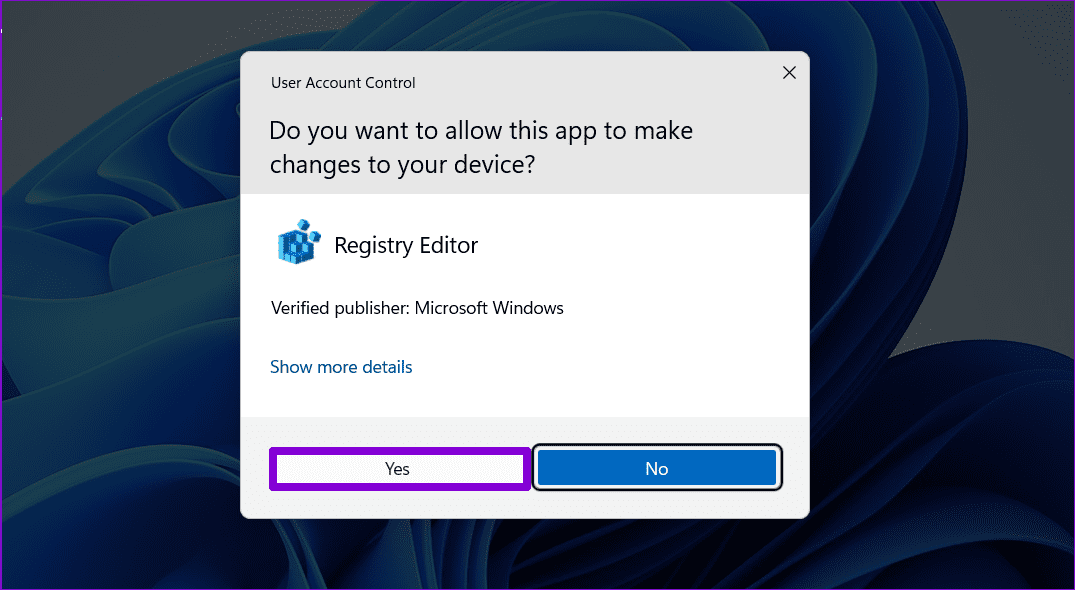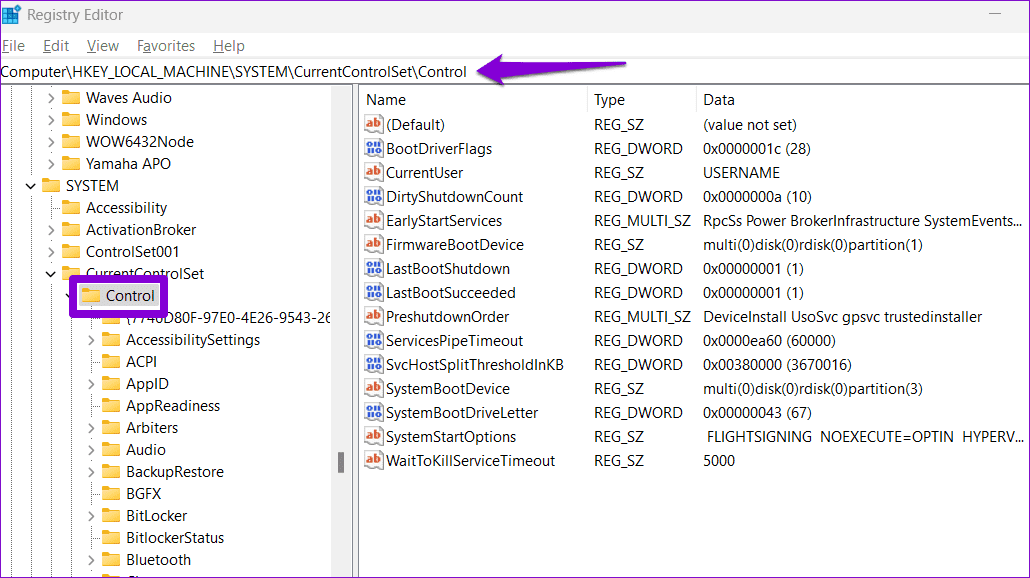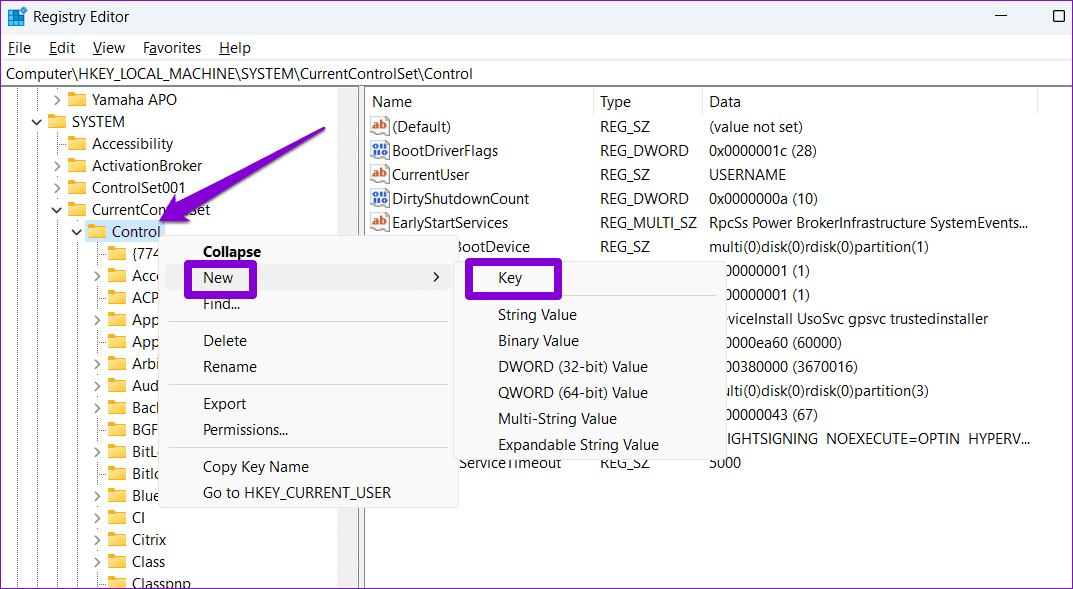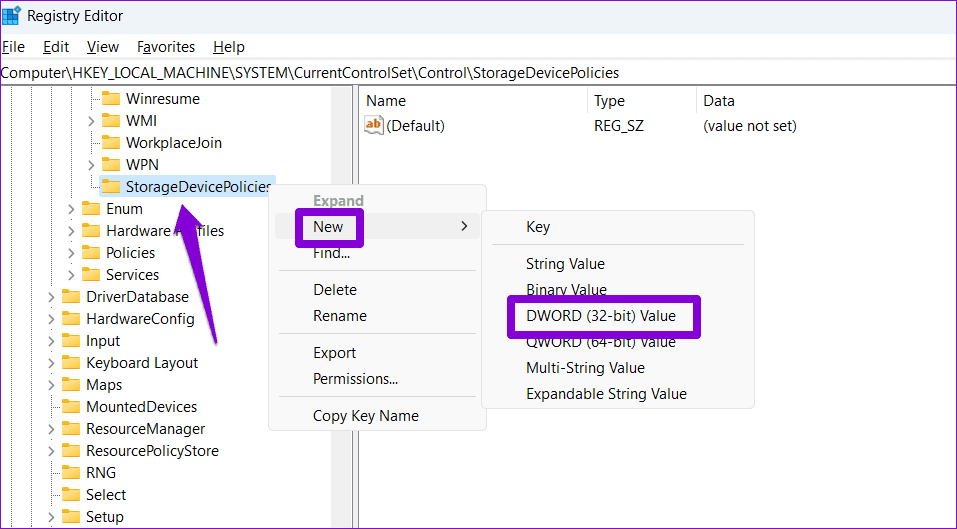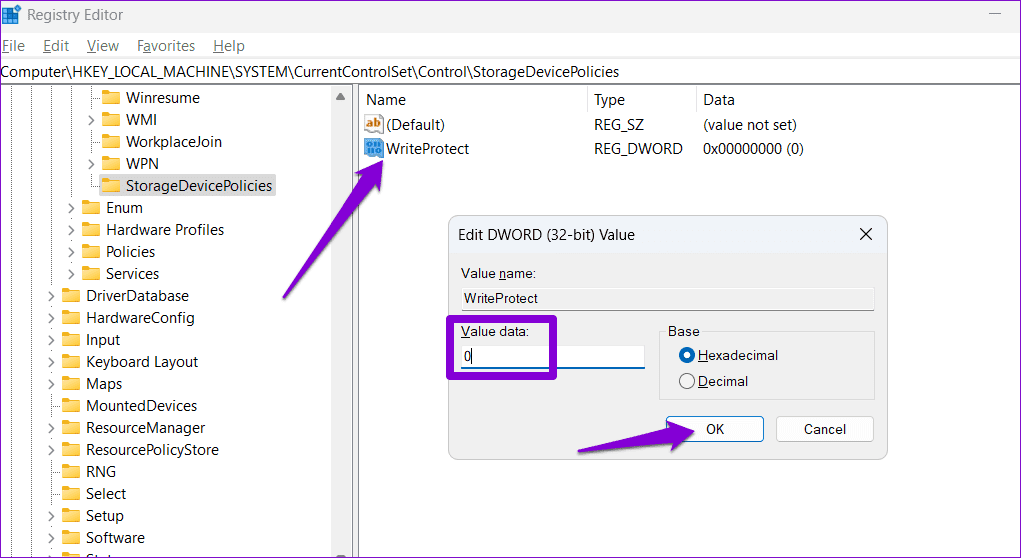Les 3 meilleures façons de supprimer la protection en écriture des clés USB et des cartes SD sous Windows 11
Vous ne pouvez afficher et copier des fichiers que lorsque la protection en écriture est activée sur le périphérique USB ou la carte SD. Par conséquent, si vous essayez d'écrire ou de supprimer des fichiers sur le périphérique de stockage, Windows affichera un message d'erreur disant "Le disque est protégé en écriture". Heureusement, Windows 11 facilite la suppression de la protection en écriture d'une clé USB ou d'une carte SD.
Ces restrictions ne vous empêcheront pas format de périphérique de stockage ou modifier son contenu. Ci-dessous, nous partageons trois façons simples de désactiver la protection en écriture pour la clé USB et la carte SD sous Windows 11. Alors, jetons un coup d'œil.
1. Comment supprimer la protection en écriture à l'aide de la clé physique de votre appareil
Certaines clés USB et cartes SD incluent un commutateur physique qui vous permet d'échanger à chaud en lecture seule. Cela fournit un moyen pratique d'activer ou de désactiver la protection en écriture pour votre périphérique de stockage.
Si votre clé USB ou votre carte SD dispose d'un interrupteur de protection en écriture physique, réglez-le sur déverrouillé ou désactivé. Toutefois, si votre appareil ne dispose pas d'un tel adaptateur, vous pouvez utiliser la commande DiskPart ou l'Éditeur du Registre pour supprimer la protection en écriture.
2. Comment supprimer la protection en écriture à l'aide de la commande diskpart
DiskPart est un outil de ligne de commande utile qui vous permet de gérer vos périphériques de stockage internes et externes. Avec Diskpart, vous pouvez effectuer de nombreuses tâches avancées de gestion de disque qui ne sont pas disponibles dans Diskpart Utilitaire de gestion de disque. Cela inclut la possibilité de supprimer la protection en écriture de votre périphérique de stockage.
Étape 1: Clic droit sur icône de démarrage Et sélectionnez terminal (Admin) dans la liste Utilisateur avancé.
Étape 2: Sélectionner oui Lorsque l'invite de commande apparaît dans Compte utilisateur (UAC).
Passons à l'étape 3 : En Console Tapez la commande suivante et appuyez sur Entrée pour accéder à l'utilitaire DiskPart.
diskpart
Étape 4: Tapez la commande suivante et appuyez sur Entrer Affiche une liste des périphériques de stockage sur votre ordinateur.
list disk
Étape 5: Notez le numéro de disque associé au périphérique de stockage dont vous souhaitez supprimer la protection en écriture. Tapez ensuite la commande suivante et appuyez sur Entrée pour la sélectionner.
Sélectionnez le disque N
remplacer N Dans la commande ci-dessus avec le numéro réel associé au disque.
Passons à l'étape 6 : Collez la commande suivante et appuyez sur Entrer Pour supprimer la protection en écriture du périphérique sélectionné :
attributs disque clear en lecture seule
Vous verrez Message "Les attributs de disque ont été effacés avec succèsune fois le processus terminé. Pour vérifier, vous pouvez exécuter la commande suivante et vérifier l'attribut en lecture seule de votre lecteur.
disque d'attributs
Si vous souhaitez activer la protection en écriture pour votre clé USB ou votre carte SD, répétez les étapes ci-dessus et entrez plutôt cette commande :
ensemble de disques d'attributs en lecture seule
3. Comment supprimer la protection en écriture via l'Éditeur du Registre
Si vous vous sentez aventureux, vous pouvez supprimer la protection en écriture de vos périphériques de stockage via l'Éditeur du Registre. Contrairement à DiskPart, cette méthode vous permet de désactiver la protection en écriture pour tous les périphériques de stockage amovibles de votre ordinateur à la fois.
Apporter des modifications incorrectes aux fichiers de registre peut rendre votre ordinateur inutilisable. Par conséquent, il est important de suivre attentivement les étapes et de sauvegarder tous les fichiers de registre au préalable. Alternativement, vous pouvez également créer un point de restauration système.
Après cela, suivez ces étapes pour supprimer la protection en écriture via l'Éditeur du Registre.
Étape 1: Appuyez sur un raccourci clavier Windows + R Ouvre la boîte de dialogue Courir. Type regedit dans la zone et appuyez sur Entrée.
Étape 2: Lorsque l'invite de contrôle apparaît Compte utilisateur (UAC) Sélectionnez oui Pour continuer.
Passons à l'étape 3 : Coller Suivre Suivant dans la barre d'adresse en haut et appuyez sur Entrée.
HKEY_LOCAL_MACHINE \ SYSTEM \ CurrentControlSet \ Control
Étape 4: Cliquez avec le bouton droit sur la touche de contrôle et accédez à Nouveau , et sélectionnez une touche dans le sous-menu. Nommez-le StorageDevicePolicies.
Étape 5: Faites un clic droit sur la touche . StorageDevicePolicies , accédez à Nouveau, puis sélectionnez Valeur DWORD (32 bits). Nommez-le WriteProtect.
Passons à l'étape 6 : Double-cliquez sur le DWORD nouvellement créé et entrez 0 dans le champ Données de la valeur. Cliquez ensuite surOk" .
Redémarrez ensuite votre ordinateur pour que les modifications prennent effet. Pour réactiver la protection en écriture pour vos périphériques de stockage, répétez les étapes ci-dessus et définissez Protection en écriture DWORD le 1.
Plus de restrictions
L'une des solutions ci-dessus vous aidera à supprimer la protection en écriture de votre clé USB ou de votre carte SD, vous permettant ainsi de l'utiliser à nouveau. Cependant, si les méthodes ci-dessus s'avèrent inefficaces, il peut y avoir un problème avec votre périphérique de stockage. Dans ce cas, vous devrez peut-être le remplacer.