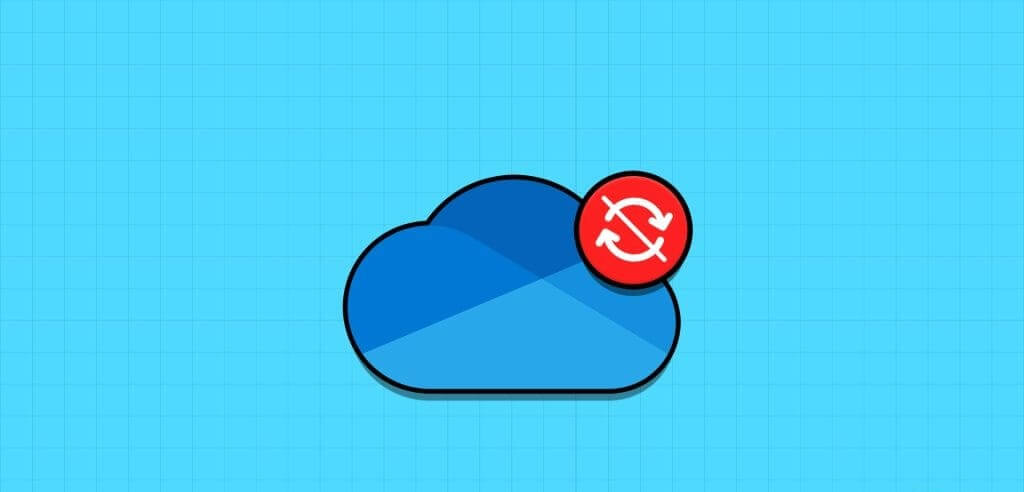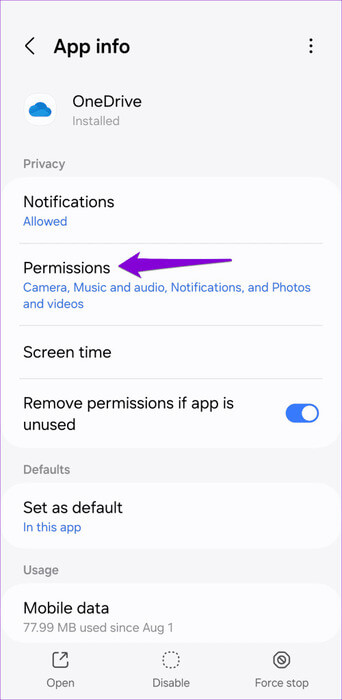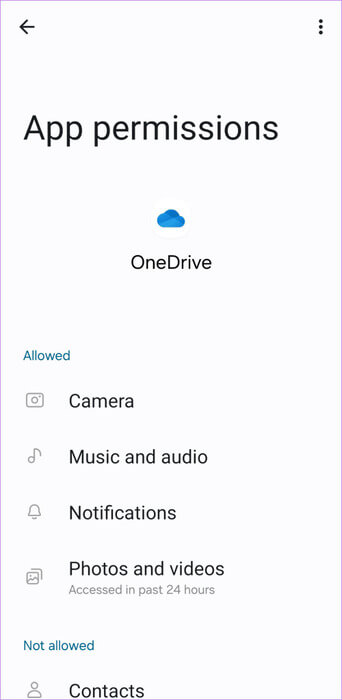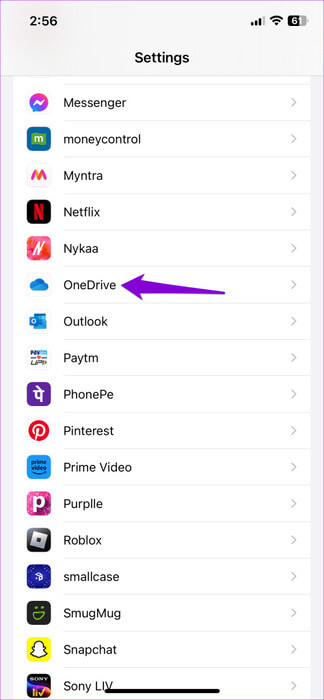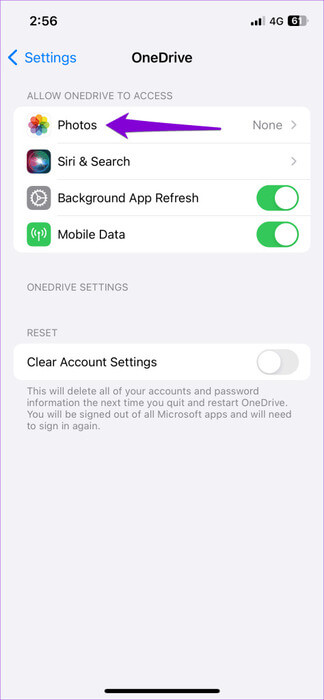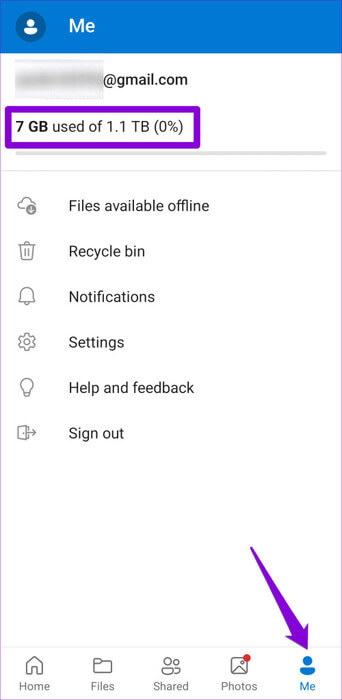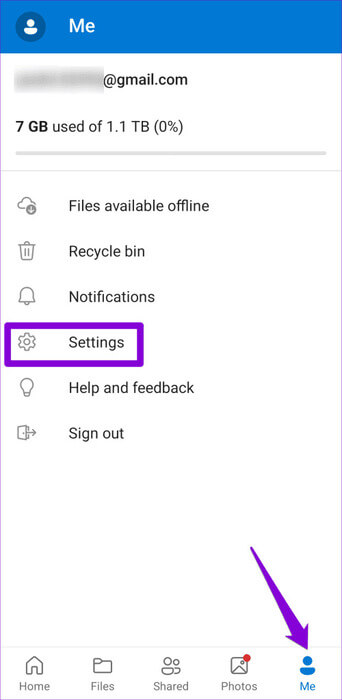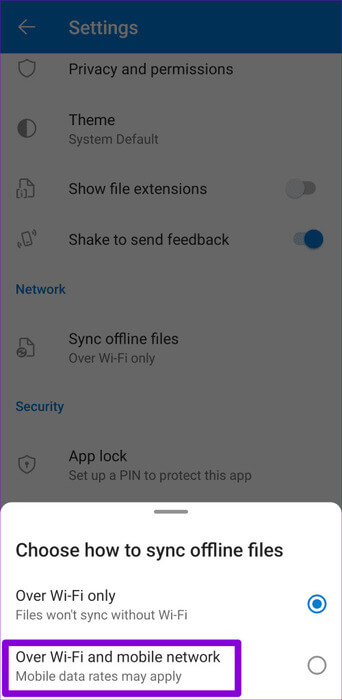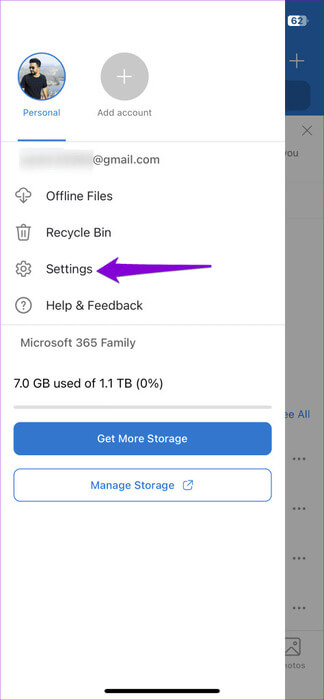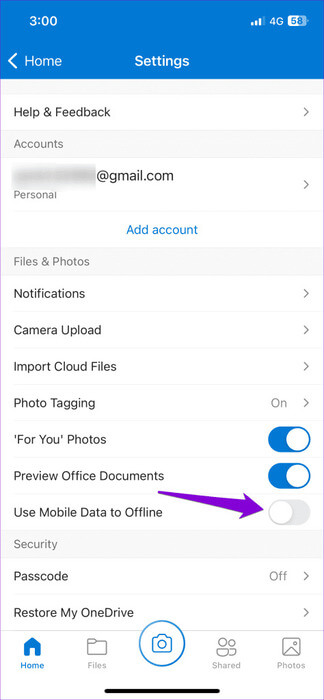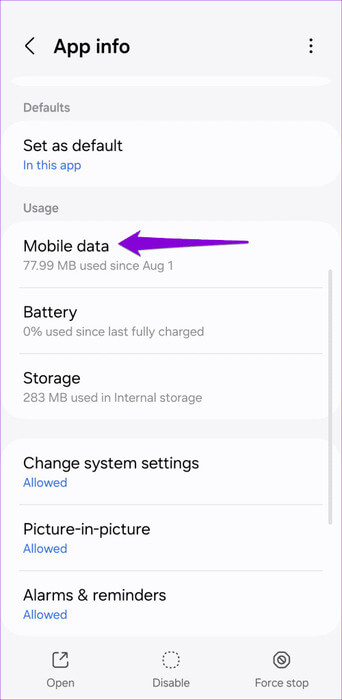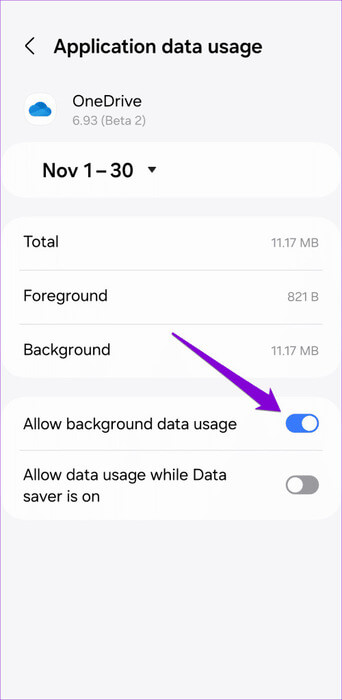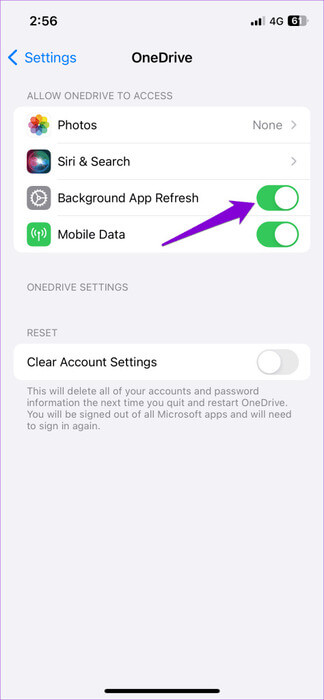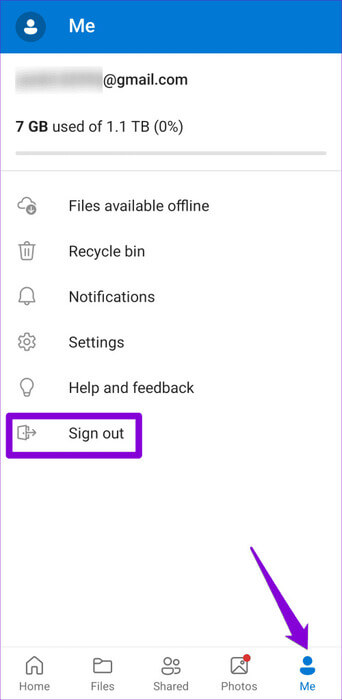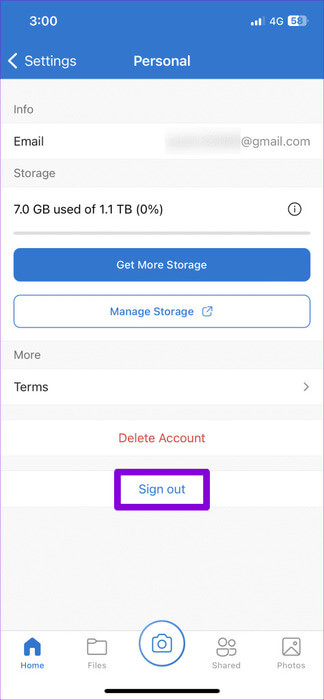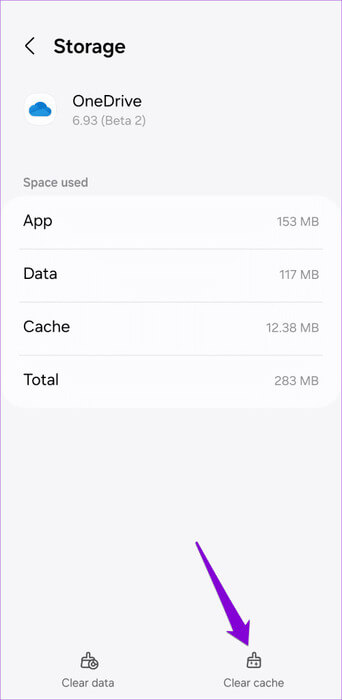Top 9 des correctifs pour l'application OneDrive qui ne se synchronise pas sur Android et iPhone
En utilisant l'application OneDrive sur votre Android ou iPhone, vous pouvez... Accédez et gérez vos fichiers Pret à partir. Vous pouvez l'utiliser pour télécharger, stocker et partager des fichiers directement depuis votre smartphone. Bien entendu, cela n'est pas possible si l'application OneDrive cesse de se synchroniser sur votre Android ou iPhone.
Lorsque OneDrive ne parvient pas à se synchroniser comme prévu, vous pourriez avoir des difficultés à accéder ou à télécharger des documents de travail, des photos précieuses et d'autres fichiers importants. Pour vous aider, nous avons compilé une liste de conseils utiles qui résoudront rapidement le problème.
1. Éliminez les problèmes avec votre connexion Internet
En commençant par les bases, assurez-vous que votre connexion Internet fonctionne correctement. Sinon, l'application OneDrive peut toujours afficher l'erreur « Échec de la mise à jour ». Pour vérifier votre connexion réseau, vous pouvez ouvrir une autre application Internet, telle que YouTube, et lire une vidéo. Alternativement, vous pouvez Exécutez un test de vitesse Internet sur votre téléphone.
Si votre Internet fonctionne, suivez les correctifs ci-dessous.
2. Vérifiez les autorisations de l'application
Ensuite, vous devez vérifier que l'application OneDrive dispose de toutes les autorisations nécessaires pour accéder aux photos, vidéos et fichiers sur votre téléphone. Voici comment vérifier.
Android
Étape 1: Appui long sur Icône de l'application OneDrive Et cliquez sur l'icône "je" de la liste résultante. Puis appuyez autorisations.
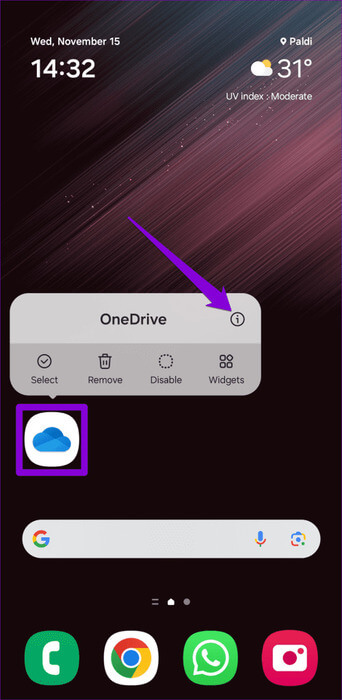
Étape 2: Examinez chaque autorisation une par une et définissez-la sur Autoriser.
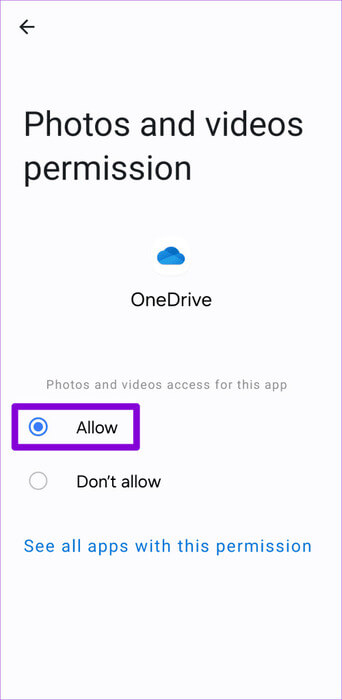
iPhone
Étape 1: Ouvrir une application Paramètres sur votre iPhone et faites défiler vers le bas pour appuyer sur OneDrive.
Étape 2: Clique sur Des photos Et sélectionnez Accès complet dans la liste suivante.
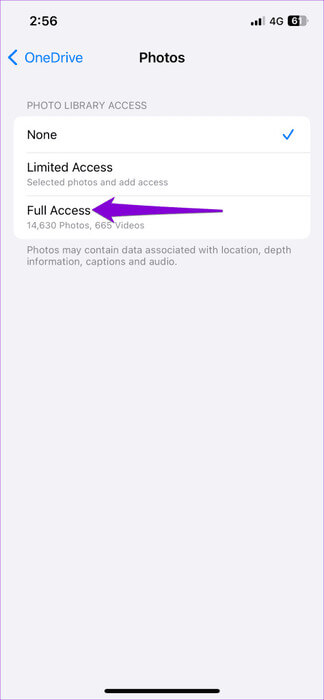
3. Vérifiez l'état du stockage ONEDRIVE
L'application OneDrive sur votre Android ou iPhone peut ne pas parvenir à télécharger des fichiers en raison d'un espace de stockage insuffisant. Pour exclure cette possibilité, ouvrez l'application OneDrive et accédez à l'onglet Moi. Vérifiez ensuite l'état de stockage de votre compte OneDrive en haut.
Si votre espace de stockage OneDrive est plein, vous devrez peut-être... Améliorez votre forfait Ou supprimez certains fichiers pour libérer de l'espace.
4. Activez la synchronisation via les données mobiles
OneDrive ne synchronise-t-il aucune modification apportée à vos fichiers hors ligne ? Cela peut se produire si vous désactivez la synchronisation via les données mobiles. Voici comment changer cela.
Android
Étape 1: Ouvert Application OneDriveEt allez à Onglet MoiEt puis appuyez sur Paramètres.
Étape 2: Faites défiler vers le bas pour appuyer sur Fichiers de synchronisation Hors ligne et sélectionnez une option "Via Wi-Fi et réseau mobile."
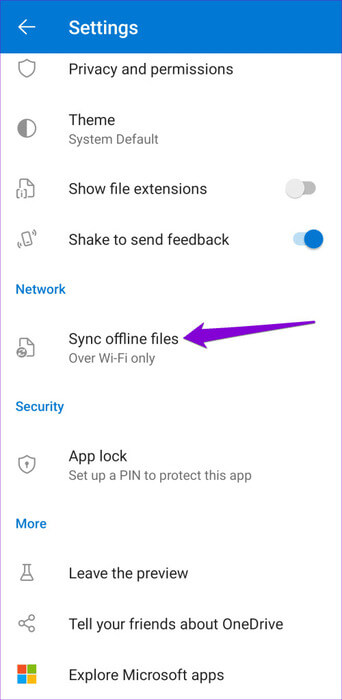
iPhone
Étape 1: Ouvert Application OneDrive, Et cliquez sur Votre icône de profil dans le coin supérieur droit, puis sélectionnez Paramètres.
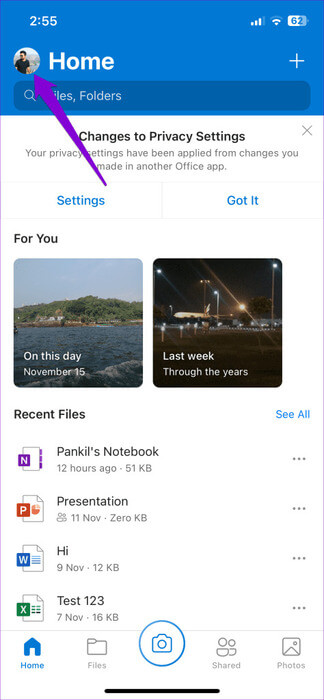
Étape 2: Activer le commutateur à côté de "Utiliser les données mobiles hors ligne."
5. Autoriser une application à utiliser des données en arrière-plan (Android)
Une autre raison pour laquelle l'application OneDrive peut ne pas synchroniser vos fichiers est si vous l'empêchez d'utiliser les données en arrière-plan. Pour modifier cela, procédez comme suit :
Étape 1: Appui long sur Icône de l'application OneDrive Et presse Icône d'informations L'application à partir du menu résultant.
Étape 2: Clique sur Données mobiles et activez la bascule à côté de "Autoriser l'utilisation des données en arrière-plan".
6. Activer l'actualisation de l'application en arrière-plan (iPhone)
OneDrive sur votre iPhone peut ne pas synchroniser les fichiers à moins que vous ne l'ouvriez si vous le désactivez Fonction d'actualisation de l'application en arrière-plan pour lui. Voici comment l'activer.
Étape 1: Ouvrir une application Paramètres sur votre iPhone et faites défiler vers le bas pour appuyer sur OneDrive.
Étape 2: Activer Commutateur À côté de Actualisation de l’application en arrière-plan.
7. Déconnectez-vous puis reconnectez-vous à Entrée
Les problèmes d'authentification avec votre compte peuvent également entraîner un dysfonctionnement de l'application OneDrive sur Android ou iPhone et arrêter la synchronisation. Vous pouvez essayer de vous déconnecter de l’application OneDrive et de vous reconnecter pour voir si cela vous aide.
Android
Étape 1: Ouvert Application OneDrive Sur ton téléphone
Étape 2: Cliquez sur l'onglet "JE" Et sélectionnez "Se déconnecter".
iPhone
Étape 1: Ouvrir une application OneDrive, Et cliquez Votre icône de profil dans le coin supérieur droit, puis sélectionnez Paramètres.
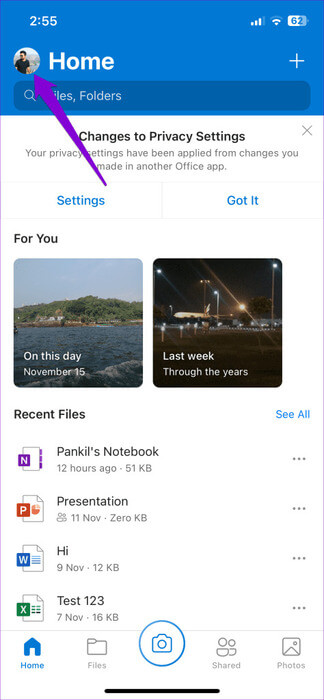
Étape 2: Clique sur Votre compte Et sélectionnez Option de déconnexion.
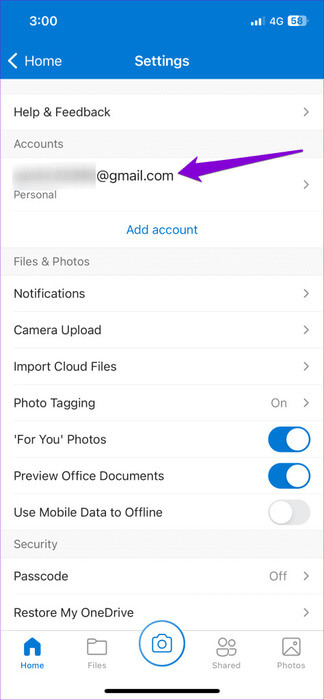
Reconnectez ensuite Entrée à votre compte Microsoft et attendez un moment que l'application OneDrive synchronise tout.
8. Effacer le cache ONEDRIVE (Android)
Les données de cache obsolètes ou corrompues associées à l'application OneDrive sont une autre cause fréquente de tels problèmes. Vous pouvez essayer de vider le cache de l'application OneDrive existante pour voir si cela entraînera la synchronisation des données de l'application comme avant.
Étape 1: Appui long sur Icône de l'application OneDrive Et presse icône d'informations de la liste résultante.
Étape 2: Accédez à Stockage et appuyez sur l’option Effacer le cache en bas.
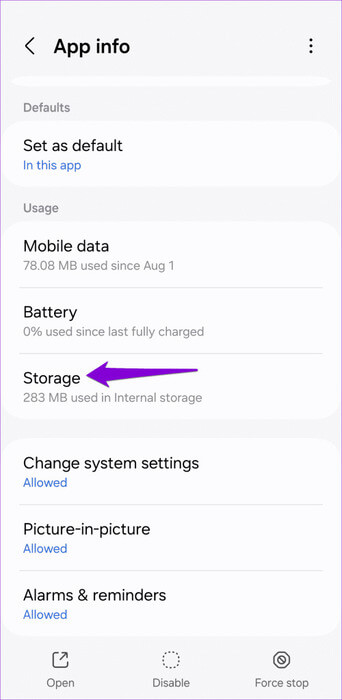
9. Mettre à jour l'application
Si l'application OneDrive ne se synchronise toujours pas sur votre Android ou iPhone, elle est peut-être boguée ou obsolète. Rendez-vous sur le Play Store (Android) ou l'App Store (iPhone) pour mettre à jour l'application OneDrive et voir si cela résout le problème.
Débloquez une synchronisation parfaite
Les problèmes de synchronisation avec l'application OneDrive sur votre Android ou iPhone peuvent affecter votre productivité et provoquer de la frustration. Espérons que ce ne soit pas le cas, et l'un des conseils ci-dessus a résolu le problème de synchronisation avec l'application OneDrive sur votre Android ou iPhone.