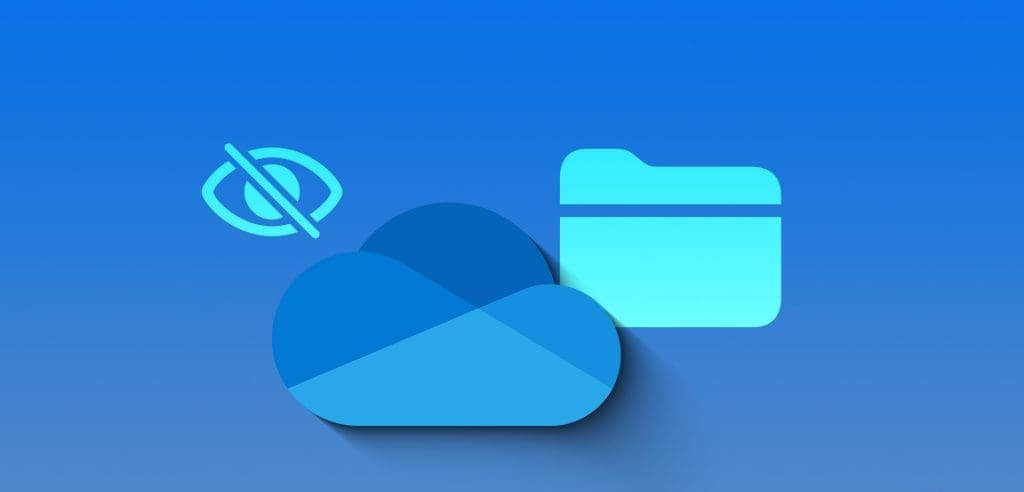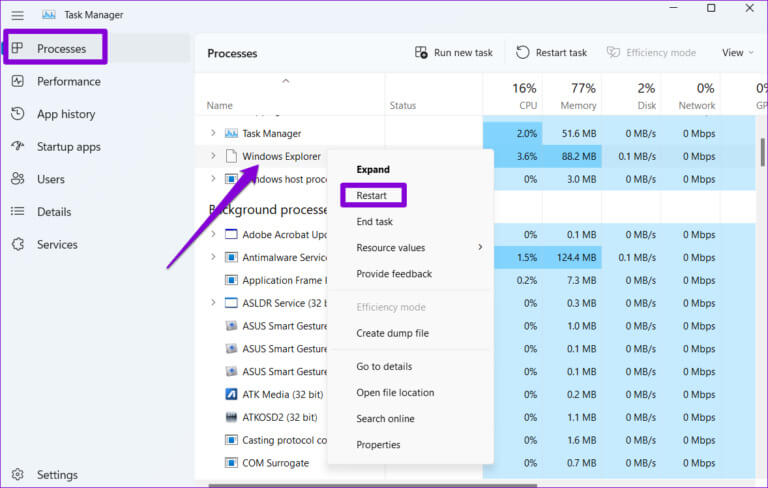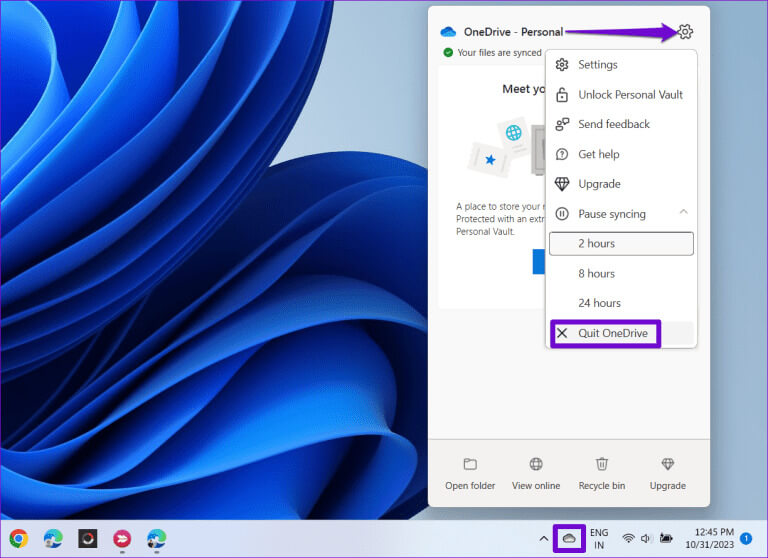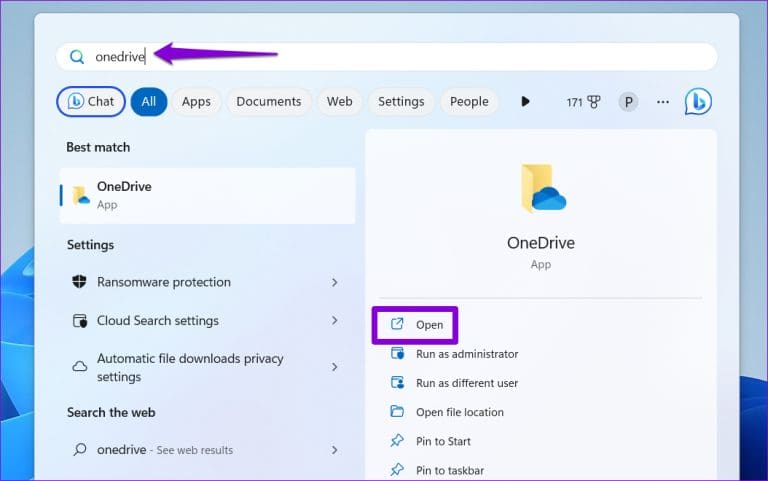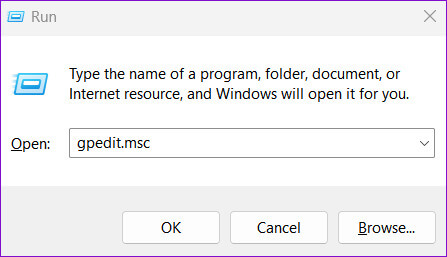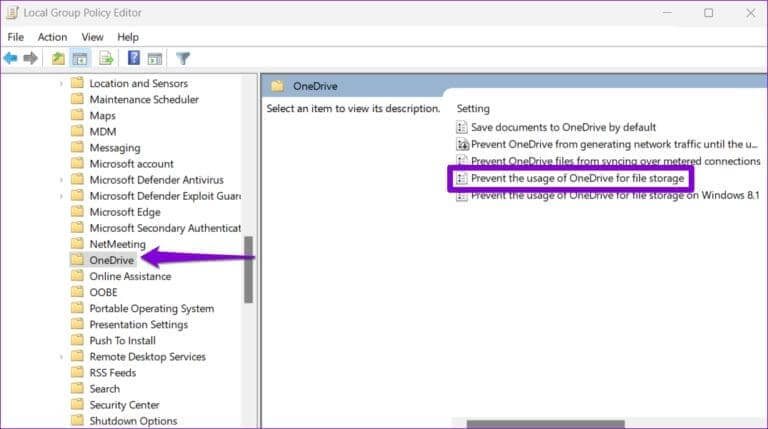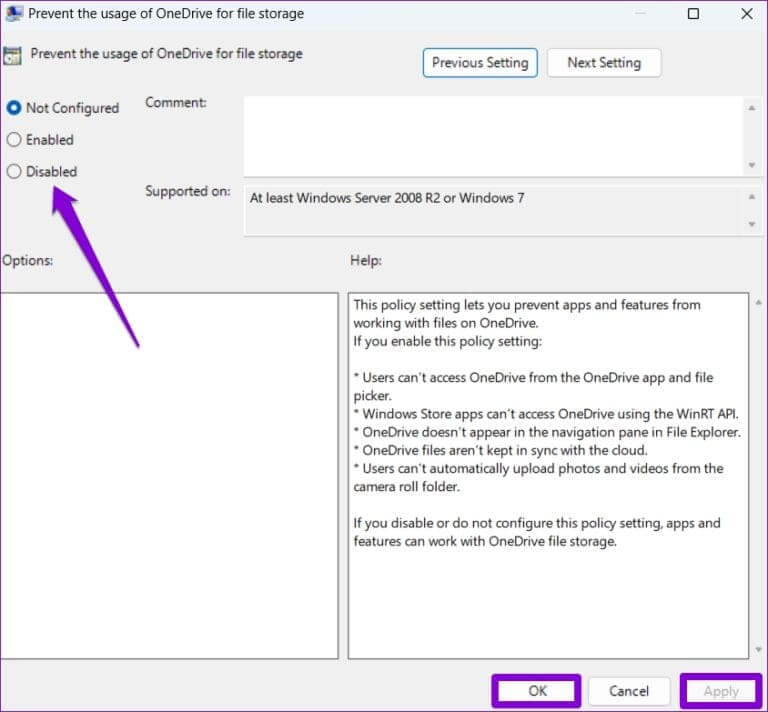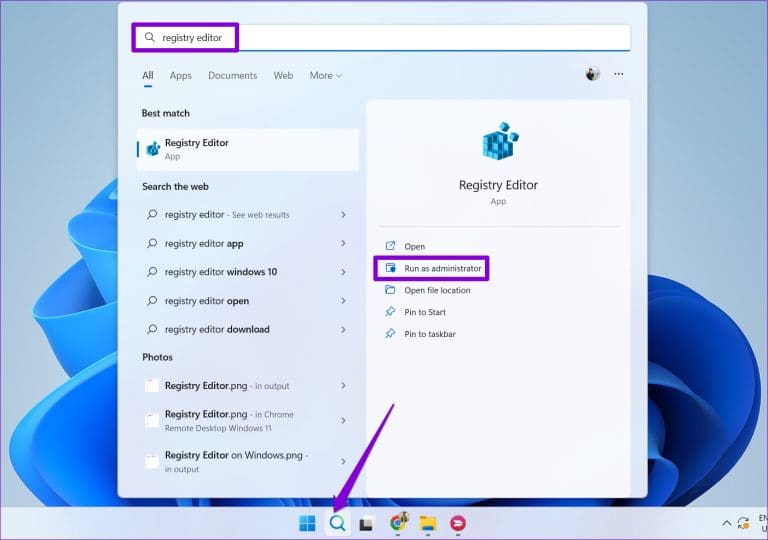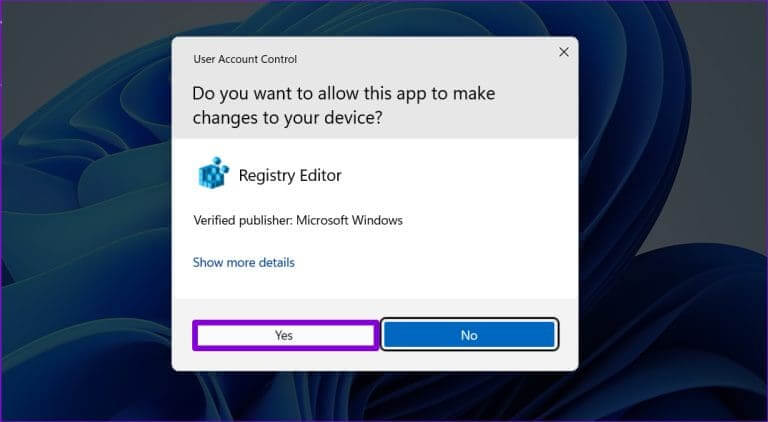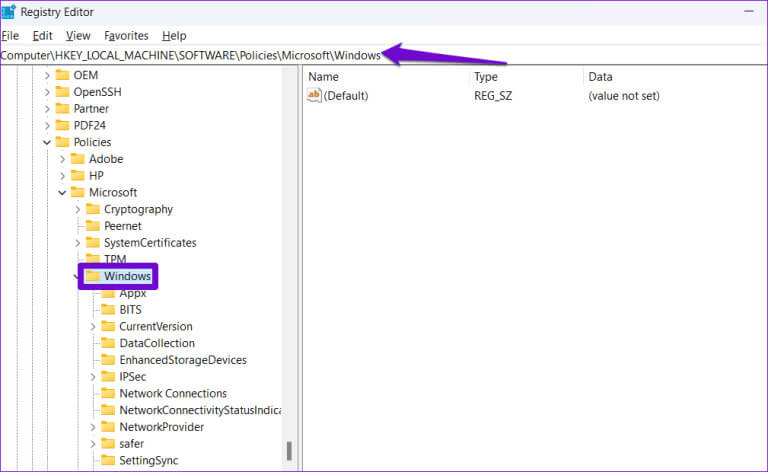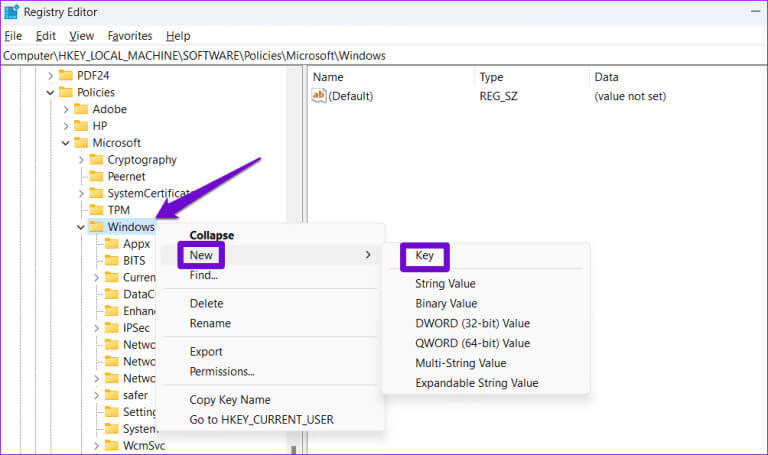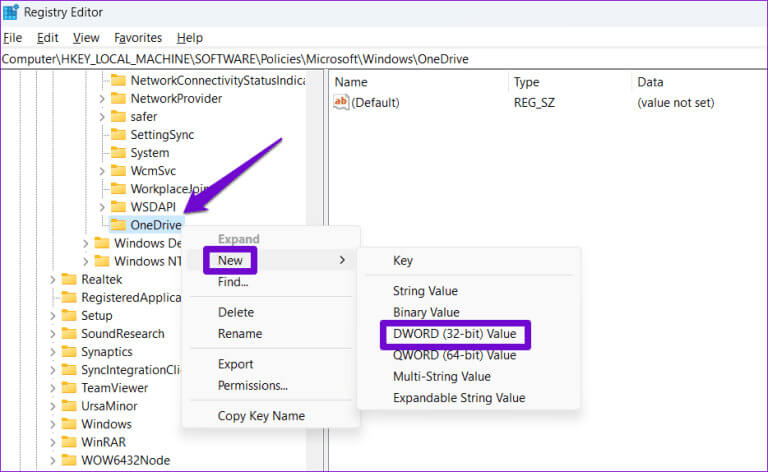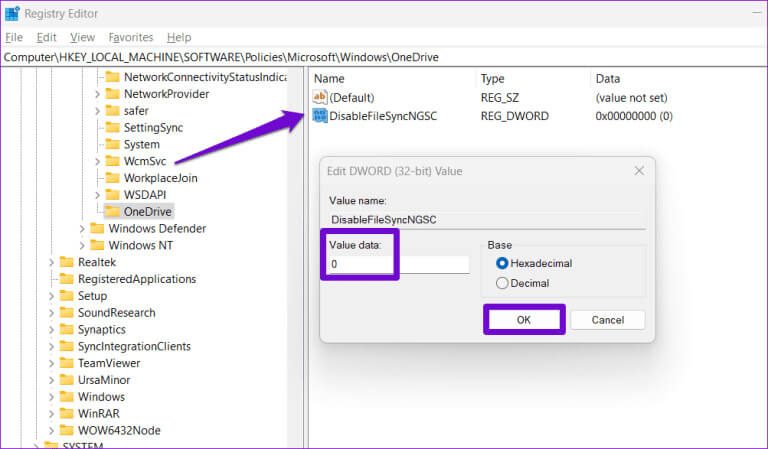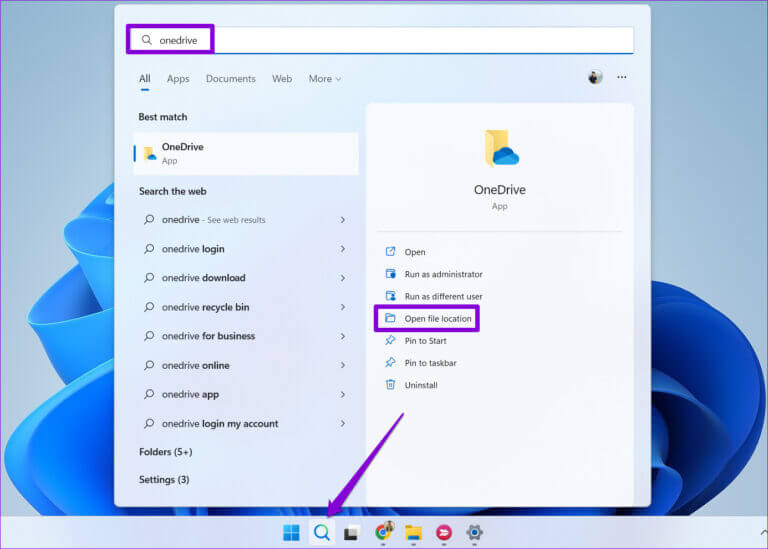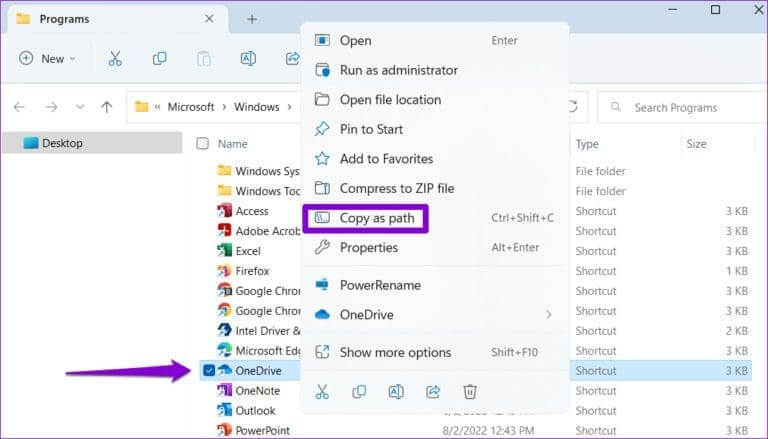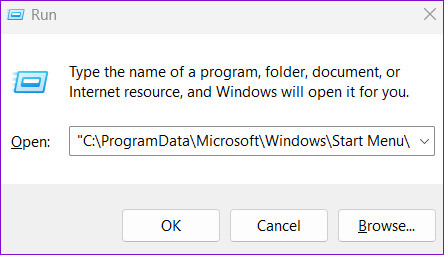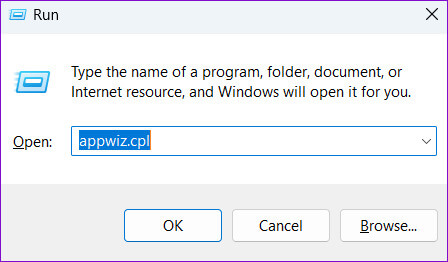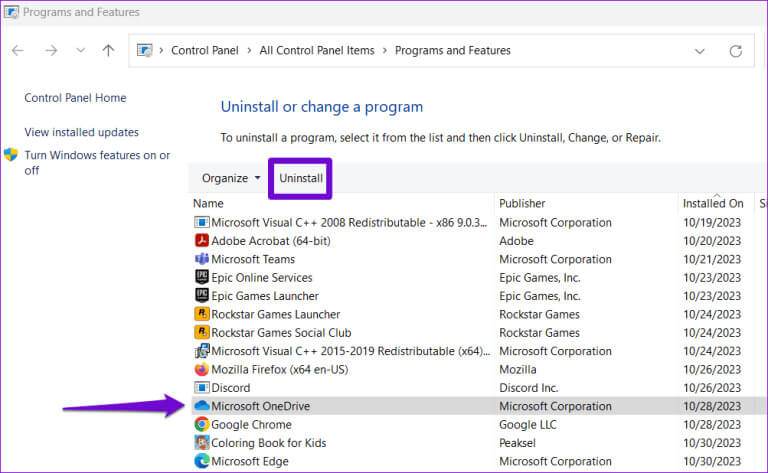Les 6 principaux correctifs pour OneDrive ne s'affichent pas dans l'Explorateur de fichiers sous Windows
Le dossier OneDrive dans l'Explorateur de fichiers vous permet de gérer de manière transparente vos fichiers cloud ainsi que les fichiers locaux. En l'utilisant, vous pouvez facilement accéder à vos fichiers depuis d'autres appareils et même... Télécharger des fichiers sur le cloud Une fois que vous l'avez glissé et déposé dans le dossier OneDrive. Mais que se passe-t-il si votre dossier OneDrive n'apparaît pas dans l'Explorateur de fichiers sur votre PC Windows 10 ou 11 ? Voici les 6 principaux correctifs pour que OneDrive n'apparaisse pas dans l'Explorateur de fichiers sous Windows.
L'intégration de Microsoft OneDrive dans l'Explorateur de fichiers offre beaucoup de commodité. Cependant, si vous ne pouvez pas l'utiliser parce que OneDrive est absent de l'Explorateur de fichiers, voici quelques conseils qui vous aideront à le récupérer en un rien de temps.
1. Redémarrez l'Explorateur Windows
L'Explorateur Windows est un processus système qui gère l'interface utilisateur graphique de l'Explorateur de fichiers. Si ce processus rencontre des problèmes, l'Explorateur de fichiers peut ne pas parvenir à afficher le dossier OneDrive dans le volet de navigation. Vous pouvez redémarrer le processus de l'Explorateur Windows à l'aide du Gestionnaire des tâches pour voir si cela rétablit la normale.
Appuyez sur le raccourci clavier Ctrl + Shift + Esc pour ouvrir rapidement le Gestionnaire des tâches. Dans l'onglet Processus, cliquez avec le bouton droit sur l'Explorateur Windows et sélectionnez Redémarrer.
Clique sur Touche Windows + Raccourci clavier E Pour ouvrir Déposez votre dernière attestation Explorer Et vérifiez que OneDrive apparaît.
2. Fermez et rouvrez ONEDRIVE
Si le redémarrage de l'Explorateur Windows ne résout pas le problème, vous pouvez fermer et rouvrir l'application Microsoft OneDrive. Pour ce faire, cliquez sur l'icône OneDrive dans la barre des tâches. Ensuite, cliquez sur l'icône d'engrenage située dans le coin supérieur droit et sélectionnez Quitter OneDrive.
Appuyez sur la touche Windows + S pour accéder au menu de recherche, tapez OneDrive, puis sélectionnez Ouvrir. Ensuite, voyez si vous pouvez accéder à OneDrive à partir de l'Explorateur de fichiers.
3. Vérifiez les paramètres de stratégie de groupe
OneDrive peut ne pas apparaître dans l'Explorateur de fichiers si vous l'avez précédemment désactivé via l'éditeur de stratégie de groupe. Dans ce cas, vous devrez réactiver OneDrive sur votre ordinateur pour résoudre le problème.
Notez que cela s'applique uniquement aux ordinateurs en cours d'exécution Avec les éditions Professionnel, Éducation ou Entreprise de Windows, car l'éditeur de stratégie de groupe n'est disponible que sur ces versions.
Étape 1: Clique sur Touche Windows + R Raccourci clavier pour ouvrir la boîte de dialogue "opération". Type gpedit.msc Dans la boîte et appuyez sur Entrez.
Étape 2: Dans la fenetre Local Group Policy Editor, utilisez le volet de droite pour accéder à dossier suivant.
Configuration de l'ordinateur\Modèles d'administration\Composants Windows\OneDrive
Étape 3: Double-cliquez sur Stratégie "Empêcher l'utilisation de OneDrive pour stocker des fichiers“Dans le volet de gauche.
Étape 4: Sélectionnez l'option Handicapés Et presse Application Suivi D'ACCORD.
4. Modifier les fichiers d'enregistrement
Si OneDrive n'apparaît toujours pas dans l'Explorateur de fichiers, vous pouvez modifier certains fichiers de registre pour résoudre le problème. Avant de faire cela, agissez Sauvegarder tous les fichiers du registre ou faireCréer un point de restauration. Cela vous permettra de restaurer le registre en cas de problème.
Étape 1: Cliquez sur l'icône en forme de loupe dans la barre des tâches et tapez Éditeur de registre Dans la case, puis sélectionnez Exécutez en tant qu'administrateur.
Étape 2: Sélectionner oui Lorsque l'invite de contrôle apparaît Compte utilisateur (UAC).
Étape 3: Dans la fenetre Éditeur de registre, collez le chemin suivant dans la barre d'adresse en haut et appuyez sur Entrez.
HKEY_LOCAL_MACHINE \ SOFTWARE \ Policies \ Microsoft \ Windows
Étape 4: Clic droit Touche Windows, accédez à Nouveau et sélectionnez مفتاح du sous-menu. nomme le OneDrive.
Étape 5: Clic droit Clé OneDrive nouvellement créé et accédez à Nouveau et définir une valeur DWORD (32 bits). Nomme le DésactivezFileSyncNGSC.
Étape 6: Double-cliquez DésactiverFileSyncNGSC DWORDEt entrez 0 Dans le champ Données de la valeur et cliquez sur D'ACCORD.
Redémarrez ensuite votre ordinateur Windows et vérifiez si OneDrive apparaît dans l'Explorateur de fichiers.
5. Réinitialiser OneDrive
La réinitialisation de Microsoft OneDrive sous Windows est un moyen efficace de résoudre toutes sortes de problèmes qui y sont liés. De nombreux utilisateurs ont signalé Message de la communauté Microsoft À propos de la récupération du dossier OneDrive perdu dans l'Explorateur de fichiers de cette façon. Vous pouvez également l'essayer.
Étape 1: Cliquez sur l'icône recherche Dans la barre des tâches, tapez OneDrive, Et sélectionnez Ouvrir emplacement du fichier.
Étape 2: En Fenêtre de l'explorateur de fichiers, faites un clic droit sur l'application OneDrive, Puis sélectionnez Copier comme chemin.
Étape 3: Clique sur Touche Windows + R Raccourci clavier pour ouvrir la boîte de dialogue "opération". Sur le terrain "ouvrir", Collez le chemin du fichier exécutable dans OneDrive, Suivi de /réinitialiser Et presse OK.
L'icône OneDrive disparaîtra de la barre des tâches pendant quelques secondes avant de réapparaître. Ensuite, rouvrez l'application OneDrive et configurez-la, puis voyez si elle apparaît dans l'Explorateur de fichiers.
6. Réinstallez l'application ONEDRIVE
Enfin, si rien ne fonctionne, le problème peut provenir de certains fichiers de l'application OneDrive sur votre ordinateur. Pour résoudre ce problème, vous pouvez essayer Désinstaller OneDrive de votre ordinateur et réinstallez-le.
Étape 1: Clique sur Touche Windows + R Raccourci clavier pour ouvrir la boîte de dialogue "opération". Type appwiz.cpl Dans la boîte et appuyez sur Entrez.
Étape 2: Sélectionner Microsoft onedrive Dans le menu et sélectionnez Désinstaller.
Suivez les invites à l'écran pour terminer la suppression de OneDrive de votre ordinateur. Téléchargez et installez l'application OneDrive sur votre ordinateur et vérifiez si le problème persiste.
Téléchargez OneDrive pour Windows
ONEDRIVE RETOUR AUX AFFAIRES
Utiliser Microsoft OneDrive sur votre PC Windows est un excellent moyen de protéger vos fichiers et de les partager avec d'autres. Cependant, vous aurez peut-être besoin d'aide pour réparer OneDrive qui n'apparaît pas dans l'Explorateur de fichiers. L'application des conseils ci-dessus a résolu le problème et renvoyé le dossier OneDrive dans l'Explorateur de fichiers.