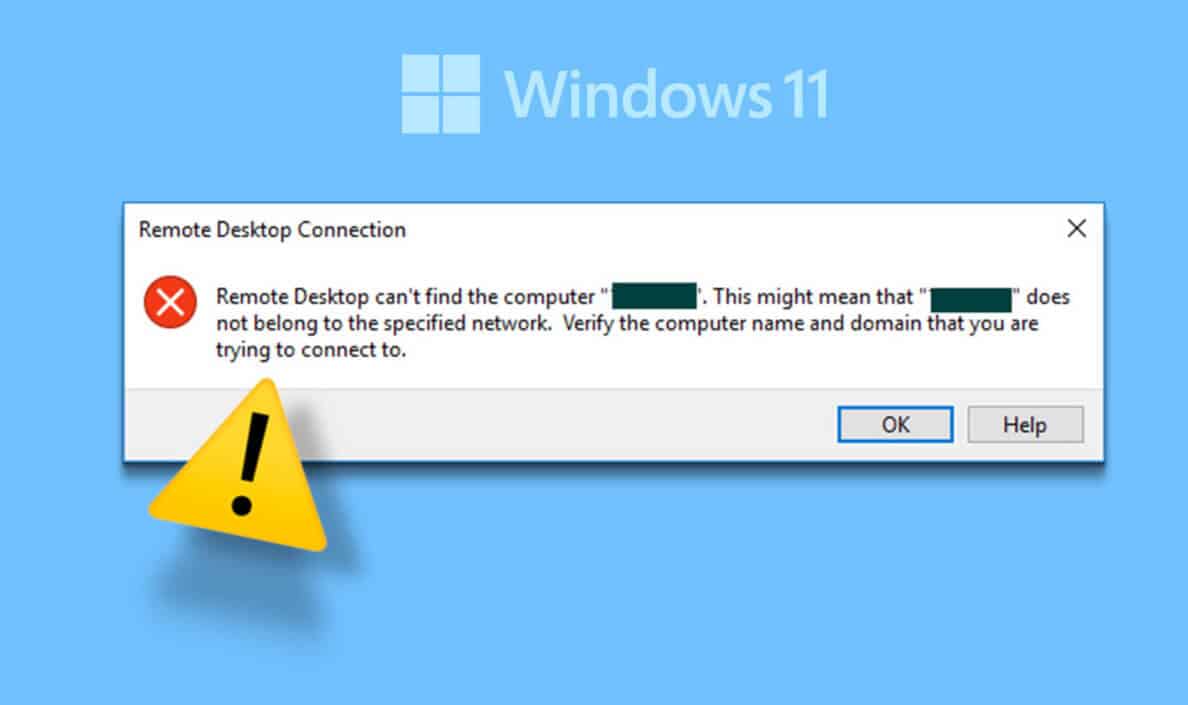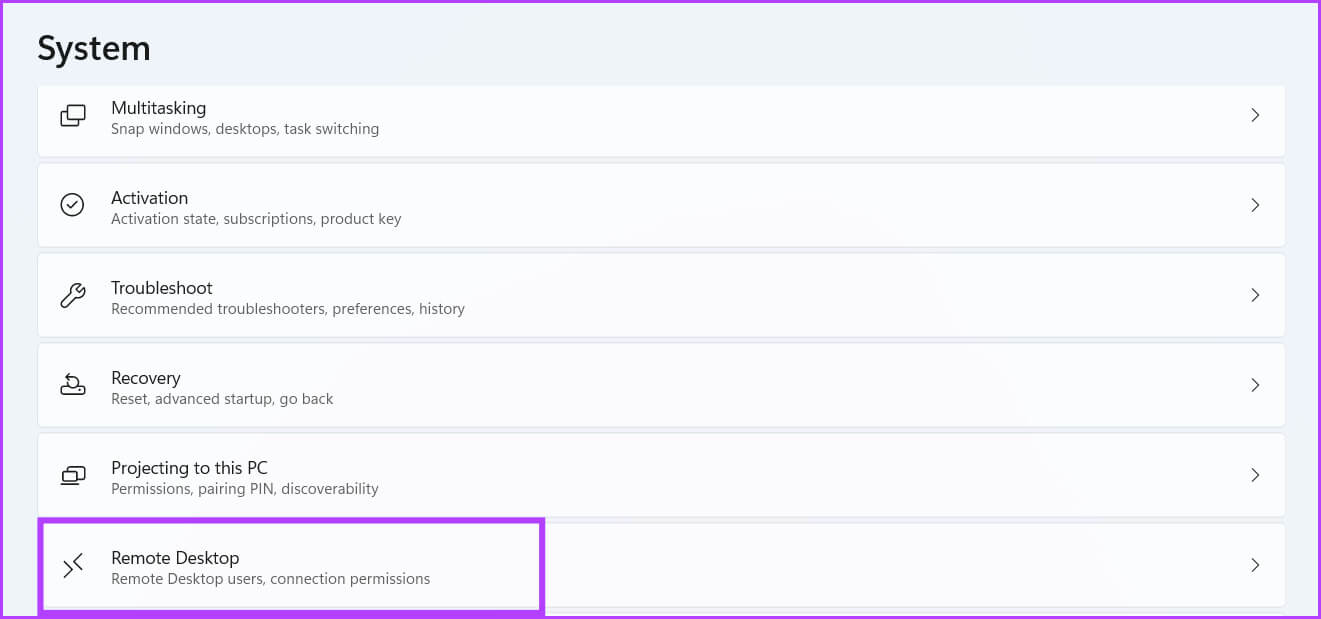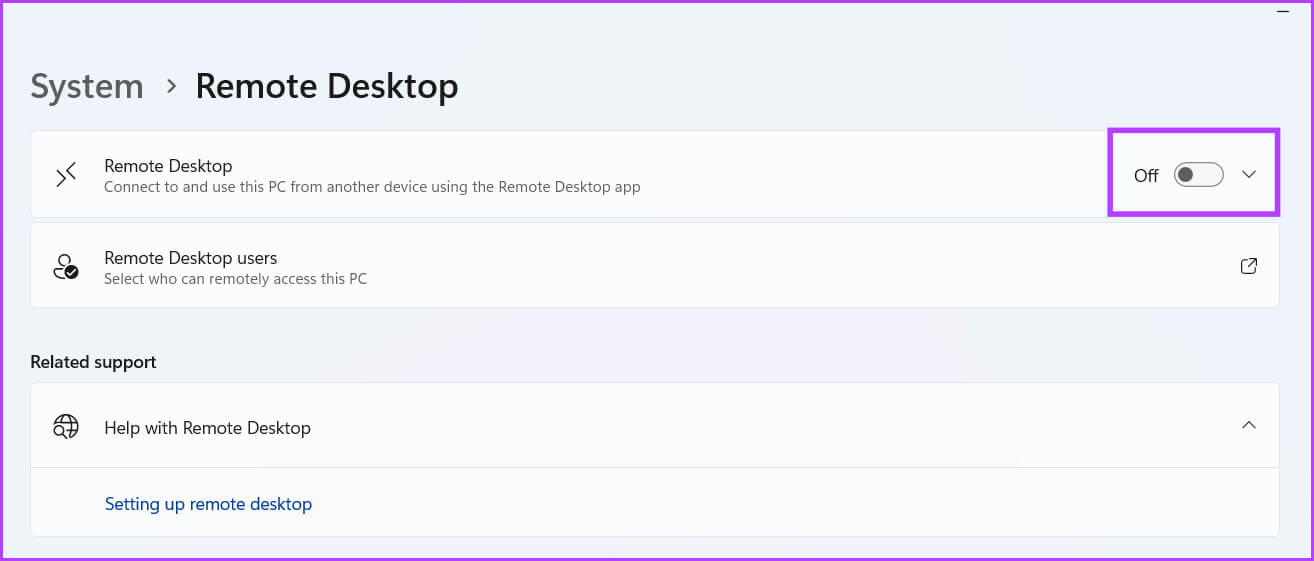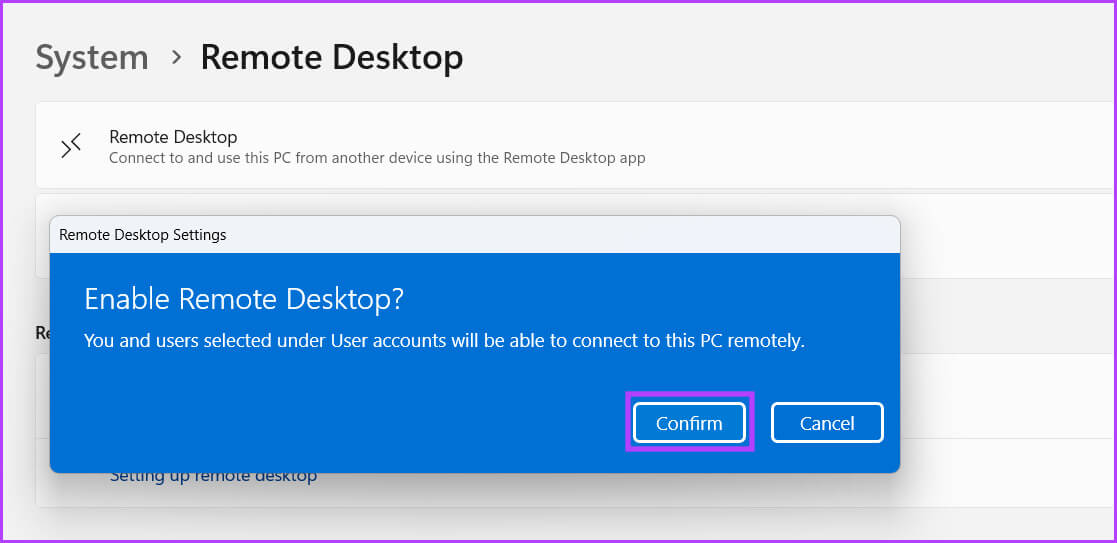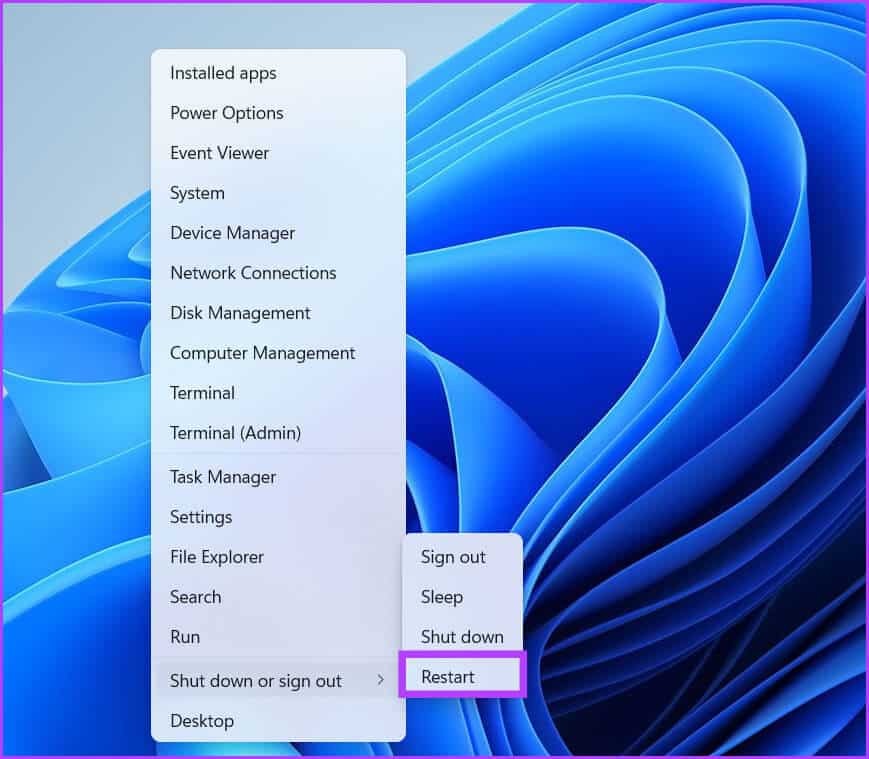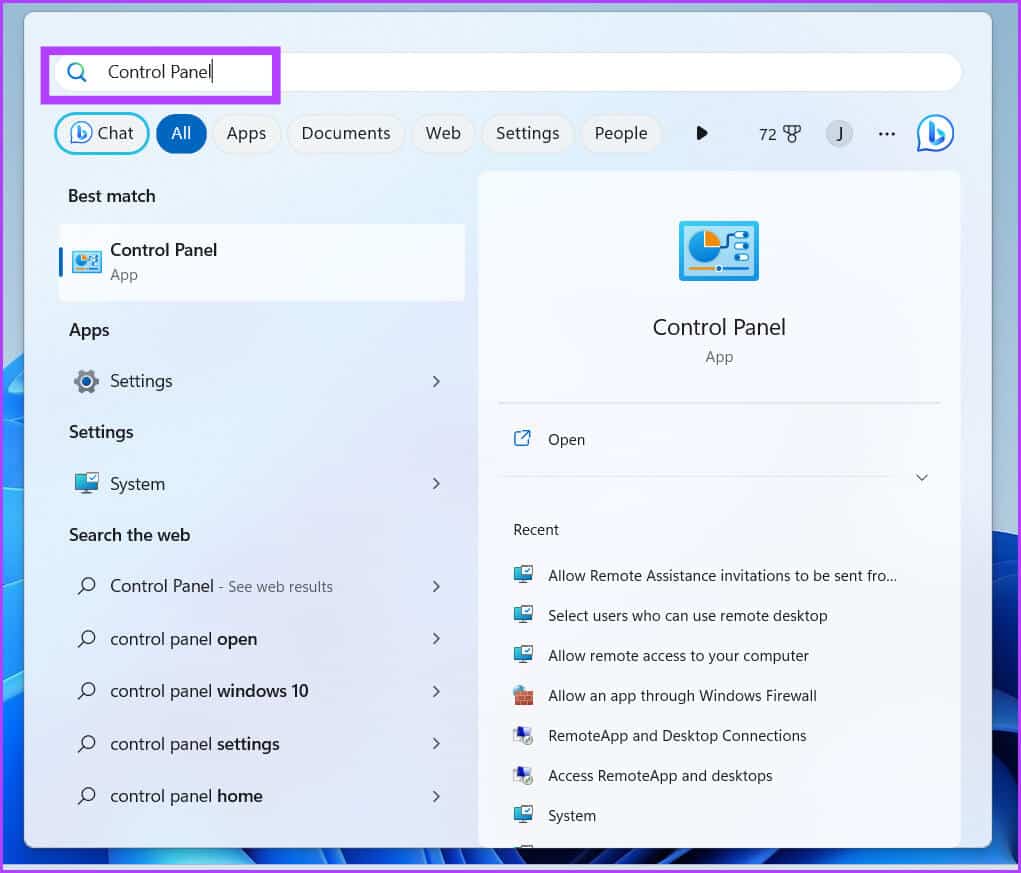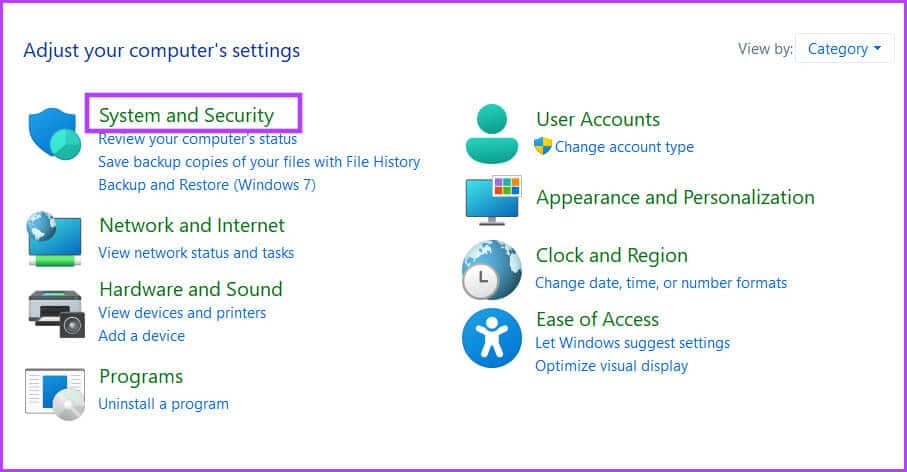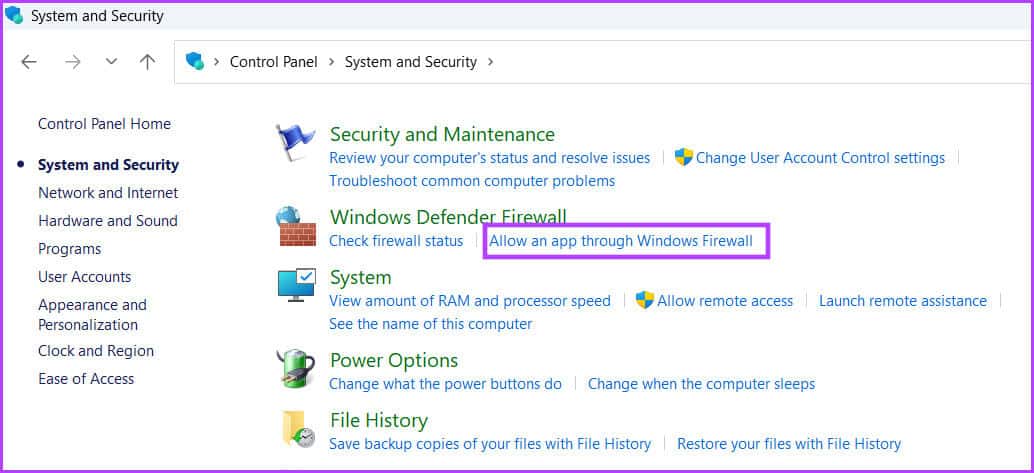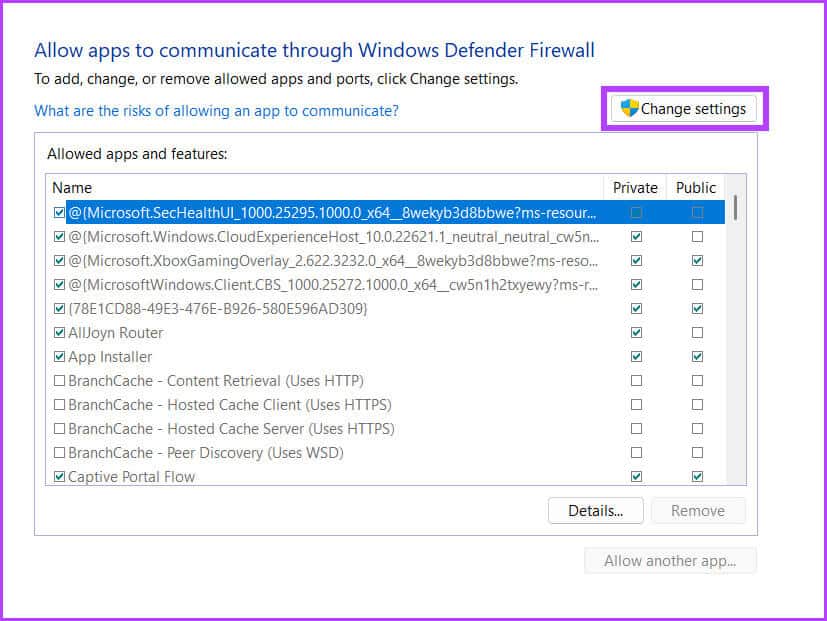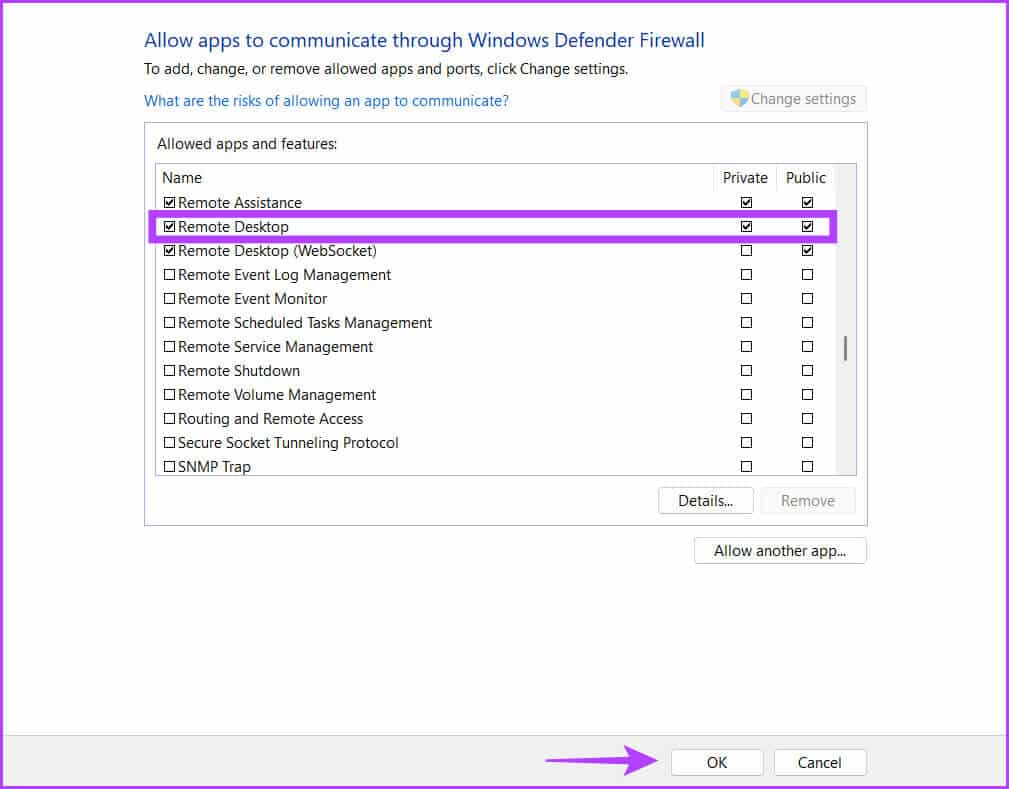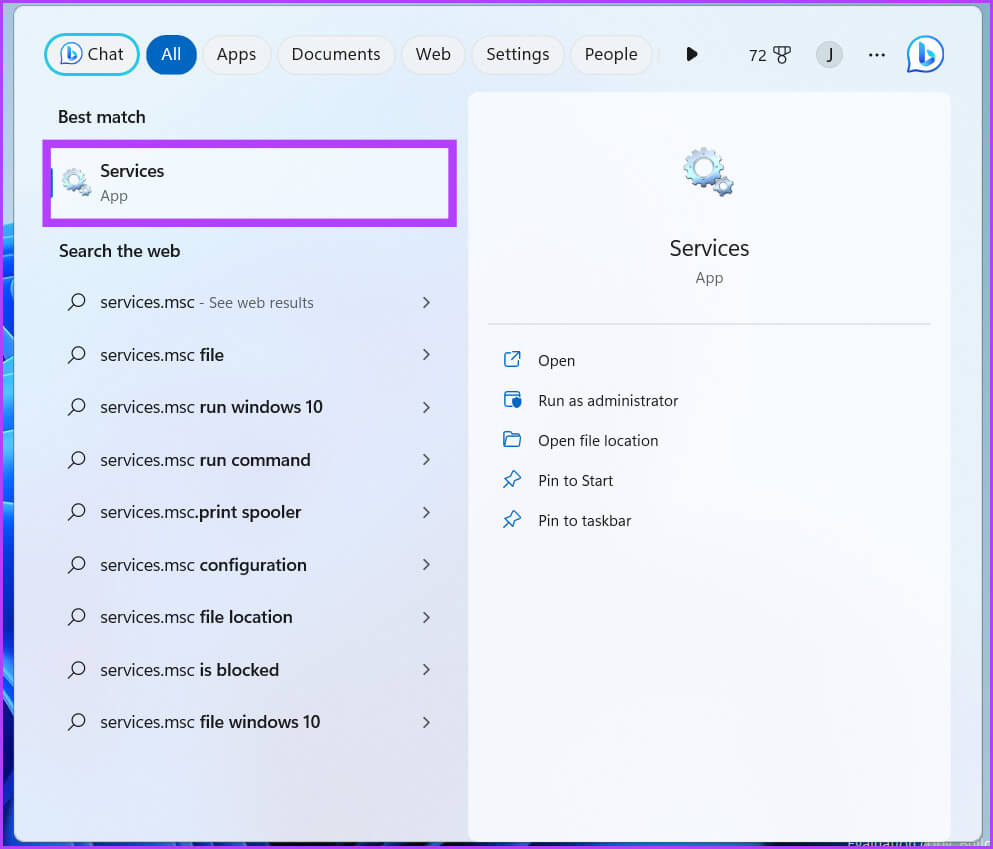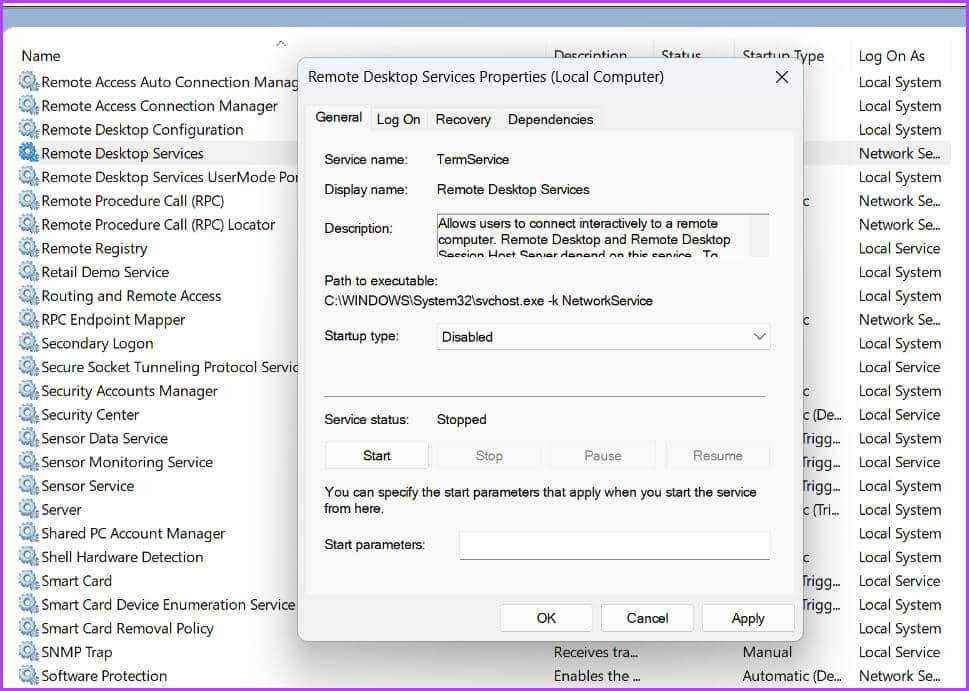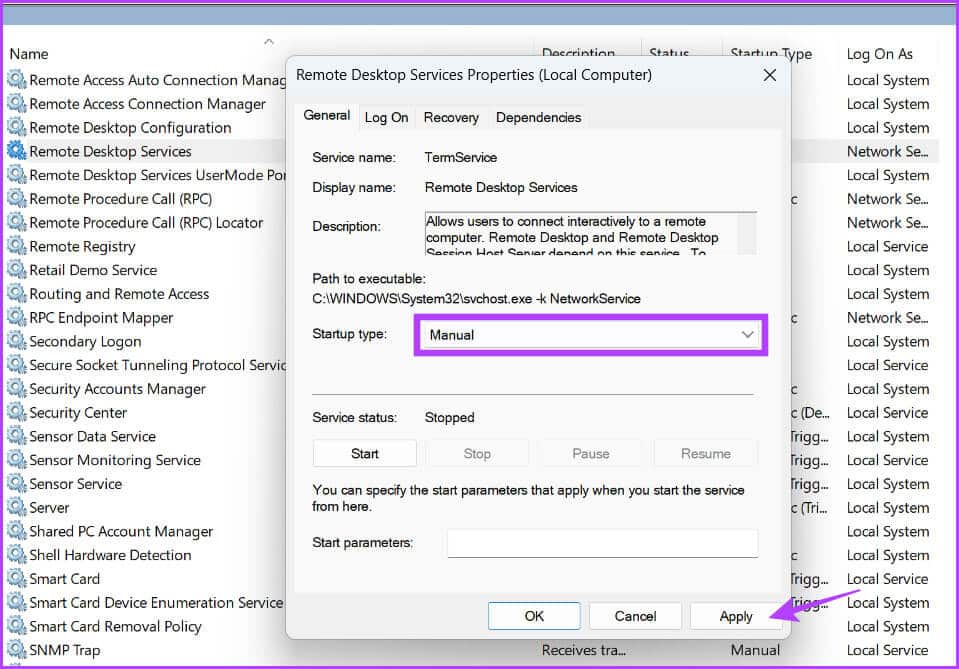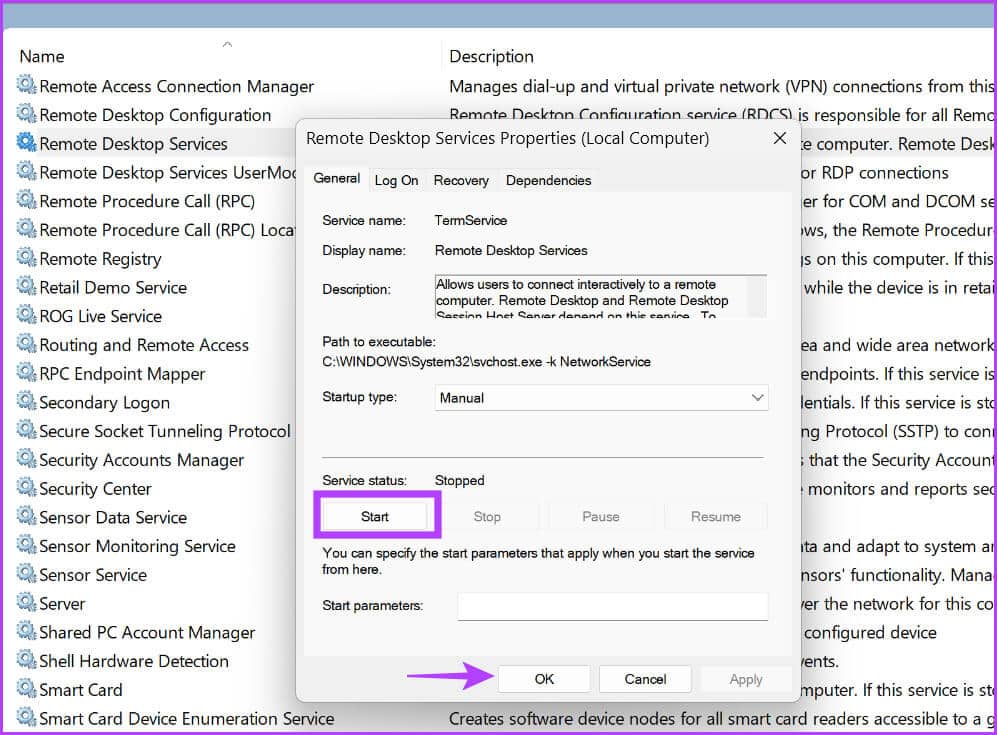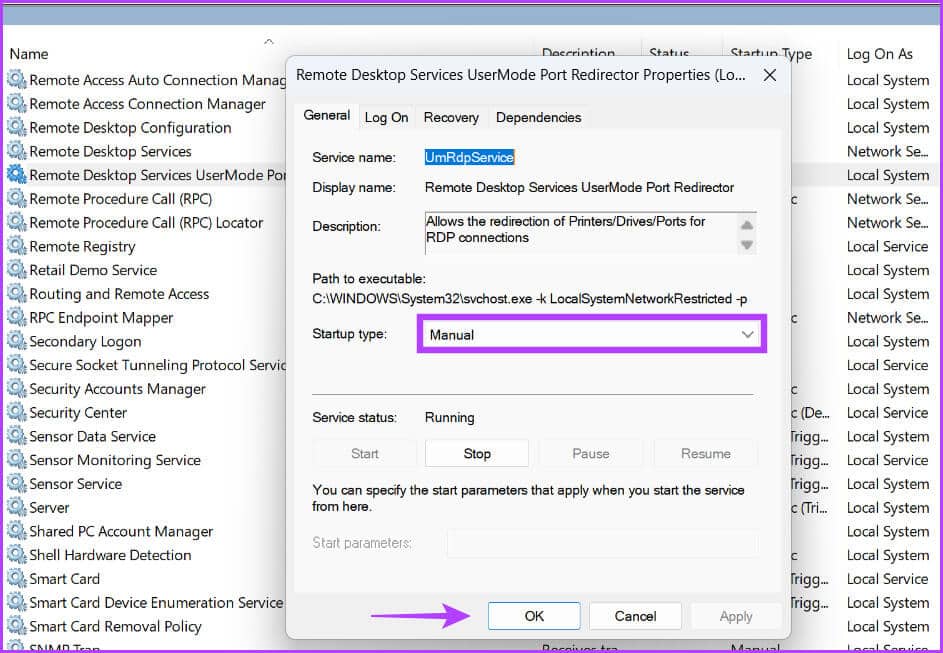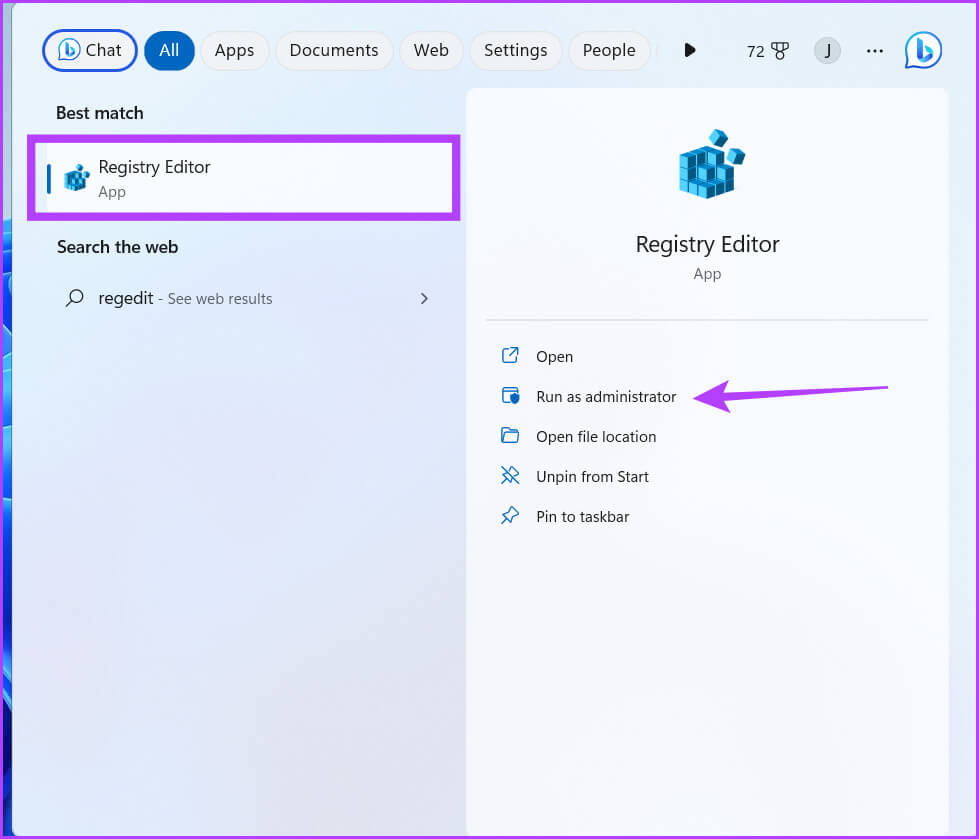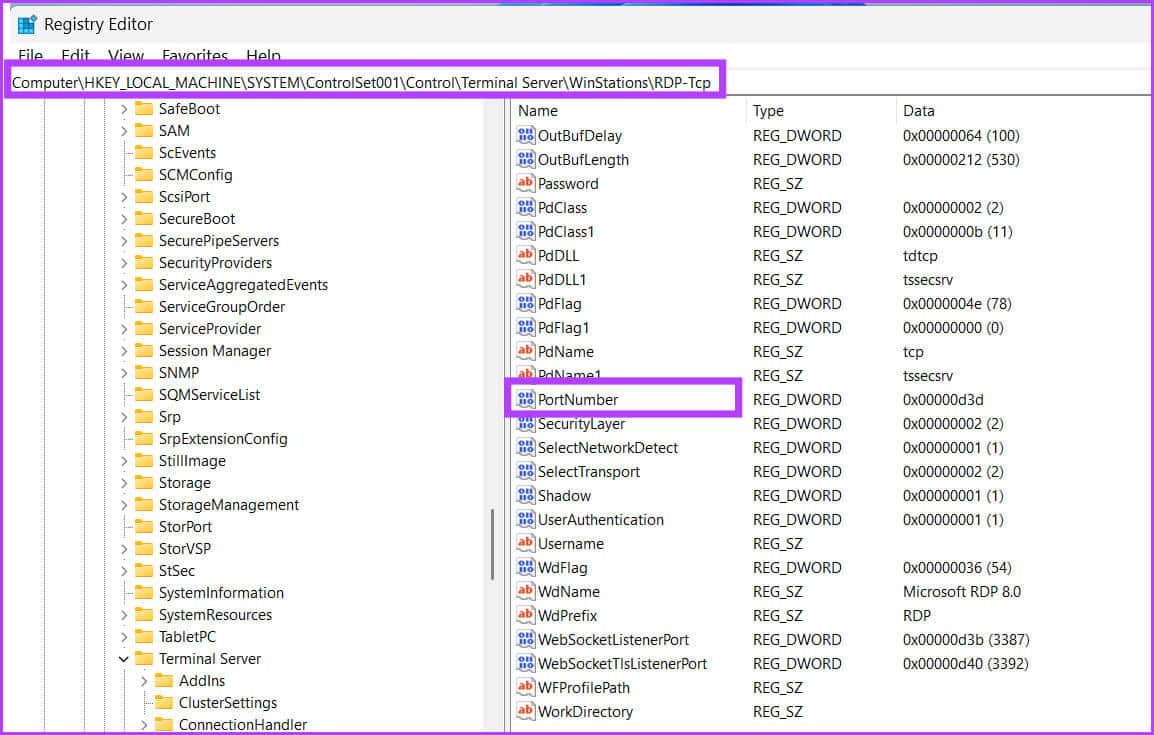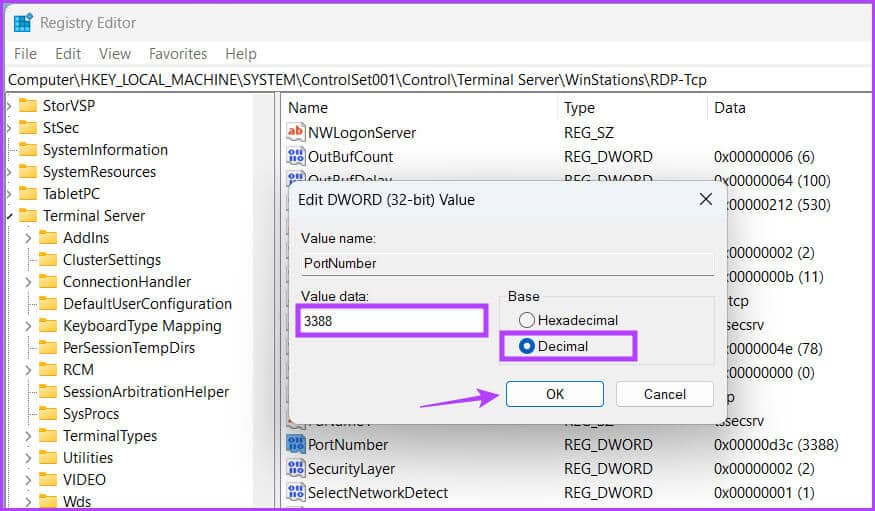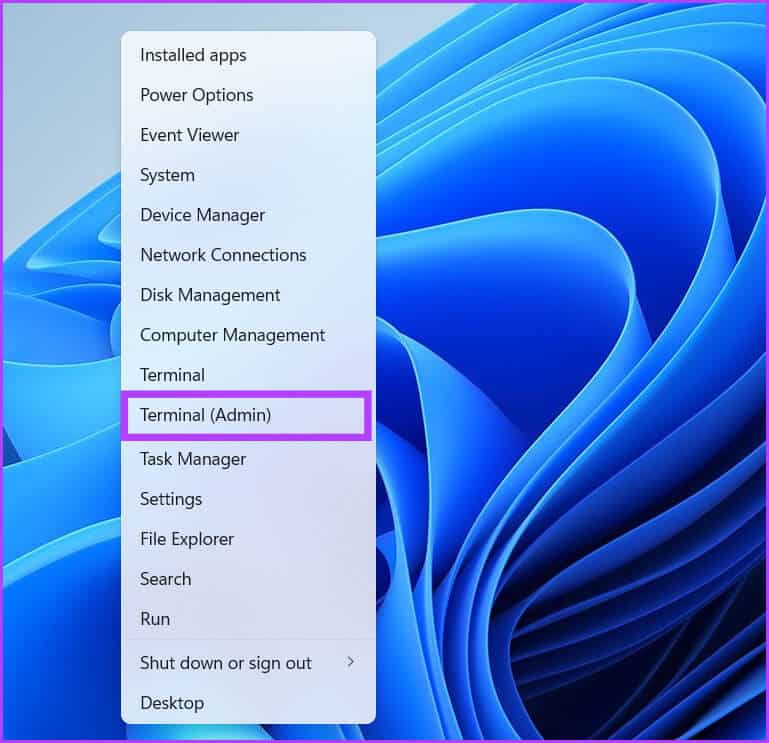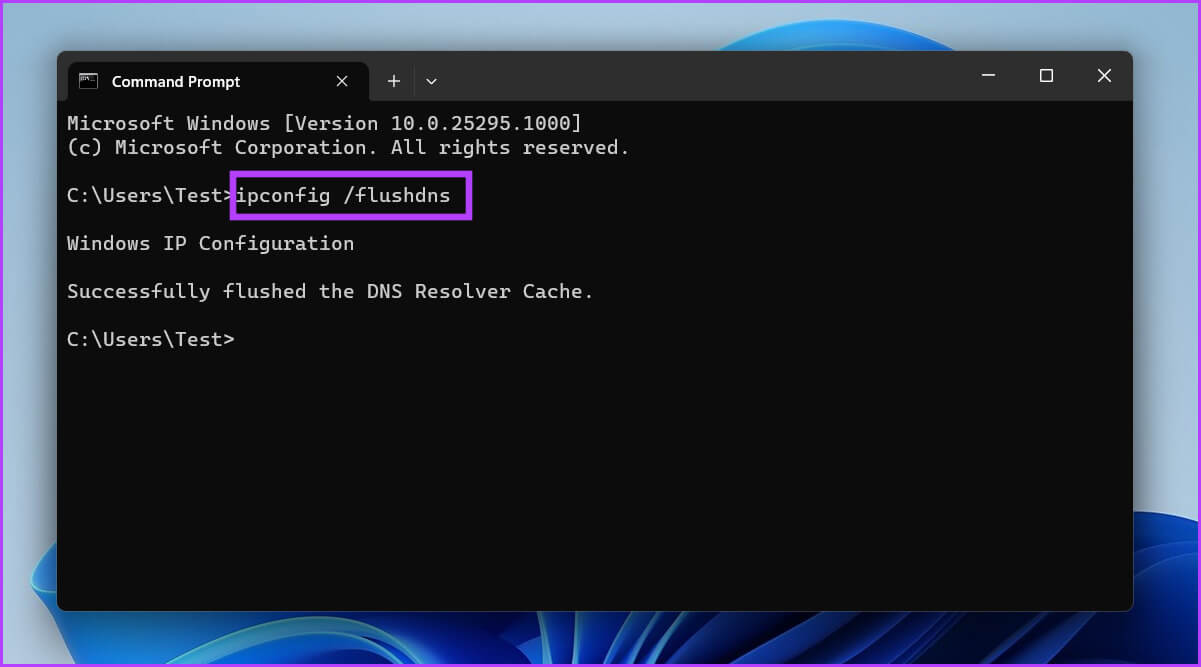Les 8 meilleures façons de corriger l'erreur Bureau à distance ne trouve pas mon ordinateur dans Windows 11
Remote Desktop est une fonctionnalité du système d'exploitation Windows qui vous permet d'accéder à votre ordinateur à partir d'un autre ordinateur. Microsoft a également ajouté la prise en charge des appareils Android et Mac, de sorte que la fonctionnalité n'est pas réservée aux utilisateurs Windows. Bien que beaucoup alternatives à cette application Comme AnyDesk, cet outil compact reste le plus simple à mettre en place et à utiliser. Cependant, de nombreux utilisateurs rencontrent des problèmes pour se connecter à un PC à l'aide de cette fonctionnalité. Si vous rencontrez cette erreur ennuyeuse, ne perdez pas espoir. Nous allons énumérer plusieurs correctifs avec lesquels vous pouvez corriger cette erreur.
1. Vérifiez votre connexion Internet
Remote Desktop a besoin d'une connexion ininterrompue et d'une bande passante décente pour fonctionner. Si vous essayez d'accéder à un ordinateur qui n'a pas de connexion Internet, vous rencontrerez une erreur. Par conséquent, assurez-vous que l'ordinateur hôte et le périphérique que vous utilisez pour vous y connecter ont accès à Internet. Après cela, réessayez la connexion et vérifiez si l'erreur est corrigée.
2. Activer le bureau à distance sur l'ordinateur cible
Remote Desktop est une fonctionnalité exclusive Pour les éditions Professionnel et Entreprise de Windows. Cependant, si cette fonctionnalité est désactivée sur l'ordinateur hôte, vous rencontrerez une erreur de connexion. Répétez les étapes suivantes pour l'activer :
Étape 1: Clique sur Touche Windows + I Raccourci pour lancer une application Paramètres.
Étape 2: En Partition système Faites défiler vers le bas et appuyez sur une option Bureau à distance.
Étape 3: Cochez la bascule à côté d'une option Remote Desktop. S'il est désactivé, cliquez sur le bouton Commutateur Pour l'activer.
Étape 4: Une fenêtre contextuelle apparaîtra. Cliquez sur le bouton "Confirmer" Autoriser Bureau à distance.
3. Entrez les données d'autorisation correctes pour l'ordinateur cible
Le bureau à distance ne peut fonctionner que si vous entrez le nom et les informations d'identification corrects pour l'ordinateur cible. Il est courant d'entrer un nom, un nom d'utilisateur ou un mot de passe incorrect. De plus, si l'ordinateur hôte modifie le nom d'utilisateur, le compte local ou le mot de passe, vous ne pourrez pas vous y connecter. Assurez-vous donc que vous disposez des informations d'identification correctes et essayez de vous reconnecter.
4. Redémarrez votre ordinateur
Les services et processus d'arrière-plan liés à Remote Desktop peuvent rencontrer des problèmes et cesser de fonctionner. Le redémarrage du système peut résoudre ce problème. Cela fermera tous les processus au niveau du système et du noyau et forcera tout à recommencer lorsque le système redémarrera.
Ouvert Démarrer le menu Et cliquez Icône de l'énergie. Cliquez Option de redémarrage. Attendez que ce soit fait Redémarrez le système et démarrez sur le bureau. Essayez maintenant de vous connecter à l'ordinateur hôte.
5. Autoriser Remote Desktop à se connecter via le pare-feu
Si la télécommande est bloquée Contourner le pare-feu Windows Defender , vous ne pourrez pas vous connecter à l'ordinateur hôte. Par conséquent, autorisez Remote Desktop à contourner le pare-feu sur les réseaux publics et privés. Voici comment:
Étape 1: Clique sur Touche Windows Et le type Panneau de contrôle Et appuyez sur Entrez.
Étape 2: Dans la fenetre Panneau de contrôle , Cliquez sur une option Système et sécurité.
Étape 3: Faites défiler vers le bas et trouvez une section Pare-feu Windows Defender. Cliquez sur l'option "Autoriser une application via le pare-feu Windows".
Étape 4: Vous devrez fournir des autorisations d'administrateur avant d'autoriser une application via le pare-feu Defender. Cliquez sur le bouton Changer les paramètres.
Étape 5: En Liste des applications et fonctionnalités autorisées , Trouver une option Bureau à distance. Cochez toutes les cases à côté de l'option. Appuyez ensuite sur un bouton D'ACCORD.
Après cela, Remote Desktop Contournez le pare-feu du système et autorisez les connexions entrantes. Essayez de vous connecter à l'ordinateur hôte.
6. Configurer les services de bureau à distance
La fonctionnalité Remote dépend du service Bureau à distance et du redirecteur de port UserMode pour que les services Bureau à distance fonctionnent correctement. Si ces services sont arrêtés ou désactivés sur votre système, les autres ordinateurs ne pourront pas communiquer avec votre ordinateur. Par conséquent, vous devez configurer ce service pour qu'il s'exécute automatiquement en arrière-plan. Voici comment:
Étape 1: Clique sur Touche Windows + raccourci S. Pour ouvrir Recherche de fenêtre Et le type services.msc Et appuyez sur Entrez.
Étape 2: Ensuite, localisez le Service de bureau à distance dans la liste et double-cliquez dessus pour ouvrir leurs caractéristiques.
Étape 3: Développez Type de démarrage et sélectionnez l'option manuelle. Cliquez ensuite sur le bouton "Application".
Étape 4: Cliquez sur le bouton "Commencer" Cliquez ensuite sur le bouton OK.
Étape 5: De même, créez un service Redirecteur de port UserMode des services Bureau à distance Et commencez à y jouer.
Étape 6: Fermer une fenêtre Prestations de service.
7. Utilisez le bon port pour Remote Desktop
Remote Desktop utilise le protocole RDP, qui utilise le port d'écoute 3389. Mais si un programme ou une application modifie le numéro de port, l'ordinateur invité ne pourra pas s'y connecter. Cette méthode implique de peaufiner le registre et nous la recommandons fortementCréer une sauvegarde du registre avant de le faire. Voici comment:
Étape 1: Clique sur Touche Windows + S Abréviation, type Regedit , et cliquez sur Option Exécuter en tant qu'administrateur.
Étape 2: Aller à Barre d'adresse Dans la fenêtre de l'Éditeur du Registre, collez le chemin suivant :
Ordinateur\HKEY_LOCAL_MACHINE\SYSTEM\ControlSet001\Control\Terminal Server\WinStations\RDP-Tcp
Étape 3: Allez dans le volet de gauche et double-cliquez sur une valeur Numéro de port DWORD.
Étape 4: Changez la base en décimal et modifiez les données de valeur en 3389.
Étape 5: Cliquez sur le bouton Ok Et fermez l'éditeur de registre. Redémarrez le système pour que les modifications du registre prennent effet.
8. Effacer le cache DNS
Les entrées de cache DNS obsolètes ou corrompues peuvent créer des problèmes pour établir des connexions avec l'ordinateur cible. Vous ne pourrez donc pas vous connecter au bon PC hôte. Vous devez vider le cache DNS et réessayer la connexion. Voici comment:
Étape 1: Cliquez avec le bouton droit sur un bouton Commencer Et sélectionnez l'option Terminal dans la liste Power User.
Étape 2: Dans la fenetre terminal , tapez la commande suivante et appuyez sur Entrée:
ipconfig / flushdns
Étape 3: Fermer une fenêtre Terminal.
Gérez vos ordinateurs à distance
Remote Desktop est une alternative gratuite à AnyDesk et TeamViewer. Mais il n'est disponible que pour les utilisateurs de Windows Pro et Enterprise. Si vous utilisez Windows Home Edition, vous ne pouvez vous connecter qu'au système de bureau à distance, mais vous ne pouvez pas créer de bureau à distance pour votre système. Nous espérons que les méthodes ci-dessus vous ont aidé à restaurer Remote Desktop dans un état de fonctionnement.