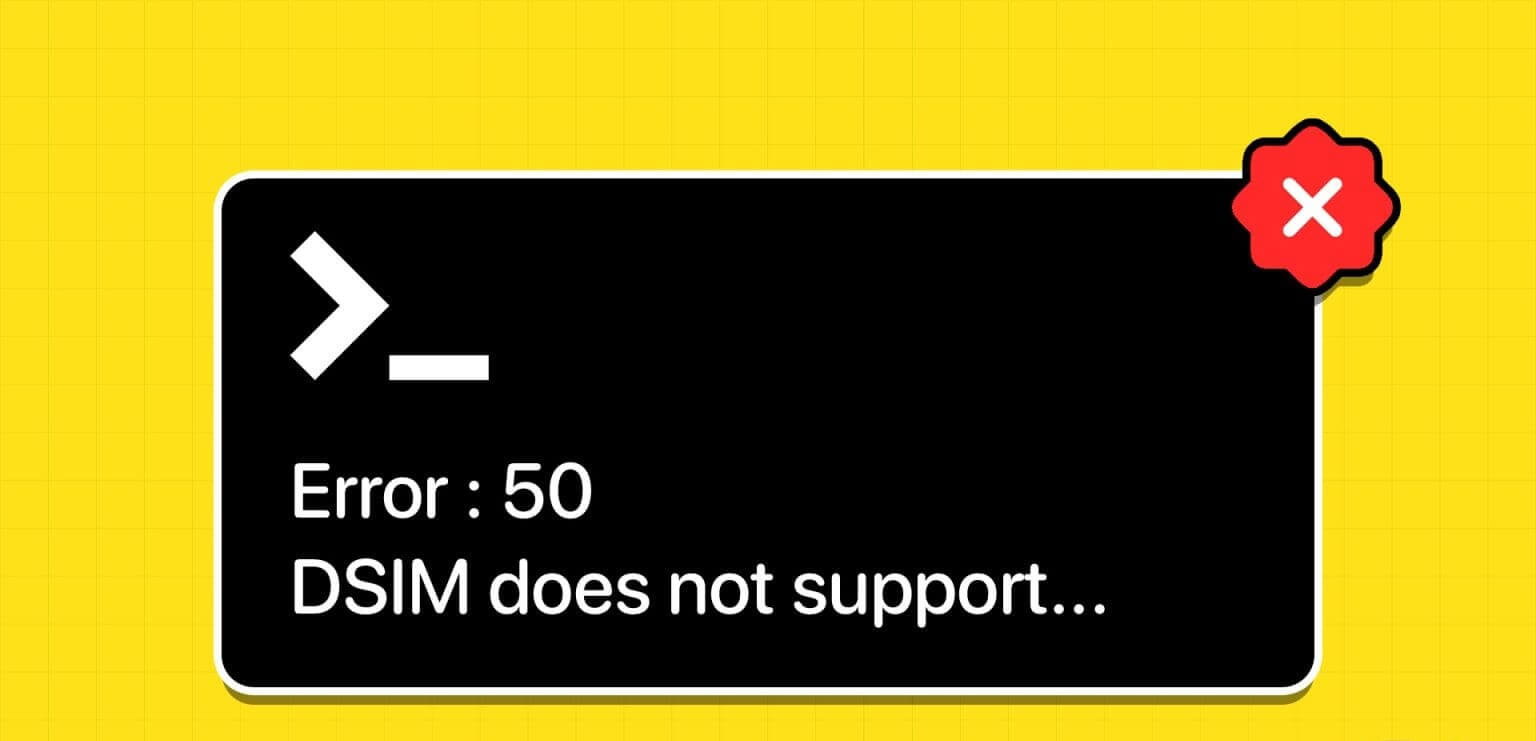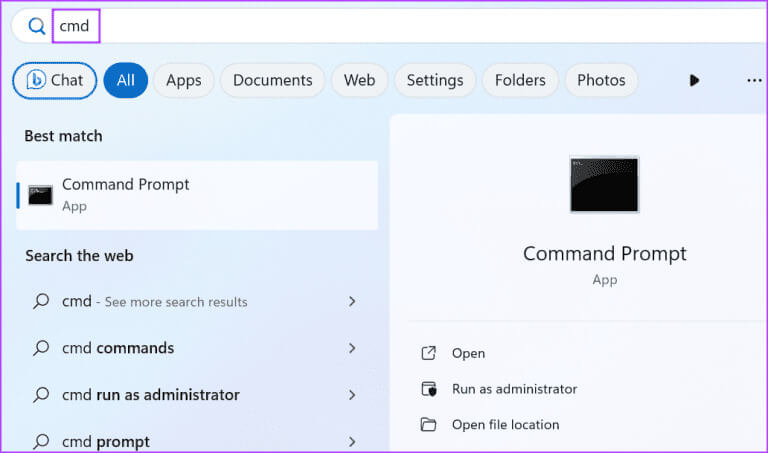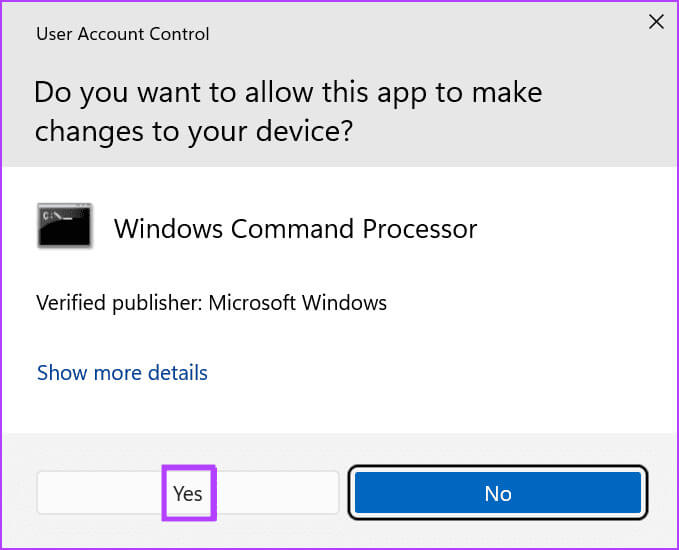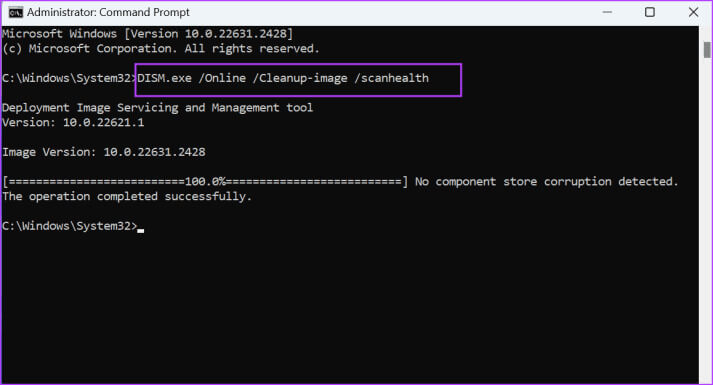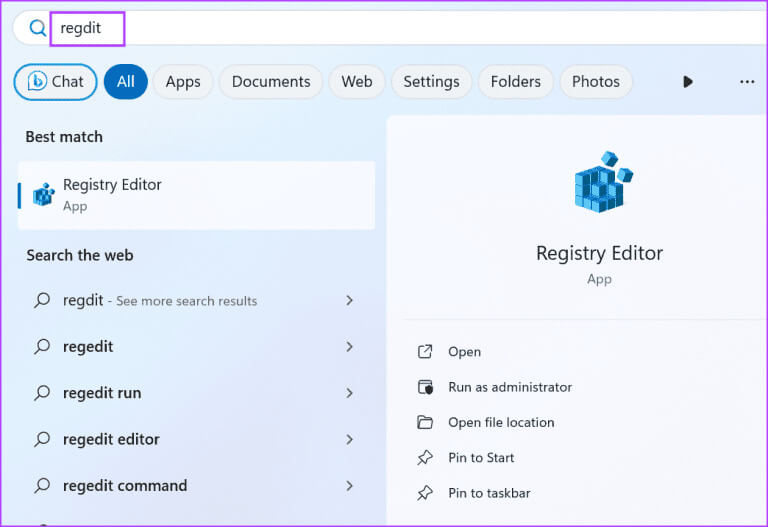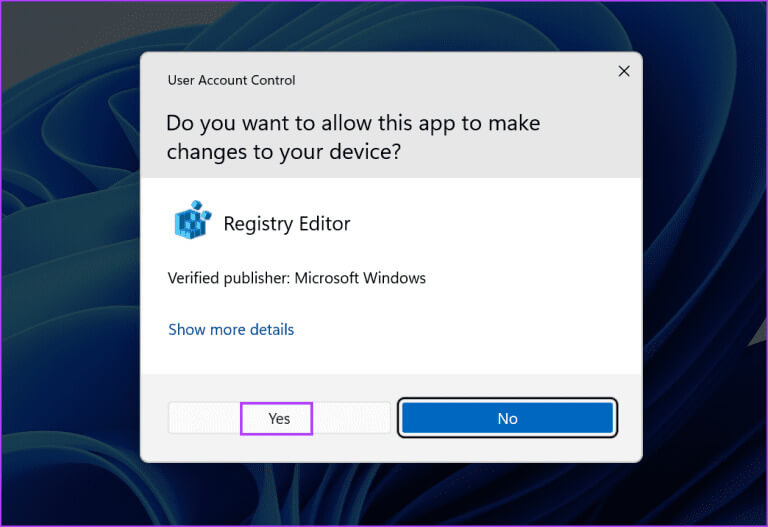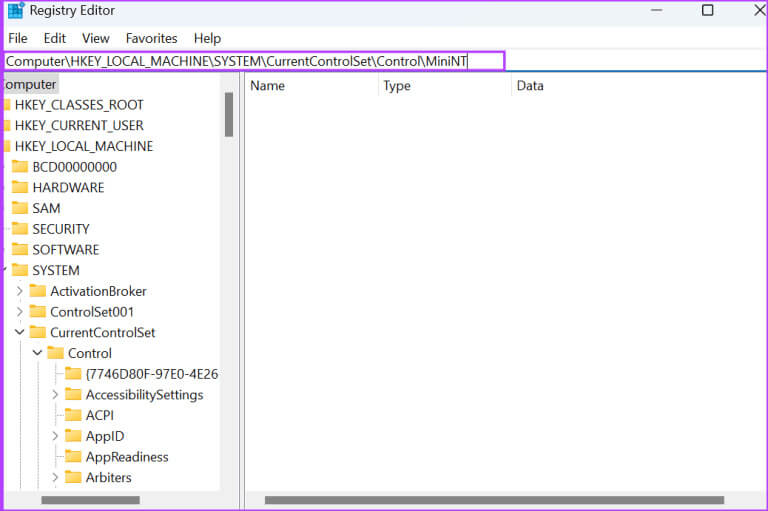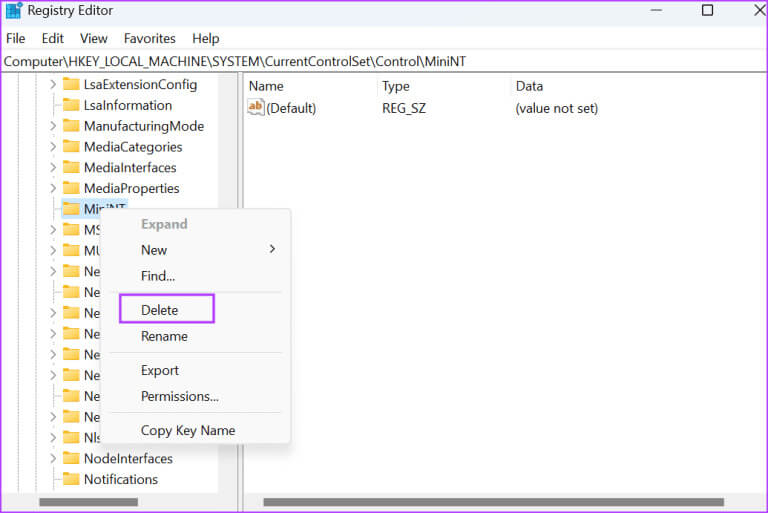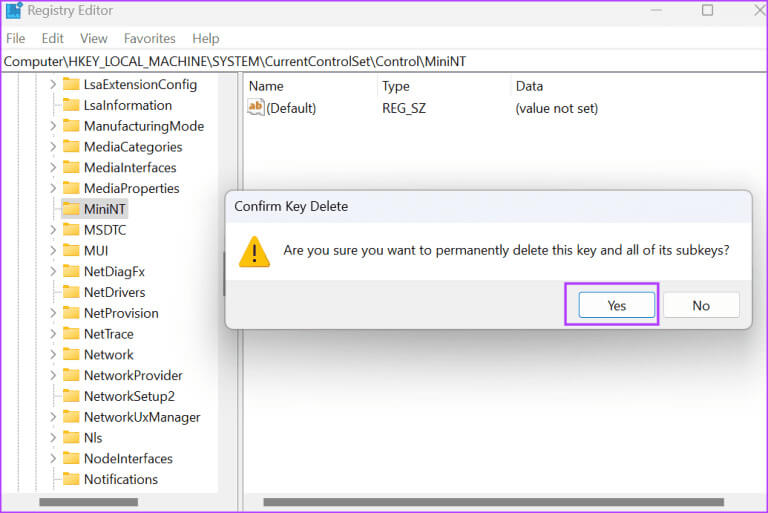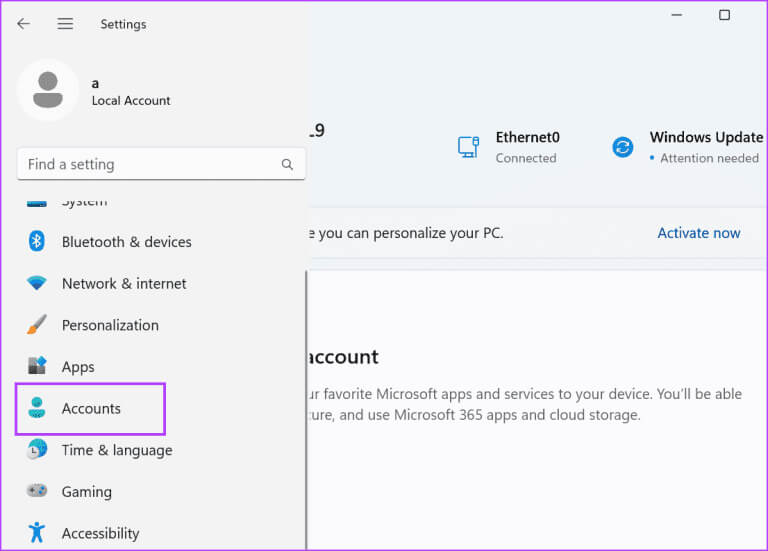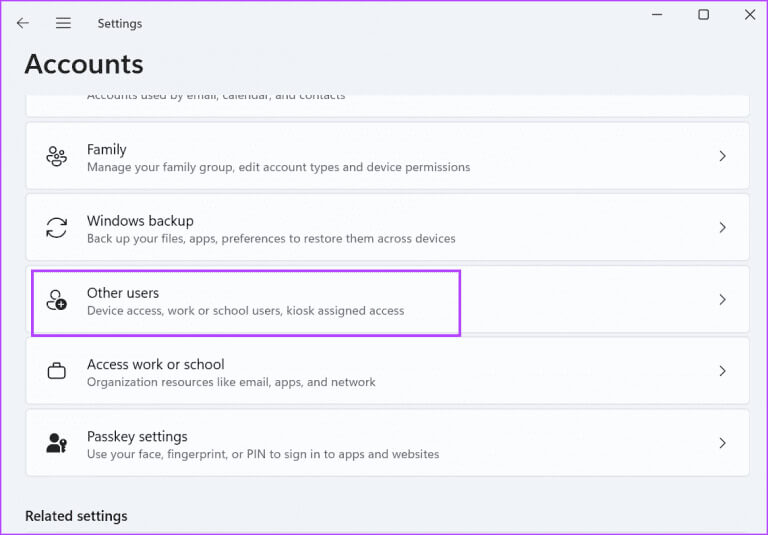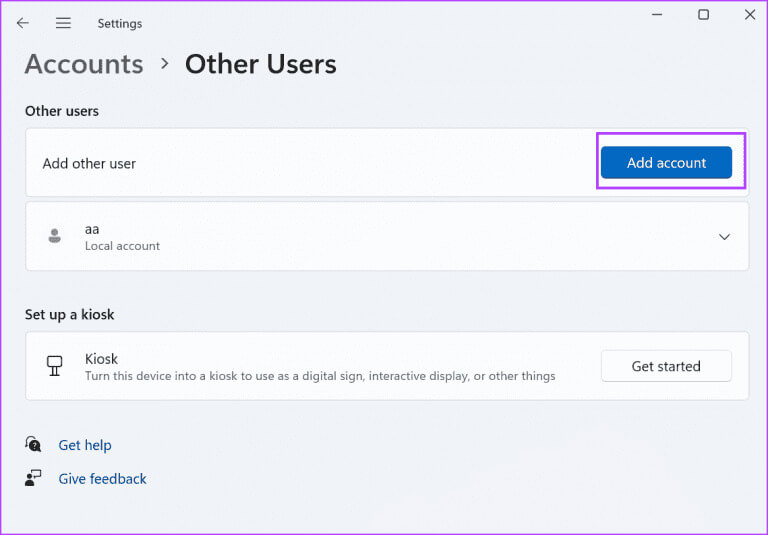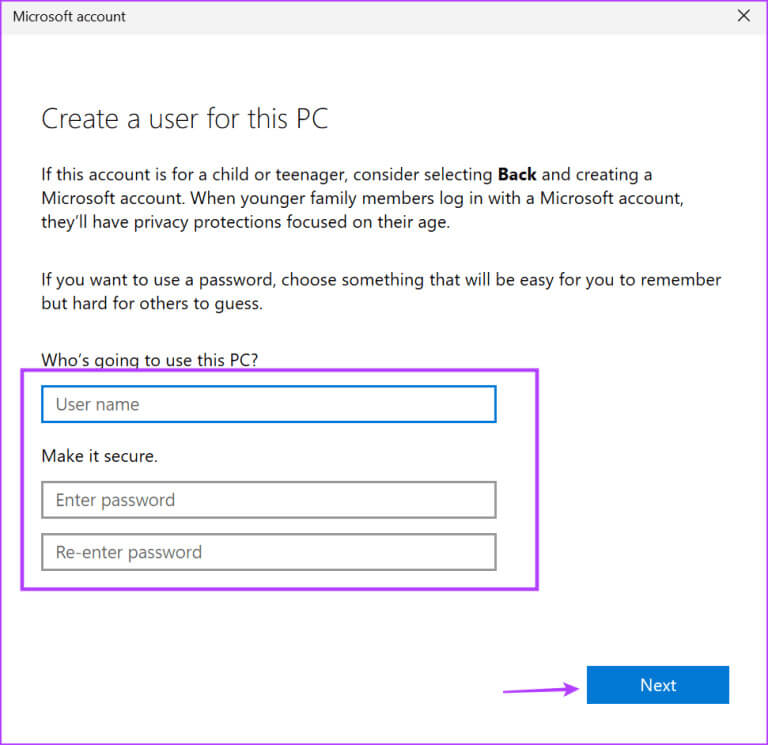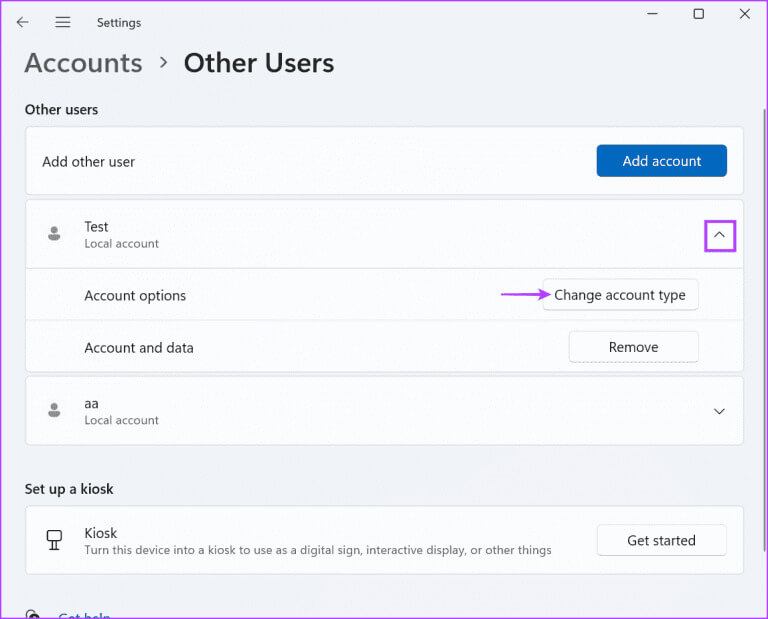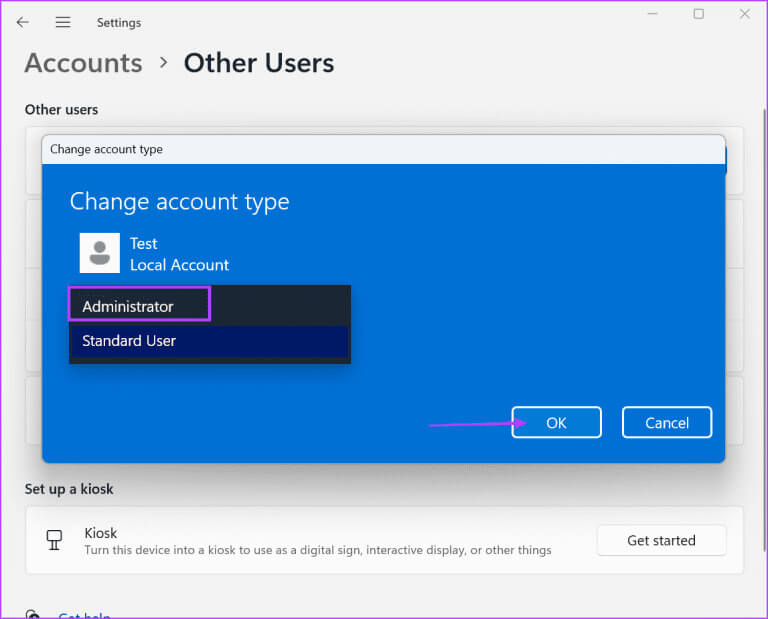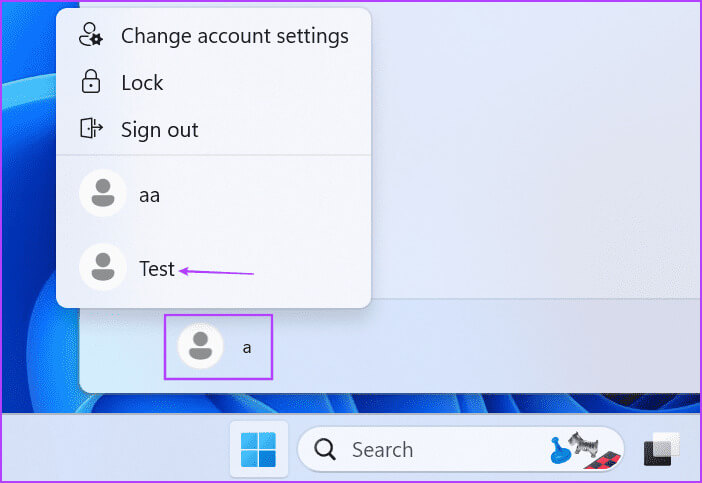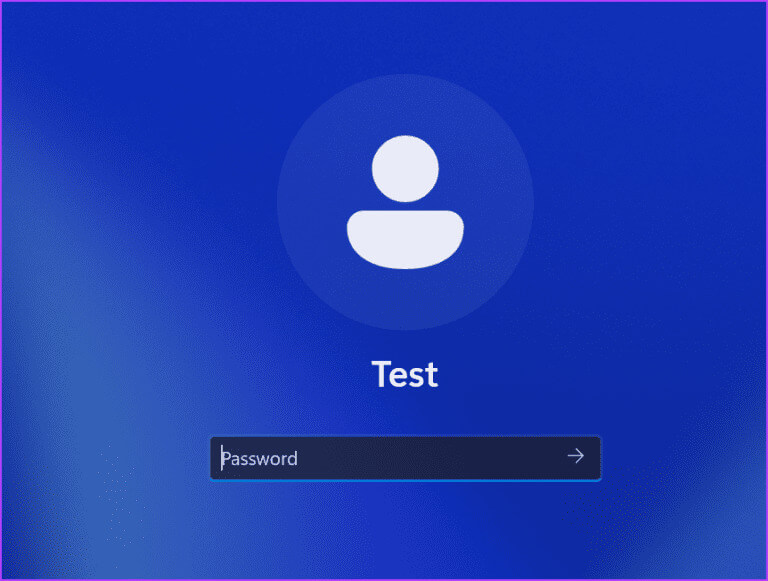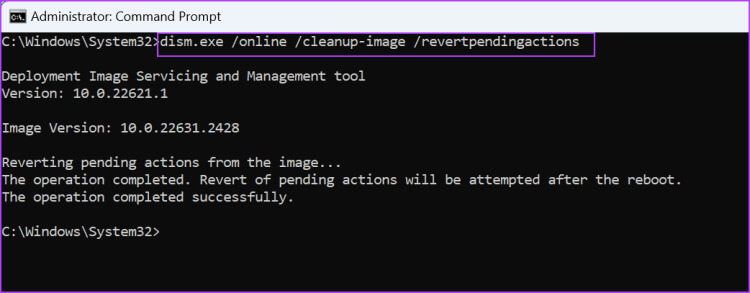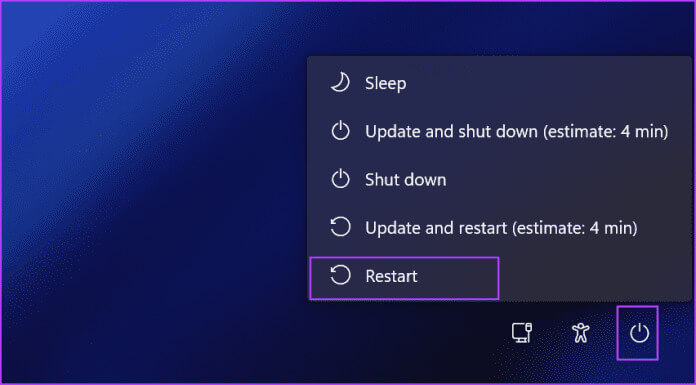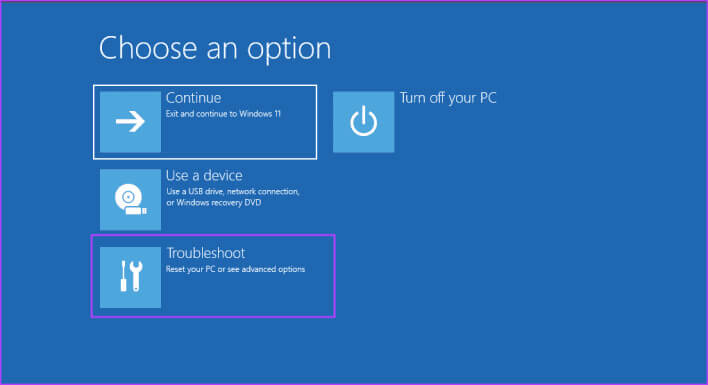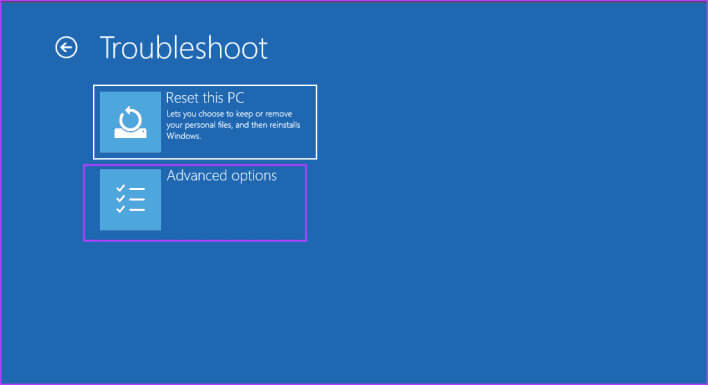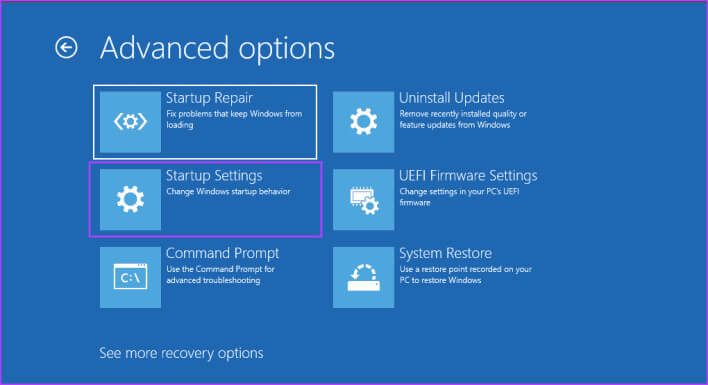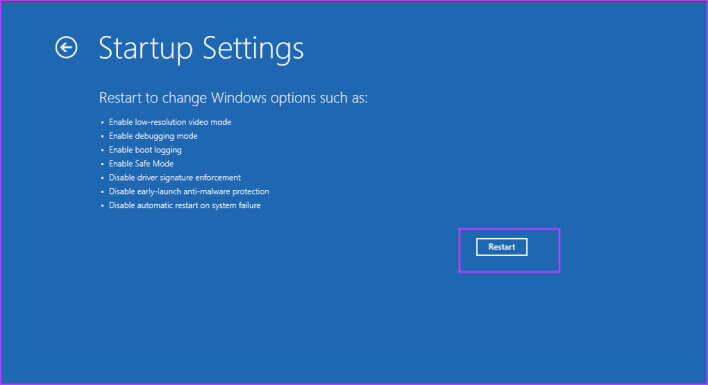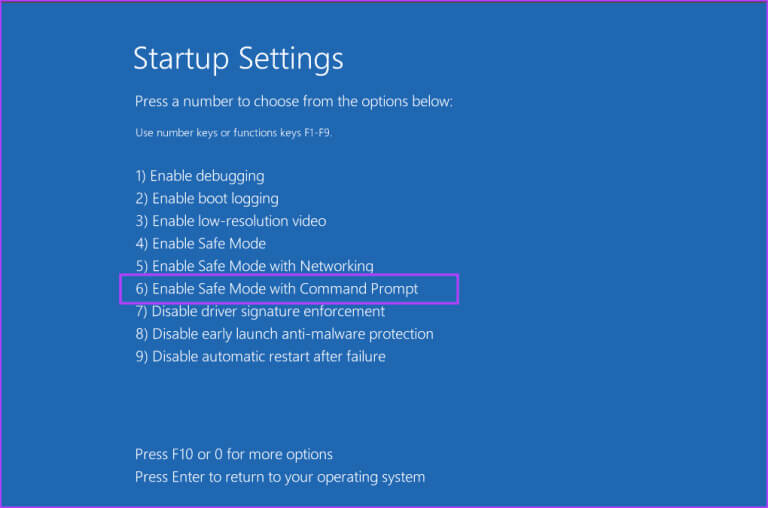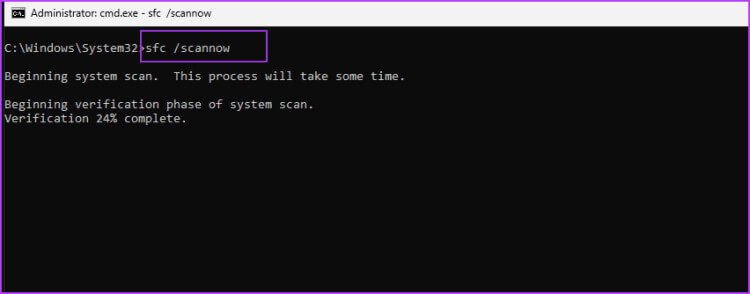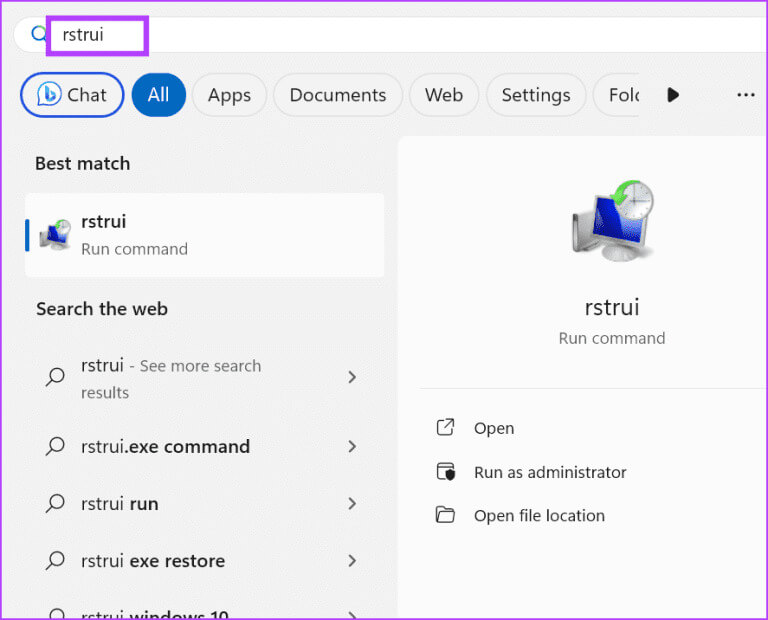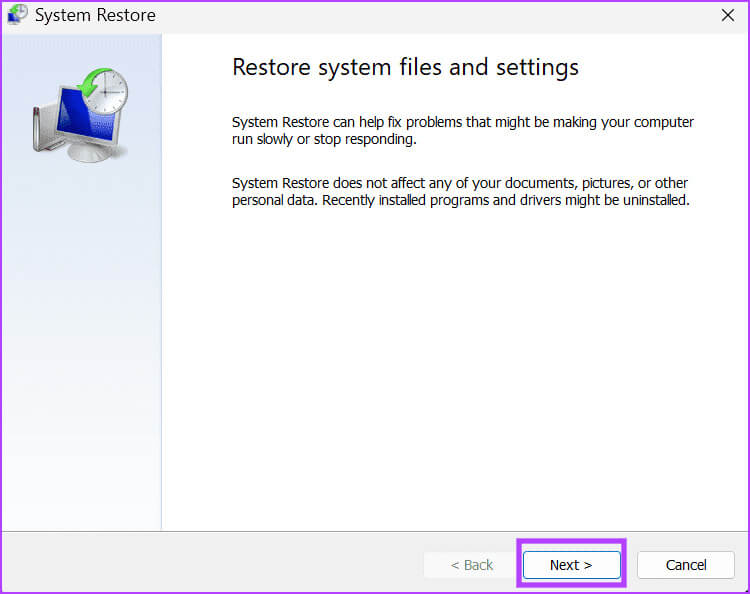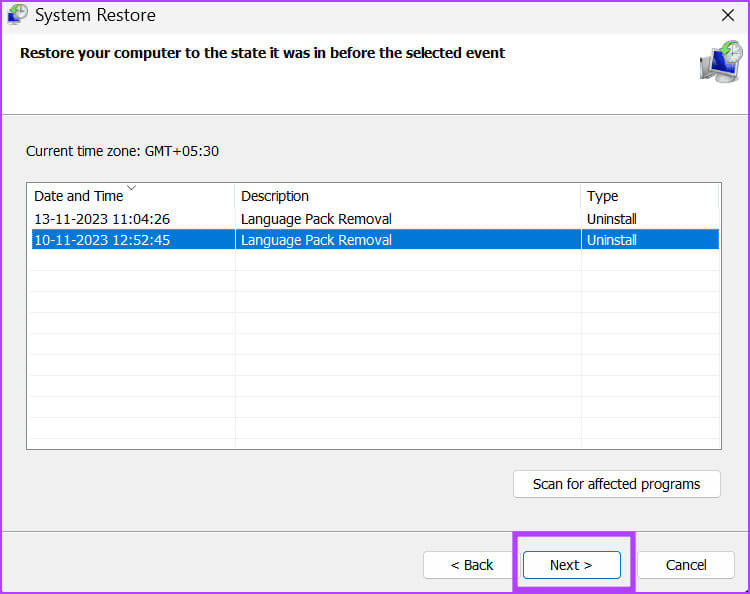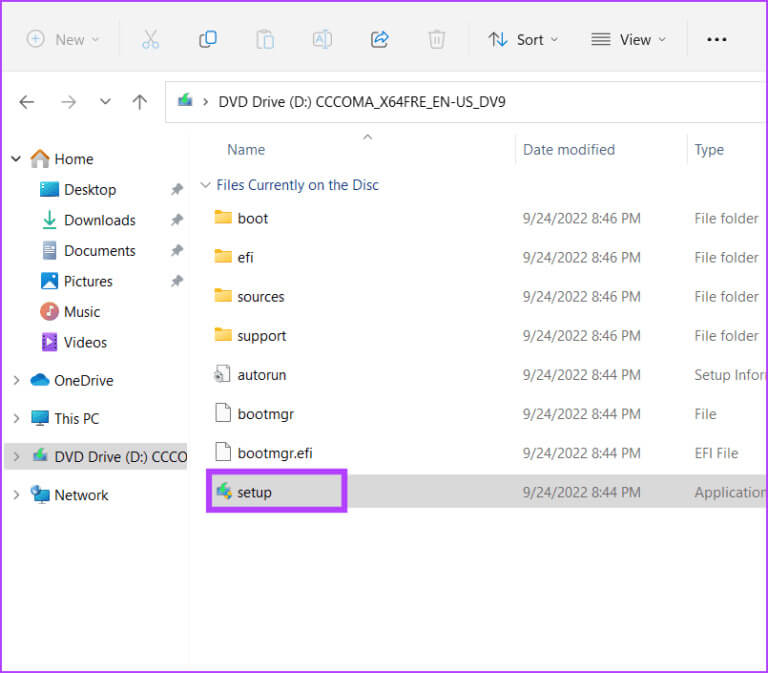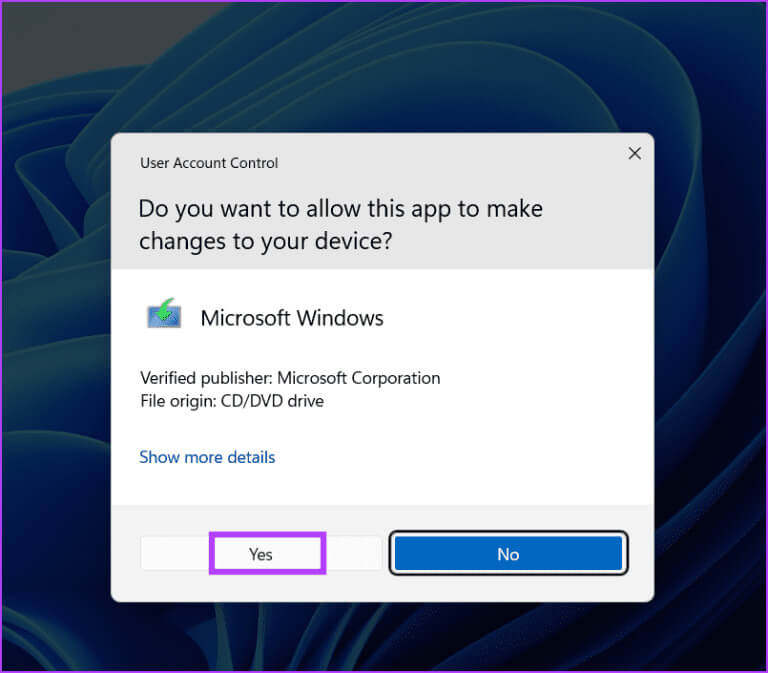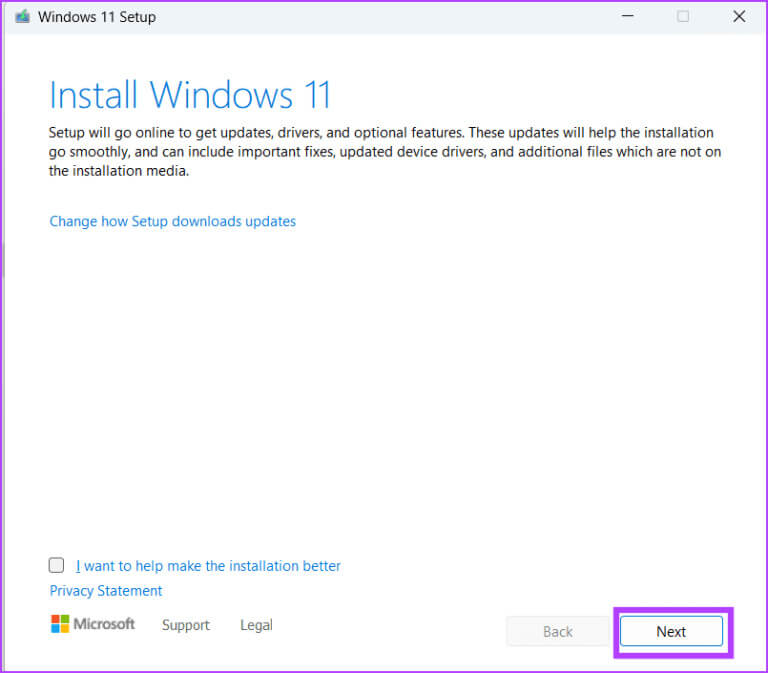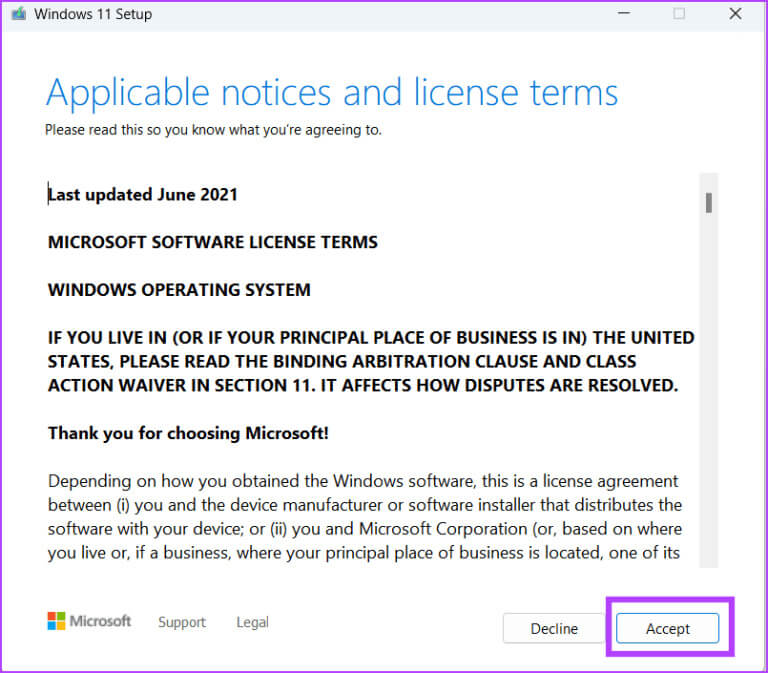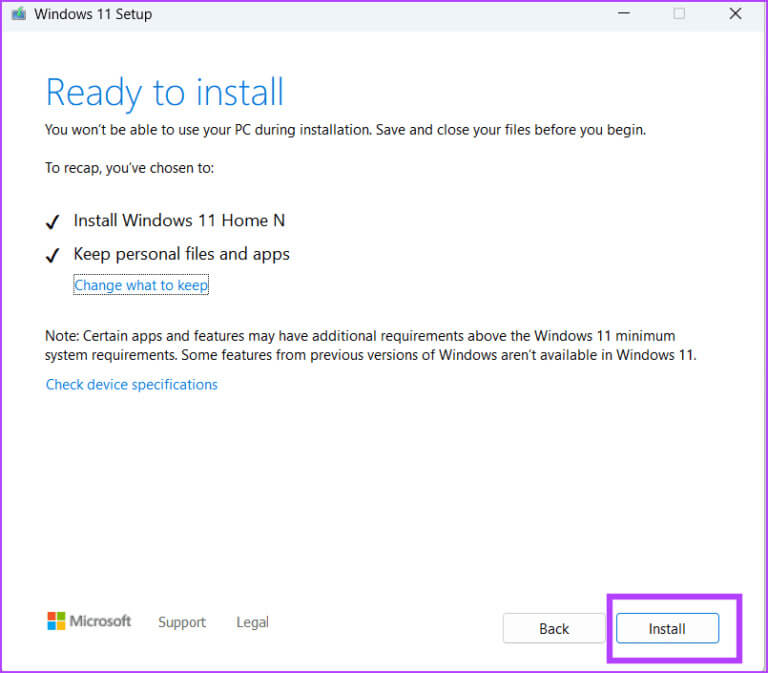Les 8 meilleures façons de corriger l'erreur DISM 50 dans Windows 10 et 11
Le service Deployment Image Service and Management (DISM) est un outil de ligne de commande fiable sous Windows. Il aide à servir les images Windows etGestion des chauffeurs Et des forfaits et plus. Cependant, certains utilisateurs rencontrent une erreur DISM 50 dans Windows lors de l'exécution de l'outil de ligne de commande.
Les principales causes de ce problème incluent la perte des privilèges d'administrateur, l'utilisation de DISM dans l'environnement de préinstallation Windows (PE), les entrées de registre manquantes ou corrompues et les fichiers système corrompus. Essayez ces 8 méthodes pour contourner cette erreur DISM.
1. Quittez le mode WINDOWS PE et réessayez d'annuler les commandes
L'environnement de préinstallation Windows est une petite version portable du système d'exploitation Windows qui est utile pour le dépannage hors ligne de votre ordinateur. L'erreur DISM 50 peut se produire lorsque votre ordinateur s'exécute dans l'environnement de préinstallation Windows, car il ne prend pas en charge le mode en ligne.
Ainsi, les commandes DISM/online ne fonctionneront pas dans ce mode et vous verrez le message « DISM ne prend pas en charge le service Windows PE ». Vous devrez quitter ce mode, démarrer votre ordinateur normalement, puis réexécuter la commande DISM.
2. Utilisez DISM dans une fenêtre d'invite de commande élevée
DISM a besoin des privilèges d'administrateur pour fonctionner. Donc, Redémarrez la fenêtre d'invite de commande Ou PowerShell en mode Administrateur et exécutez à nouveau les commandes. Voici comment:
Étape 1: Clique sur Touche Windows Pour ouvrir un menu Début. Type cmd Dans la zone de recherche et appuyez sur le raccourci clavier Ctrl + Maj + Entrée À la fois.
Étape 2: Apparaîtra fenêtre de contrôle dans le compte utilisateur. Cliquez sur le bouton "Oui" Pour ouvrir une invite de commande avec des privilèges d'administrateur.
Étape 3: Tapez une commande DISM Avec paramètres et appuyez sur Entrer Pour l'implémenter:
dism.exe /Online /Cleanup-image /scanhealthÉtape 4: Vérifiez l'apparence Erreur DISM 50 Ou non.
3. Modifier le registre système
La clé de registre MiniNT confond votre ordinateur Windows afin qu'il se comporte comme il le fait dans l'environnement de préinstallation Windows (WinPE). De nombreux utilisateurs tentent d'ajouter et de modifier cette clé pour arrêter l'enregistrement des journaux de l'Observateur d'événements ou résoudre d'autres problèmes, mais ils font planter des composants Windows, y compris DISM.
Si cette clé de registre existe, vous devez la supprimer de votre système. Mais d'abord, Faites une copie de sauvegarde de votre registre système manuellement avant d’exécuter cette méthode. Voici comment:
Étape 1: Clique sur Touche Windows Pour ouvrir un menu Début. Type regedit Dans la zone de recherche et appuyez sur Entrez.
Étape 2: La fenêtre de contrôle de compte d'utilisateur apparaîtra. Cliquez sur le bouton "Oui" Pour ouvrir Éditeur de registre.
Étape 3: Accédez à la barre d'adresse en haut, collez le chemin suivant, puis appuyez sur Entrée:
HKEY_LOCAL_MACHINE\SYSTEM\CurrentControlSet\Control\MiniNTÉtape 4: Faites un clic droit sur la touche . MiniNT Et sélectionnez Supprimer l'option.
Étape 5: Cliquez sur le bouton Oui
Étape 6: Fermer Éditeur de registre Et redémarrez votre ordinateur pour appliquer les modifications.
4. Créez un nouveau compte utilisateur local
Un profil utilisateur corrompu peut être à l'origine de l'erreur DISM 50. Vous devez donc créer un nouveau profil utilisateur à l'aide de l'application Paramètres ou de la fenêtre d'invite de commande. Mais avant cela, déconnectez votre ordinateur d'Internet pour éviter d'ajouter un compte Microsoft. Voici comment procéder :
Étape 1: Clique sur Touche Windows + Raccourci clavier I Pour ouvrir Application des paramètres.
Étape 2: Clique sur Options de comptes.
Étape 3: Faites défiler et cliquez Le choix des autres utilisateurs.
Étape 4: Cliquez sur le bouton Ajouter un compte.
Étape 5: Type Nom et mot de passe de l'ordinateur. Ensuite, choisissez Trois questions de sécurité et leurs réponses. Ensuite, cliquez sur Suivant.
Étape 6: Cliquez sur l'icône Flèche à côté du compte utilisateur nouvellement créé. Appuyez ensuite sur le bouton Modifiez le type de compte.
Étape 7: Définissez le type de compte sur Administrateur. Cliquez sur le bouton D'ACCORD.
Étape 8: Clique sur Touche Windows Pour ouvrir un menu Commencer Et cliquez icône de profil. Sélectionner Compte utilisateur Nouvellement créé.
Étape 9: Enregistrez votre entrée sur Votre compte Et attends qu'il le fasse Windows Configurez votre ordinateur.
5. Mettre à jour l'outil DISM
Exécutez les commandes DISM dans une fenêtre d'invite de commandes avec des droits d'administrateur pour vérifier si l'erreur persiste. Vous pouvez également mettre à jour DISM pour annuler les actions en attente afin de corriger le code d'erreur. Voici comment procéder :
Étape 1: Clique sur Touche Windows Pour ouvrir un menu Début. Type cmd Dans le champ de recherche et appuyez en même temps sur Raccourci clavier Ctrl + Maj + Entréer.
Étape 2: Apparaîtra fenêtre de contrôle dans le compte utilisateur. Cliquez sur le bouton "Oui" Pour ouvrir une invite de commande avec des privilèges d'administrateur.
Étape 3: Tapez la commande suivante et appuyez sur Entrer Pour l'implémenter:
dism.exe /online /cleanup-image /revertpendingactionsÉtape 4: Fermer une fenêtre Invite de commandes Et redémarrez votre ordinateur.
6. Effectuez une analyse SFC en mode sans échec
Après avoir mis à jour les routines DISM, vous devez exécuter une analyse SFC en mode sans échec. Il trouvera et remplacera tous les fichiers corrompus de votre installation Windows. Voici comment:
Étape 1: Clique sur Touche Windows + Raccourci clavier L Pour verrouiller votre ordinateur.
Étape 2: Maintenez Touche Maj Et cliquez Icône de l'énergie. Sélectionnez une option Redémarrer.
Étape 3: Votre ordinateur s'allumera Environnement de récupération Windows. Cliquez Options de dépannage.
Étape 4: Maintenant, cliquez sur Options avancées.
Étape 5: Cliquez Option des paramètres de démarrage.
Étape 6: Cliquez sur une option Redémarrer.
Étape 7: Clique sur F6 Pour allumer votre ordinateur الوضع الآمن Utilisation Invite de commande.
Étape 8: Connectez-vous à votre ordinateur et l'invite de commande sera lancée avec les privilèges d'administrateur. Écrire prochaine commande Et presse Entrer Pour l'exécuter et lancer la numérisation SFC :
sfc /scannowÉtape 9: Une fois l'analyse terminée, quittez الوضع الآمن Démarrez ensuite votre ordinateur normalement.
7. Utilisez la restauration du système
La fonction de restauration du système permet de revenir rapidement à un moment où tout allait bien. Windows le faitCréer des points de restauration Automatiquement, et vous pouvez l'utiliser lorsque certaines fonctionnalités du système ne fonctionnent pas correctement. Voici comment:
Étape 1: Clique sur Touche Windows Pour ouvrir un menu Début. Type rstrui Dans la barre de recherche et appuyez sur Entrer Pour commencer à courir "Restauration du système".
Étape 2: Cliquez sur le bouton Le suivant.
Étape 3: Sélectionner Point de restauration dans la liste et suivez les instructions à l’écran pour l’appliquer à votre ordinateur. Ça sera fait Redémarrage Mon ordinateur à vous de terminer le processus de restauration du système.
8. Effectuez une mise à niveau sur place
La dernière solution pour corriger les erreurs DISM sur votre ordinateur consiste à effectuer une mise à niveau sur place. Il réinstallera Windows tout en conservant toutes vos applications, ce qui est mieux que Réinitialisation du système. Voici comment:
Étape 1: Téléchargez le Windows ISO Sur votre système.
Télécharger le fichier ISO Windows
Étape 2: Double-cliquez Fichier ISO pour l'installer. Puis double-cliquez sur le fichier setup.exe.
Étape 3: La fenêtre de contrôle de compte d'utilisateur s'ouvrira. Cliquez sur le bouton "Oui" Pour ouvrir Windows Installer.
Étape 4: Cliquez Suivant.
Étape 5: Cliquez sur le bouton "Acceptation" D'accepter Contrat de licence de l'utilisateur final.
Étape 6: Cliquez Bouton d'installation.
Suivez les instructions à l'écran pour démarrer le processus de mise à niveau sur place. Cela prendra jusqu’à une heure.
Faites fonctionner DISM à nouveau
Voici les 50 façons de résoudre l'erreur DISM 11 sur les ordinateurs Windows 10 ou XNUMX. Quittez l'environnement de préinstallation Windows, supprimez la clé de registre MiniNT et créez un nouveau compte utilisateur. Ensuite, mettez à jour DISM, exécutez une analyse SFC en mode sans échec et effectuez une mise à niveau sur place si tout le reste échoue.