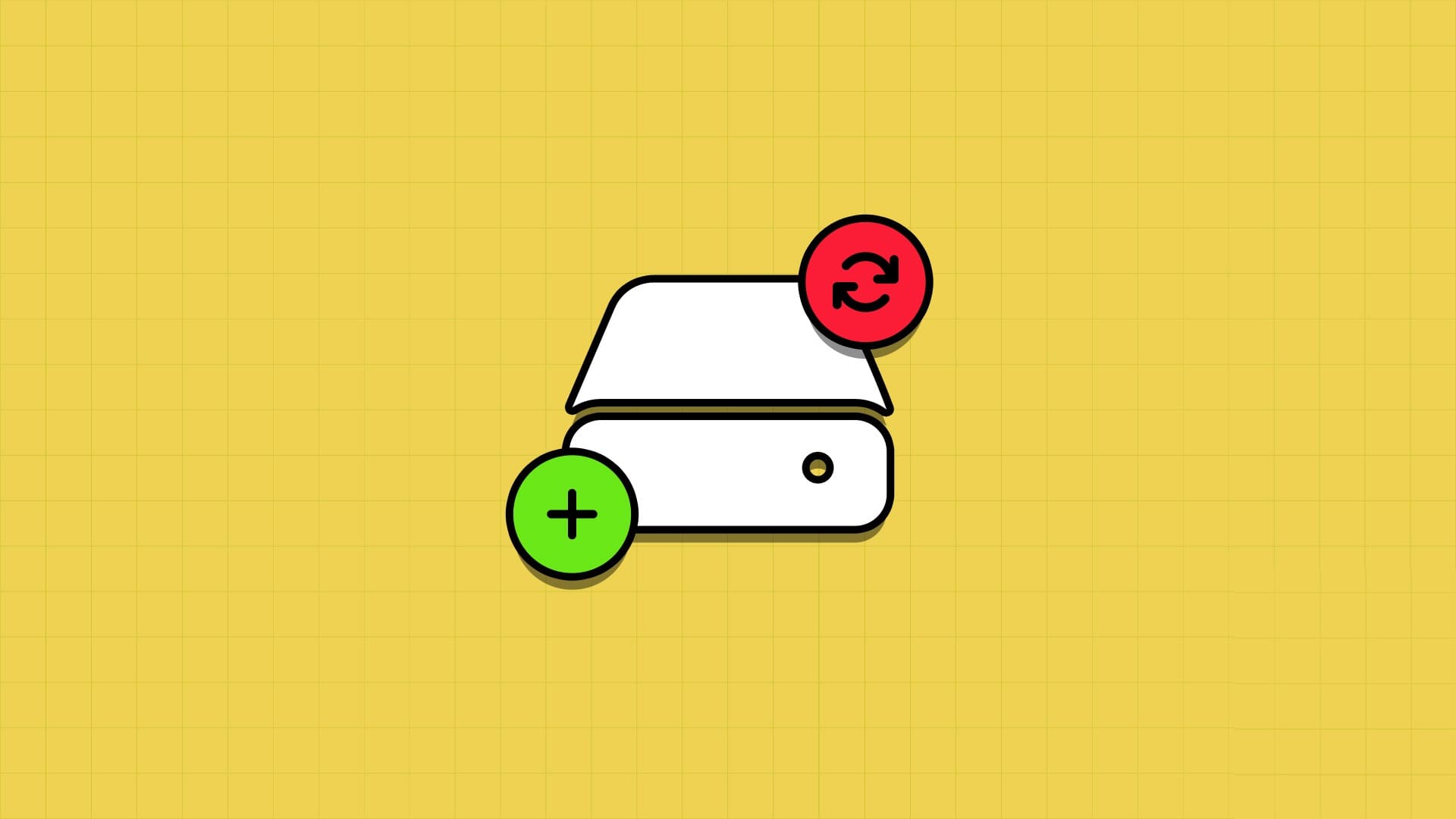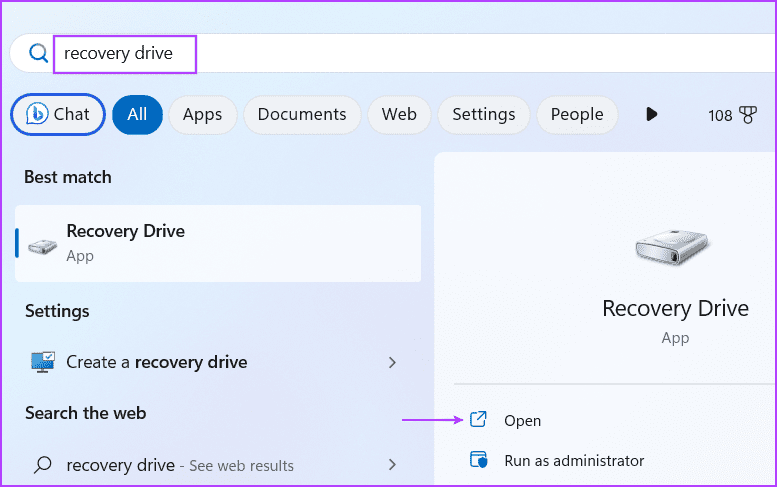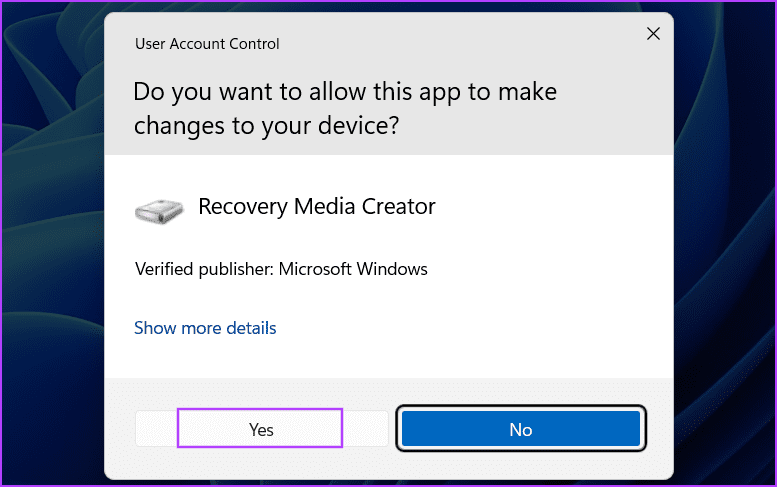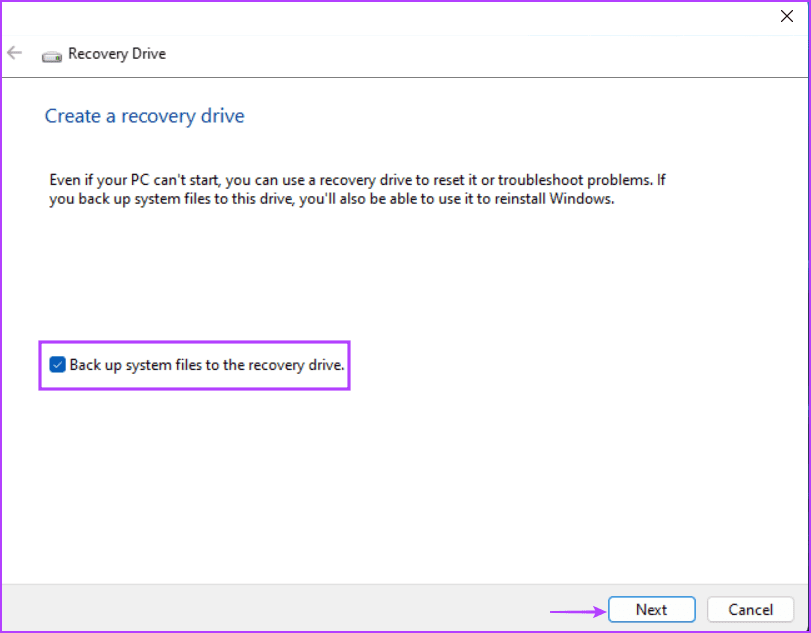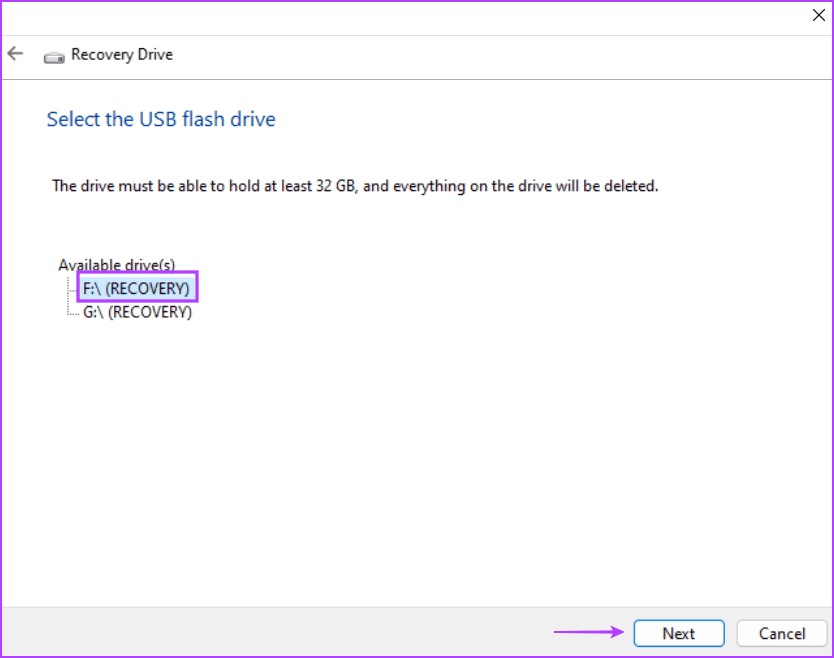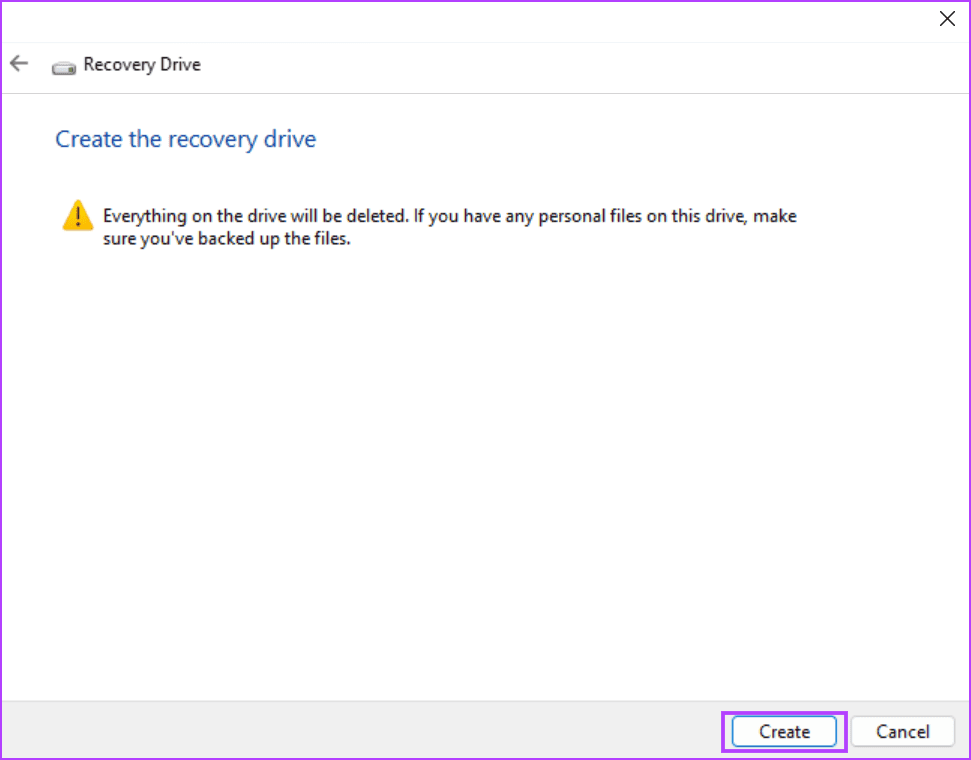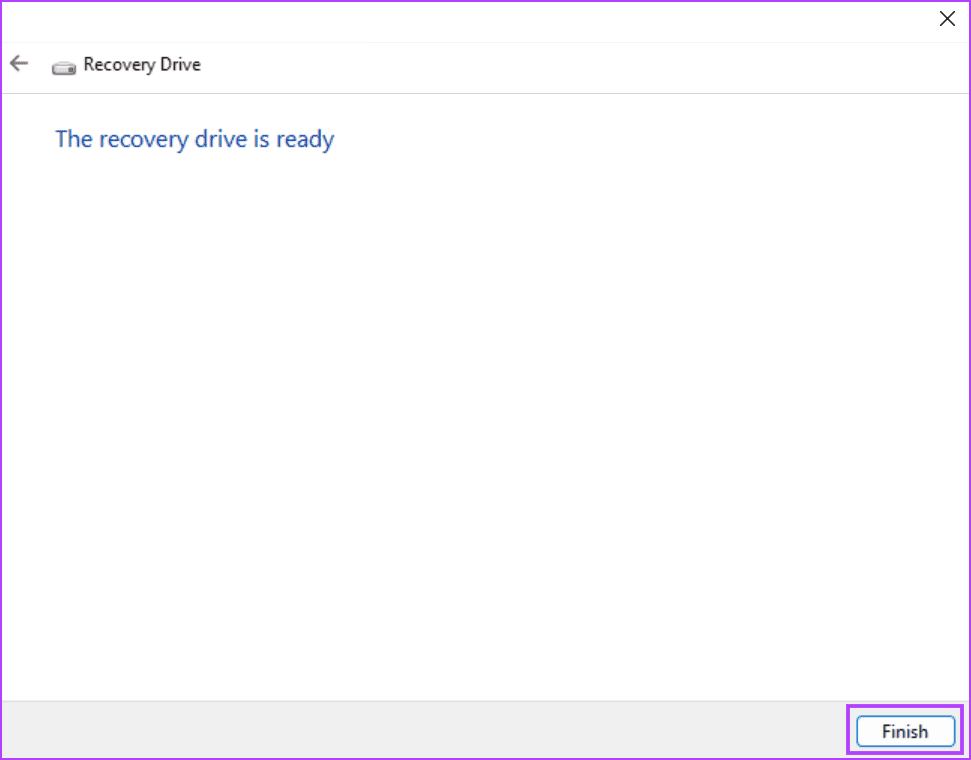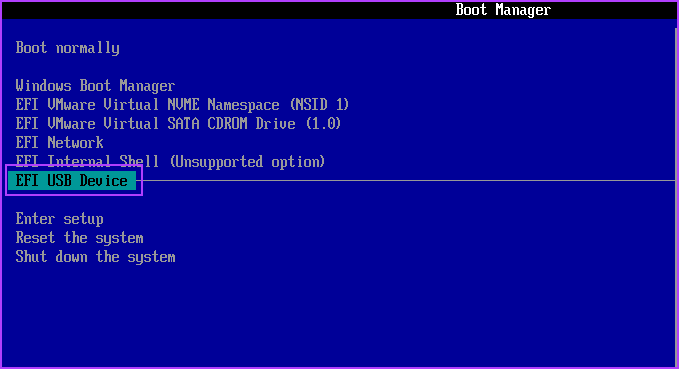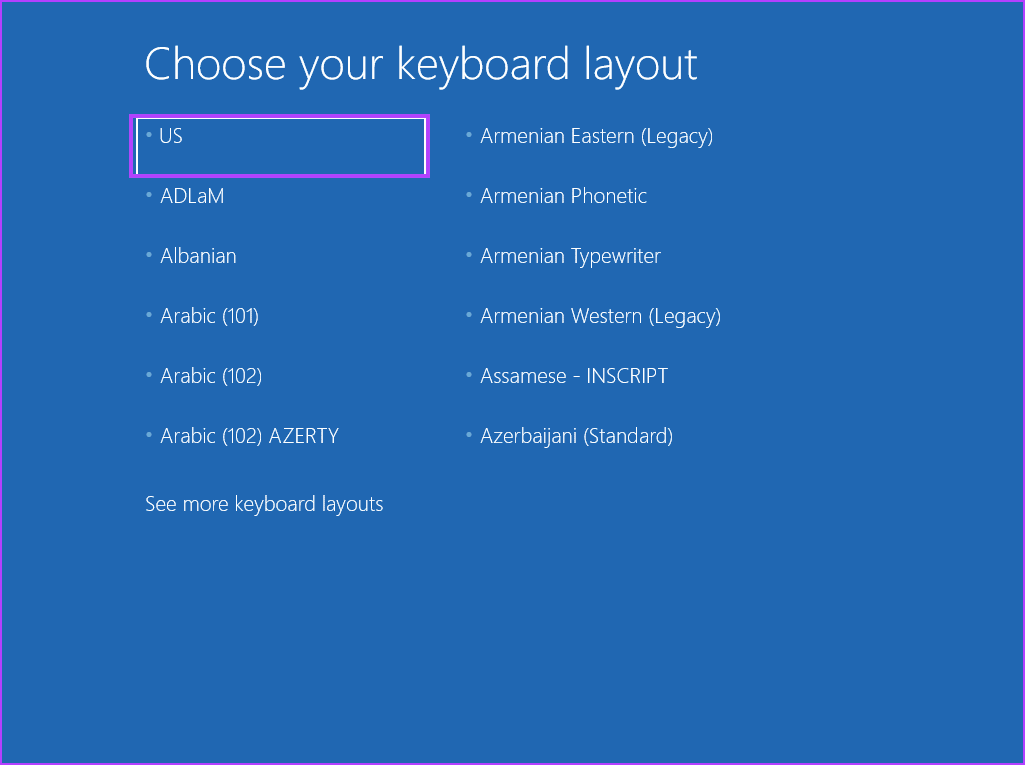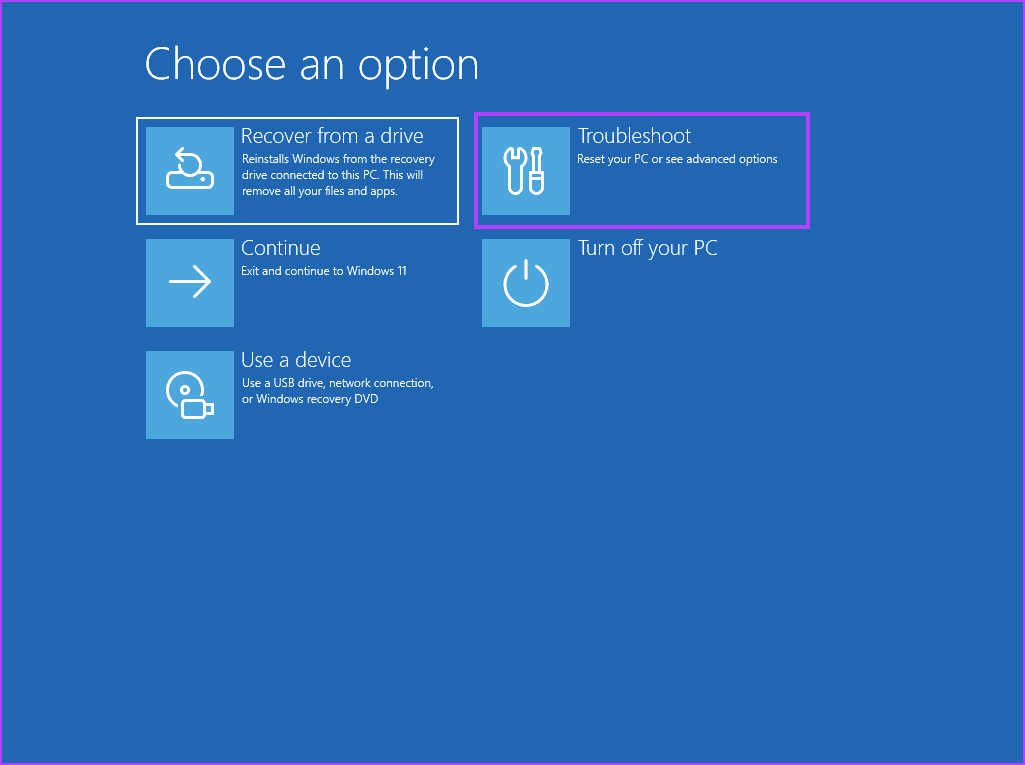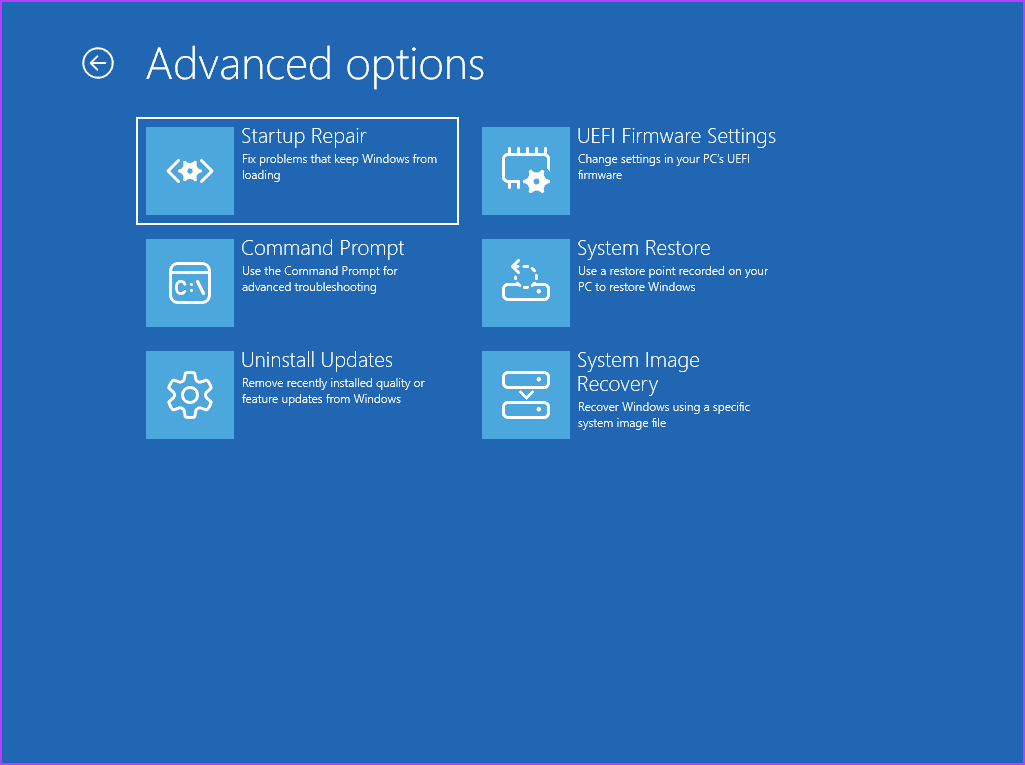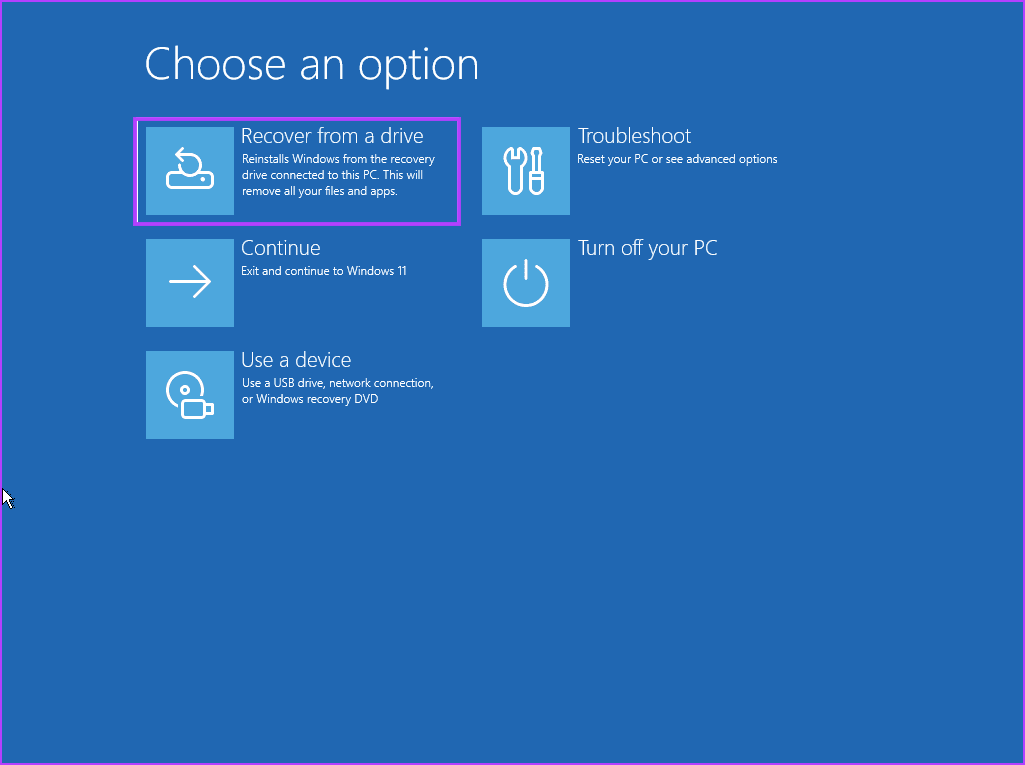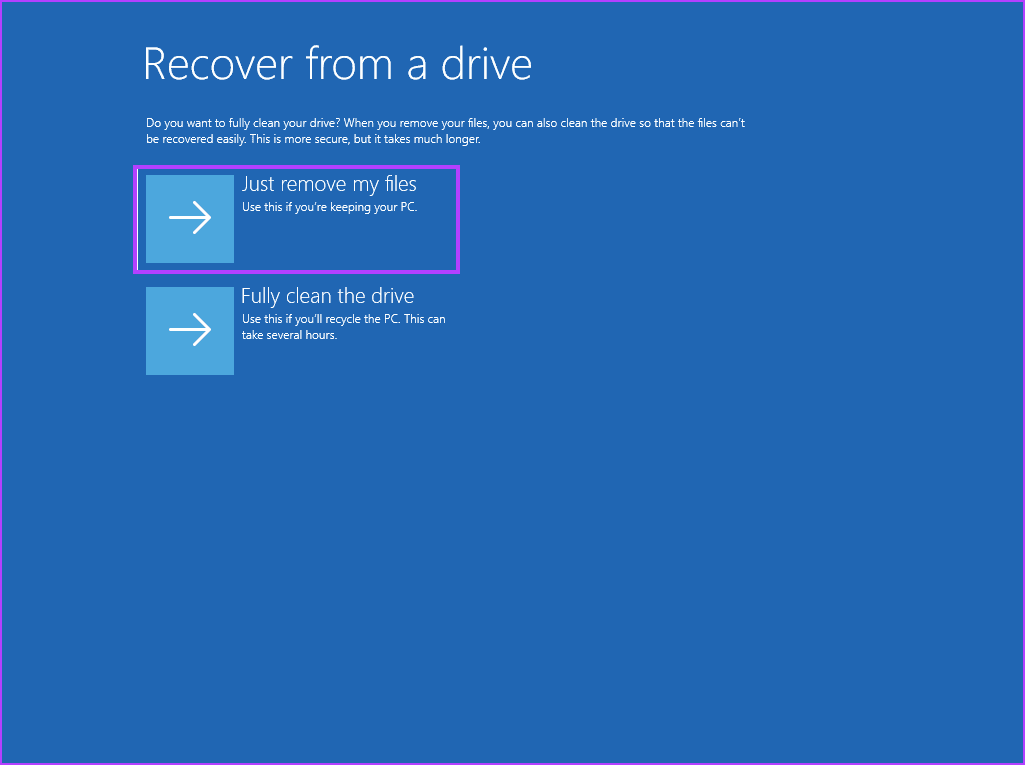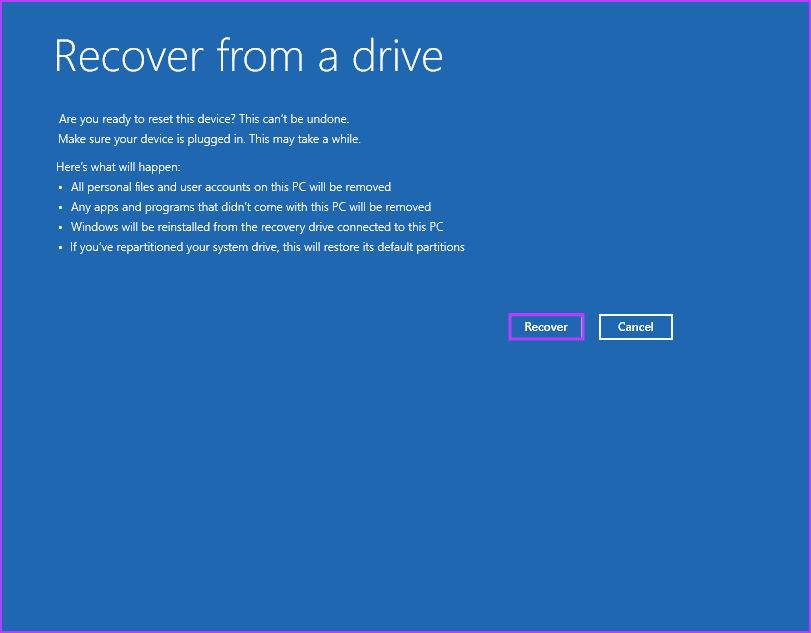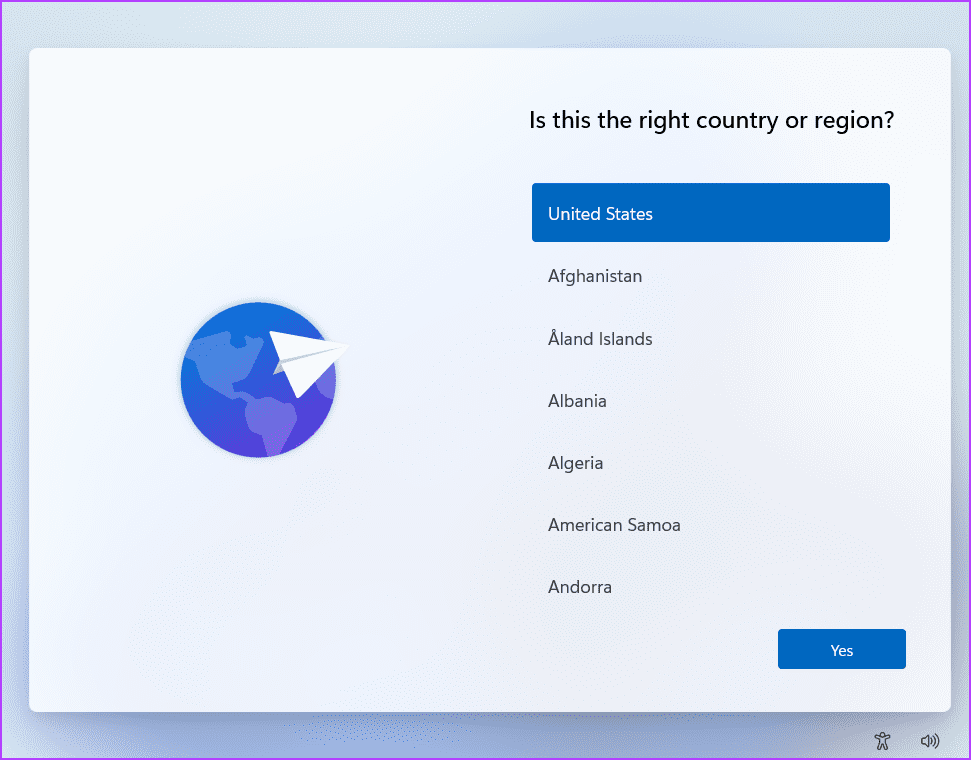Comment créer et utiliser un lecteur de récupération sur Windows 11
Microsoft regroupe plusieurs fonctionnalités de récupération avec Windows pour aider les utilisateurs à éviter d'effacer tout leur système. vous pouvez utiliser Restauration du système Ou désinstallez les mises à jour ou même réinitialisez Windows mais conservez vos fichiers. Mais lorsque votre ordinateur ne démarre pas, le lecteur de récupération Windows peut être très utile.
Vous pouvez créer un lecteur de récupération et l'utiliser pour démarrer dans l'environnement de récupération Windows (WinRE), puis accéder aux options de dépannage. Nous allons vous expliquer en détail la création et l'utilisation d'un lecteur de récupération sur votre PC Windows 11. Commençons.
COMMENT CRÉER UN LECTEUR DE RÉCUPÉRATION USB WINDOWS 11
Microsoft regroupe l'application Recovery Drive dans Windows 11 pour vous aider à créer un disque de récupération. Vous pouvez utiliser n'importe quelle clé USB, mais Microsoft recommande une capacité de stockage minimale de 16 Go. Mais avant de créer un lecteur de récupération, sauvegardez toutes les données de votre clé USB sur votre ordinateur ou sur un autre lecteur externe.
Répétez les étapes suivantes pour créer un lecteur de récupération Windows 11 :
Étape 1: Connectez le lecteur de récupération USB amorçable à votre PC Windows.
Étape 2: Appuyez sur la touche Windows pour ouvrir le menu Démarrer et tapez Drive Recovery dans la barre de recherche, et cliquez sur l'option ouvert.
Passons à l'étape 3 : La fenêtre de contrôle de compte d'utilisateur apparaîtra. Cliquez sur le bouton "Oui" pour exécuter l'outil.
Étape 4: Cochez la case Sauvegarder les fichiers système sur le lecteur de récupération Et cliquez sur le bouton Suivant. La liste de tous les lecteurs disponibles sur votre système peut prendre du temps.
Étape 5: Volonté Outil Répertorie les lecteurs USB disponible sur votre système et vous indique la quantité de clé USB dont vous aurez besoin. Sélectionnez la bonne option et cliquez sur le bouton Suivant.
Passons à l'étape 6 : Vous verrez un avertissement concernant la suppression de toutes les données sur Clé USB spécifié. Cliquez sur le boutonCréer" .
Étape 7: Attendez patiemment que le processus se termine. Après cela, cliquez sur le boutonTerminerfermer une fenêtre Lecteur de récupération.
COMMENT UTILISER UN CLÉ USB DE RÉCUPÉRATION DANS WINDOWS 11
Lorsque votre PC Windows ne peut pas démarrer normalement et que vous ne pouvez pas accéder à l'écran de verrouillage ou démarrer sur le bureau, un lecteur de récupération peut être très utile. Vous pouvez démarrer à partir d'une clé USB et accéder Environnement de récupération Windows , qui fournit plusieurs outils pour réparer l'installation de Windows.
Cependant, assurez-vous d'essayer tous les outils de la section des options avancées avant d'effacer courageusement tout ce qui se trouve sur votre lecteur C et de perdre tous vos fichiers. Voici comment utiliser un lecteur de récupération USB :
Étape 1: Connecter lecteur de récupération À l'ordinateur.
Étape 2: Allumez l'ordinateur et appuyez plusieurs fois sur touche F désignateur ou clé Esc Pour entrer dans la liste des périphériques de démarrage. N'oubliez pas les touches F pour accéder au menu BIOS Les périphériques de démarrage varient selon l'OEM. Alors, consultez touche F le bon pour votre système.
Passons à l'étape 3 : Après le démarrage de la liste des périphériques de démarrage, utilisez les touches fléchées pour sélectionner le lecteur de récupération. Clique sur Entrer pour démarrer avec le lecteur de récupération.
Étape 4: Attendez quelques minutes pour qu'il démarre Clé USB à la page de sélection de la langue. Cliquez sur Langue Pour le sélectionner.
Étape 5: sur la page de sélection Option , cliquez sur l'option Dépannage.
Passons à l'étape 6 : L'essayer Réparation de démarrage ، et désinstaller les mises à jour , etRestauration du système , et d'autres outils disponibles pour réparer votre système.
Étape 7: Si tous ces efforts se terminent en désespoir de cause, cliquez sur le bouton Retour. Maintenant, cliquez sur l'optionrécupération à partir du lecteur ».
Étape 8: Cliquez sur une option "Supprimez simplement mes fichiers".
Passons à l'étape 9 : Enfin, cliquez sur le bouton Récupérer Suivez les instructions à l'écran pour réinstaller Windows.
Après avoir complété Réinstaller Windows 11 Vous devrez configurer vos préférences (langue, région, sécurité et suivi) comme vous le feriez lors d'une nouvelle installation.
Foire Aux Questions
1. Pourquoi ne puis-je pas créer de lecteur de récupération dans Windows 11 ?
Microsoft recommande d'utiliser un lecteur flash USB de 16 Go pour créer un lecteur de récupération dans Windows 11, mais cette exigence ne s'applique pas à tout le monde. Lorsque nous avons créé un lecteur de récupération pour une installation assez ancienne de Windows 11, nous avons suggéré d'utiliser un lecteur de 32 Go.
Le lecteur de récupération a pris plus de 15 Go d'espace en raison de la sauvegarde des pilotes OEM. Ainsi, une clé USB de 16 Go aura moins d'espace de stockage, vous ne devez donc pas ignorer la recommandation de l'outil. De plus, la clé USB doit être au format FAT32.
2. Combien de temps faut-il pour créer un lecteur de récupération pour Windows 11 ?
La création d'un lecteur de récupération est un long processus qui prend 3.2 à 1 heures. Nous l'avons construit avec une clé USB USB 4 Gen XNUMX et un SDD NVMe Gen XNUMX et cela nous a pris pas mal de temps. Il s'agit d'un processus gourmand en CPU, donc si vous avez un ordinateur à faible spécification, la création du lecteur de récupération peut prendre plus de temps.
3. Puis-je créer une clé USB de récupération Windows 11 à partir d'un autre ordinateur ?
Vous pouvez créer une clé USB de récupération Windows 11 à partir d'un autre ordinateur. Mais cela peut ne pas fonctionner du tout avec votre ordinateur. Nous l'avons essayé sur un autre ordinateur, et il a trouvé une erreur et ne nous a pas laissé faire la réinstallation. En effet, le lecteur de récupération contient des fichiers d'installation Windows et des pilotes OEM, qui ne fonctionneront pas avec un autre système.
Un autre problème est que si la capacité de stockage du lecteur C d'un autre ordinateur est inférieure à la capacité de stockage de l'ordinateur que vous avez utilisé pour créer le lecteur de récupération, cela ne vous permettra pas de réinstaller Windows. Par conséquent, vous devez utiliser Recovery Drive uniquement sur votre ordinateur.
Ayez toujours un disque de récupération à proximité
Le lecteur de récupération Windows peut vous aider à accéder à la page de l'environnement de récupération Windows et à essayer diverses techniques de dépannage. La réinstallation de Windows 11 à l'aide de Recovery Drive devrait être la dernière option de votre liste car elle effacera tout.