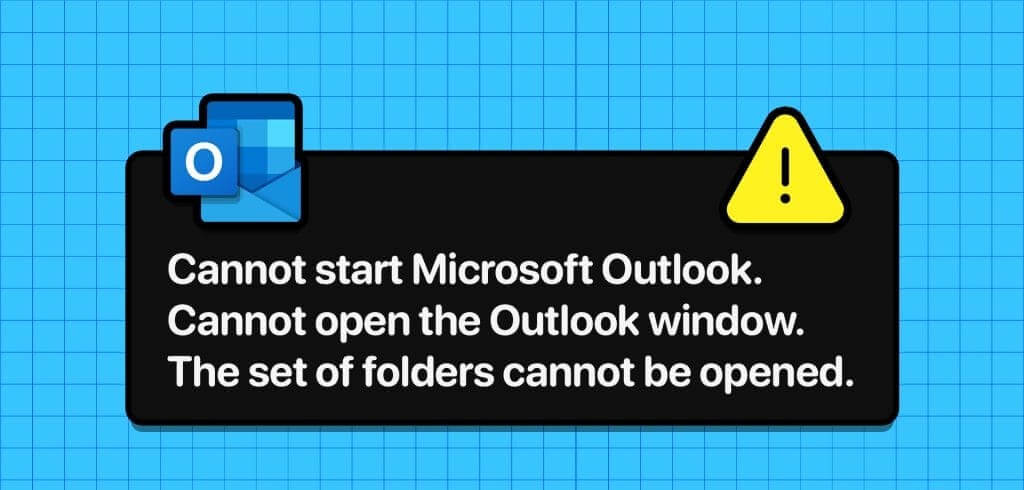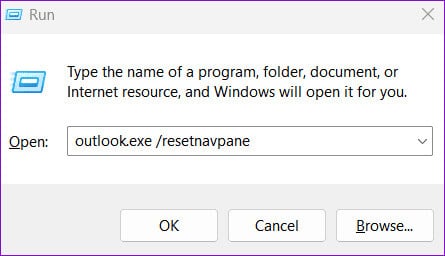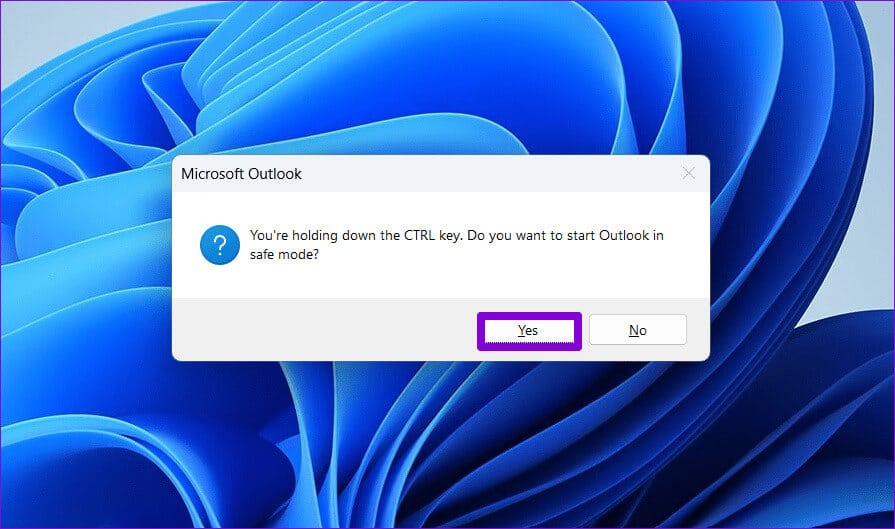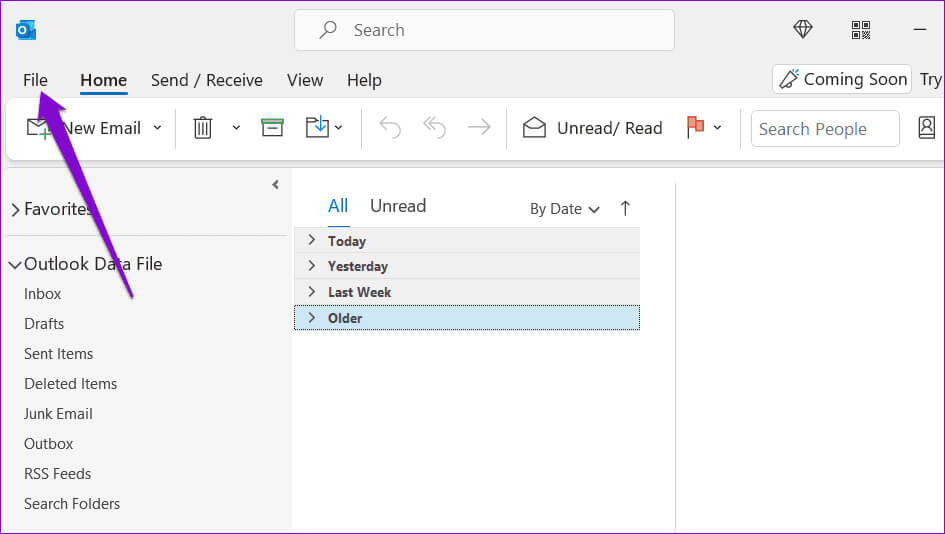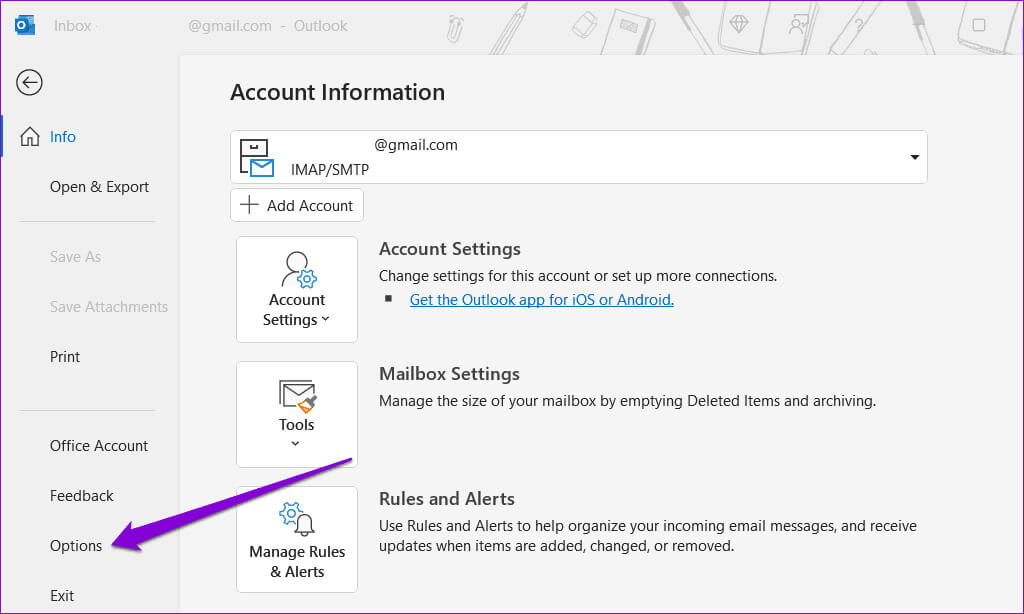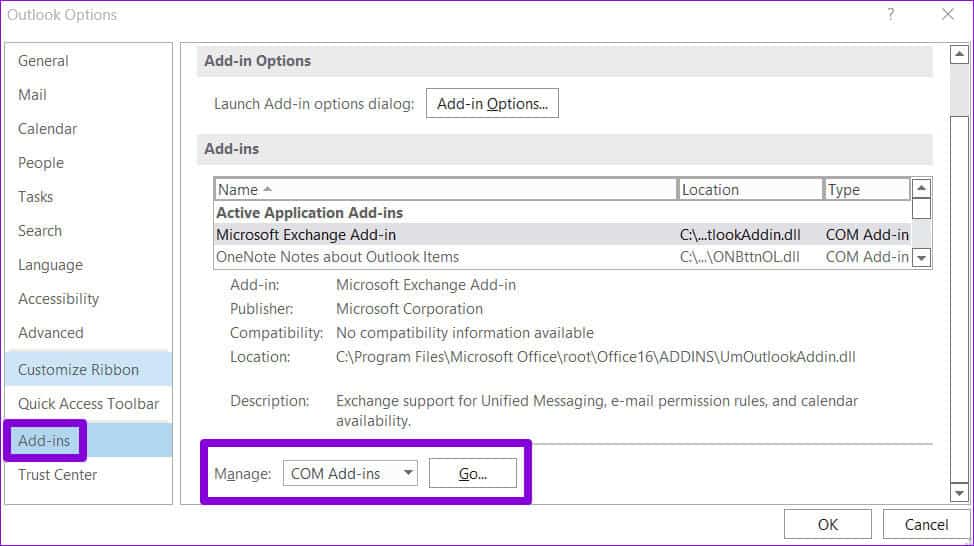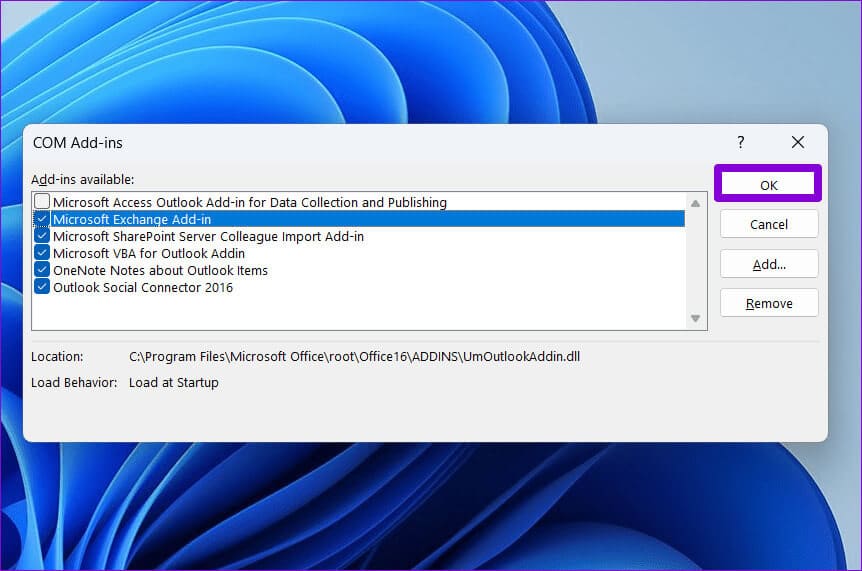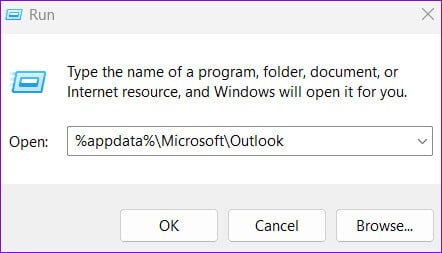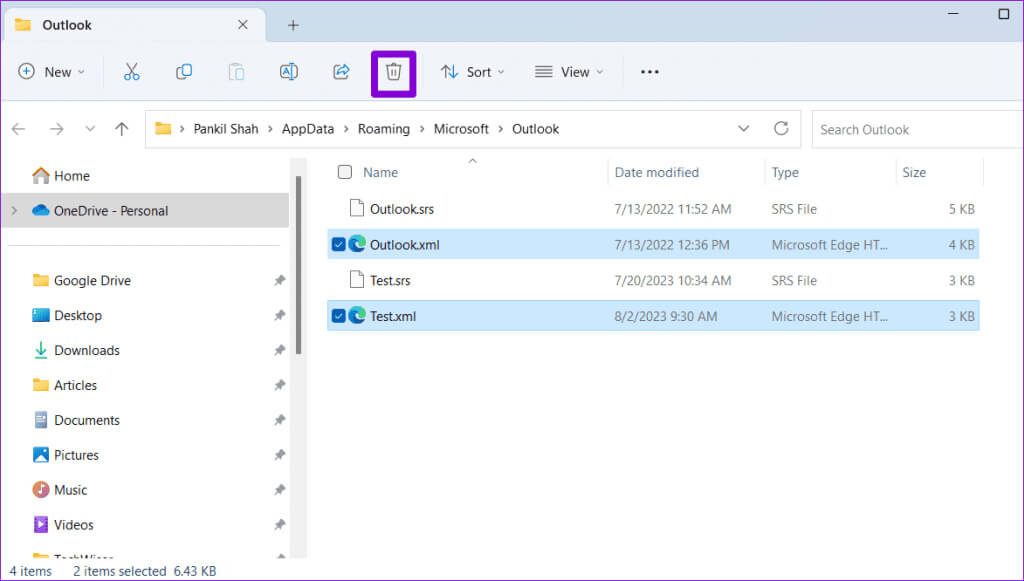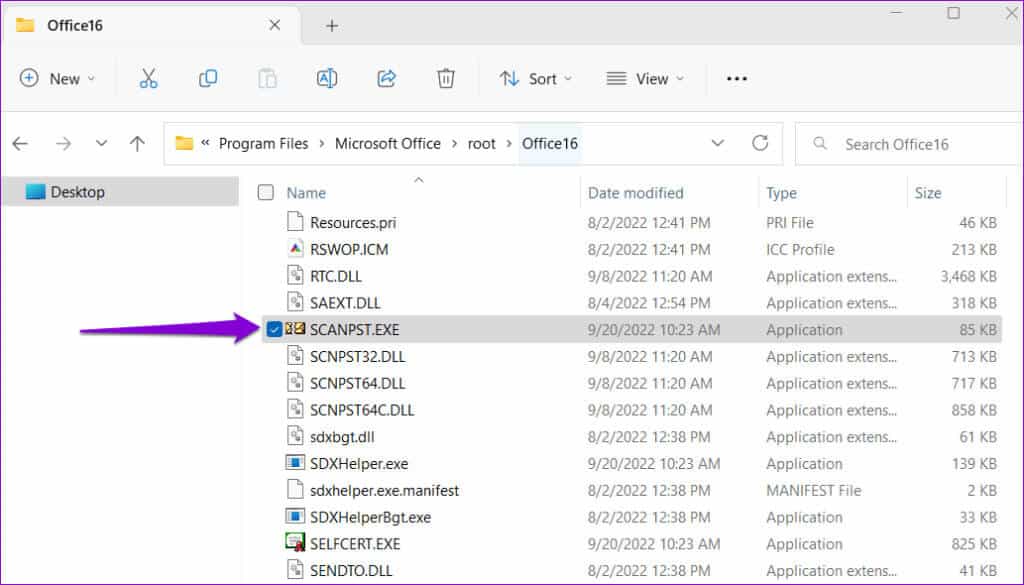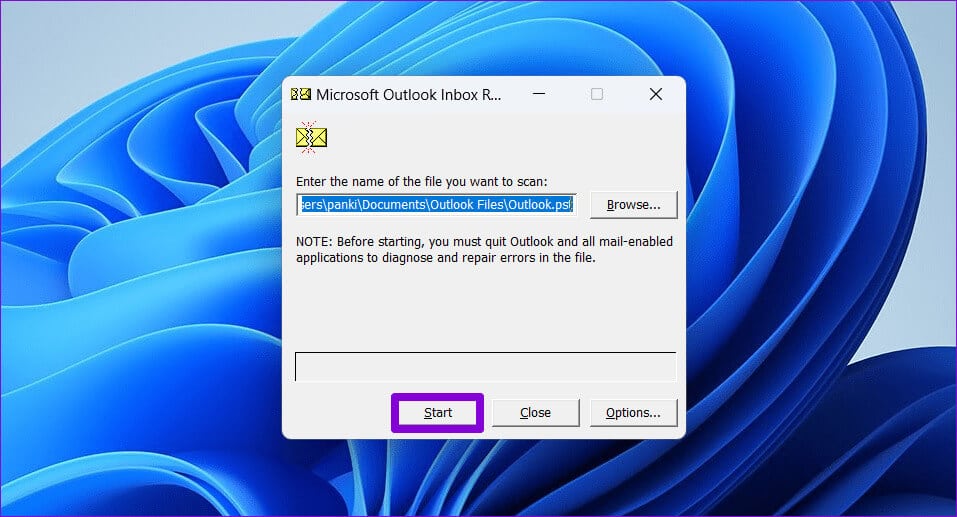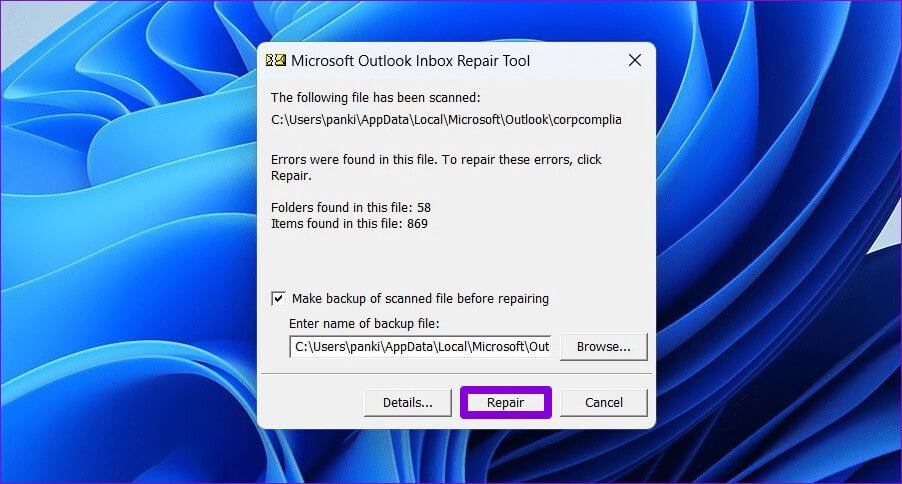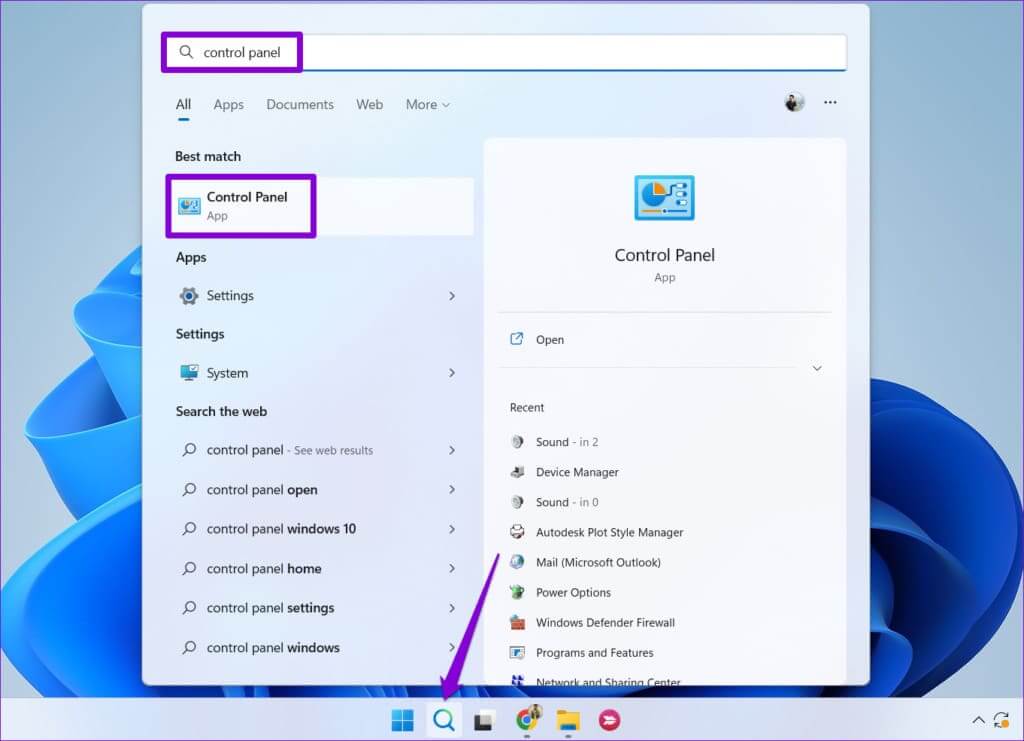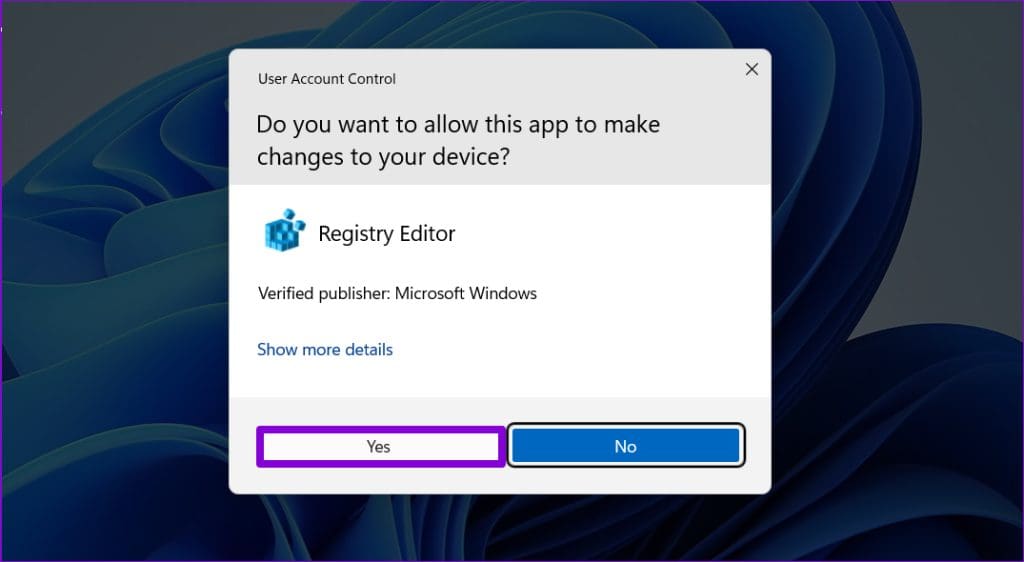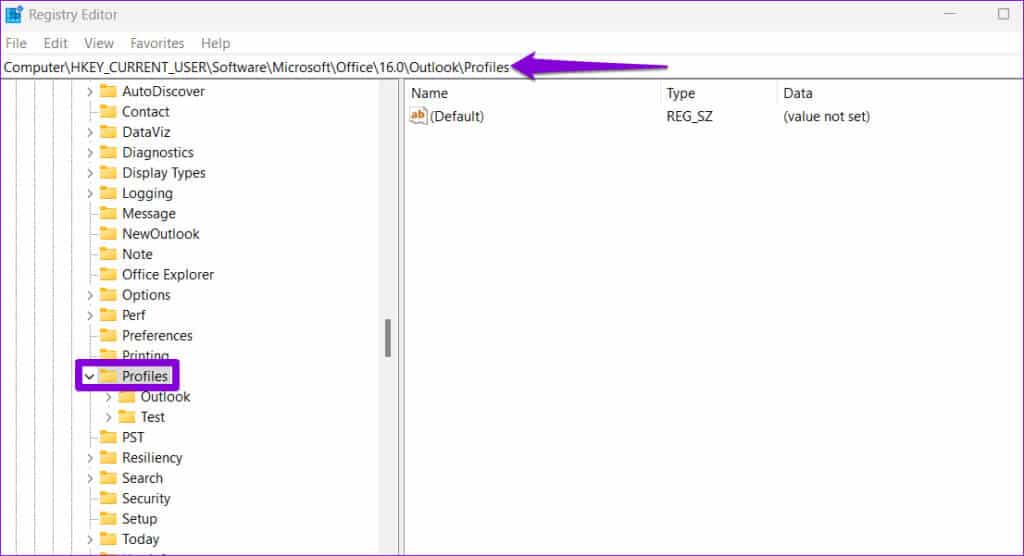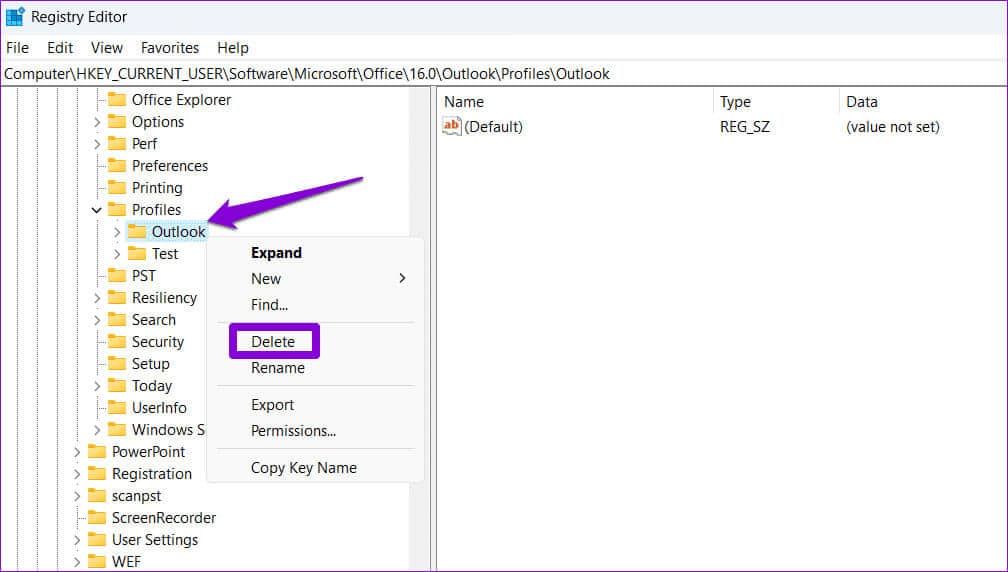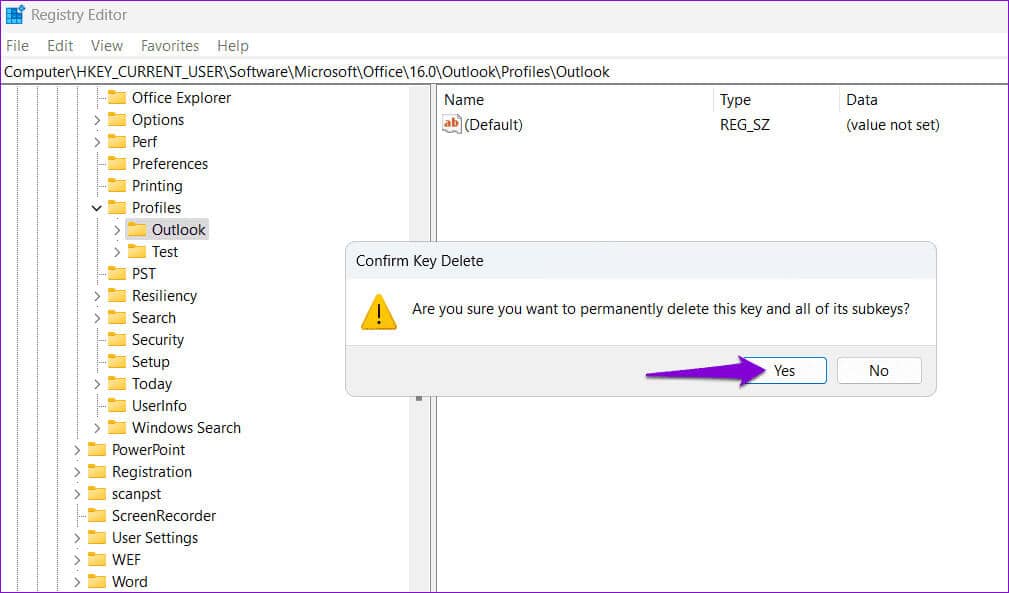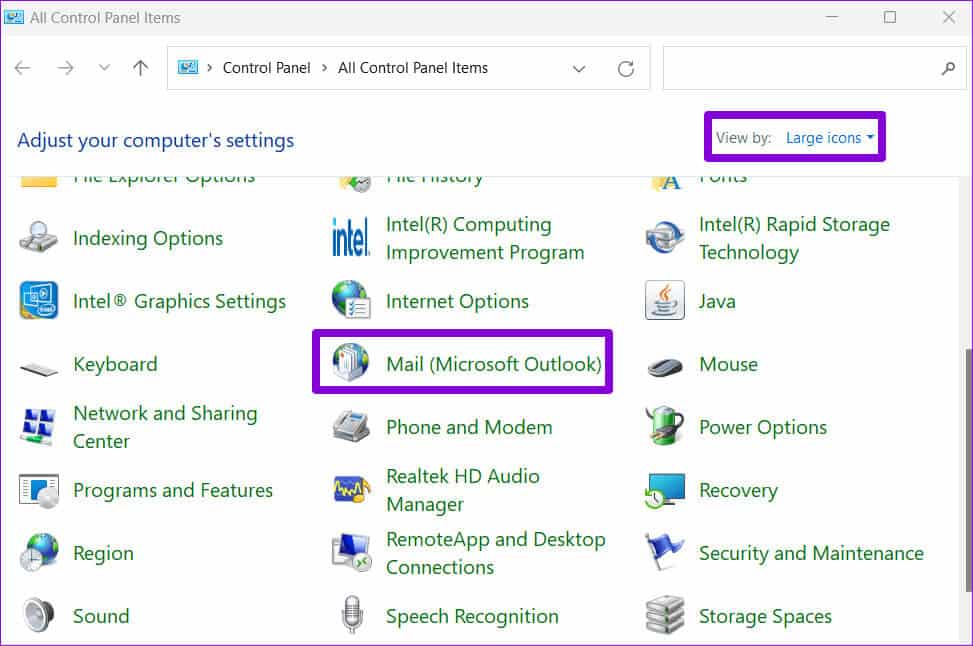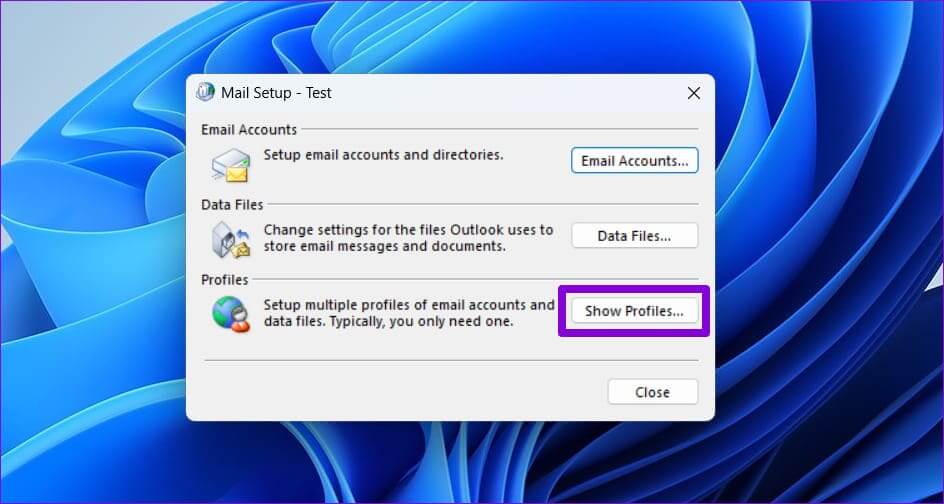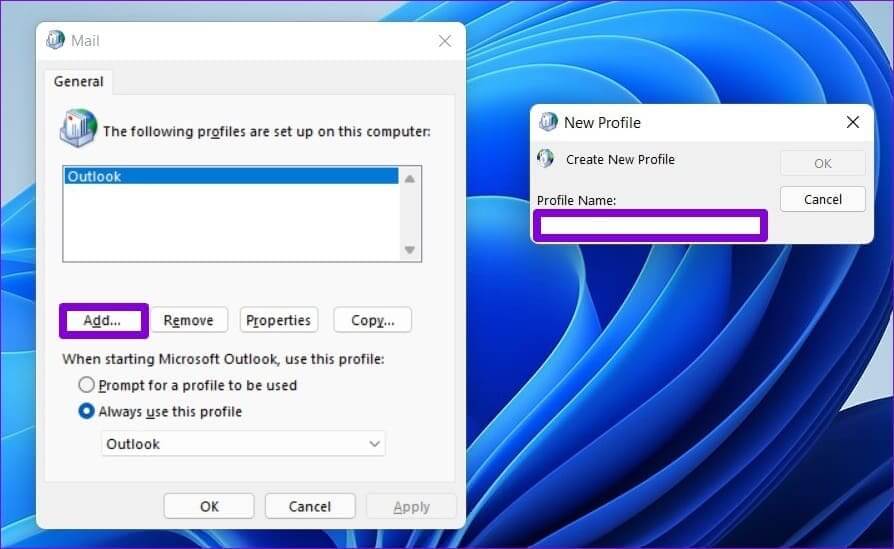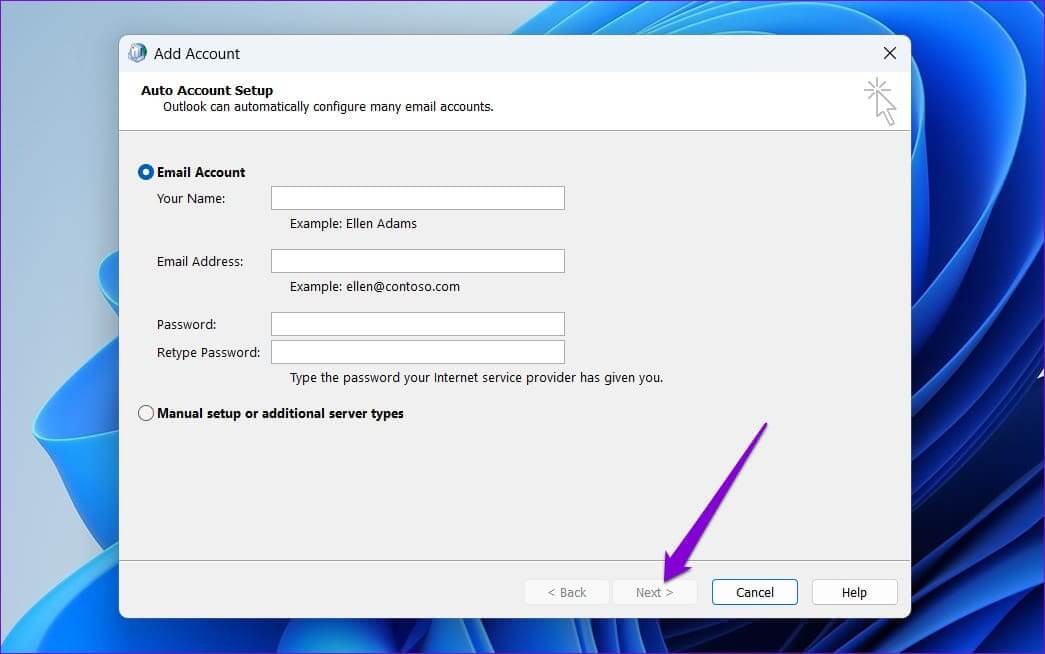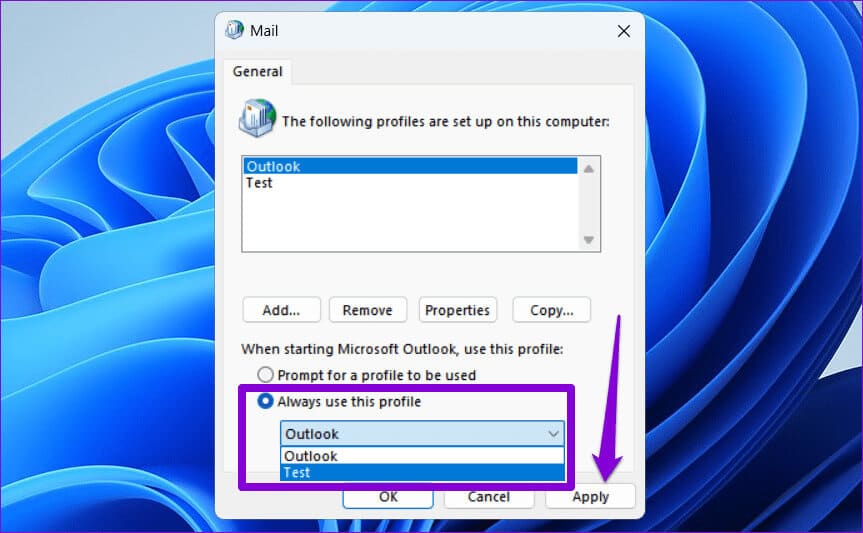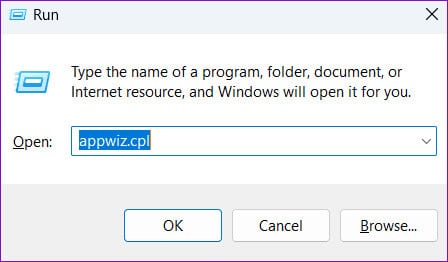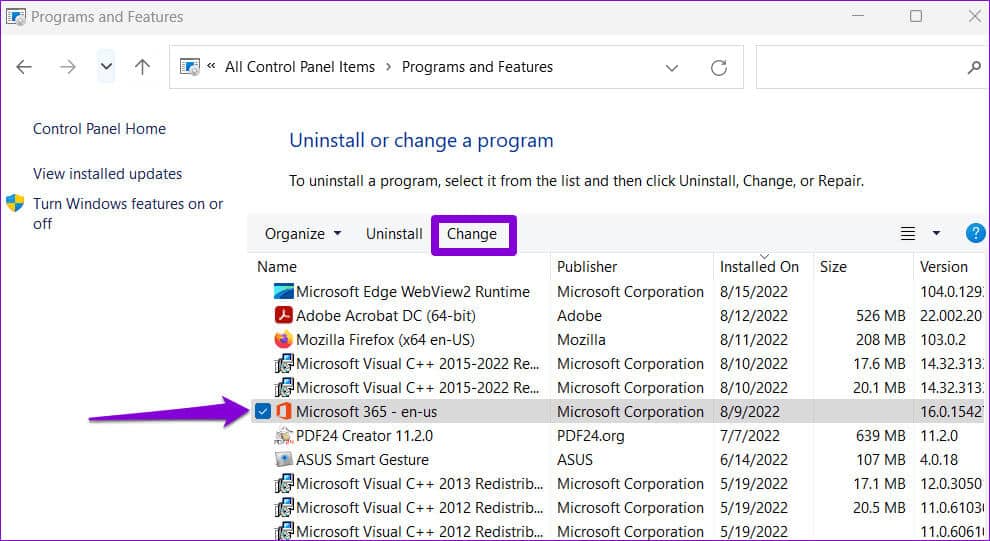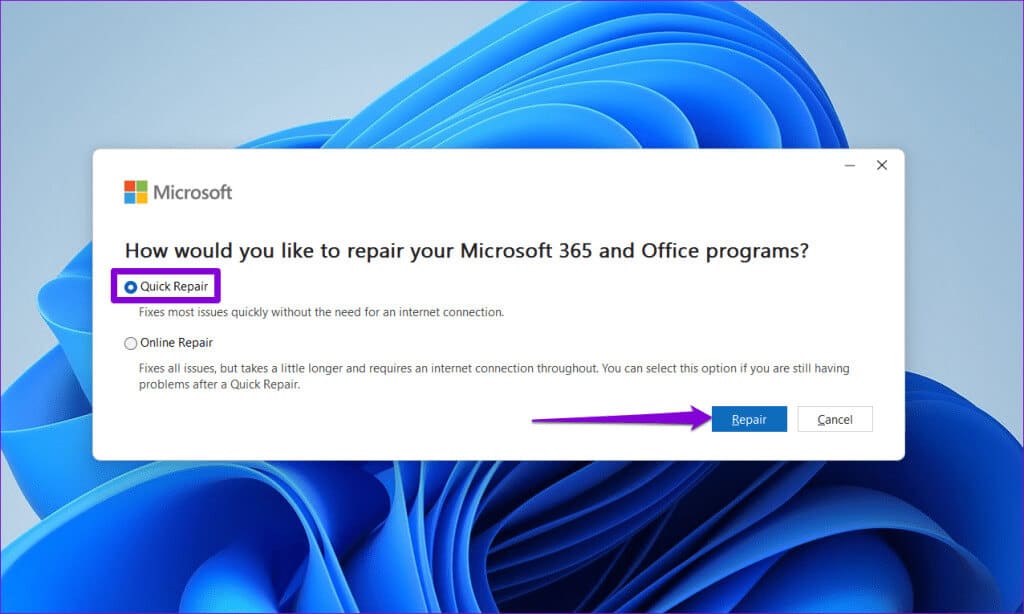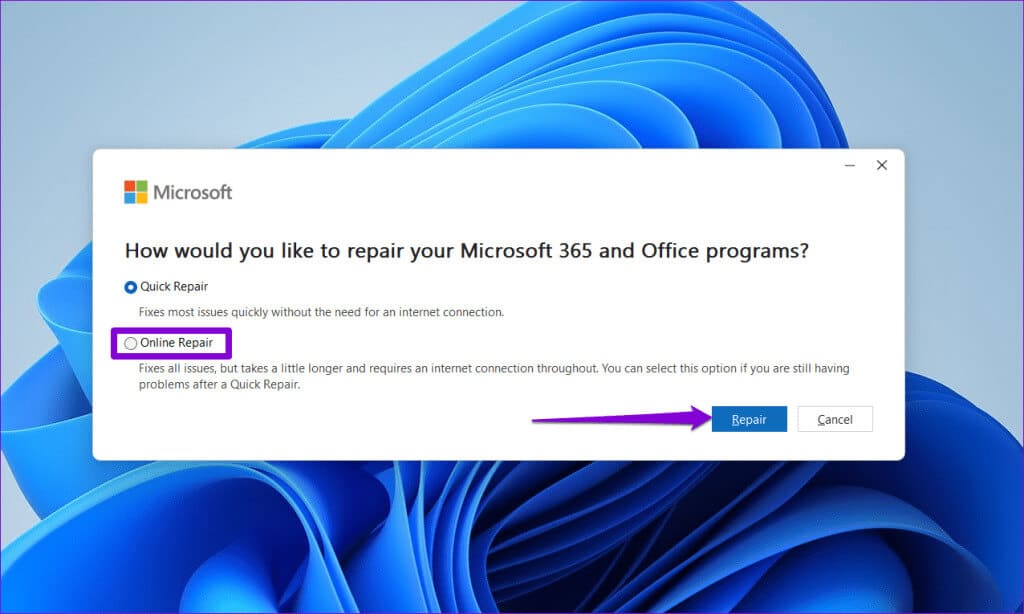Les 6 meilleures façons de corriger l'erreur « Impossible d'ouvrir l'ensemble de dossiers » dans Outlook sous Windows
Microsoft Outlook est un client de messagerie populaire auprès des particuliers et des entreprises du monde entier. Cependant, comme tout autre logiciel, il est sujet à des erreurs qui peuvent parfois perturber votre travail et provoquer de la frustration. L'une de ces erreurs est l'erreur « Impossible d'ouvrir l'ensemble de dossiers » dans Outlook, qui vous empêche de... Utilisez Outlook sur votre PC Windows 10 ou Windows 11 Jusqu'à ce que vous le répariez.
Plusieurs facteurs, depuis des compléments défectueux jusqu'à un profil Outlook corrompu, peuvent provoquer cette erreur Outlook. Pour vous aider, nous avons répertorié quelques conseils utiles qui résoudront le problème en un rien de temps.
1. Réinitialisez le panneau de navigation
Le panneau de navigation est la section gauche de la fenêtre Outlook qui affiche vos dossiers de messagerie, calendriers, contacts et autres éléments. Parfois, Outlook peut ne pas charger l'intégralité du panneau de navigation et afficher un message d'erreur indiquant « Impossible de démarrer Microsoft Outlook ». La fenêtre Outlook ne peut pas être ouverte. Un ensemble de dossiers qui ne peuvent pas être ouverts.
Vous pouvez réinitialiser le volet de navigation dans Outlook pour voir si cela résout le problème. Pour ce faire, appuyez sur un raccourci clavier Windows + R Ouvre la boîte de dialogue "opération". Tapez la commande suivante et appuyez sur Entrez.
outlook.exe / resetnavpane
2. Ouvrez Outlook en mode sans échec
Comme d'autres applications Office, vous pouvez exécuter Outlook en mode sans échec pour charger l'application avec des fonctionnalités minimales et aucune fonctionnalité supplémentaire. Cela peut vous aider à déterminer si l'erreur « Impossible d'ouvrir l'ensemble de dossiers » dans Outlook est causée par un complément défectueux.
Appuyez et maintenez la touche CTRL sur le clavier, puis double-cliquez sur un raccourci Perspective. Sélectionner oui Lorsque le message de confirmation apparaît.
Si vous ne rencontrez aucune erreur lors de l'utilisation d'Outlook en mode sans échec, l'un de vos compléments est à l'origine du problème. Pour identifier un module complémentaire problématique, vous devrez désactiver et réactiver tous les modules complémentaires un par un. Voici comment procéder.
Étape 1: Ouvert Application Outlook Et cliquez sur une liste "dossier" en haut.
Étape 2: Sélectionner Les options Dans le volet droit.
Étape 3: Dans la fenetre Options Outlook, Passer à l'onglet Fonctions supplémentaires. Utilisez le menu déroulant à côté de Gérer et sélectionnez modules complémentaires COM. Cliquez ensuite sur le bouton "transition".
Étape 4: 11 Décochez les cases Pour désactiver vos modules complémentaires et cliquez sur D'ACCORD.
Redémarrez ensuite l'application Outlook et réactivez les compléments un par un jusqu'à ce que l'erreur réapparaisse. Une fois que vous avez trouvé le module complémentaire problématique, envisagez de le supprimer.
3. Supprimez les fichiers XML du répertoire Outlook
Outlook utilise des fichiers XML pour stocker des informations sur les profils utilisateur, les préférences et d'autres données de base. Si ces fichiers sont corrompus d'une manière ou d'une autre, Outlook peut provoquer diverses erreurs. Pour résoudre ce problème, vous devrez supprimer les fichiers XML problématiques de votre répertoire Outlook.
Étape 1: Appuyez sur le raccourci clavier Windows + R Ouvre la boîte de dialogue "opération". Tapez le chemin suivant dans la case et appuyez sur Entrez.
% appdata% \ Microsoft \ Outlook
Étape 2: Sélectionner Emplacement des fichiers XML Sélectionnez-le, puis cliquez sur son icône Poubelle en haut.
4. Exécutez l'outil de réparation de la boîte de réception
Une autre raison pour laquelle vous pouvez rencontrer cette erreur est la corruption Fichiers de données Outlook (PST ou OST). Outlook propose un outil capable de rechercher et de réparer automatiquement les fichiers problématiques. Vous pouvez essayer de l'exécuter pour voir si cela corrige l'erreur « Impossible d'ouvrir l'ensemble de dossiers » dans Outlook.
Étape 1: Appuyez sur le raccourci clavier Windows + E Pour ouvrir Explorateur de fichiers Et passez au dossier suivant.
C:\Program Files\Microsoft Office\racine\Office16
Étape 2: Double-cliquez sur le SCANPST.EXE.
Étape 3: Cliquez Commencer pour commencer l'examen.
Étape 4: Si l'outil détecte des problèmes, cliquez sur Réparation.
Rouvrez l'application Outlook sur votre ordinateur et vérifiez si l'erreur persiste.
5. Créez un nouveau profil dans Outlook
Les profils Outlook corrompus ou inaccessibles peuvent également provoquer de telles erreurs. Plusieurs utilisateurs ont signalé sur le forum Microsoft Pour corriger l'erreur « L'ensemble de dossiers ne peut pas être ouvert » dans Outlook en supprimant et en recréant les anciens fichiers personnels. Vous pouvez également l'essayer.
Étant donné que le processus suivant implique la modification des fichiers de registre, faites... Sauvegarder tous les fichiers du registre Avant de continuer.
Étape 1: Cliquez sur l'icône recherche Dans la barre des tâches, tapez Éditeur de registre, Puis sélectionnez Exécuter comme administrateur.
Étape 2: Sélectionner oui Lorsque l'invite de contrôle apparaît Compte utilisateur (UAC).
Étape 3: En Fenêtre de l'éditeur de registre, collez le chemin suivant dans la barre d'adresse en haut et appuyez sur Entrez.
HKEY_CURRENT_USER\SOFTWARE\Microsoft\Office\16.0\Outlook\Profiles
Étape 4: Cliquez avec le bouton droit sur n’importe quelle sous-clé de la clé Profils et sélectionnez supprimer.
Étape 5: Sélectionner oui Pour confirmation. De même, supprimez toutes les clés de la sous-clé Profils et fermez Fenêtre de l'éditeur de registre.
Étape 6: Cliquez Icône de recherche Dans la barre des tâches, tapez Panneau de contrôleEt appuyez sur Entrez.
Étape 7: Changez le type d'affichage en grandes icônes Et cliquez البريد (Microsoft Outlook).
Étape 8: Cliquez sur le bouton Afficher les profils.
Étape 9: Cliquez sur le bouton "ajout", Saisissez le nom du nouveau profil, puis cliquez sur OK.
Étape 10: Dans la fenetre Ajouter un compteEntrez les détails de votre compte et appuyez sur Le suivant.
Étape 11: Sélectionnez votre nouveau profil sous "Lorsque vous démarrez Microsoft Outlook" Et cliquez sur « Appliquer ».
Après avoir terminé les étapes ci-dessus, vous devriez pouvoir utiliser Outlook comme avant.
6. Exécutez l'outil de réparation d'Office
L’exécution de l’outil de réparation Office peut vous aider Résoudre les problèmes dans toutes les applications Office, y compris Outlook. Donc, si aucun des conseils ci-dessus ne fonctionne, essayez d’exécuter l’outil de réparation Office en suivant les étapes ci-dessous.
Étape 1: Appuyez sur la touche Windows + R Ouvre la boîte de dialogue "opération". Type appwiz.cpl Dans la boîte et appuyez sur Entrez.
Étape 2: Dans la fenetre Programmes et fonctionnalitésSélectionnez Produit Microsoft Office dans la liste et cliquez sur le bouton "Un changement" en haut.
Étape 3: Sélectionnez une option Solution rapide Et cliquez Réparation.
Si l'erreur persiste même après avoir effectué la solution rapide, vous devez répéter les étapes ci-dessus et sélectionner l'option de réparation en ligne pour une réparation complète.
Restaurer l'accès à votre Outlook
Microsoft Outlook est peut-être un client de messagerie populaire, mais il n'est pas toujours exempt d'erreurs. Le message d'erreur « L'ensemble de dossiers ne peut pas être ouvert » n'est que l'une des nombreuses erreurs Outlook que vous pouvez rencontrer sur votre ordinateur Windows 10 ou 11. Nous espérons que l'une de nos solutions vous a été utile et que vous pourrez à nouveau utiliser Outlook.