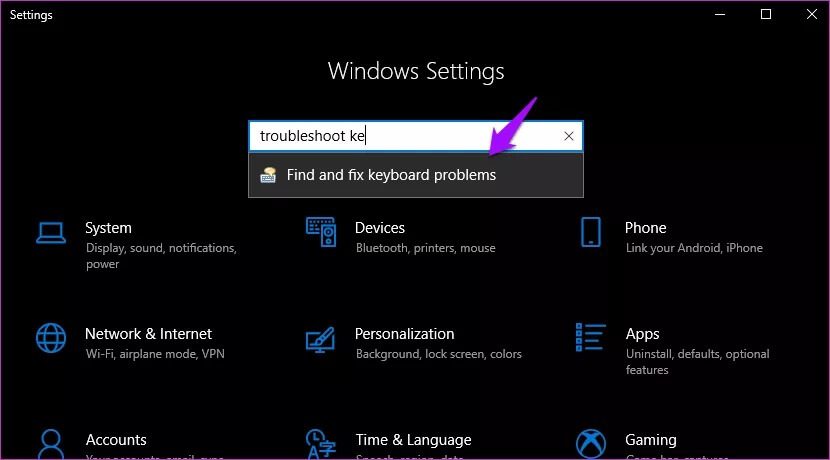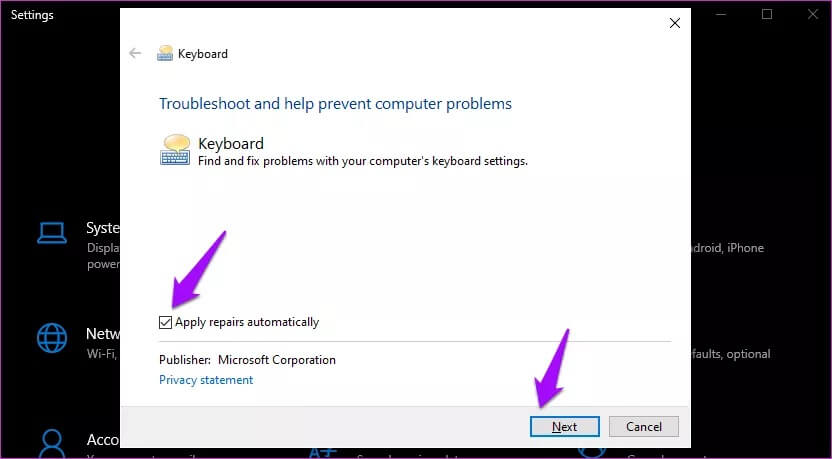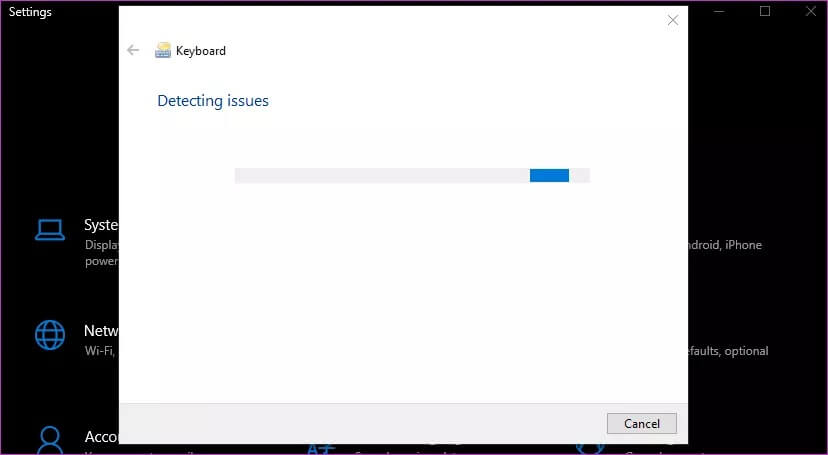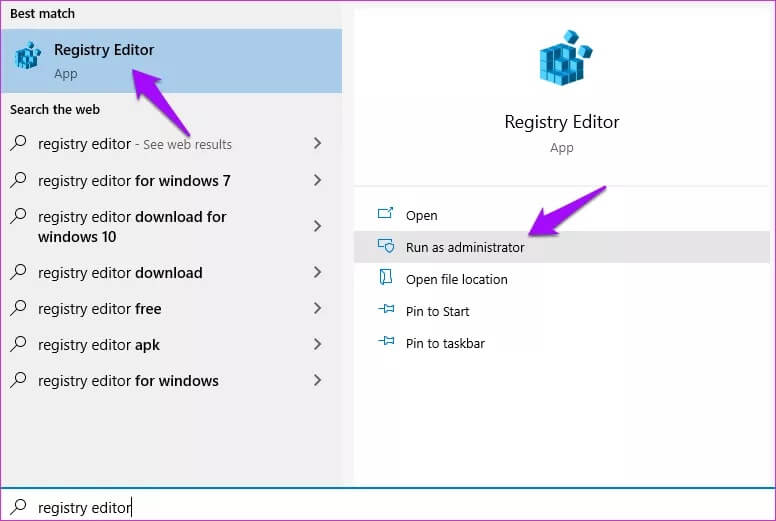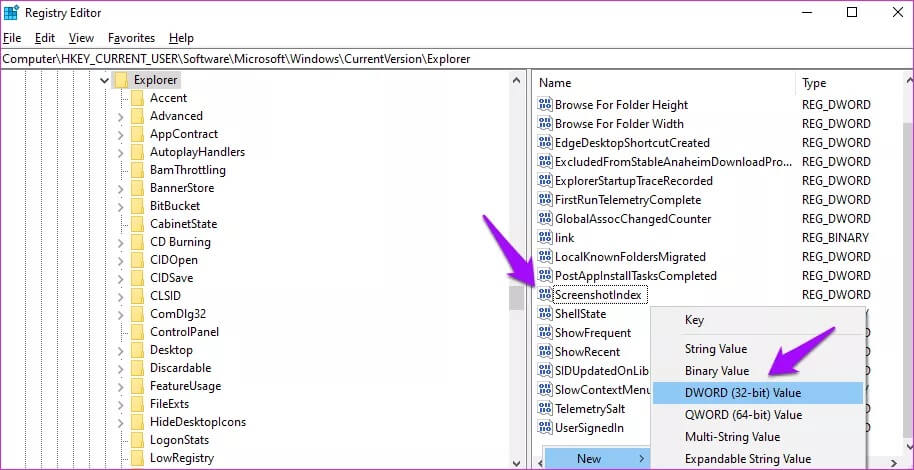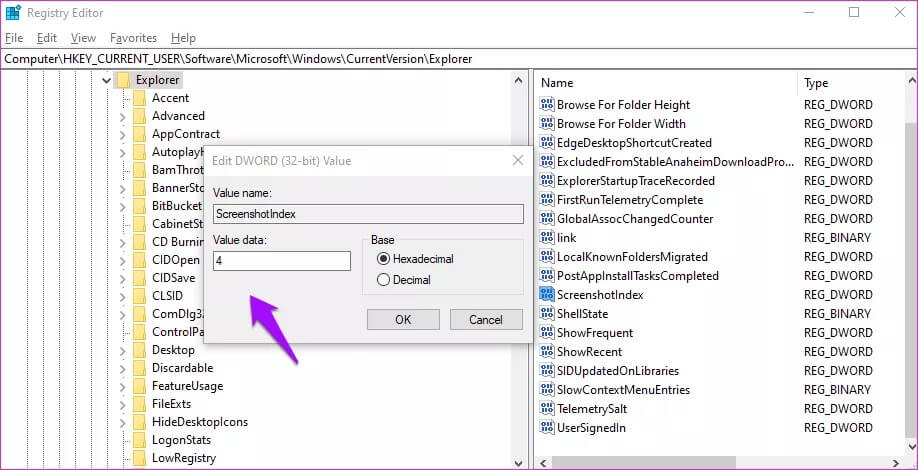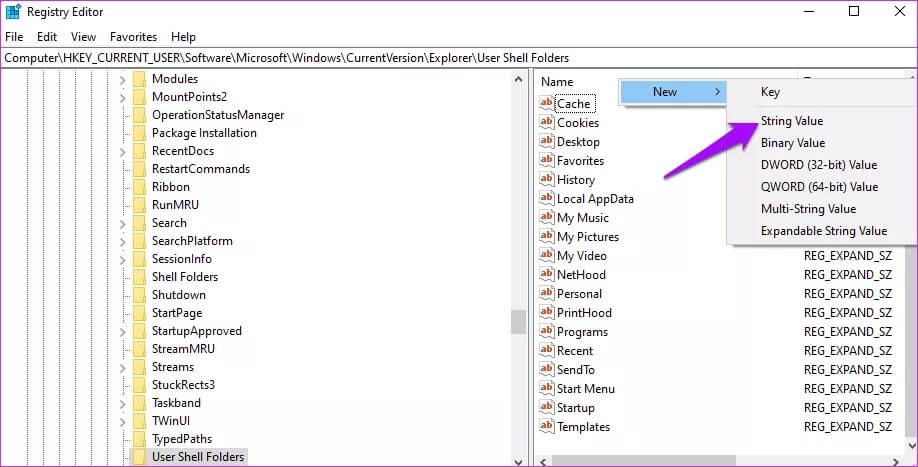6 meilleures façons de réparer l'écran d'impression qui ne fonctionne pas sous Windows
Chaque clavier, qu'il soit externe ou portable, est livré avec un bouton de capture d'écran appelé PrtScr. Appuyez sur le bouton d'impression d'écran pour capturer tout l'écran que vous pourrez ensuite coller dans une application Comme un peintre. C'est l'un des moyens les plus rapides de prendre une capture d'écran sous Windows. Pour certains utilisateurs, la clé PrtScr ne répond pas ou ne fonctionne pas. Dans ce cas, vous pouvez utiliser Raccourci clavier Ou une application pour prendre des captures d'écran. Pourquoi faites-vous cela lorsque vous avez une touche de capture d'écran personnalisée sur votre clavier?
Screen Capture est un bouton universel disponible sur tous les ordinateurs Windows 10 et fonctionne de la même manière. Habituellement, il est situé sur la rangée supérieure après les touches de fonction. Avant que les extensions de navigateur et les applications tierces ne soient disponibles, il existait une option d'impression d'écran, et de nombreuses personnes préfèrent encore l'utiliser car elle est rapide et fonctionne partout. Donc, quand il cesse de fonctionner, cela dérange souvent cet inconvénient.
Voyons comment nous pouvons corriger la sérigraphie non imprimable sur un PC Windows 10.
1. Utilisez des raccourcis clavier
Il existe d'autres moyens de prendre des captures d'écran à l'aide d'un ensemble de boutons PrtScr. Essayez plutôt d'utiliser le raccourci Alt + PrtScr. Cela prendra une capture d'écran de la fenêtre actuellement sélectionnée au lieu de l'écran entier - pas besoin Pour recadrer l'arrière-plan Indésirables ou supprimés maintenant.
Lorsque vous utilisez la touche Windows + le raccourci PrtScr, les captures en plein écran sont enregistrées dans le dossier Images> Captures d'écran. Si vous utilisez un clavier ou un ordinateur portable avec une touche Fn, vous avez de la chance. Vous pouvez l'utiliser avec la combinaison de touches Windows ou Alt.
Certains claviers sont livrés avec la touche F Lock au lieu de la touche Fn. Si tel est le cas, il n'est pas nécessaire de le maintenir enfoncé. Appuyez simplement dessus une fois pour l'activer comme vous le feriez avec un verrou majuscule.
Conseil: appuyez sur Windows + Maj + S pour démarrer une nouvelle façon flexible de prendre des captures d'écran. Votre écran disparaîtra et vous remarquerez une barre flottante sur le dessus. Utilisez la souris pour sélectionner une zone de l'écran pour prendre une capture d'écran. La fonctionnalité était une partie antérieure de OneNote, mais Microsoft l'a incluse dans la mise à jour des créateurs de Windows 10.
2. Il est couvert comme un raccourci vers des applications tierces
Le raccourci peut également être lié à une application tierce comme Dropbox Remarquez l'un des utilisateurs Au nom de gbbay dans les forums de support Microsoft. Il peut s'agir d'une application que vous avez récemment mise à jour ou installée. Alors, vérifiez si une application tierce a pris le relais.
3. Périphériques de clavier
Avez-vous essayé un autre clavier? Il peut y avoir une erreur dans le clavier actuel, qui est Besoin de réparation. Assurez-vous que tout fonctionne avec le matériel et le logiciel du clavier. Connectez le clavier à un autre ordinateur pour vérifier ou emprunter le clavier de l'ordinateur d'un ami à la place. Parfois, le port USB peut ne pas être en mesure de détecter correctement le clavier.
4. Dépanner le matériel et les outils
Toutes les versions de Windows 10 sont livrées avec un outil de dépannage matériel qui vérifie les erreurs sur les périphériques externes tels que les souris, les claviers, les imprimantes, etc.
Étape 1: Appuyez sur la touche Windows + I Pour commencer Paramètres. Une fois ouvert, recherchez "Rechercher et résoudre les problèmes de clavier" Cliquez pour l'ouvrir.
Étape 2: Sélectionnez l'option "Appliquer automatiquement les correctifs" En bas et cliquez sur Suivant Pour continuer.
Windows va maintenant rechercher les problèmes et suggérer une solution si nécessaire. Ensuite, il implémentera la solution si elle est dans ses droits.
5. Éditeur du registre
Contrairement à l'éditeur de stratégie de groupe, qui est préinstallé dans Windows Pro et les versions supérieures uniquement, Editor Editor est disponible dans Windows Home.
Étape 1: chercher Et ouvrez-le Depuis le menu Démarrer. Assurez-vous qu'il est allumé Droits de l'administrateur , Comme représenté sur la Capture d'écran ci-dessous.
Étape 2: Faites défiler jusqu'à La structure Le dossier ci-dessous.
HKEY_CURRENT_USER \ Software \ Microsoft \ Windows \ CurrentVersion \ Explorer
Étape 3: Rechercher un fichier avec le nom Capture d'écranIndex Dans la partie droite de la fenêtre. Vous n'avez rien à faire si le fichier existe déjà. Si le fichier est manquant, cliquez avec le bouton droit sur une zone dans le volet droit de la fenêtre et sélectionnez Valeur DWORD (bit 32) Dans le nouveau. J'ai le fichier, comme indiqué dans la capture d'écran ci-dessous.
Étape 4: Nommez le fichier nouvellement créé comme Capture d'écranIndex Appuyez deux fois pour l'ouvrir. Doit Définissez les données de valeur hexadécimale sur 4.
Étape 4: Allez à ceci Dossier maintenant.
Dossiers de l'environnement HKEY_CURRENT_USER \ Software \ Microsoft \ Windows \ CurrentVersion \ Explorer \ Utilisateur
Étape 5: Sélectionner L'emplacement de ce fichier Et ouvrez-le.
{B7BEDE81-DF94-4682-A7D8-57A52620B86F}
Étape 6: Double-cliquez sur le fichier pour vous assurer que les données de valeur sont définies sur% USERPROFILE% \ Pictures \ Screenshots. Si le fichier est manquant, créez un fichier Valeur de chaîne Au lieu d'un fichier DWORD Comme nous l'avons fait ci-dessus et entrez la valeur comme indiqué.
Si cela ne fonctionne pas, Essayez 695 au lieu de 4 comme valeur À l'étape 4 et réessayez.
6. Essayez des applications tierces
Il existe de nombreuses applications disponibles que vous pouvez utiliser Prendre des photos de gazeH. Microsoft fournit des outils de coupe depuis des années maintenant. Ensuite, il existe des extensions de navigateur que vous pouvez utiliser avec des fonctionnalités intégrées supplémentaires telles que l'enregistrement d'écran.
Mettez-le sur l'écran
Je continue à utiliser la fonction d'impression d'écran sur mon ordinateur portable Windows 10. Aidez-moi à prendre des captures d'écran de captures d'écran lorsque d'autres applications ne fonctionnent pas. Par exemple, le menu Démarrer. Le moment où vous cliquez sur autre chose disparaît. La fonction d'impression d'écran résout ce problème, mais certaines des applications et autres options décrites ci-dessus.
J'espère que nous avons aidé. Si vous trouvez un autre moyen de résoudre le problème, partagez-le avec nous dans la section commentaires ci-dessous.