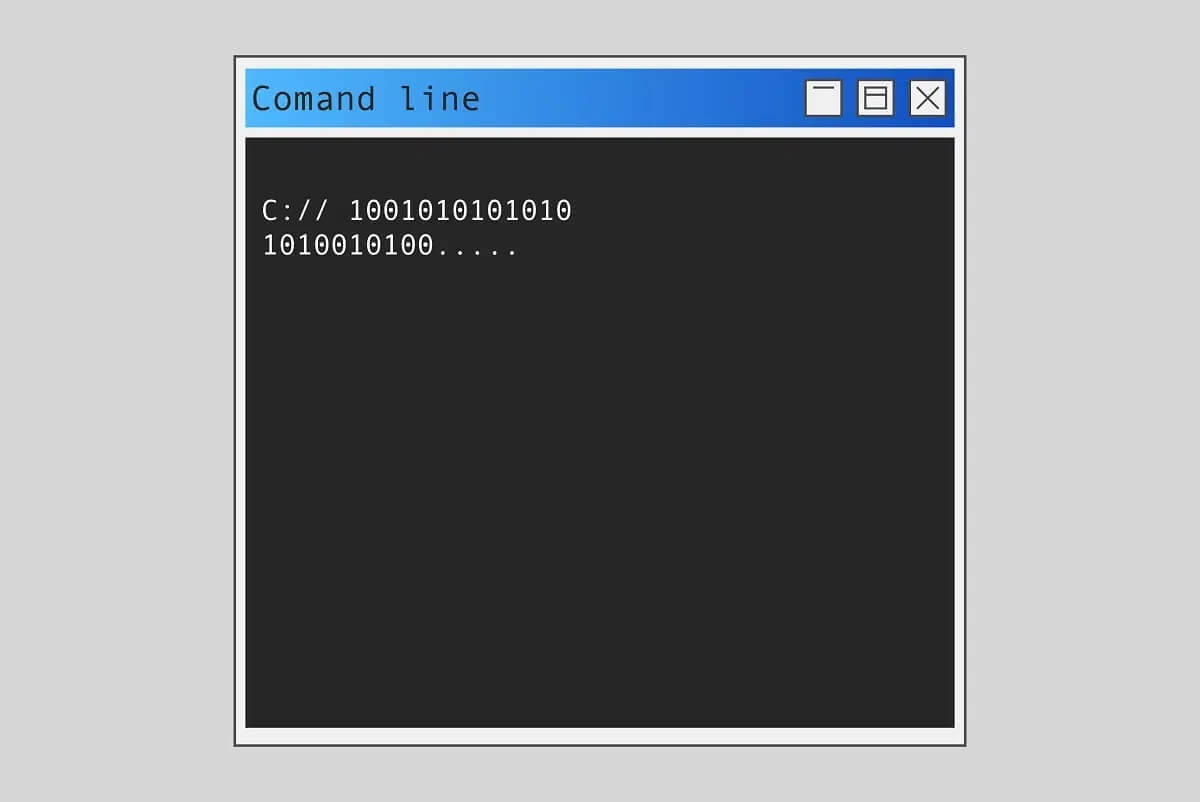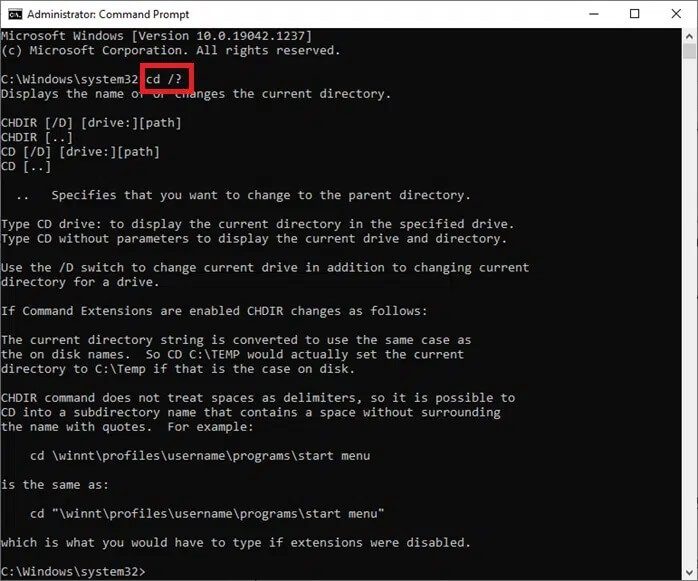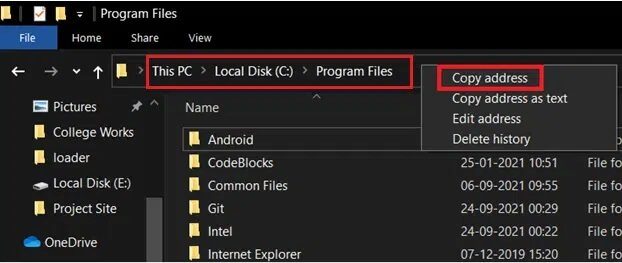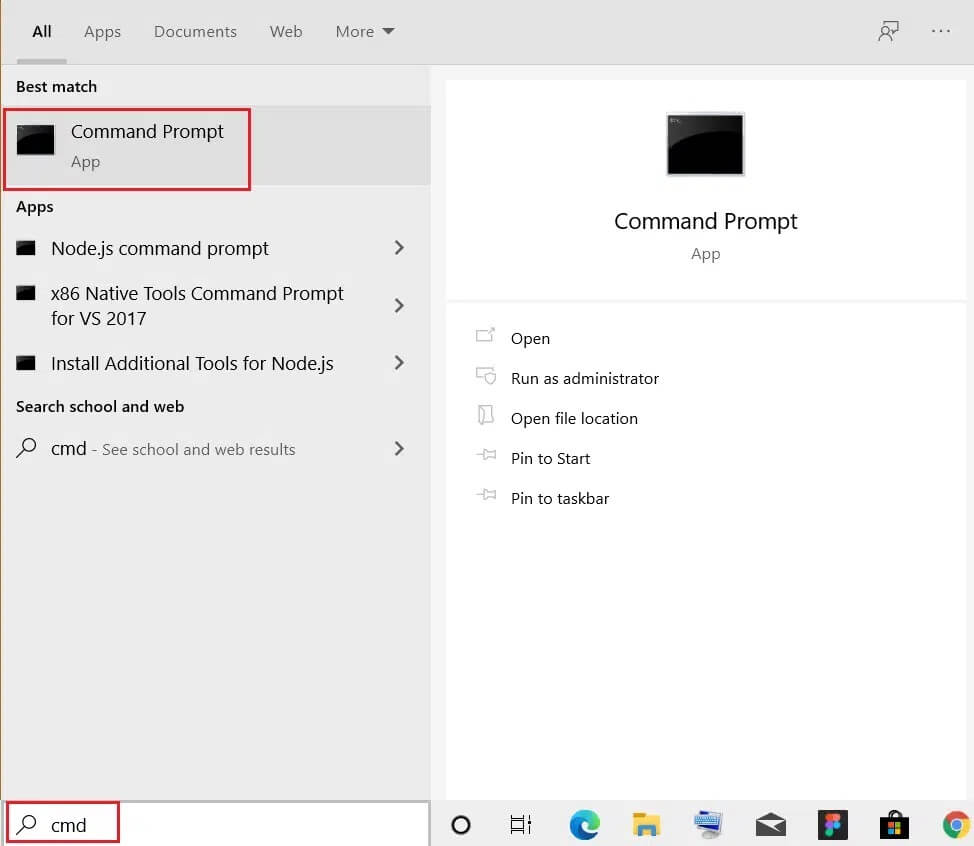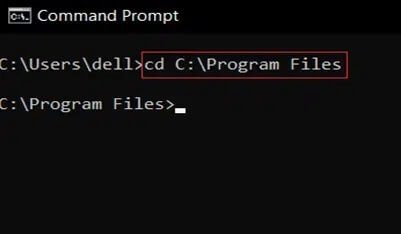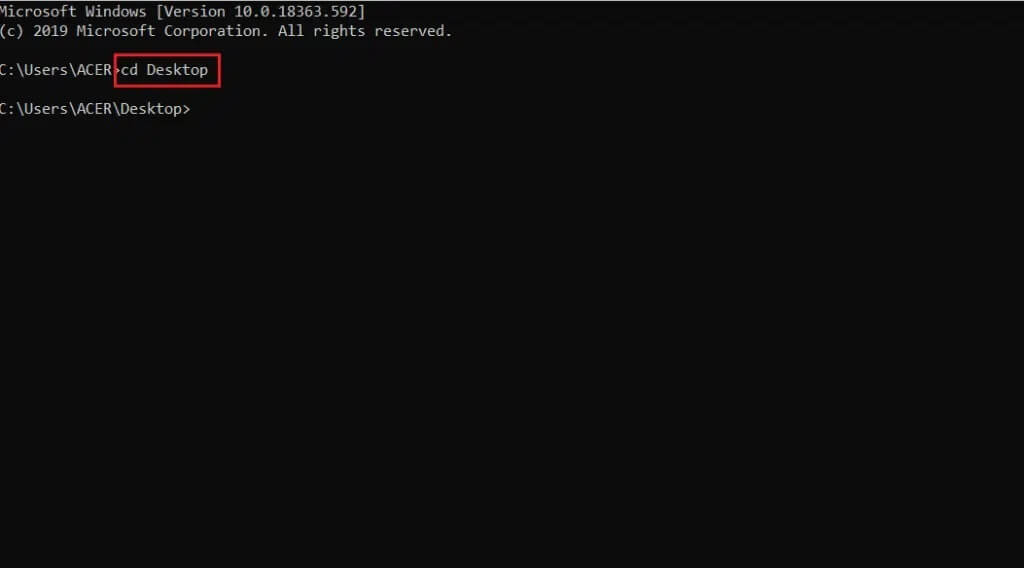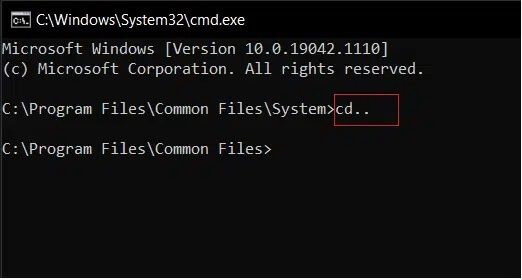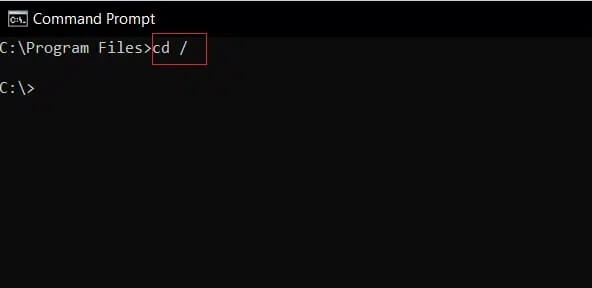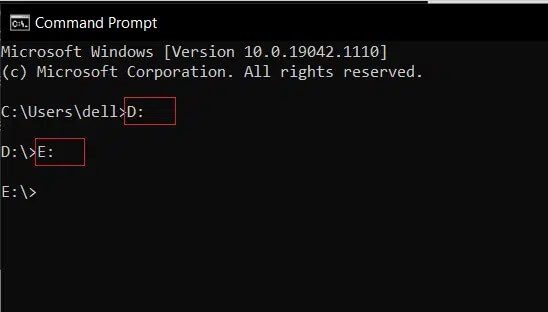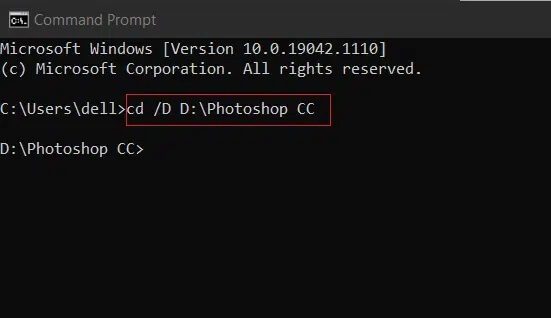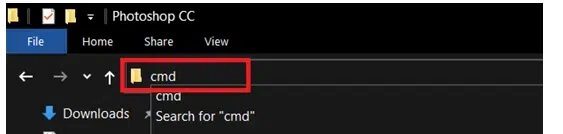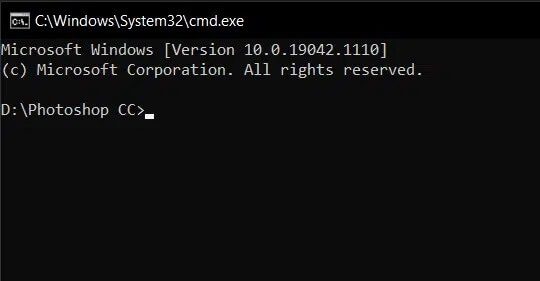Comment changer de répertoire dans CMD sous Windows 10
Tous les problèmes liés à Windows peuvent être résolus à l'aide d'un programme appelé Invite de commandes (CMD). Vous pouvez alimenter l'invite de commande avec des commandes exécutables pour effectuer diverses fonctions administratives. Par exemple, la commande cd ou change directory est utilisée pour changer le chemin du répertoire dans lequel vous travaillez actuellement. Par exemple, la commande cd \ windows \ system32 basculera le chemin du répertoire vers le sous-dossier System32 dans le dossier Windows. La commande cd de Windows est également appelée chdir et peut être utilisée à la fois dans les scripts shell et les fichiers batch. Dans cet article, vous apprendrez comment changer de répertoire dans CMD sous Windows 10.
Comment changer de répertoire dans CMD sous Windows 10
Qu'est-ce que la commande Windows CWD et CD ?
Le répertoire de travail actuel abrégé en CWD est le chemin où le shell s'exécute actuellement. CWD est obligatoire pour garder ses traces relatives. L'interpréteur de commandes de votre système d'exploitation contient une commande générique appelée commande cd Windows.
Tapez la commande cd /? Dans la fenêtre d'invite de commande pour afficher le nom du répertoire en cours ou les modifications apportées au répertoire en cours. Après avoir entré la commande, vous obtiendrez les informations suivantes dans l'invite de commande (CMD).
CHDIR [lecteur :][chemin] CHDIR [..] CD [/D] [lecteur :][chemin] CD [..]
- This.. spécifie que vous souhaitez passer au répertoire parent.
- Tapez lecteur cd : pour afficher le répertoire courant dans le lecteur spécifié.
- Gravez un CD sans paramètres pour afficher le lecteur et le répertoire actuels.
- Utilisez le commutateur /D pour modifier le lecteur actuel, ainsi que pour modifier le répertoire actuel du lecteur.
En plus de l'invite de commande, les utilisateurs de Windows peuvent également Utiliser PowerShell pour exécuter diverses commandes Comme le montrent les documents Microsoft ici.
Que se passe-t-il lorsque les extensions de commandes sont activées ?
Si les extensions de commande sont activées, CHDIR change comme suit :
- La chaîne de répertoire actuelle est convertie pour utiliser la même casse que les noms sur le disque. Ainsi, le CD C:\TEMP définit en fait le répertoire courant sur C:\Temp si c'est le cas sur le disque.
- La commande CHDIR ne traite pas les espaces comme des délimiteurs, il est donc possible d'utiliser cd dans un nom de sous-répertoire qui contient un espace même sans guillemets.
Par exemple : commande : cd \ winnt \ profiles \ username \ Programs \ start menu
C'est la même commande : cd "\winnt\profiles\username\Programs\start menu"
Lisez ci-dessous pour modifier/basculer vers des répertoires ou vers un chemin de fichier différent.
Méthode 1 : Changer de répertoire par chemin
Utilisez la commande cd + chemin complet du répertoire pour accéder à un répertoire ou un dossier spécifique. Quel que soit le répertoire dans lequel vous vous trouvez, cela vous mènera directement au dossier ou au répertoire souhaité. Suivez les étapes indiquées pour ce faire :
1. Ouvrir Répertoire ou dossier dans lequel vous voulez naviguer CMD.
2. Cliquez avec le bouton droit sur la barre d'adresse et sélectionnez Copier l'adresse, comme indiqué.
3. Maintenant, appuyez sur Touche Windows Et le type cmd Et appuyez sur Entrer Pour démarrer l'invite de commande.
4. Dans CMD, tapez cd (le chemin que vous avez copié) et appuyez sur Entrée comme indiqué.
Cela ouvrira le répertoire que vous avez copié dans une invite de commande.
Méthode 2 : Changer de répertoire par nom
Une autre façon de changer de répertoire dans CMD Windows 10 consiste à utiliser la commande cd pour exécuter le niveau de répertoire où vous travaillez actuellement :
1. Ouvrez l'invite de commande comme décrit dans la méthode XNUMX.
2. Type cd (le répertoire auquel vous souhaitez accéder) et appuyez sur Entrée.
Remarque : ajoutez le nom du répertoire à l'aide de la commande cd pour accéder à ce répertoire respectif. par exemple le bureau
Méthode 3 : Aller dans le répertoire du père
Lorsque vous souhaitez accéder à un seul dossier, utilisez la commande cd... Voici comment modifier le répertoire parent dans CMD sous Windows 10.
1. Ouvrir Invite de commandes Comme précédemment.
2. Type cd ...et appuyez sur ENTER.
Remarque : Ici, vous serez redirigé du dossier système vers le dossier des fichiers publics.
Méthode 4: Accédez au répertoire racine
Il existe de nombreuses commandes pour changer de répertoire dans CMD Windows 10. L'une de ces commandes consiste à passer au répertoire racine :
Remarque : Vous pouvez accéder au répertoire racine quel que soit le répertoire auquel vous appartenez.
1. Ouvrir Invite de commandes Et le type cd / Et appuyez sur Entrer.
2. Ici, le répertoire racine des fichiers du programme est le lecteur C, où la commande cd / vous a emmené.
Méthode 5: Changer le lecteur
C'est l'un des moyens les plus simples de modifier le répertoire dans CMD sous Windows 10. Si vous souhaitez modifier le lecteur dans CMD, vous pouvez le faire en tapant une simple commande. Suivez les étapes ci-dessous pour le faire.
1. Aller à Invite de commandes Comme décrit dans la première méthode.
2. Tapez la lettre du lecteur suivie de: (deux points) pour accéder à un autre lecteur et appuyez sur la touche Entrée.
Remarque : Ici, nous passons du lecteur C : au lecteur D : puis au lecteur E :
Méthode 6 : Changez de moteur et guidez ensemble
Si vous souhaitez modifier le lecteur et le répertoire ensemble, il existe une certaine commande pour le faire.
1. Aller à Invite de commandes Comme mentionné dans la première méthode.
2. Tapez la commande cd / Pour accéder au répertoire racine.
3. Ajoutez la lettre de lecteur suivie de : (deux points) pour démarrer le lecteur cible.
Par exemple, tapez cd / DD: \ Photoshop CC et appuyez sur la touche Entrée pour passer du lecteur C: au répertoire Photoshop CC dans le lecteur D.
Méthode 7 : Ouvrez le répertoire à partir de la barre d'adresse
Voici comment modifier le répertoire dans CMD sous Windows 10 directement à partir de la barre d'adresse :
1. Cliquez sur la barre d'adresse du répertoire que vous souhaitez ouvrir.
2. Type cmd Et appuyez sur une touche Entrer , Comme montré.
3. Le répertoire sélectionné s'ouvrira dans Invite de commande.
Méthode 8 : Afficher à l'intérieur du répertoire
Vous pouvez également utiliser des commandes pour afficher dans le répertoire, comme suit :
1. Dans Invite de commandes Utilisez la commande dir Affiche les sous-dossiers et sous-répertoires de votre répertoire actuel.
2. Ici, nous pouvons voir tous les répertoires à l'intérieur Dossier C:\Program Files.
Nous espérons que ce guide vous a été utile et que vous avez pu modifier le répertoire dans CMD Windows 10. Dites-nous quelle commande cd vous pensez que Windows est la plus utile. De plus, si vous avez des questions ou des suggestions concernant cet article, n'hésitez pas à les laisser dans la section commentaires.