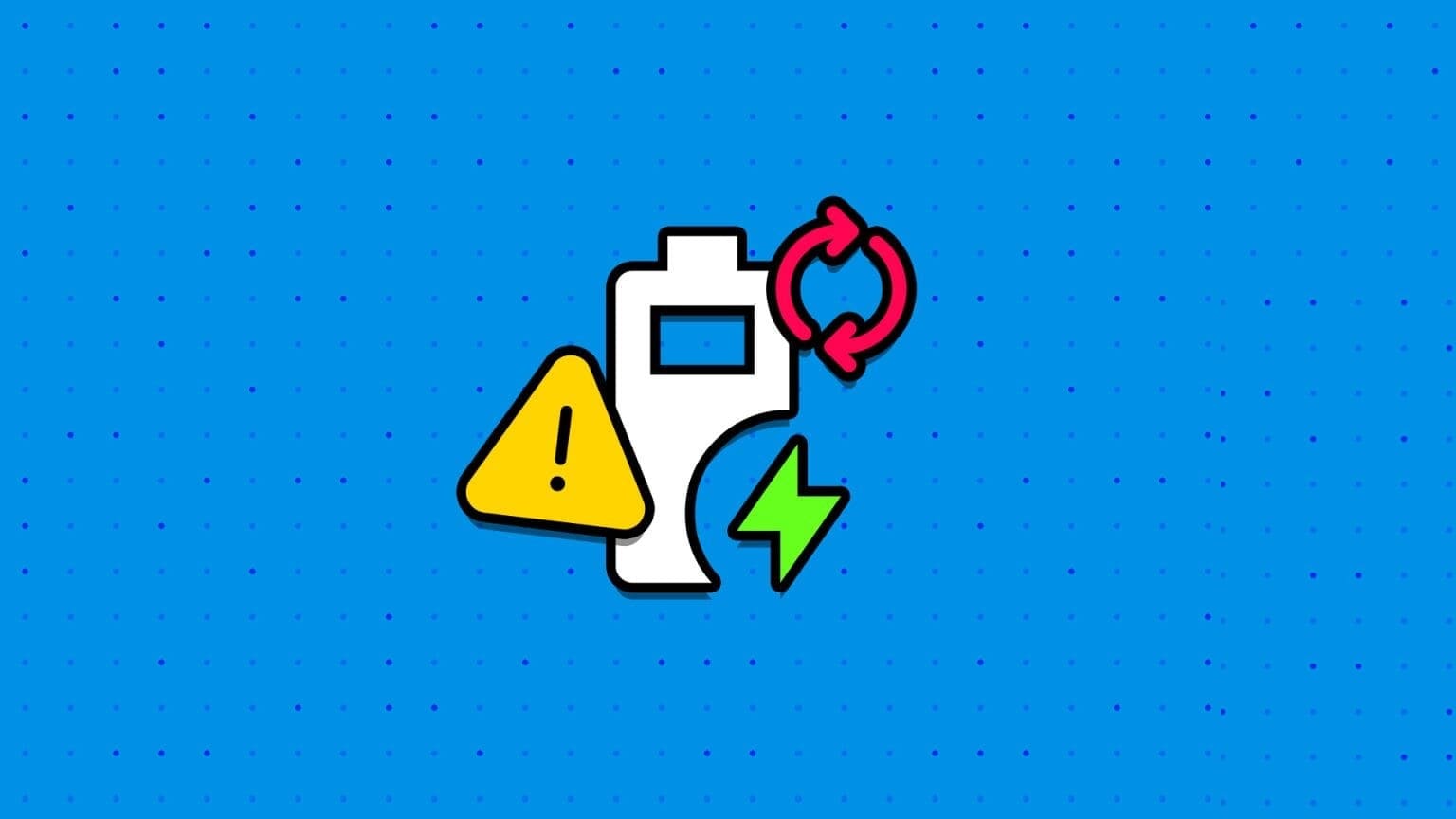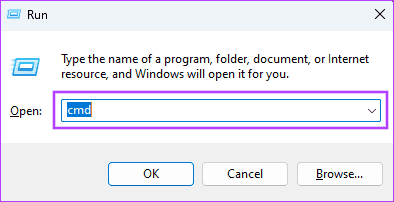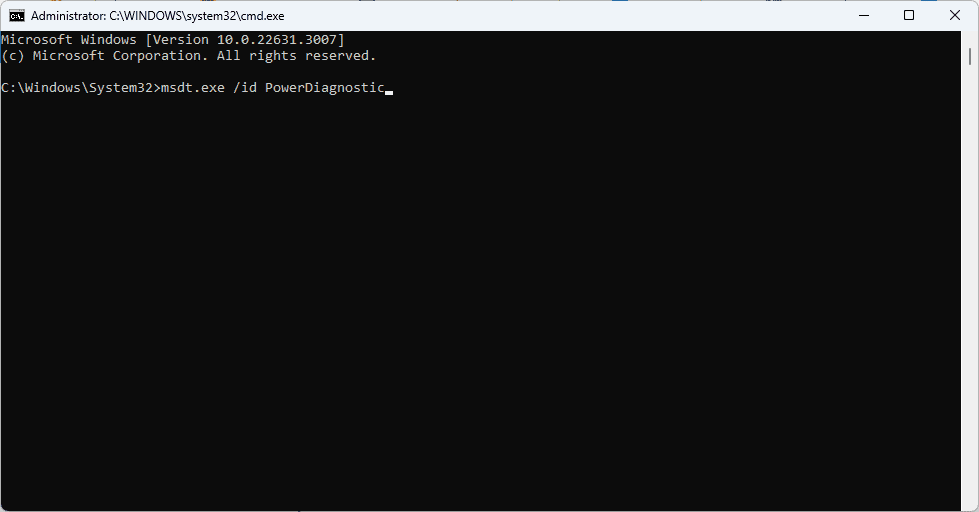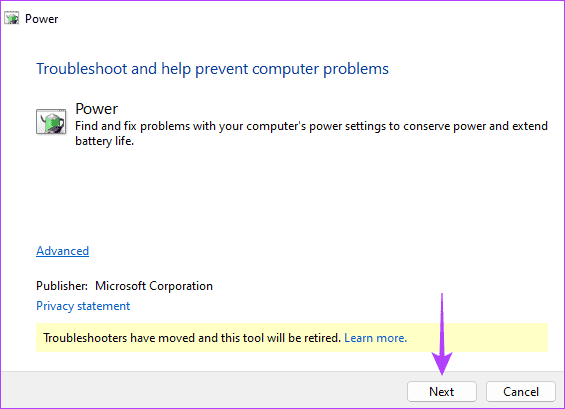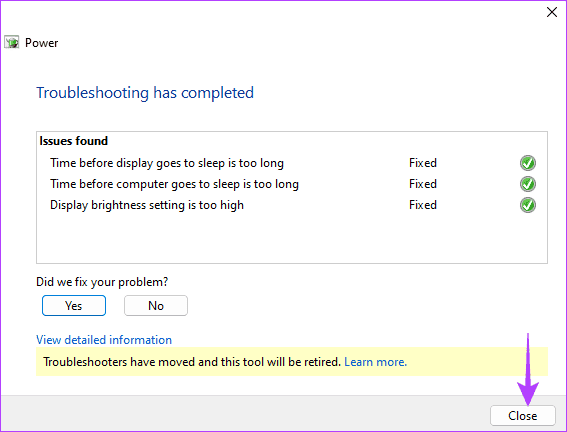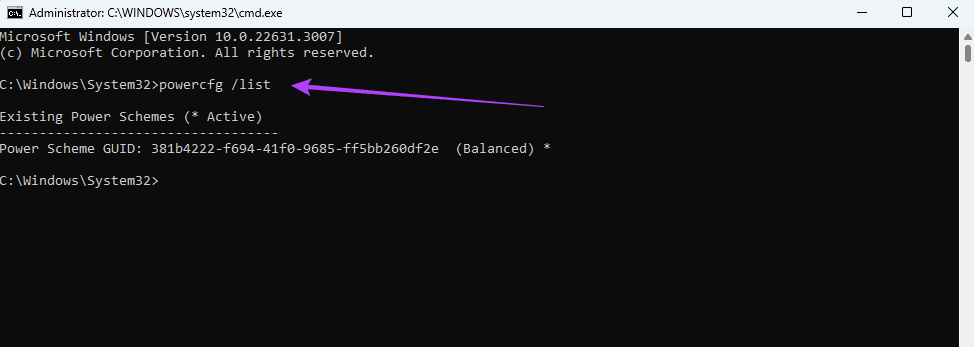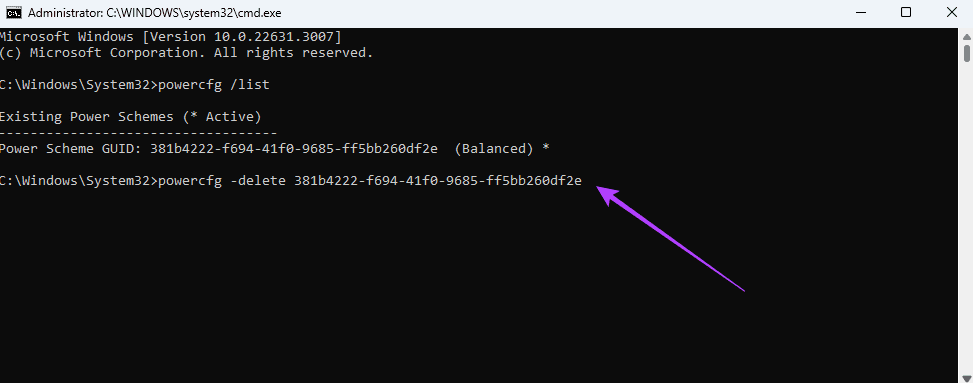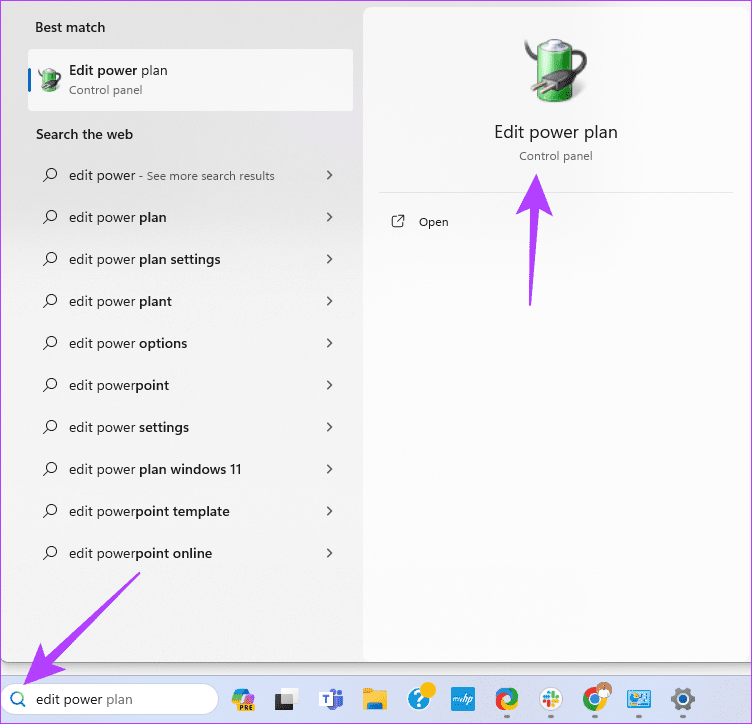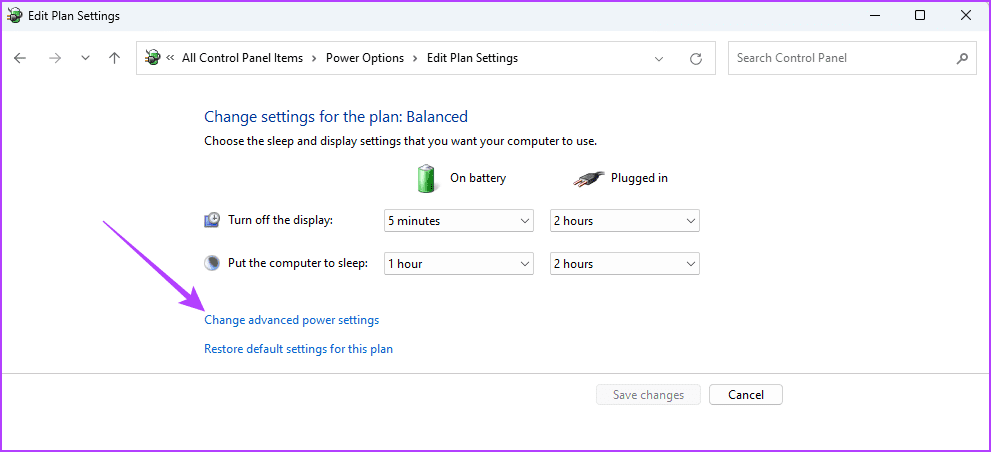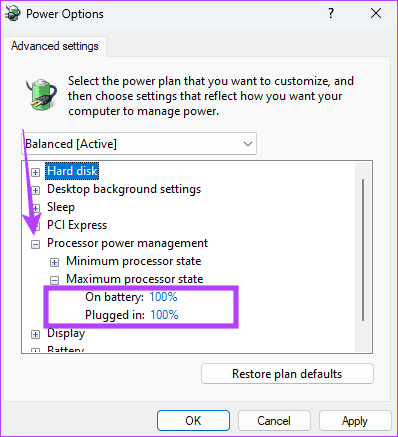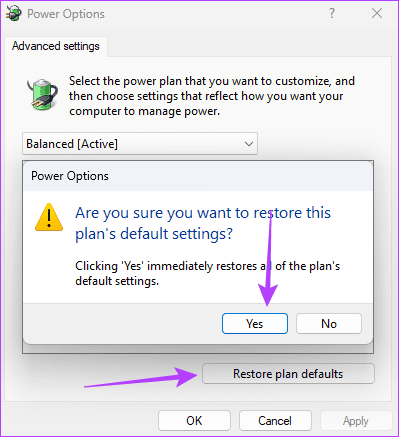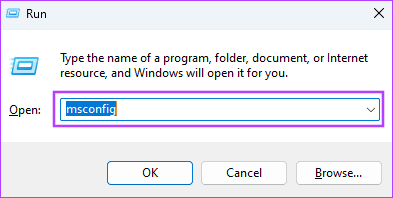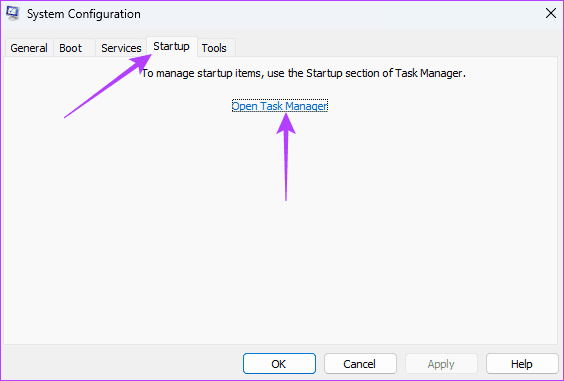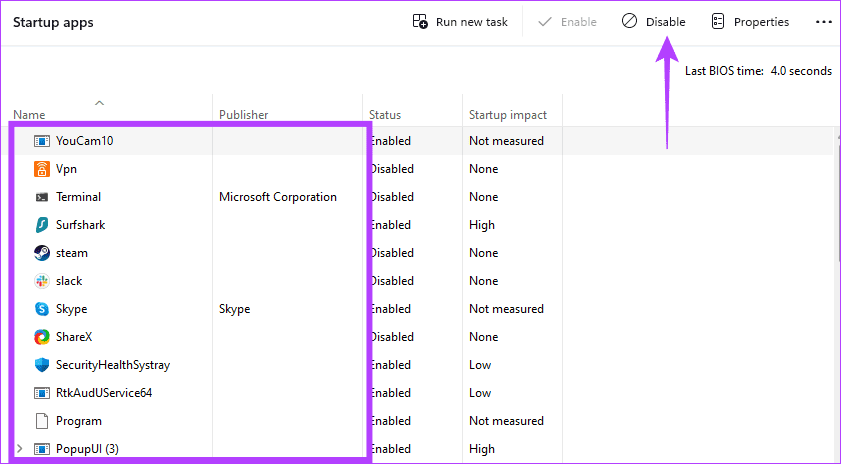Les 6 principaux correctifs pour le plan d’alimentation qui continue de changer dans Windows 11
Un mode de gestion de l'alimentation est un paramètre préconfiguré permettant de gérer la façon dont votre ordinateur utilise l'énergie. Vous pouvez configurer un plan d'alimentation économe en batterie ou un plan d'alimentation hautes performances sous Windows pour garantir que tous les processus fonctionnent de manière optimale. Cependant, même si certains utilisateurs peuvent se plaindre de... Leur incapacité à changer de plan énergétique, D’autres semblent chercher une solution pour éviter que le plan d’alimentation ne change de manière aléatoire.
Si vous rencontrez des problèmes avec un plan d'alimentation en constante évolution sur votre appareil Windows 11, suivez les étapes de ce guide pour résoudre le problème de manière transparente.
1. Exécutez l'utilitaire de résolution des problèmes d'alimentation
Windows est livré avec certaines applications de dépannage. L'utilitaire de résolution des problèmes d'alimentation en fait partie. Lorsque vous exécutez cet outil, il analyse votre ordinateur à la recherche de problèmes potentiels liés à l'alimentation, y compris la gestion de l'alimentation. Il résout ces problèmes ou recommande des étapes pour les corriger. Suivez les étapes ci-dessous pour exécuter l'utilitaire de résolution des problèmes d'alimentation.
Étape 1: Clique sur Windows + R Ouvre la boîte de dialogue "opération".
Étape 2: Type cmd Dans le champ de texte, puis appuyez sur les touches Ctrl + Maj + Entrée.
Étape 3: Tapez la commande ci-dessous et appuyez sur Entrer Pour exécuter l'utilitaire de résolution des problèmes.
msdt.exe /id PowerDiagnostic
Étape 4: Cliquez Suivant.
Étape 5 : suivez n'importe quel Recommandations ou cliquez sur le bouton "Proche" Si le problème est résolu.
2. Supprimez tous les plans d'alimentation indésirables
Votre premier appel à l’action devrait être de supprimer tous les plans d’alimentation. Ce faisant, les déclencheurs potentiels du problème seront supprimés. De plus, en réduisant l'ensemble des plans d'alimentation, vous limitez les options du système d'exploitation et éliminez la commutation aléatoire entre les plans. Suivez les étapes suivantes.
Étape 1: Clique sur Windows + R Pour ouvrir le "Courir" .
Étape 2: Type cmd Dans le champ de texte, puis appuyez sur les touches Ctrl + Maj + Entrée.
Étape 3: Tapez la commande ci-dessous et appuyez sur Entrer Pour répertorier tous les modes d’alimentation de votre ordinateur.
powercfg / liste
Étape 4: Écrivez un numéro GUID pour le mode de gestion de l'alimentation que vous souhaitez supprimer.
Étape 5: Tapez la commande ci-dessous, avec remplacement GUID avec votre numéro GUID réel, puis appuyez sur Supprimer.
powercfg -delete GUID
3. Configurer les valeurs de gestion de l'alimentation du processeur
Les paramètres de gestion de l'alimentation du processeur peuvent être ajustés séparément lorsque l'appareil fonctionne sur batterie ou est branché. Si ces paramètres sont différents, le mode d'alimentation basculera entre les deux lorsque vous basculerez entre l'alimentation par batterie et l'alimentation branchée. Pour éviter cela, vous pouvez définir les paramètres de gestion de l'alimentation du processeur pour qu'ils soient les mêmes pour la batterie et l'alimentation connectée.
Étape 1Cliquez sur La lentille La loupe est allumée Barre des tâches, Tapez release power, puis cliquez sur Application Modifiez le plan d'alimentation.
Étape 2: Cliquez “Modifiez les paramètres d'alimentation avancés. "
Passons à l'étape 3 : Gestion étendue de l'alimentation du processeur ; Assurez-vous que c'est mon choix Sur batterie et branché Ils ont la même valeur pour l’état maximum du processeur.
Étape 4: Cliquez « Appliquer » et « OK ».
4. Réinitialiser les plans d'alimentation aux valeurs par défaut
Étape 1: Cliquez sur la loupe dans la barre des tâches, tapez Modifier l'alimentation, puis cliquez sur Appliquer la modification du plan d'alimentation.
Étape 2: Cliquez “Modifiez les paramètres d'alimentation avancés. "
Passons à l'étape 3 : Cliquez sur un bouton Restaurer les paramètres par défaut pour le plan, puis cliquez sur Oui dans la fenêtre contextuelle suivante.
5. Recherchez le logiciel de gestion de l'alimentation OEM préinstallé
Votre ordinateur peut avoir un logiciel de gestion de l'alimentation OEM préinstallé. Ces applications peuvent être définies sur un plan équilibré, même si vous avez configuré un plan d'alimentation hautes performances avec les paramètres d'alimentation natifs de Windows. Si tel est le cas, vous devrez peut-être désinstaller ou désactiver l'application pour empêcher votre plan d'alimentation de changer de manière aléatoire.
Ce correctif sera efficace lorsque l'outil préinstallé provoque des conflits avec les paramètres que vous avez définis sur votre logiciel de gestion de l'alimentation natif sous Windows. Vous devriez visiter le site Web de votre fabricant pour connaître les étapes spécifiques.
6. Effectuez un démarrage en mode minimal
Le démarrage propre de votre ordinateur revient à démarrer dans الوضع الآمن. Il garantit que l'ordinateur démarre avec uniquement un ensemble de programmes ou de services de base. Cela garantit également que toutes les applications tierces sont désactivées. De cette façon, si un conflit entraîne un changement soudain de votre projet énergétique, l’élément problématique sera isolé et le problème résolu.
Étape 1: Appuyez sur le raccourci clavier Windows + R Pour démarrer la boîte de dialogue "emploi", Puis tapez msconfig et appuyez sur la touche Entrée.
Étape 2: Cliquez sur l'onglet Accueil "Prestations de service", et cochez la case Cacher tous les services MicrosoftEt puis appuyez sur "Désactiver tous les."
Passons à l'étape 3 : Cliquez sur l'onglet Démarrage et cliquez sur une option Ouvrez le Gestionnaire des tâches.
Étape 4: Dans la colonne Nom, cliquez sur programme de démarrage, Cliquez ensuite sur le bouton Désactiver. Répétez cette opération jusqu'à ce que vous ayez désactivé tous les programmes de démarrage que vous souhaitez désactiver.
Étape 5: Fermer gestion des tâchesEt fermé تكوين النظامet redémarrez votre ordinateur.
Fini les changements aléatoires de plan d'alimentation
Les modifications aléatoires du plan d’alimentation ne sont pas courantes dans les systèmes d’exploitation Windows. En effet, lorsque vous débranchez le chargeur, votre ordinateur peut passer en mode économie d'énergie. Cependant, vous pouvez configurer un plan d'alimentation hautes performances sous Windows pour des performances optimales et suivre les étapes afin que votre plan d'alimentation ne change pas sur un coup de tête.
Nous aimerions savoir quelle est la solution la plus efficace pour vous. Veuillez déposer vos commentaires ci-dessous.