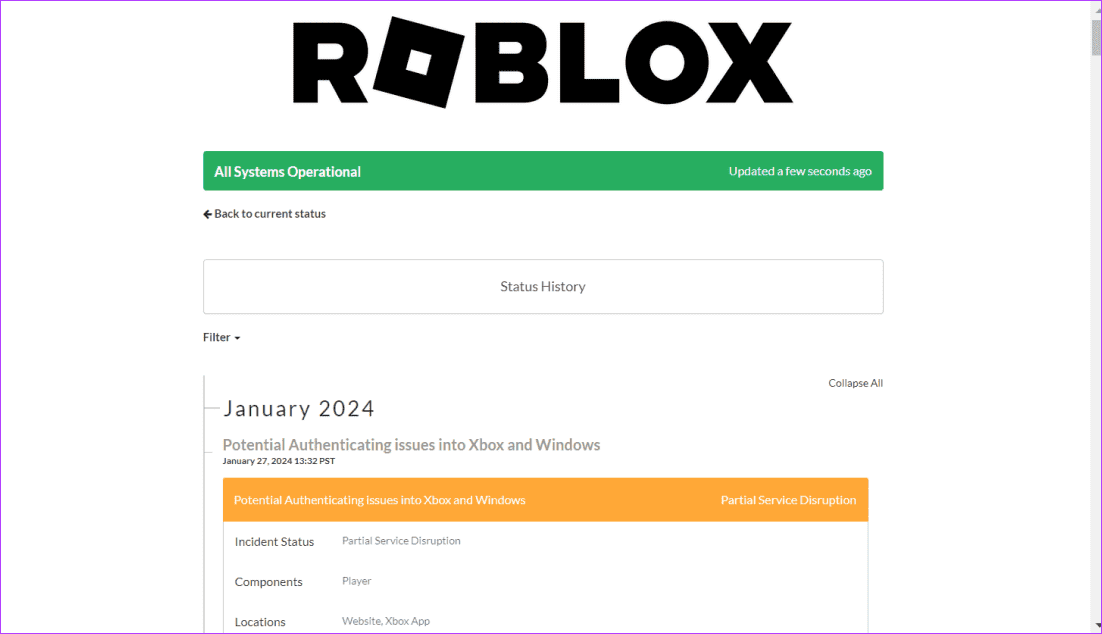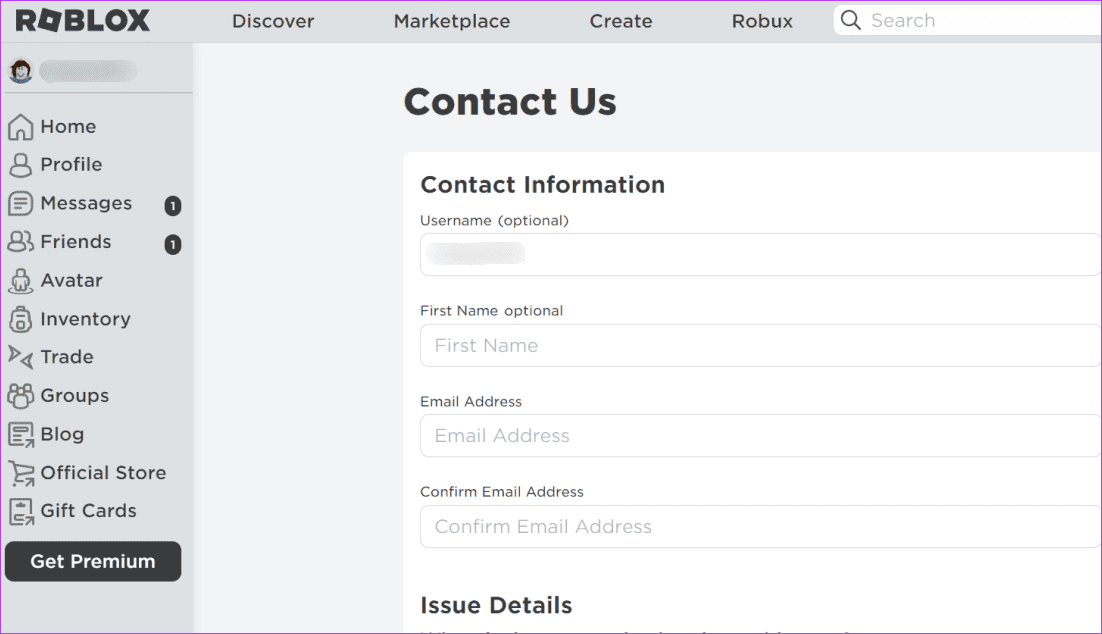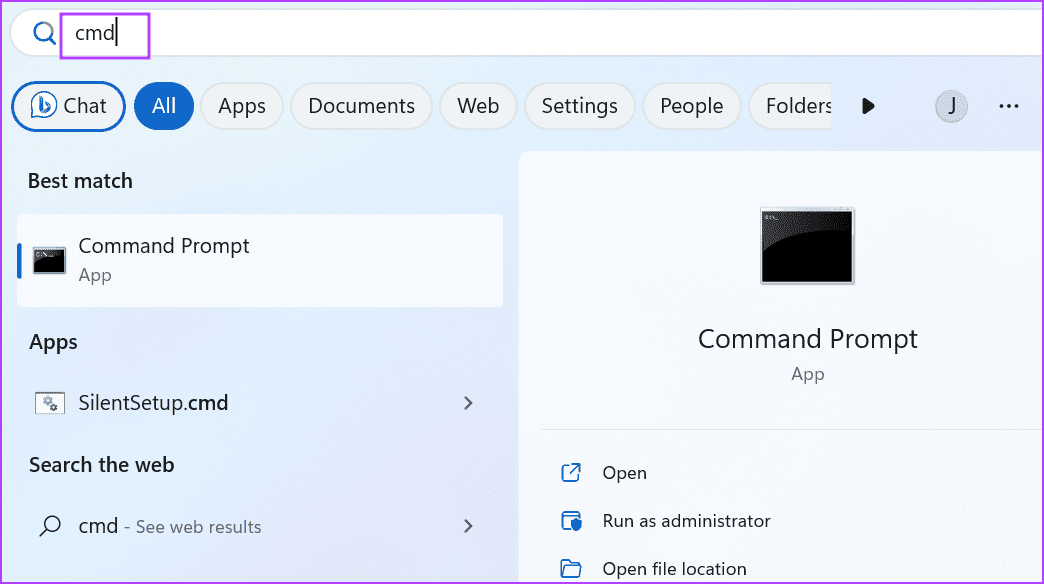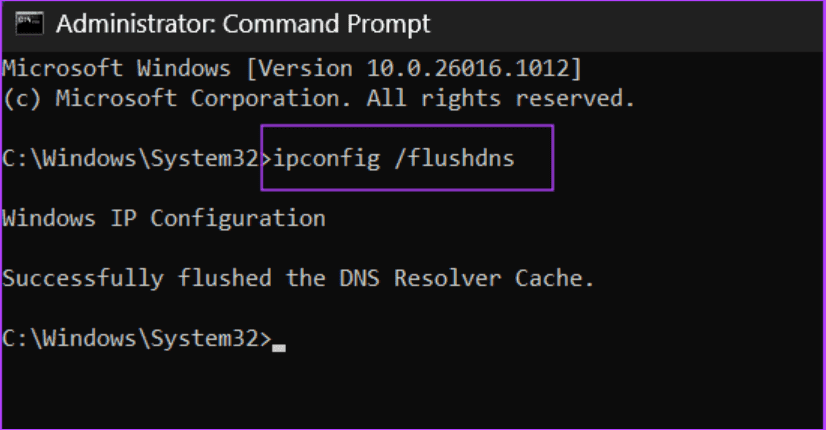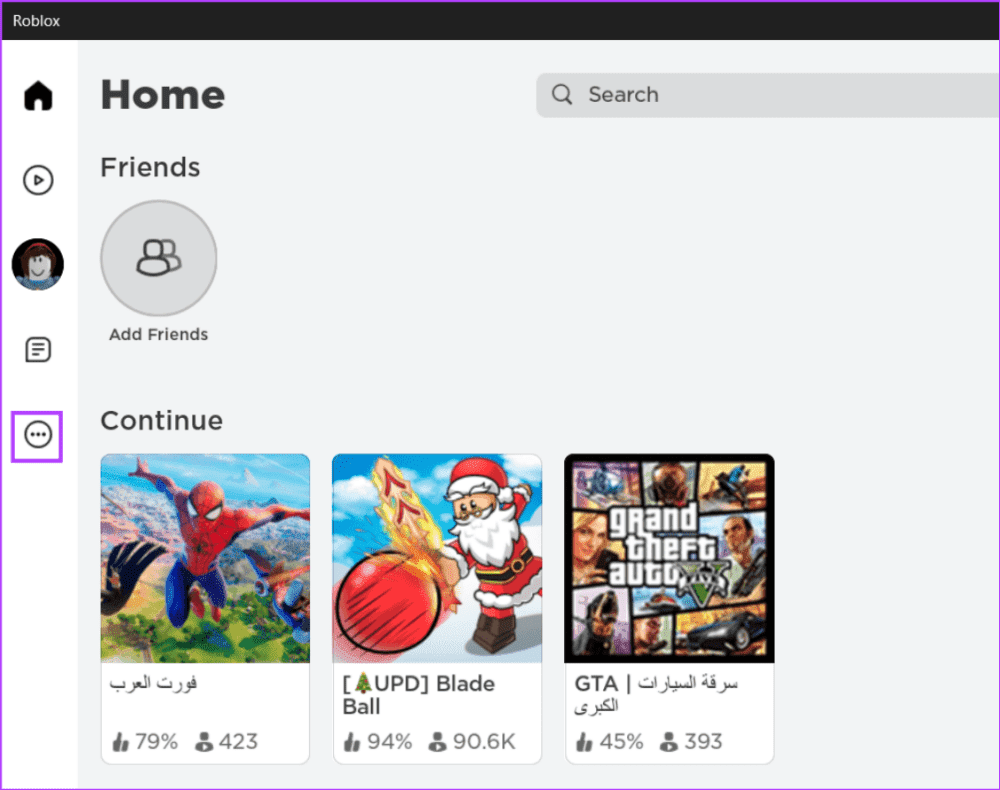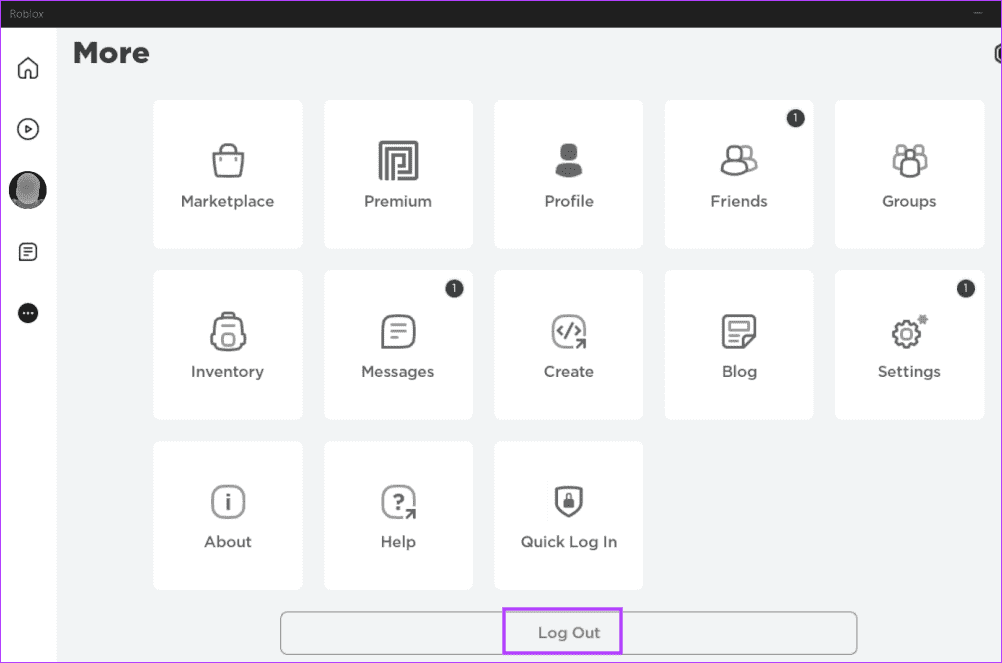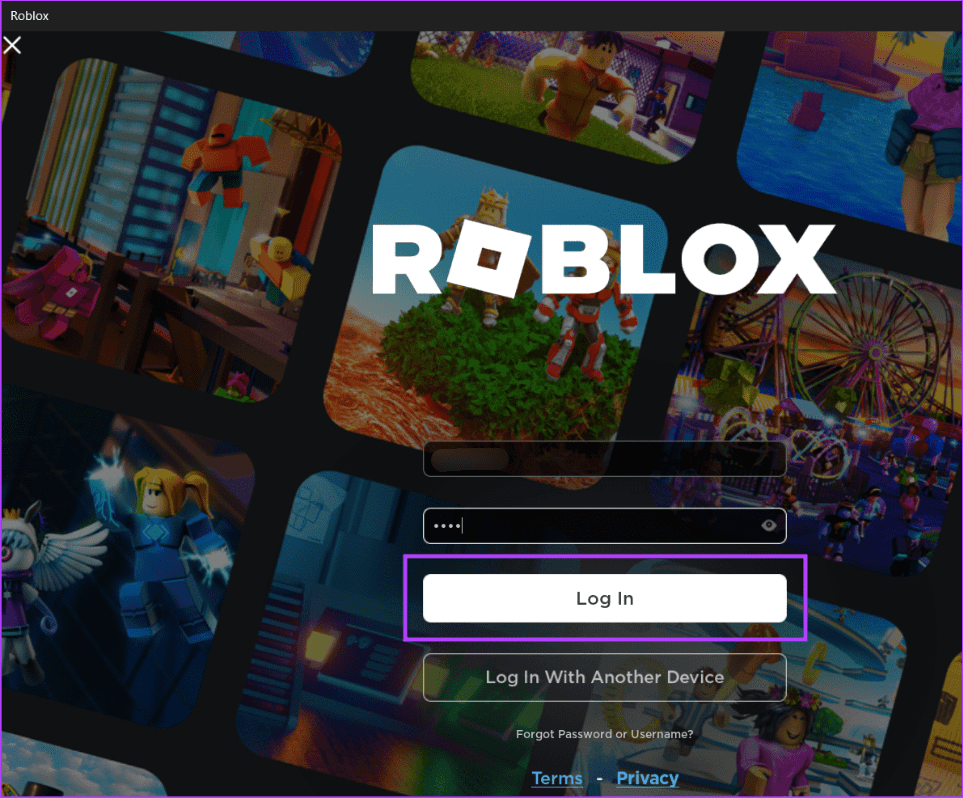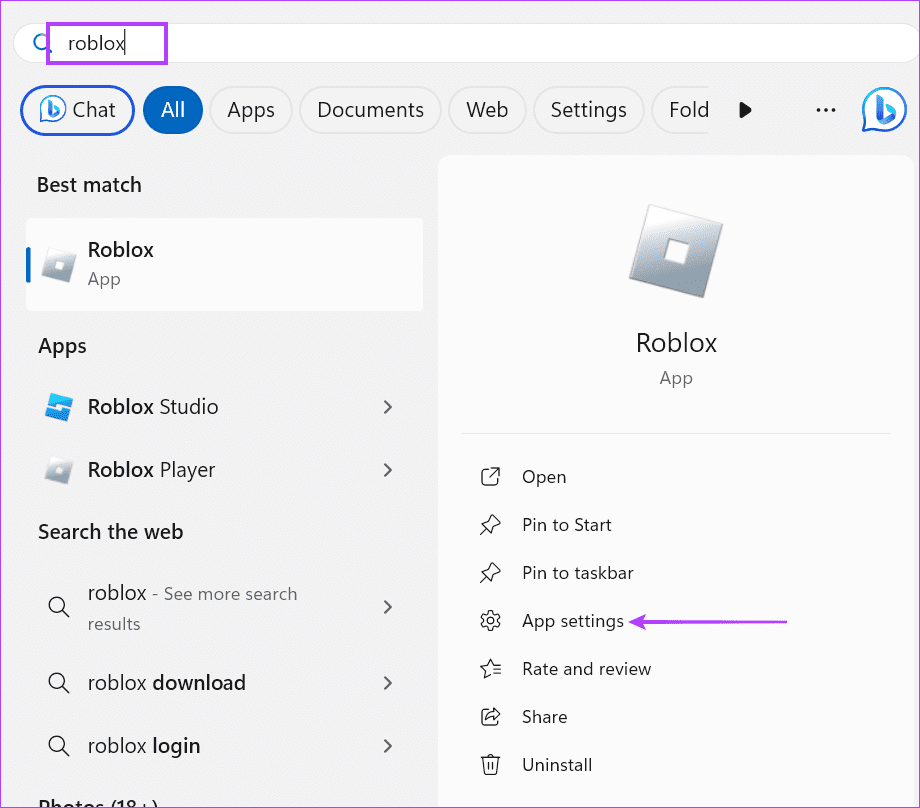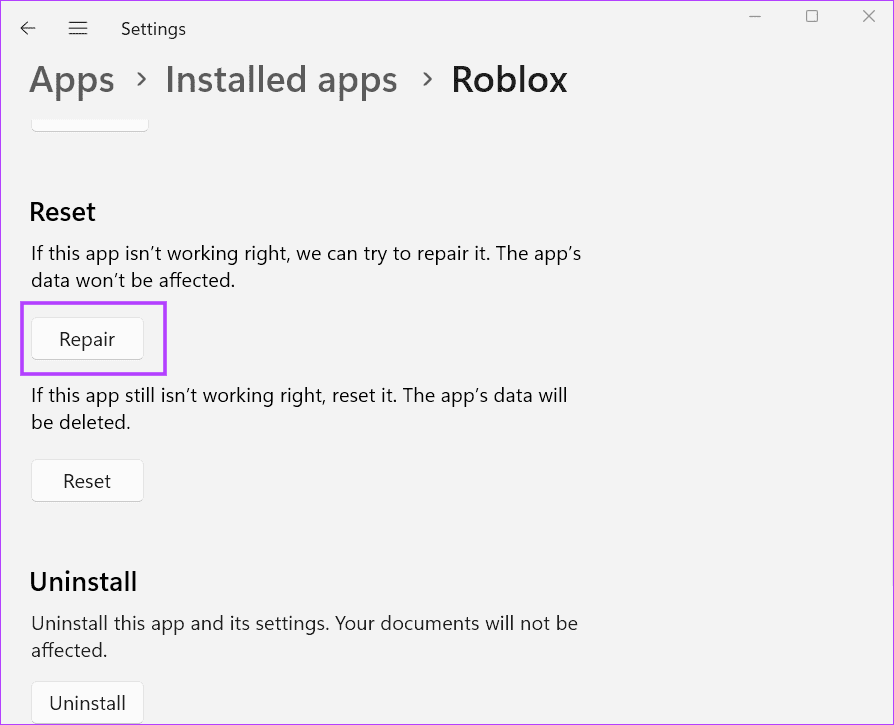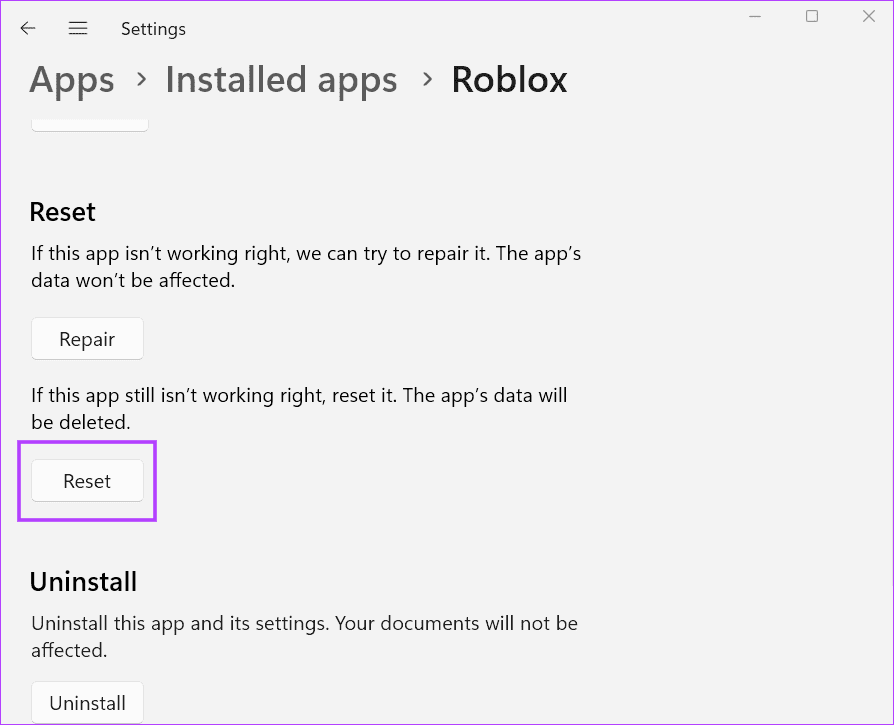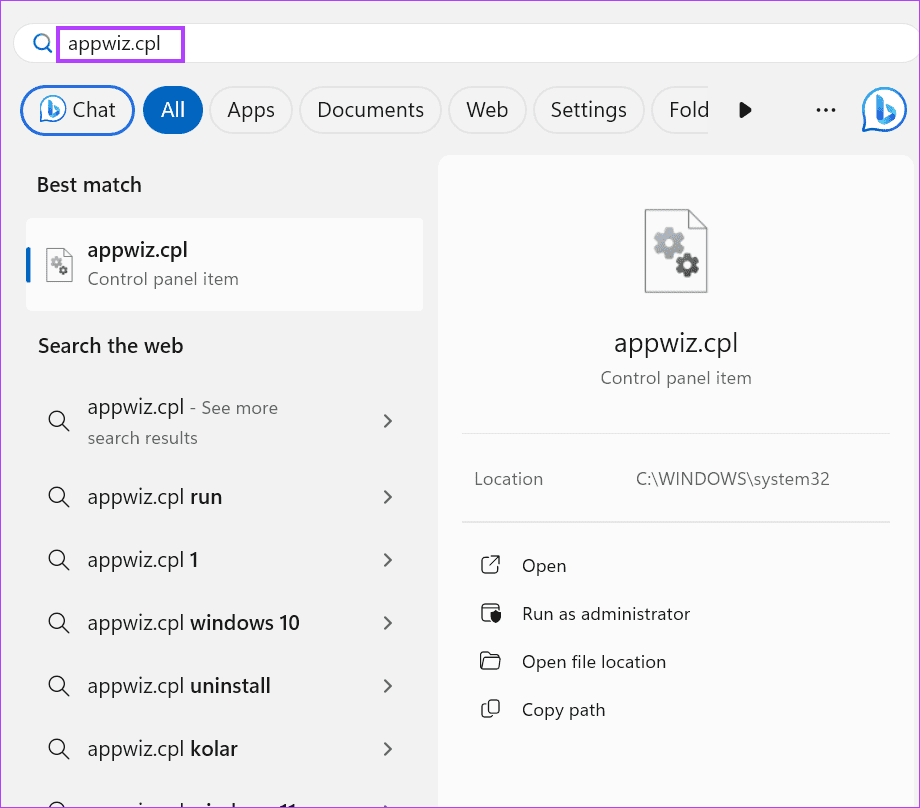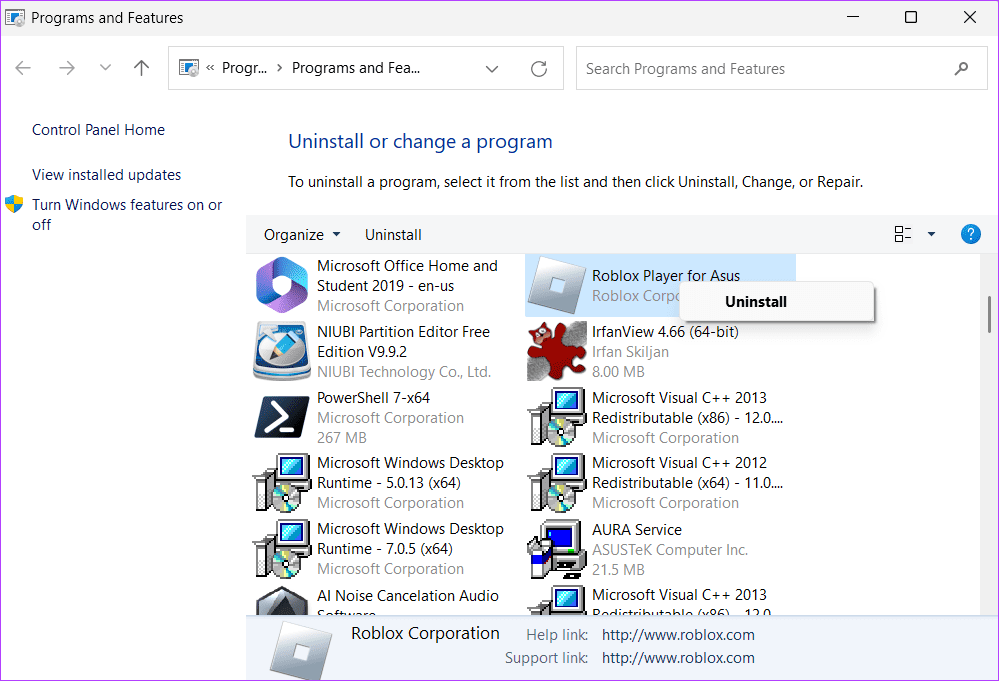Les 8 meilleures façons de corriger le code d’erreur Roblox 901 dans Windows 11
Roblox est une façon amusante de se lancer dans des jeux multijoueurs personnalisés. Mais cela ne se passe pas toujours comme prévu, et le code d'erreur Roblox 901 apparaît pour certains joueurs lorsqu'ils rejoignent une partie ou créent leur compte.
Les raisons les plus courantes de ce code d'erreur Roblox sont l'interdiction actuelle du compte, un nom d'utilisateur incorrect sélectionné lors de la création du compte, une panne du réseau et du serveur, etProblèmes d'installation d'applications. Utilisez ces 8 correctifs pour résoudre définitivement le problème.
1. Vérifiez l'état du serveur Roblox
Tout d'abord, vous devez vérifier l'état du serveur Roblox pour exclure Panne possible du serveur. Roblox dispose d'une page officielle d'état du serveur qui signale toutes les pannes enregistrées et leur état de résolution.
S'il s'agit d'une panne mineure, vous pouvez utiliser DownDetector (un site tiers de surveillance des pannes) et même les forums X et Reddit pour voir si d'autres rencontrent un problème similaire. Attendez que Roblox résolve le problème de son côté et qu'il essaie de rejoindre le serveur.
2. Éliminez la possibilité d'interdiction de compte
Vous pouvez faire face au code d'erreur Roblox 901 si votre compte est banni d'un ou plusieurs serveurs Roblox. Vous devez utiliser le formulaire Web officiel disponible sur Site Roblox pour se connecter à une équipe Roblox reprend la modération. Assurez-vous d'inclure tous les faits à l'appui de votre appel et assurez-vous de le déposer dans les 30 jours suivant l'interdiction en cours.
3. Utilisez un nom d'utilisateur approprié lors de la création du compte
Si vous rencontrez ce code d'erreur Roblox ennuyeux lors de la création d'un nouveau compte Roblox, vous devez créer un nom d'utilisateur approprié qui respecte les directives officielles. Votre Nom d'utilisateur peut comporter de 3 à 20 caractères et doit inclure des caractères alphanumériques et un trait de soulignement.
Laissez l'information personnelle telle que les numéros de téléphone et les noms de zone, et n'incluez pas de grossièretés dans le Nom d'utilisateur lors de l'inscription. Créez un nom d'utilisateur facile à retenir et supprime toutes les mauvaises choses mentionnées ci-dessus.
4. Videz le cache DNS
Un cache DNS obsolète peut entraîner des problèmes lors de la connexion à Roblox. Par conséquent, vous devez l'exécuter sur votre ordinateur Windows. Voici comment:
Étape 1: Appuyez sur la touche Windows pour ouvrir un menu Début. Type cmd Dans la barre de recherche et appuyez sur Entrer Pour exécuter une invite de commande.
Étape 2: Tapez la commande suivante et appuyez sur Entrer Pour l'implémenter:
ipconfig /flushdnsPassons à l'étape 3 : Fermez la fenêtre d'invite de commande.
5. Déconnectez-vous de votre compte ROBLOX
Si vous êtes bloqué sur la page Rejoindre un serveur Roblox, déconnectez-vous de votre compte, puis reconnectez-vous. Voici comment:
Étape 1: Cliquez sur le bouton Les trois points dans le menu de gauche.
Étape 3: Maintenant, cliquez sur Possibilité de se déconnecter.
Passons à l'étape 3 : Fermer Application Roblox.
Étape 4: Allumer Roblox. Entrez les identifiants de votre compte et cliquez sur le bouton Enregistrement d'entrée.
Essayez de rejoindre le serveur de jeu et vérifiez si l'erreur apparaît.
6. Essayez d'expérimenter avec un autre appareil
Il y a une autre astuce Pour contourner le code d’erreur Roblox 901 Enregistrement d'une entrée à l'aide d'un autre appareil. Vous pouvez utiliser la version Web de Roblox pour enregistrer une entrée ou utiliser un autre téléphone mobile ou une autre console de jeu pour faire vos enchères.
Vérifiez si vous pouvez accéder à votre compte et rejoindre le serveur de jeu sur lequel vous avez rencontré des erreurs avec un autre appareil.
7. RÉPARER OU RÉINITIALISER LA ROBOX
La version Microsoft Store de l'application Roblox prend en charge les fonctions de réparation et de réinitialisation. Ainsi, vous pouvez essayer de réparer ou même effectuer une réinitialisation complète sans supprimer l'application et la réinstaller à nouveau. Voici comment procéder :
Étape 1: Clique sur Touche Windows pour ouvrir le menu Démarrer. Écrire Roblox Dans la barre de recherche et cliquez sur une option Configuration des applications.
Étape 2: Faites défiler jusqu'à la section Réinitialiser. Cliquez sur le bouton réparer.
Passons à l'étape 3 : Attendez que la réparation soit terminée. Réduire une fenêtre d'application Paramètres Signez ensuite Exécutez Roblox Pour vérifier que l'erreur se reproduit.
Étape 4: Basculez vers la fenêtre de l’application Paramètres. Cliquez sur le bouton Réinitialiser.
Vous devrez réenregistrer Entrée sur votre compte Roblox.
8. Réinstallez Roblox
Si vous n'utilisez pas la version Microsoft Store de Roblox, vous devrez réinstaller l'application pour remplacer toute installation endommagée par la dernière version. Répétez les étapes suivantes :
Étape 1: Appuyez sur la touche Windows pour ouvrir le menu Démarrer. Écrire appwiz.cpl dans la barre de recherche et appuyez sur Entrée pour lancer la fenêtre Programmes et fonctionnalités.
Étape 2: je cherche Application Roblox Et cliquez dessus avec le bouton droit de la souris. Choisir une option Désinstaller.
Passons à l'étape 3 : Suivre Aide sur l'écran pour supprimer l'application.
Étape 4: Téléchargement Dernière version de Roblox.
Étape 5: Double-cliquez Fichier d'installation pour démarrer l'installation.
Passons à l'étape 6 : Enregistrez votre entrée sur Compte Roblox votre et vérifiez si l’erreur persiste.
Si vous n'êtes pas Vous utilisez peut-être la version du Microsoft Store Depuis Roblox, vous pouvez essayer ça aussi. Le navigateur Web fonctionnera également bien avec Roblox.
Corriger les erreurs Roblox
Ce sont les 901 façons de corriger le code d'erreur Roblox 11 dans Windows XNUMX. Éliminez les blocages de serveur et les possibilités d'interdiction de compte, et effacez Cache DNS Sous Windows, créez un nom d'utilisateur conforme aux directives Roblox. Enregistrez Entrée en utilisant un autre appareil, réparez ou réinitialisez l'application et enfin, réinstallez Roblox pour résoudre le problème. Dites-nous l'astuce qui vous a aidé à résoudre le problème dans les commentaires ci-dessous.