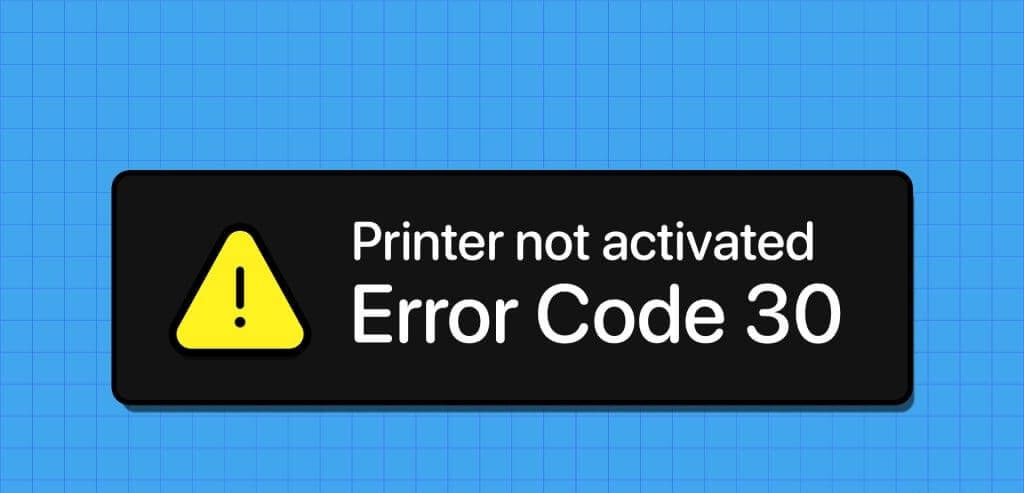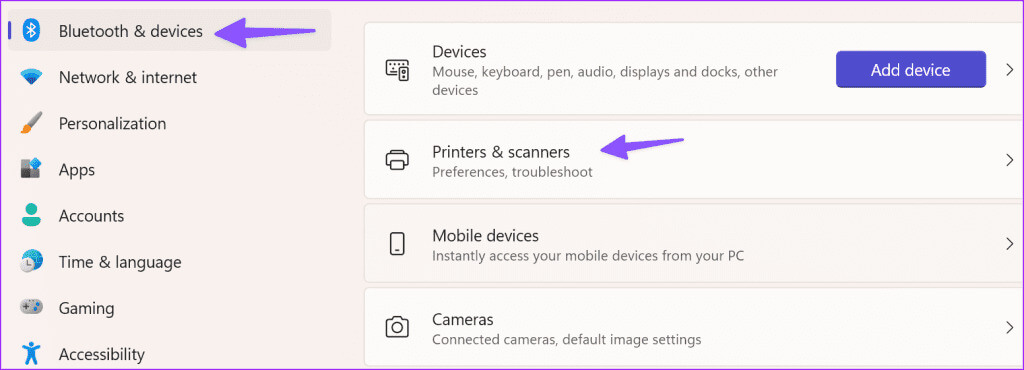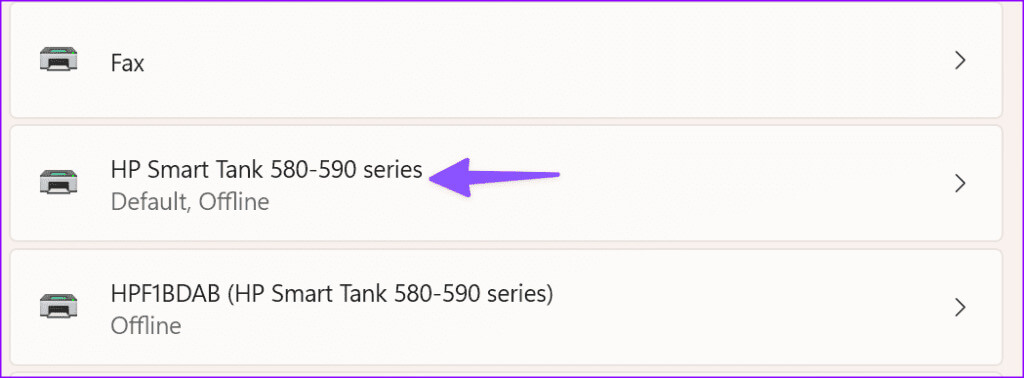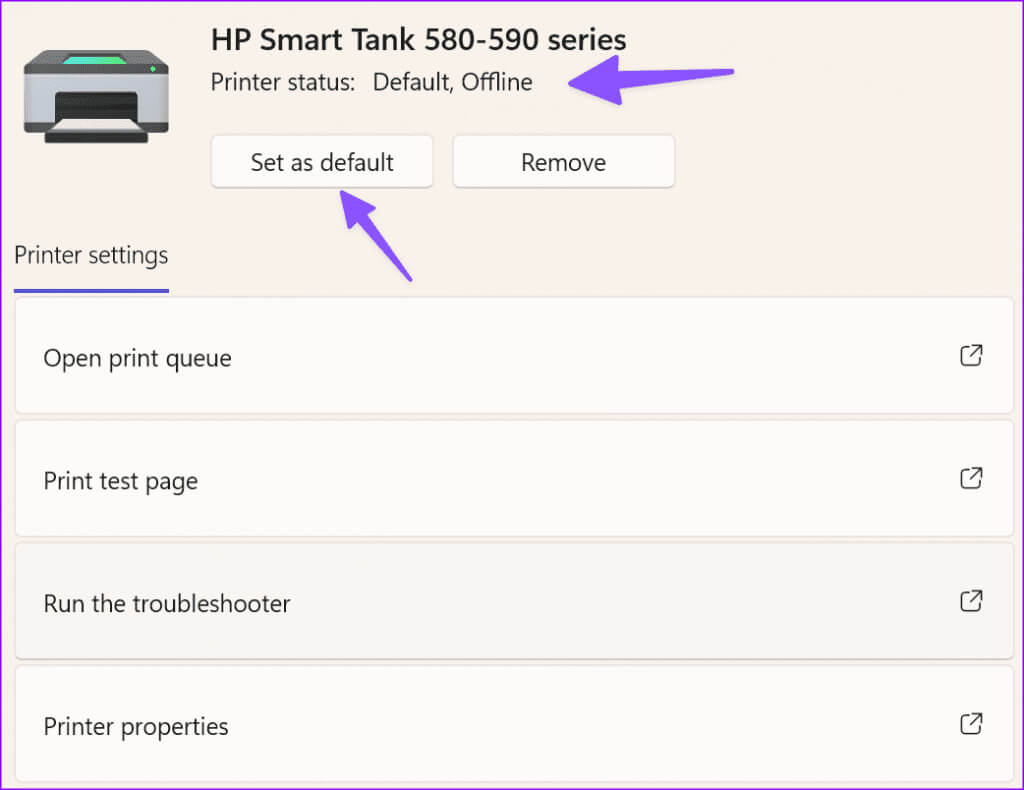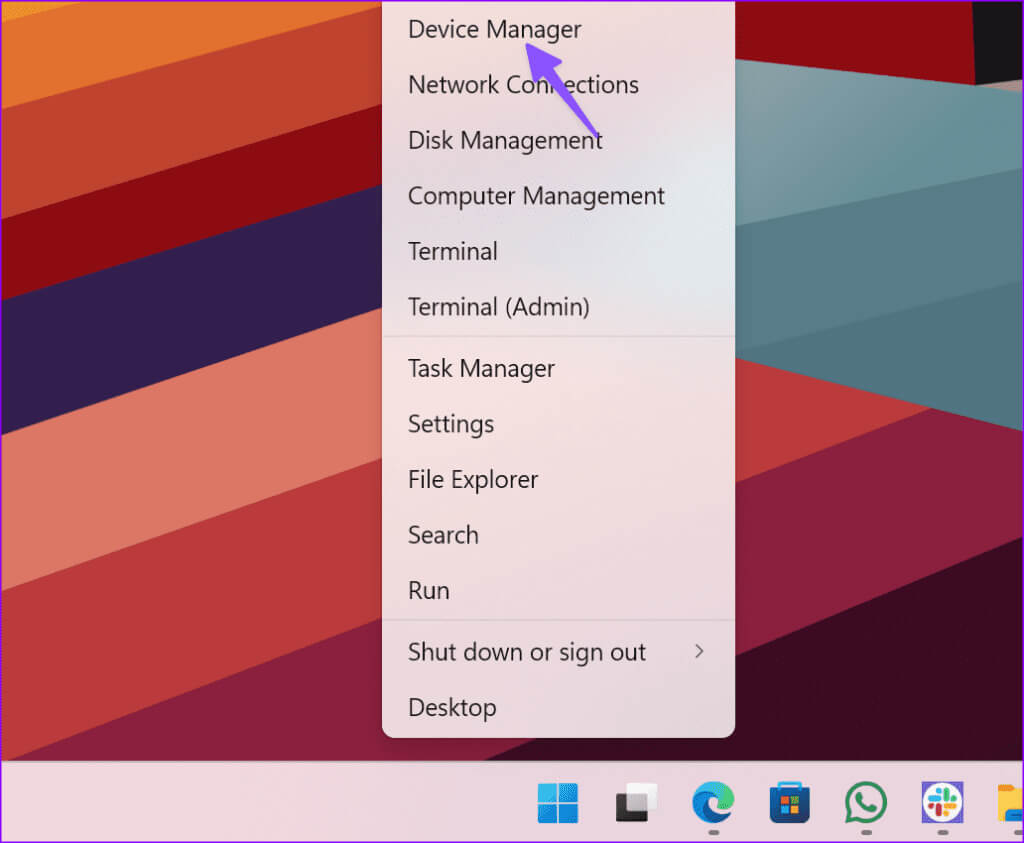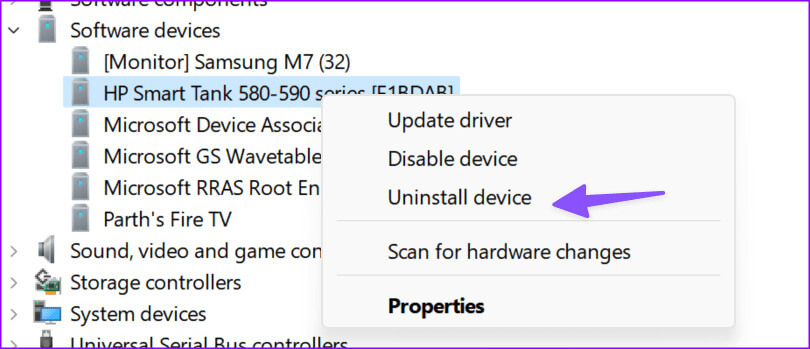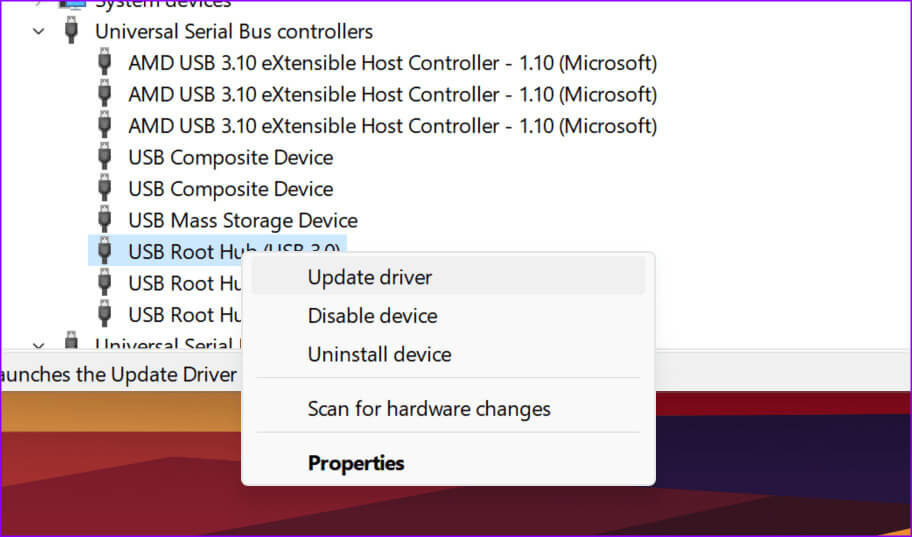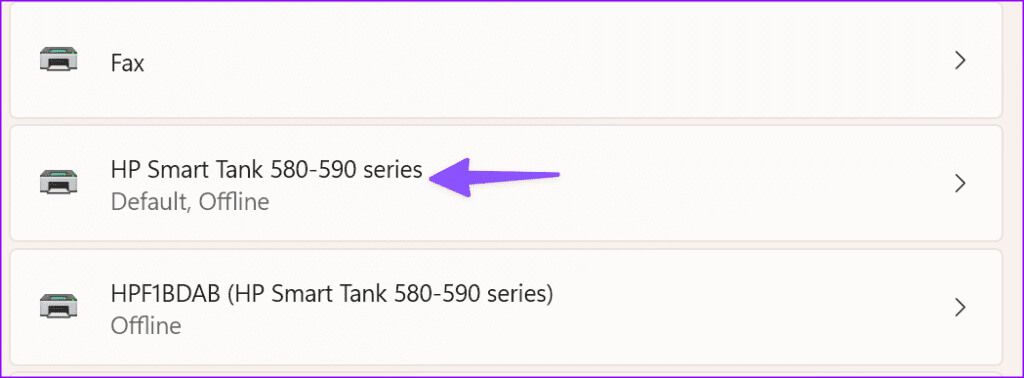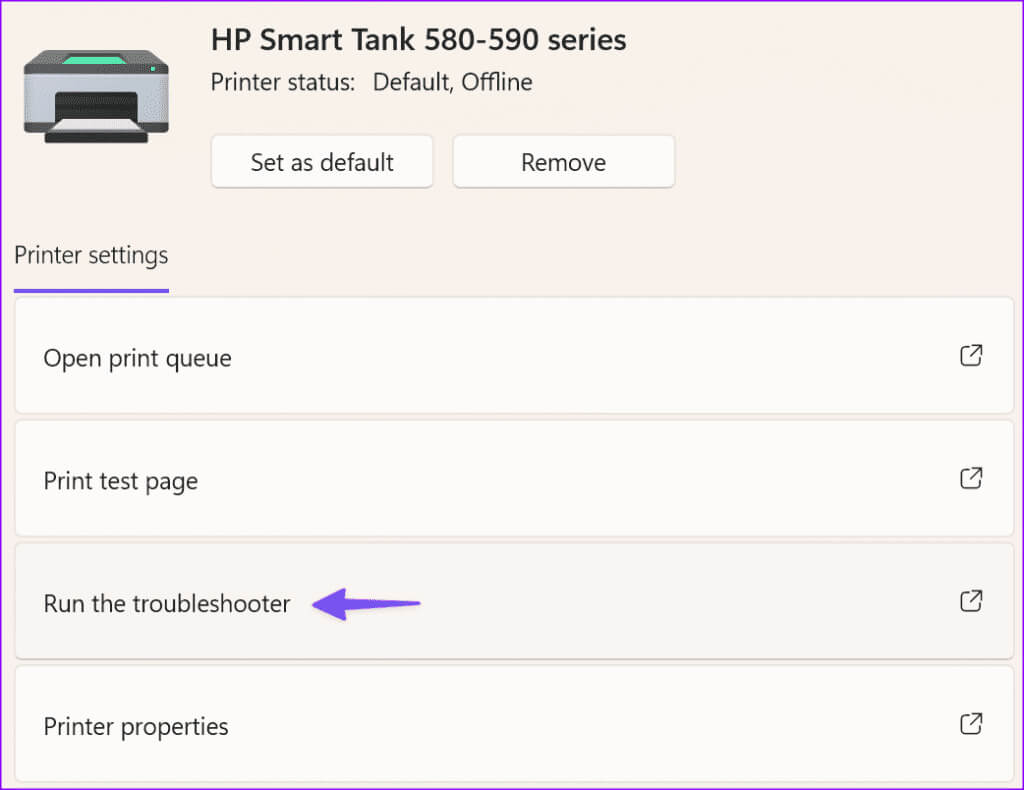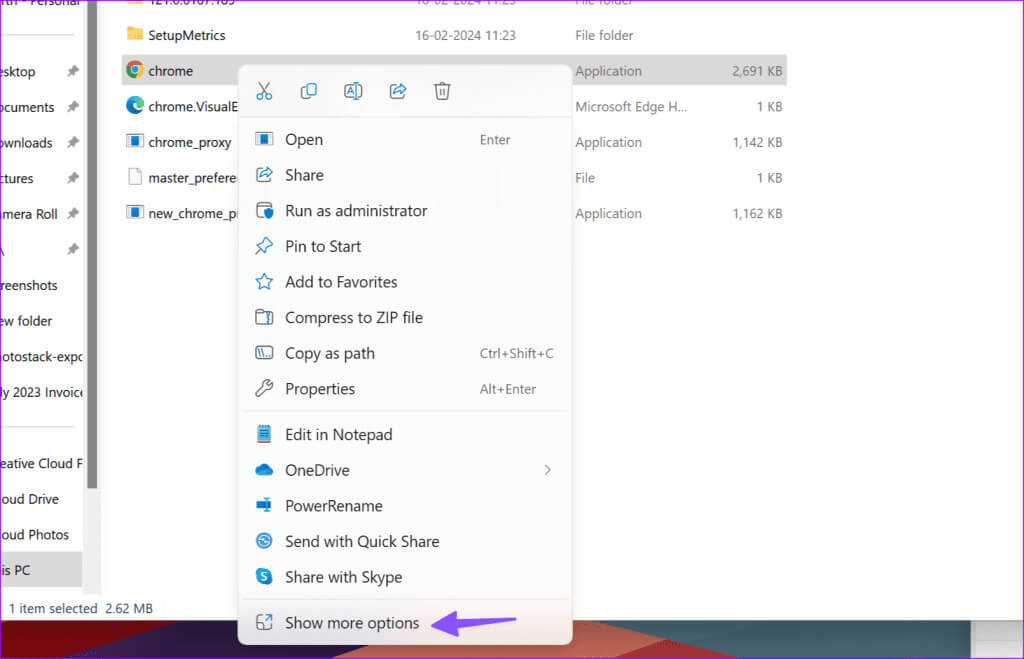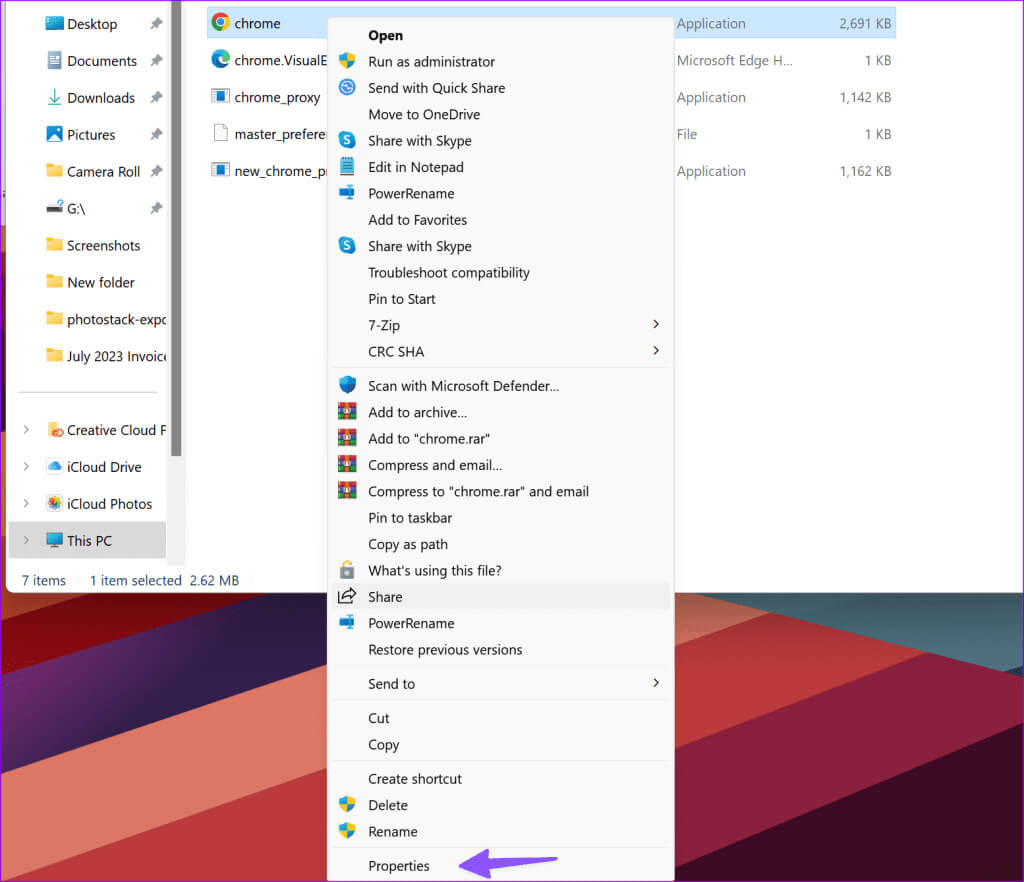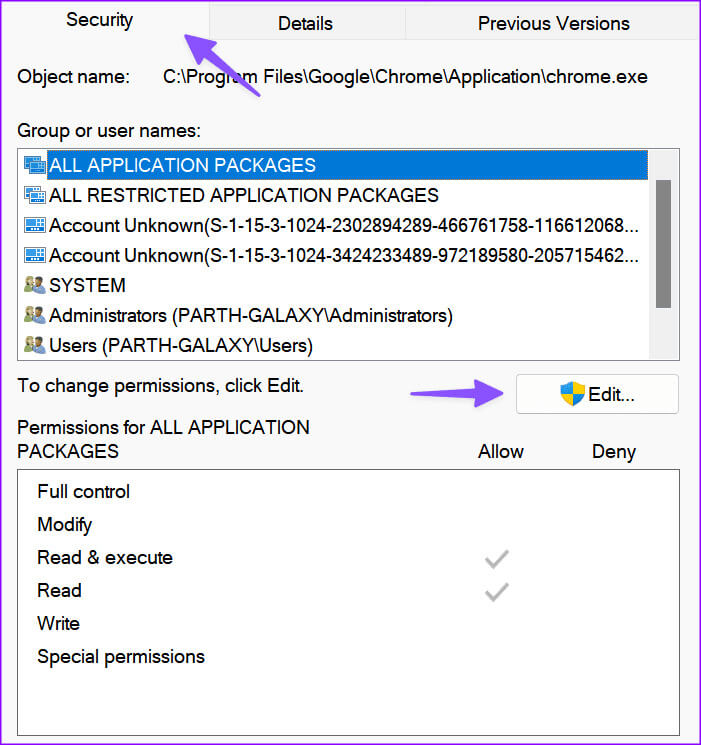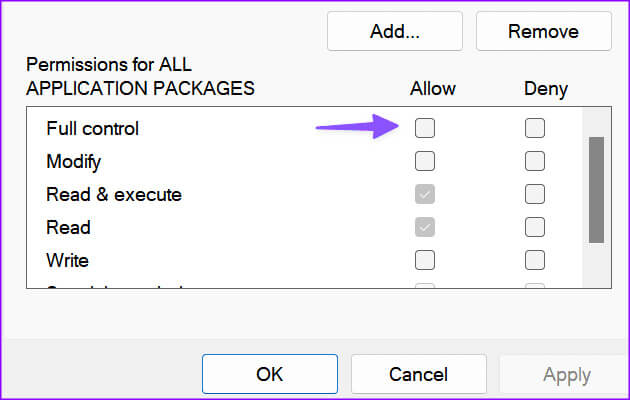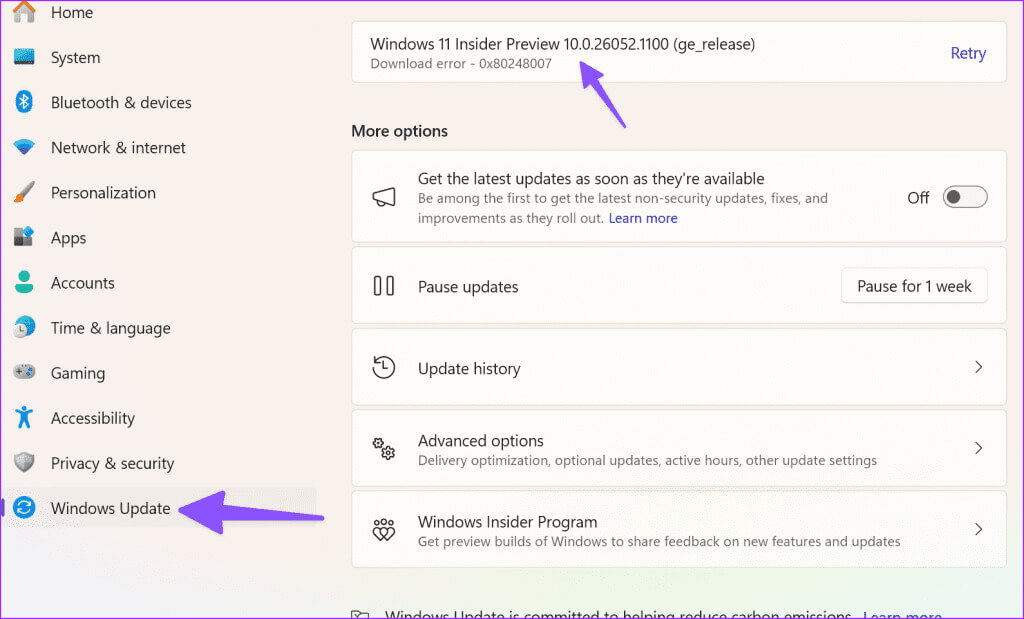Les 8 meilleures façons de corriger le code d'erreur 30 « Imprimante non activée » sous Windows
Essayez-vous d'imprimer un fichier PDF et recevez uniquement le code d'erreur « L'imprimante n° 30 n'est pas activée » en retour ? La fenêtre d'erreur apparaîtVous empêche d'imprimer des documents sur votre ordinateur. Avant que cela ne perturbe votre flux de travail, suivez les étapes ci-dessous pour résoudre le problème du code d'erreur 30 « Imprimante non activée » sous Windows.
De nombreux facteurs peuvent perturber la configuration fluide de votre imprimante sous Windows. L'erreur en question peut être due à des pilotes d'imprimante obsolètes, à des pilotes USB corrompus, à une version obsolète de Windows, etc. Commençons par les bases.
1. Reconnectez l'imprimante
Utilisez-vous une imprimante filaire avec votre ordinateur Windows ? Le code d'erreur 30 « L'imprimante n'est pas activée » peut apparaître en raison d'une connexion USB lâche à l'ordinateur. Vous devez reconnecter l'imprimante et réessayer.
Lors de la reconnexion de l'imprimante à l'ordinateur, examinez attentivement le câble. S'il présente des signes d'usure, il risque de ne pas se connecter correctement à l'ordinateur et de provoquer des erreurs d'impression inhabituelles.
2. Définissez l'imprimante comme imprimante par défaut
Si votre imprimante préférée n'est pas définie par défaut, vous pouvez rencontrer le code d'erreur 30 « Imprimante non activée ». Tout d’abord, assurez-vous que votre imprimante dispose de suffisamment de papier et d’encre et connectez-la correctement à votre ordinateur. Maintenant, suivez les étapes ci-dessous pour la définir comme imprimante par défaut sous Windows.
Étape 1: Appuyez sur les touches Windows + I Pour ouvrir Paramètres.
Étape 2: Sélectionner Bluetooth et appareils dans la barre latérale et sélectionnez Imprimantes et scanners.
Étape 3: Sélectionner Imprimante de bureau ou à domicile Votre préféré.
Étape 4: Clique sur Définir par défaut Dans la liste suivante.
Vous devez également vérifier l'état de votre imprimante à partir du même menu. Si la connexion est hors ligne, vérifiez l'alimentation électrique de l'imprimante. Une fois votre imprimante définie comme imprimante par défaut, essayez à nouveau d'imprimer le fichier PDF. Continuez à lire si vous rencontrez toujours le même code d’erreur.
3. Réinstallez les pilotes d'imprimante
Des pilotes d'imprimante corrompus sur votre ordinateur peuvent provoquer l'apparition de codes d'erreur inhabituels lors de l'impression de documents. En tant que tel, nous vous recommandons d'utiliser le Gestionnaire de périphériques Windows pour réinstaller les pilotes d'imprimante.
Étape 1: Faites un clic droit sur la touche . Windows Et ouvrez une liste Gestion des appareils.
Étape 2: fais leDéveloppez le périphérique logiciel.
Étape 3: Clic droit Imprimante connectée. Sélectionner Désinstaller l'appareil Depuis le menu contextuel. Suivez les instructions qui s'affichent à l'écran.
Étape 4: Redémarrez votre ordinateur et il devrait Système Installez les pilotes requis pendant Redémarrer.
4. Mettre à jour les pilotes d'imprimante
Les pilotes d’imprimante obsolètes peuvent être la principale cause de codes d’erreur ennuyeux. Il existe plusieurs façons de mettre à jour les pilotes d'imprimante sous Windows. Vous pouvez vous rendre sur le site Web d'assistance du fabricant de votre imprimante et rechercher le numéro de votre imprimante.
Vous devez localiser et télécharger les derniers pilotes pour votre modèle d'imprimante. Vous pouvez accéder à l'application Explorateur de fichiers, ouvrir le fichier téléchargé et suivre les instructions à l'écran pour terminer l'installation.
La plupart des fabricants d'imprimantes tels que HP, Canon et Brother proposent également un logiciel dédié pour gérer votre appareil sous Windows. HP, par exemple, propose l'application HP Easy Start pour installer les pilotes d'impression et configurer les fonctionnalités de numérisation. Vous pouvez télécharger l'utilitaire en cliquant sur le lien ci-dessous.
5. Réinstallez les pilotes USB
Vous rencontrez des difficultés pour connecter tous vos appareils au port USB de votre ordinateur ? Vous pouvez connecter l'imprimante à un autre port. Si le problème persiste, vous devrez peut-être réinstaller les pilotes USB corrompus. Voici comment procéder.
Étape 1: Ouvrir un menu Gestionnaire de périphériques sur Windows.
Étape 2: Développer Contrôleurs de bus série universels Et faites un clic droit sur le port buggy.
Étape 3: Sélectionner Désinstaller l'appareil Suivez les instructions à l'écran pour réinstaller les pilotes nécessaires.
6. Exécutez l'utilitaire de résolution des problèmes d'imprimante
Êtes-vous toujours confronté au message d'erreur 30 « Imprimante non activée » lors de l'impression d'un fichier PDF sous Windows ? Il est temps d'exécuter l'utilitaire de résolution des problèmes d'imprimante en suivant les étapes ci-dessous.
Étape 1: Aller à la liste « Imprimantes et scanners » Dans les paramètres Windows (voir les étapes ci-dessus).
Étape 2: Sélectionner Imprimante Votre propre.
Étape 3: Allumer détecteur et correcteur des erreurs Laissez le système diagnostiquer le problème en un rien de temps.
7. Modifier les paramètres d'autorisation sur le programme
Si vous rencontrez le code d'erreur 30 « L'imprimante n'est pas activée » dans une application particulière, assurez-vous de lui donner le contrôle total de votre ordinateur pour imprimer des fichiers PDF de manière transparente.
Étape 1: Faites un clic droit sur l'icône Application Et sélectionnez Afficher les options plus.
Étape 2: Ouvert Propriétés.
Étape 3: Allez dans l'onglet Sécurité. Cliquez Modification.
Étape 4: Cochez la case à côté de Contrôle total Et presse La mise en oeuvre. Cliquez D'ACCORD.
8. Mettre à jour les fenêtres
Les anciennes versions de Windows peuvent entraîner une incompatibilité avec vos pilotes d'imprimante. Vous devez mettre à jour Windows vers la dernière version.
Étape 1: Appuyez sur les touches Windows + I Pour ouvrir Paramètres.
Étape 2: Sélectionner Windows Update Depuis la barre latérale.
Étape 3: Télécharger un autre Mise à jour pour Windows Et installez-le.
Résoudre les erreurs d'imprimante gênantes
Des erreurs aléatoires comme le code d’erreur 30 « Imprimante non activée » peuvent mettre des bâtons dans les roues. OK ne t'inquiète pas. Les astuces ci-dessus devraient vous aider à diagnostiquer et à résoudre le problème. Pendant que vous y êtes, dites-nous quelle astuce a fonctionné pour vous.