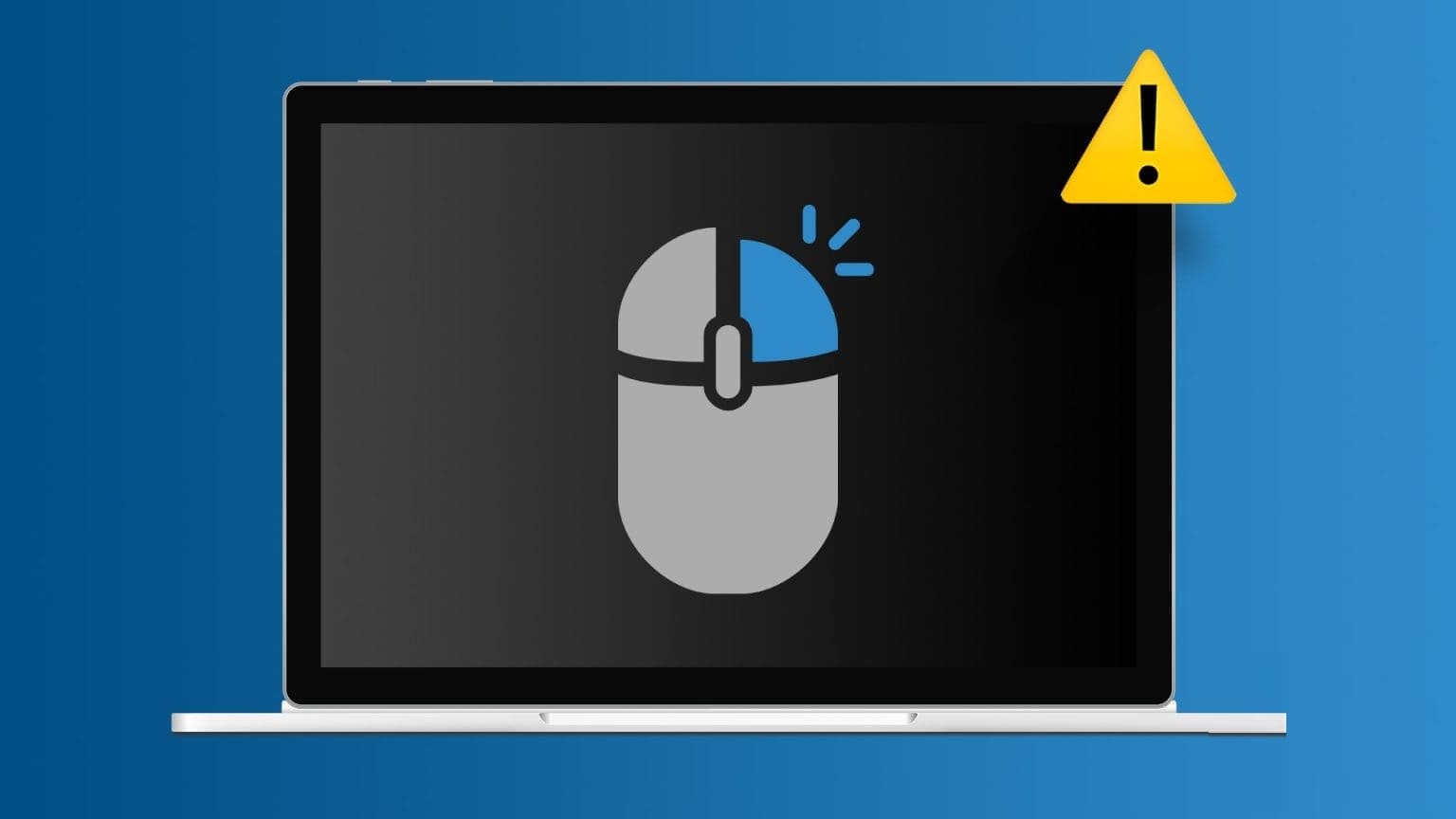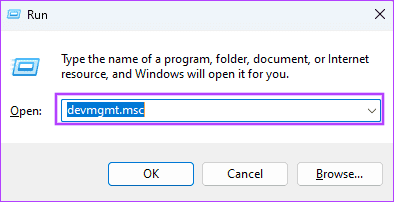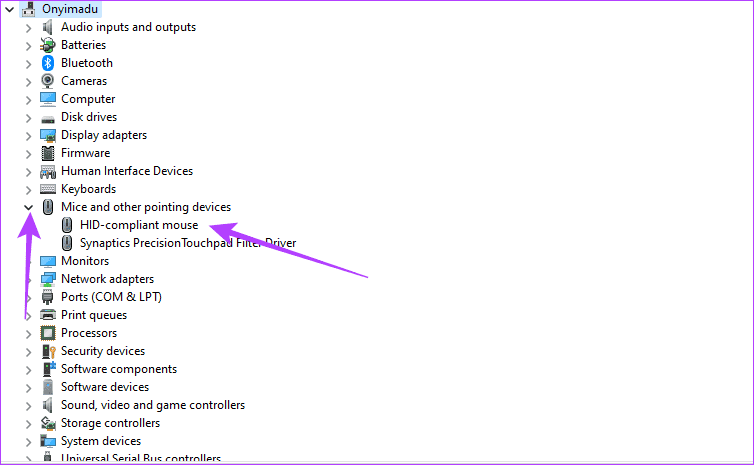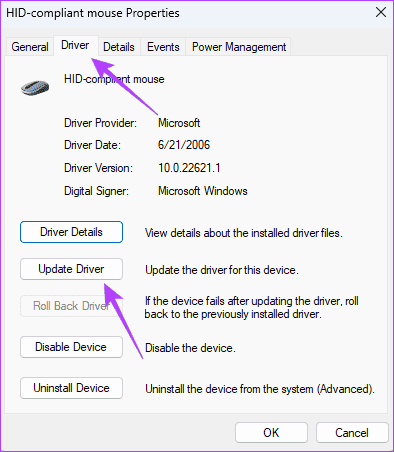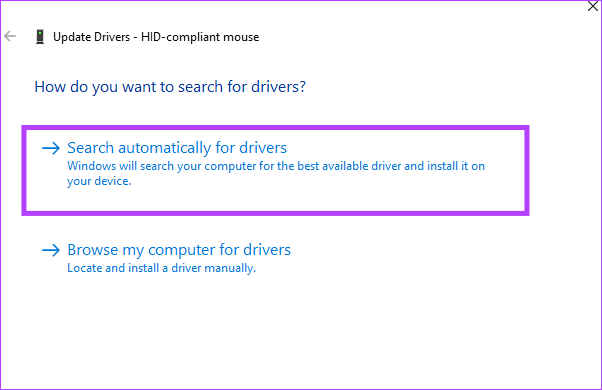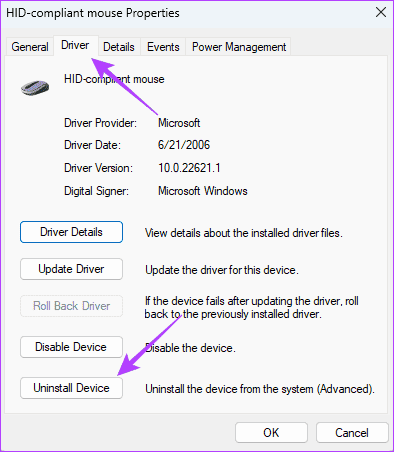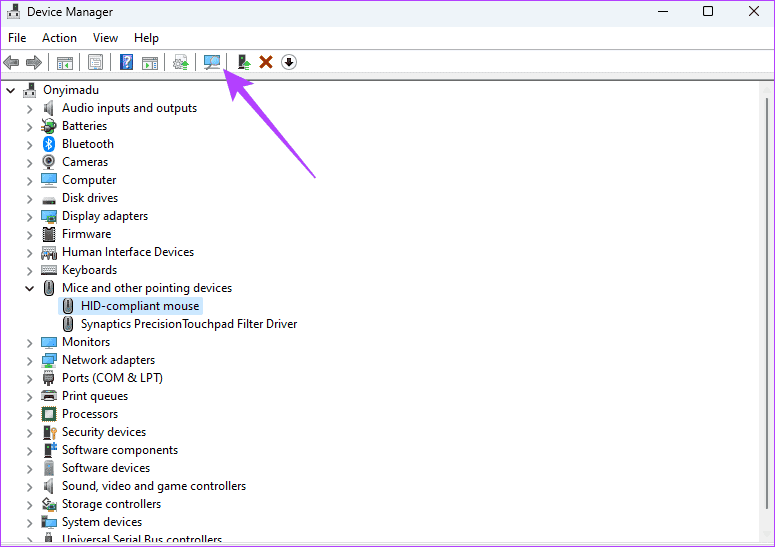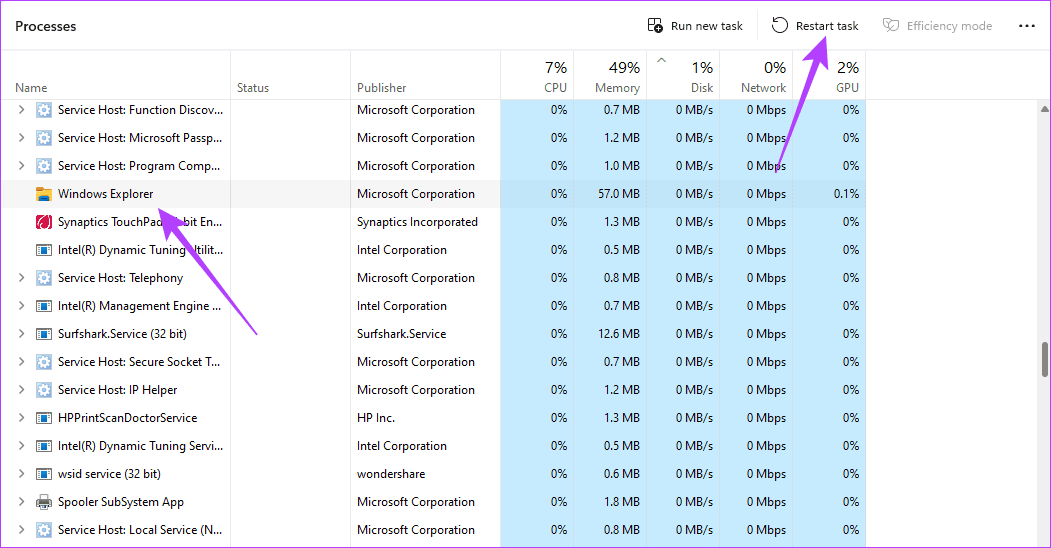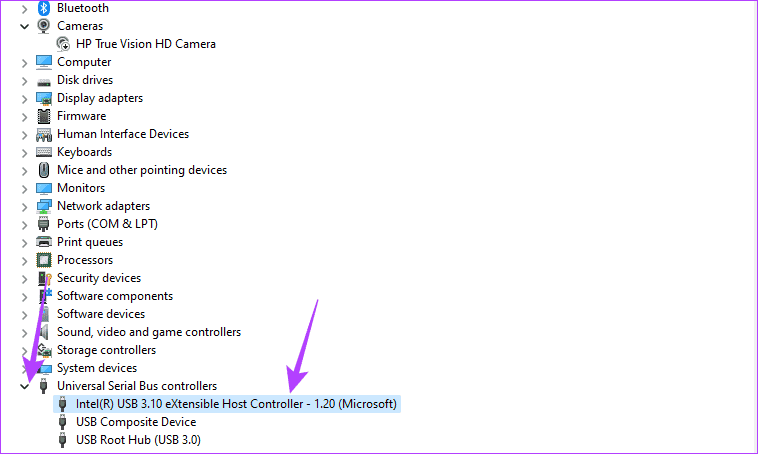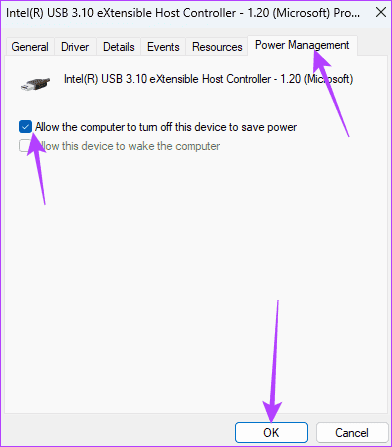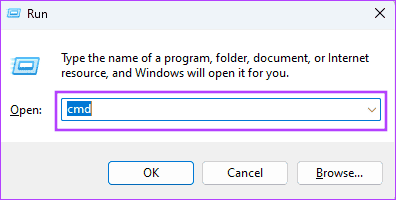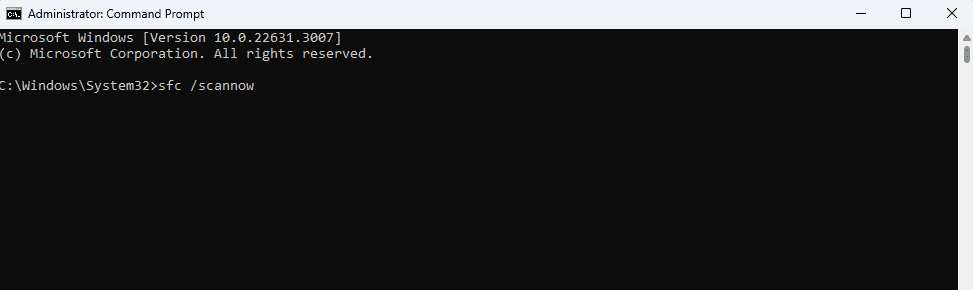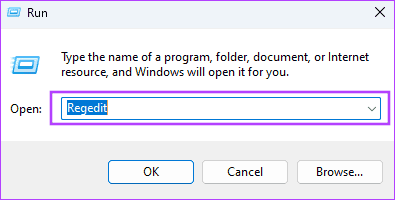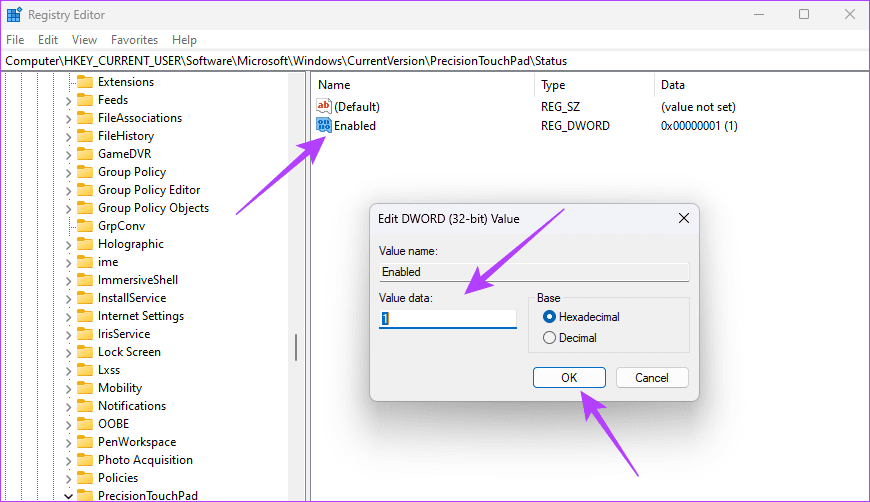Les 8 principaux correctifs pour le clic droit ne fonctionnant pas sous Windows
La fonctionnalité de clic droit sous Windows est importante ; Ouvre Menu contextuel Avec plusieurs options. Cela joue un rôle important dans l’amélioration de l’expérience utilisateur sur PC. Cependant, certains utilisateurs se sont plaints du fait que la fonctionnalité de clic droit ne fonctionne pas sur leurs appareils Windows.
OK ne t'inquiète pas. Ce guide vous présentera certaines des options de dépannage les plus efficaces pour résoudre le problème. Alors, allons-y.
1. Déconnectez tous les périphériques
Lorsque la fonction clic droit ne fonctionne pas, la déconnexion de tous les périphériques connectés peut résoudre le problème. En effet, il isole les éventuelles interférences logicielles et conflits matériels susceptibles de conduire au problème.
Si vous avez un disque dur externe, une clé USB, un clavier, un contrôleur ou d'autres appareils connectés, déconnectez-les pendant quelques secondes et réessayez la fonction clic droit. Si vous utilisez une souris externe, vous pouvez également débrancher le câble pendant quelques secondes, puis réessayer de l'utiliser. Si cela ne fonctionne pas, essayez les solutions ci-dessous.
2. Redémarrez votre ordinateur
Lorsque vous redémarrez votre ordinateur, tous les processus en cours d’exécution s’arrêtent. Cette méthode peut être efficace pour corriger la fonction de clic droit sous Windows lorsqu'elle est causée par un processus problématique ou une simple erreur.
Redémarrez votre ordinateur et si le problème persiste au démarrage, vous pouvez passer à une autre solution.
3. Vérifiez les erreurs dans la souris
Si vous utilisez une souris externe, la fonction de clic droit peut ne pas fonctionner en cas d'erreurs. Ces défauts peuvent être dus à l'usure normale due à une utilisation prolongée ou si vous laissez tomber la souris et qu'elle heurte une surface dure.
Commencez par une inspection physique pour détecter les boutons cassés, les câbles effilochés ou les vis desserrées, puis vérifiez les piles et assurez-vous qu'il n'y a pas de débris ou de poussière coincés à l'intérieur de la souris. Vous pouvez même essayer d'utiliser la fonction clic droit sur un autre ordinateur pour exclure les erreurs de souris.
4. Mettez à jour ou réinstallez les pilotes du pavé tactile et de la souris
Les pilotes sont essentiels pour maintenir la synergie matérielle et logicielle sous Windows. Lorsque l'option de clic droit ne fonctionne pas sous Windows, cela peut être le signe d'une corruption du pilote ou d'un pilote obsolète pour votre souris ou votre pavé tactile. Vous pouvez suivre les étapes ci-dessous pour mettre à jour ces pilotes.
Étape 1: Clique sur Windows + R Pour ouvrir le "CourirPuis écrire devmgmt.msc Et presse Entrer.
Étape 2: Développer la section Souris et autres dispositifs de pointage Et double-cliquez sur la souris. Alternativement, si le problème vient de votre pavé tactile, développez la catégorie Périphériques d'interface humaine et double-cliquez sur le pilote de votre pavé tactile.
Passons à l'étape 3 : Cliquez sur l'onglet Accueil Système opérateur, Cliquez ensuite sur le bouton Mettez à jour le pilote.
Étape 4: Cliquez "Vérifier automatiquement les mises à jour."
Vous pouvez également ouvrir les gestionnaires de périphériques et réinstaller le pilote en suivant ces étapes.
Étape 1: Développer une section Souris et autres dispositifs de pointage Tapez deux fois Souris. Alternativement, si le problème vient de votre pavé tactile, développez la catégorie Périphériques d'interface humaine et double-cliquez sur le pilote de votre pavé tactile.
Étape 2: Cliquez sur l'onglet Accueil Système opérateur, Et cliquez désinstaller l'appareil, Confirmez votre choix.
Passons à l'étape 3 : Redémarrez votre ordinateur, rouvrez le Gestionnaire de périphériques et cliquez sur l'icône "Rechercher les modifications matérielles."
5. Redémarrez l'Explorateur Windows
Lorsque vous redémarrez l'Explorateur Windows, il mettra à jour le gestionnaire de fichiers, ce qui peut éliminer les erreurs mineures susceptibles d'empêcher le fonctionnement de la fonctionnalité de clic droit. Le redémarrage résoudra également les conflits d'association de fichiers et réinitialisera les extensions de shell tierces qui peuvent ajouter des options personnalisées au menu contextuel.
Étape 1: Ouvrez le Gestionnaire des tâches en appuyant sur Ctrl + Maj + Echap.
Étape 2: Cliquez Explorateur windows Et cliquez Possibilité de redémarrer la tâche.
6. Désactivez les paramètres de gestion de l'alimentation pour les ports USB
La désactivation des paramètres de gestion de l'alimentation peut être une solution efficace lorsque l'option du clic droit ne fonctionne pas. Cela empêchera les pannes de port USB, résoudra les conflits potentiels entre les paramètres et la souris et résoudra les problèmes d'alimentation qui pourraient entraîner un dysfonctionnement.
Étape 1: Clique sur Windows + R Ouvre la boîte de dialogue "emploi", Puis tapez devmgmt.msc Appuyez sur Entrée.
Étape 2: Développer la catégorie"Contrôleurs de bus série universels", Et double-cliquez sur le pilote de la souris.
Passons à l'étape 3 : Cliquez sur l'onglet Accueil Gestion de l'énergie Et effacez la valeur "Autoriser l'ordinateur à éteindre cet appareil pour économiser de l'énergie" Puis cliquez sur “Ok" .
7. Exécutez l'utilitaire SFC
L'utilitaire SFC est un outil sous Windows qui analyse votre ordinateur à la recherche de fichiers système corrompus, qu'il peut ensuite réparer ou remplacer. Il s'agit d'un correctif valable car la corruption des fichiers système est la raison pour laquelle certaines fonctions comme le clic droit ne fonctionnent pas sous Windows 11.
Étape 1: Clique sur Windows + REt puis tapez cmd dans le fichier texte et appuyez sur les touches Ctlr + Maj + Entrée Pour ouvrir une invite de commande.
Étape 2: Tapez la commande ci-dessous et appuyez sur Entrer, puis suivez les invites qui s'affichent sur l'appareil pour terminer le processus.
sfc / scannow
8. Activez le menu contextuel
Bien que ce ne soit pas la raison la plus courante, il est possible que vous ayez accidentellement désactivé le menu contextuel. Vous pourriez Réactivez-le Depuis l'éditeur de registre. Il est recommandé de créer une copie de sauvegarde du registre avant de procéder à toute modification dans l'Éditeur du Registre.
Étape 1: Clique sur Windows+R, Et tapez regedit dans le champ de texte, puis appuyez sur Entrez.
Étape 2: Allez sur le chemin ci-dessous.
Ordinateur\HKEY_CURRENT_USER\Software\Microsoft\Windows\CurrentVersion\PrecisionTouchPad\Status
Passons à l'étape 3 : Double-cliquez sur l'option Activé (Activé) dans le volet de droite, modifiez les données de valeur sur 1, puis cliquez sur Cliquez sur OK.
Étape 4: Redémarrez l'ordinateur.
Restaurer la fonctionnalité du clic droit
Sous Windows, il est facile de restaurer la fonctionnalité du clic droit lorsqu'elle cesse de fonctionner. Le problème peut provenir de problèmes d’ordinateur, de pilote ou de matériel. Quoi qu'il en soit, vous devriez pouvoir le résoudre avec les correctifs de ce guide.