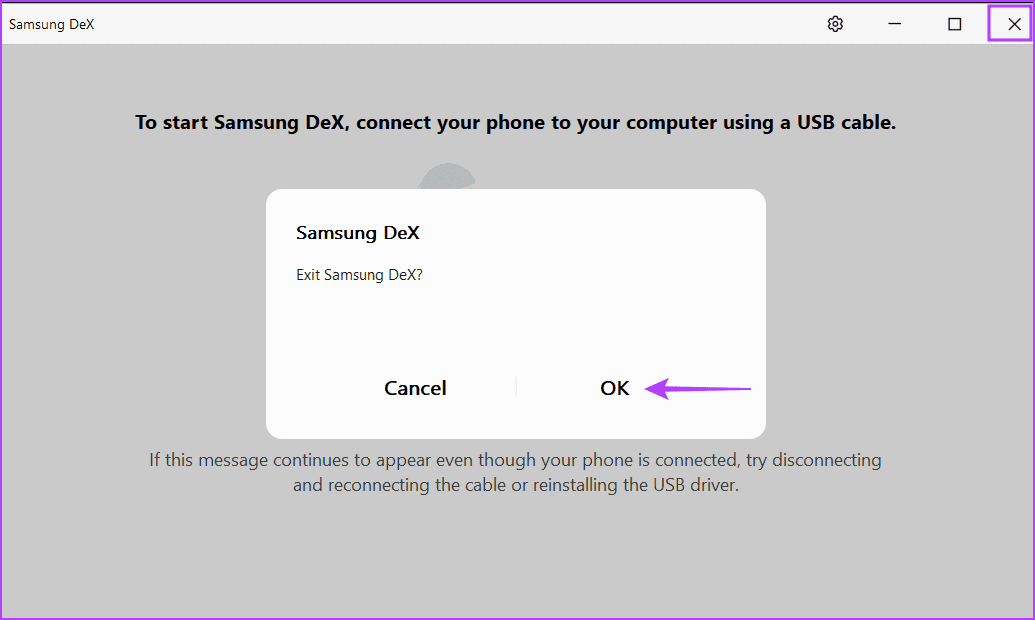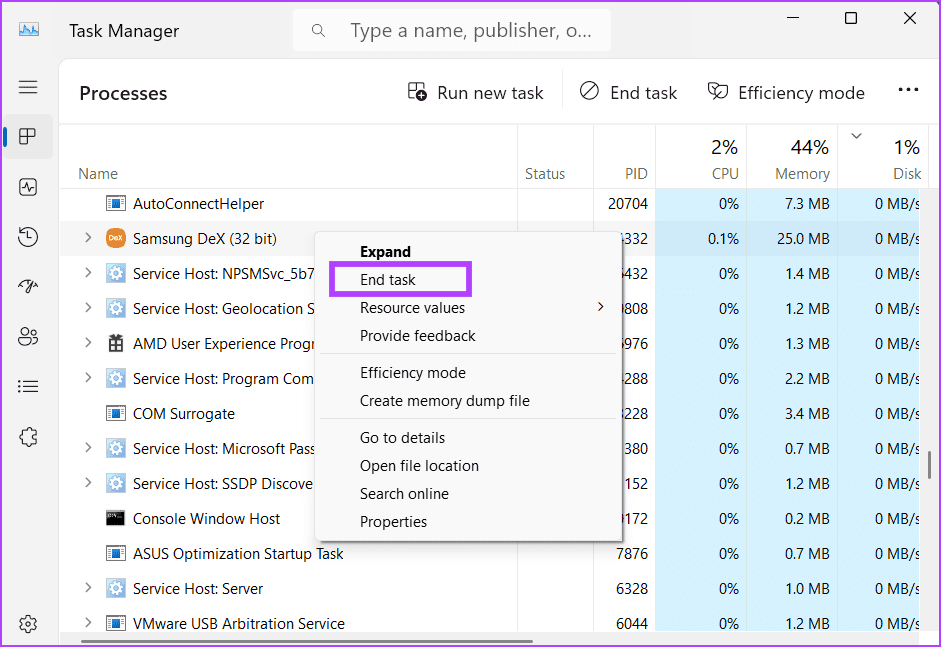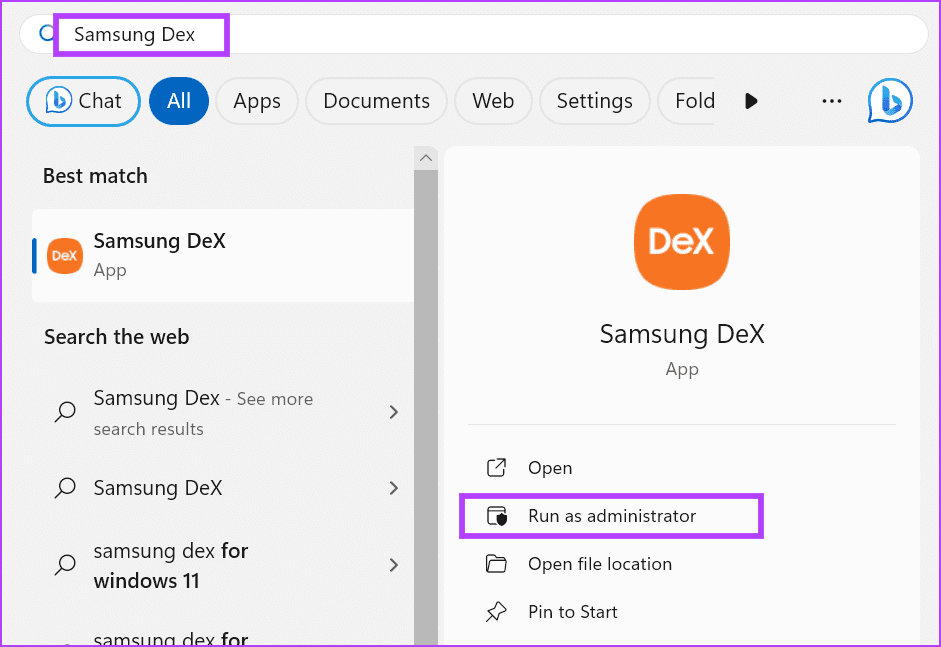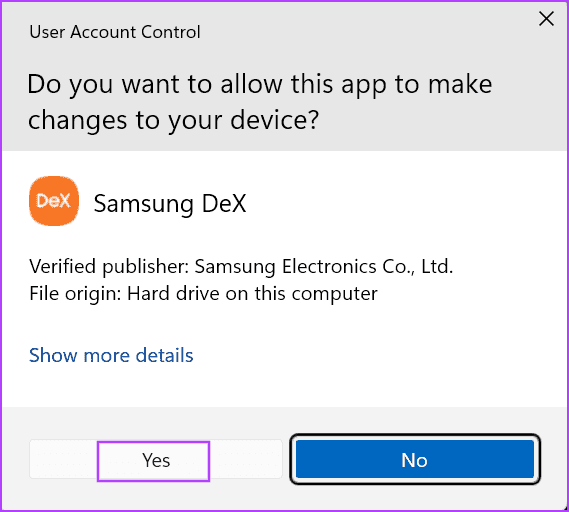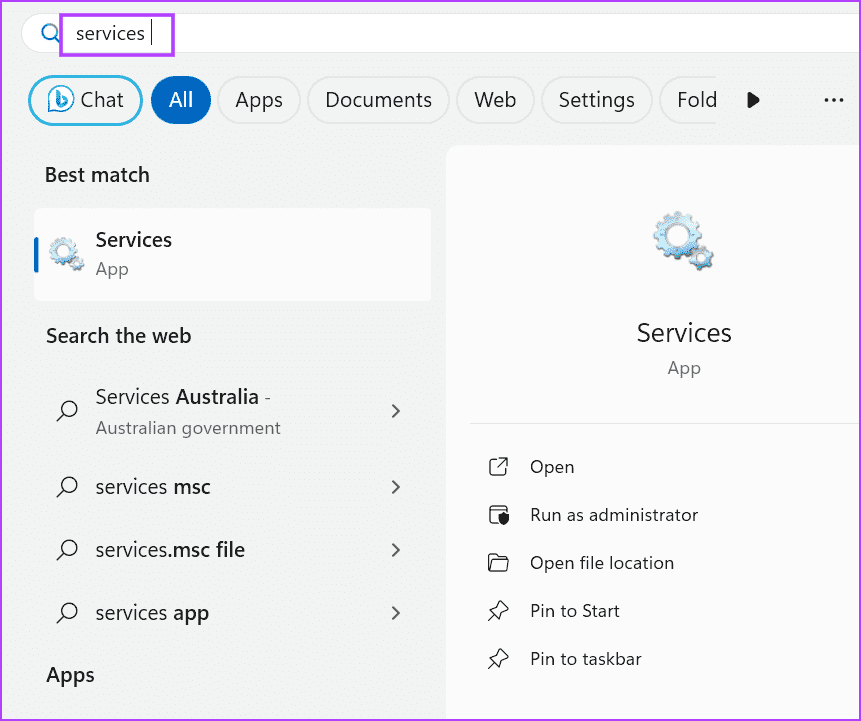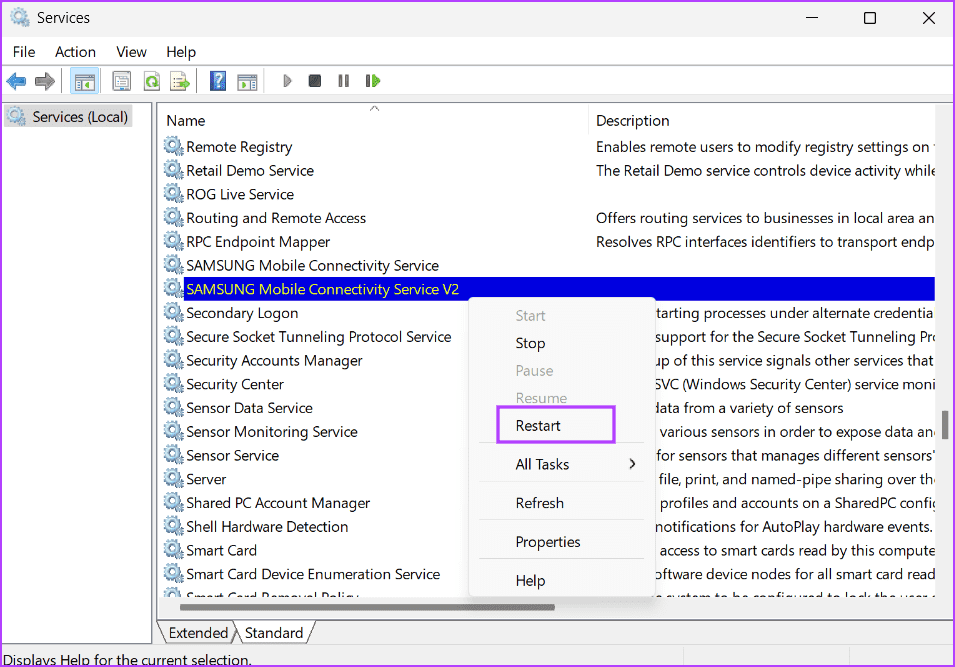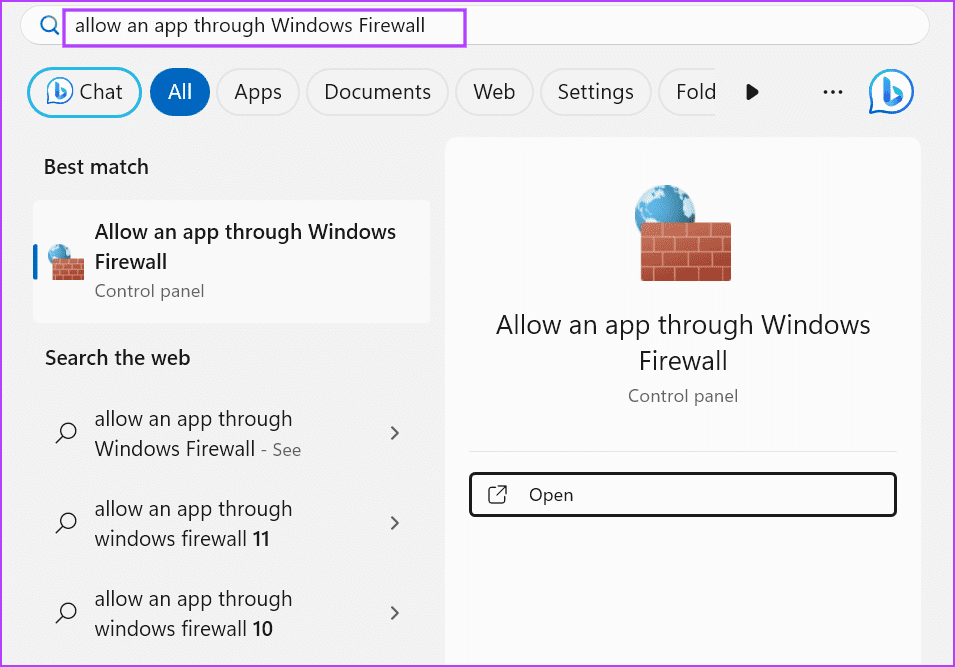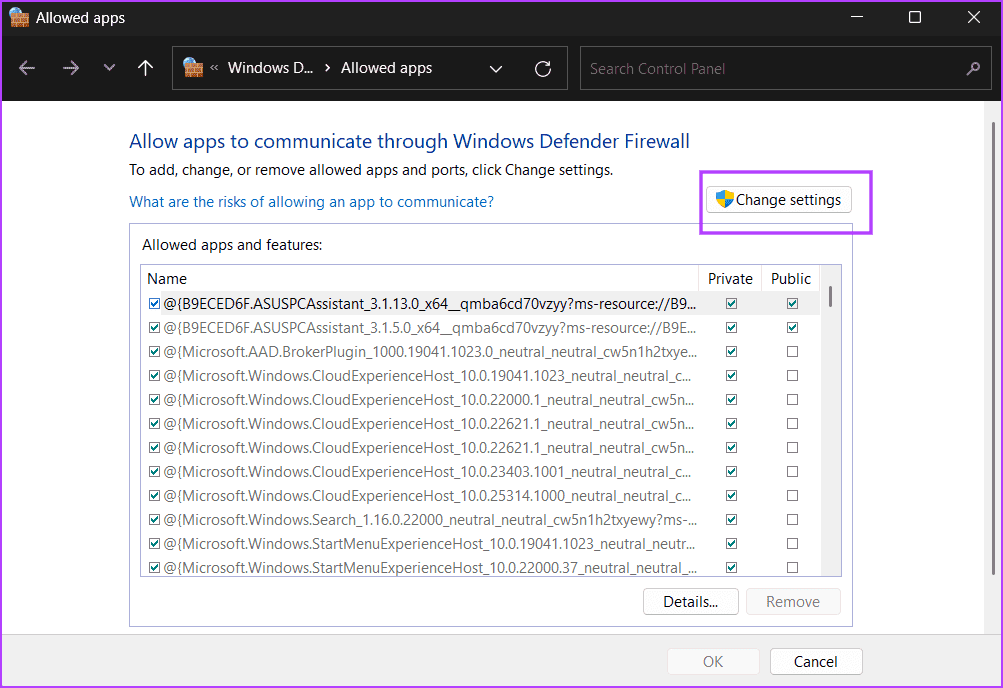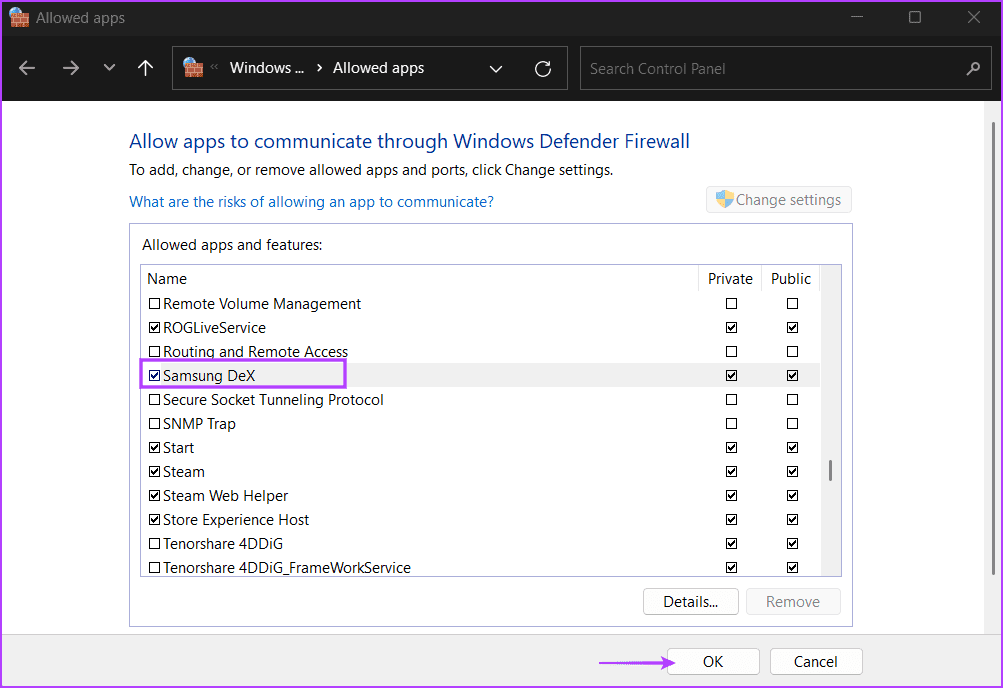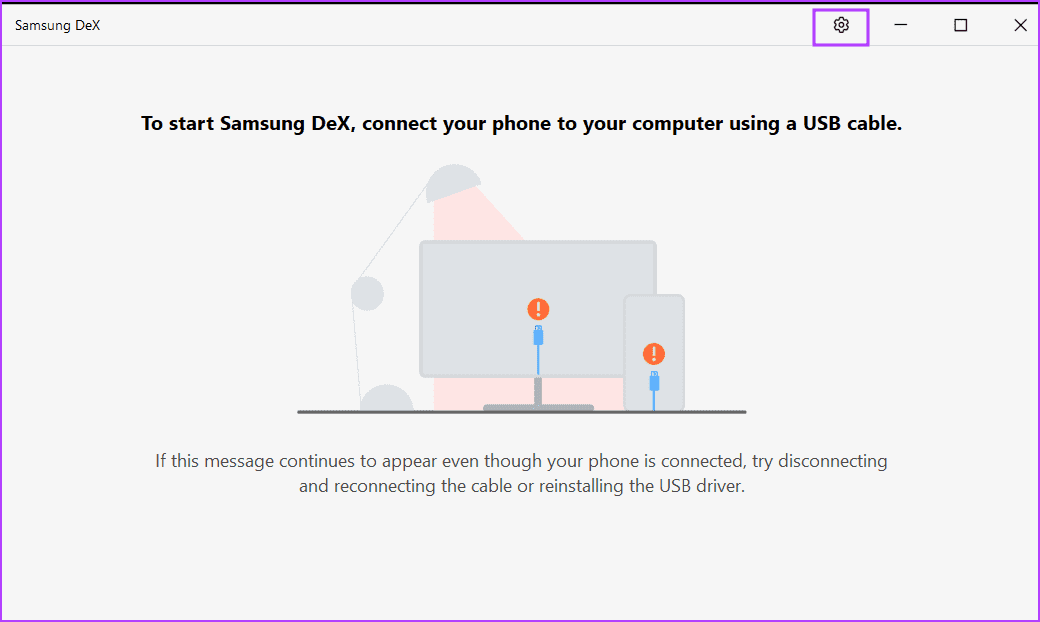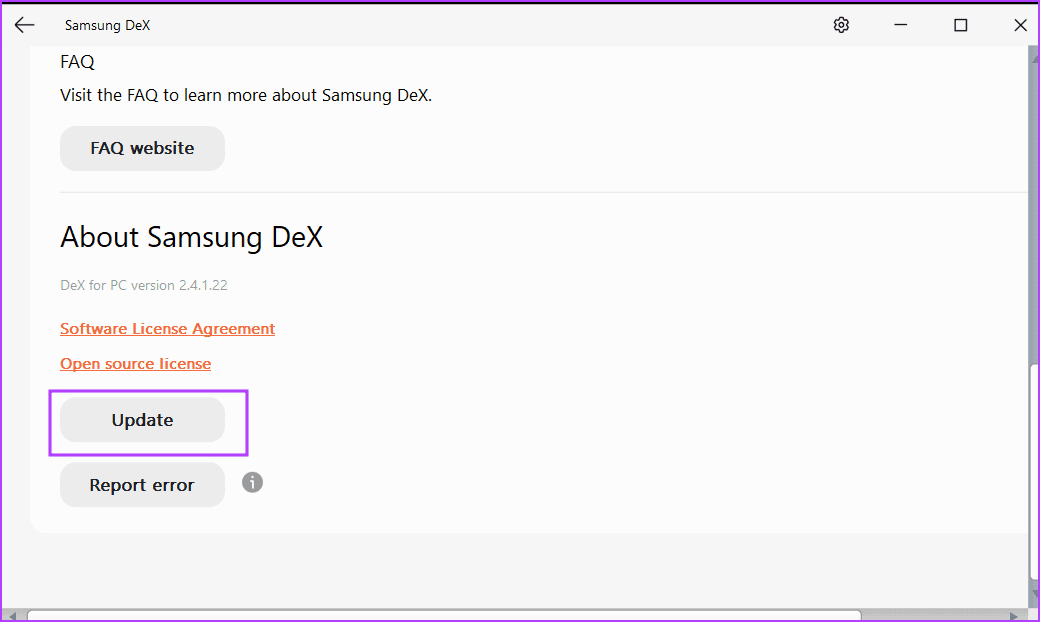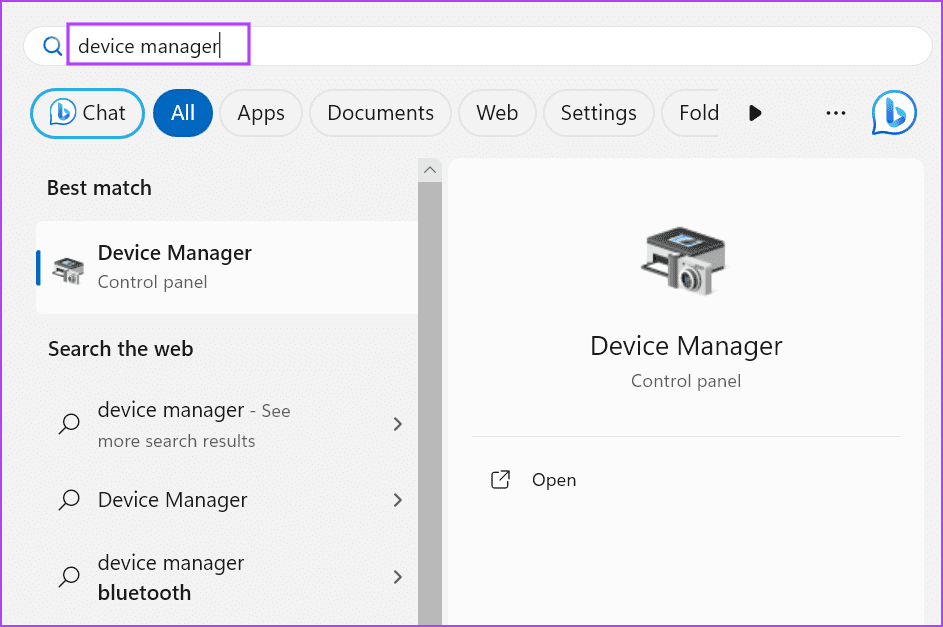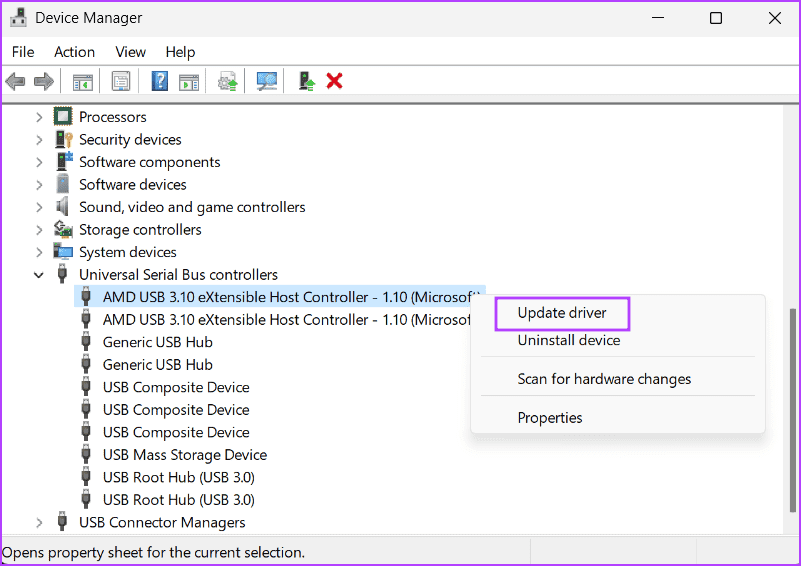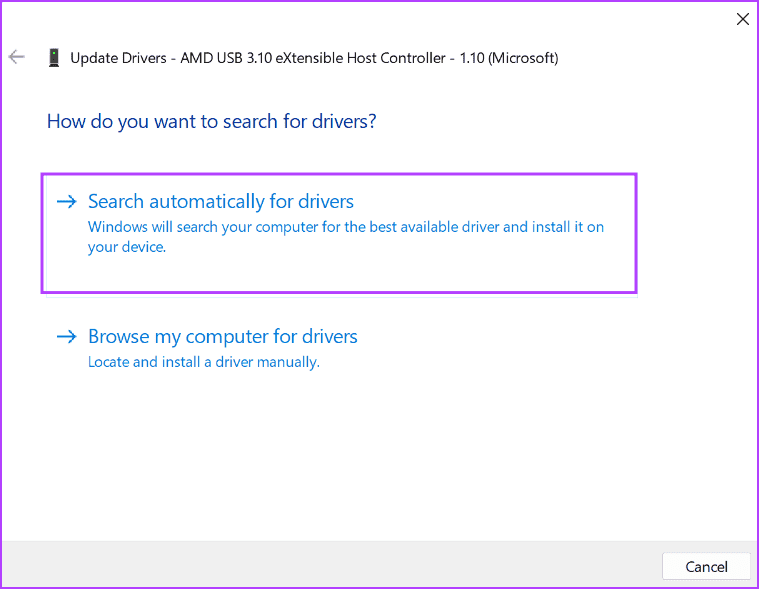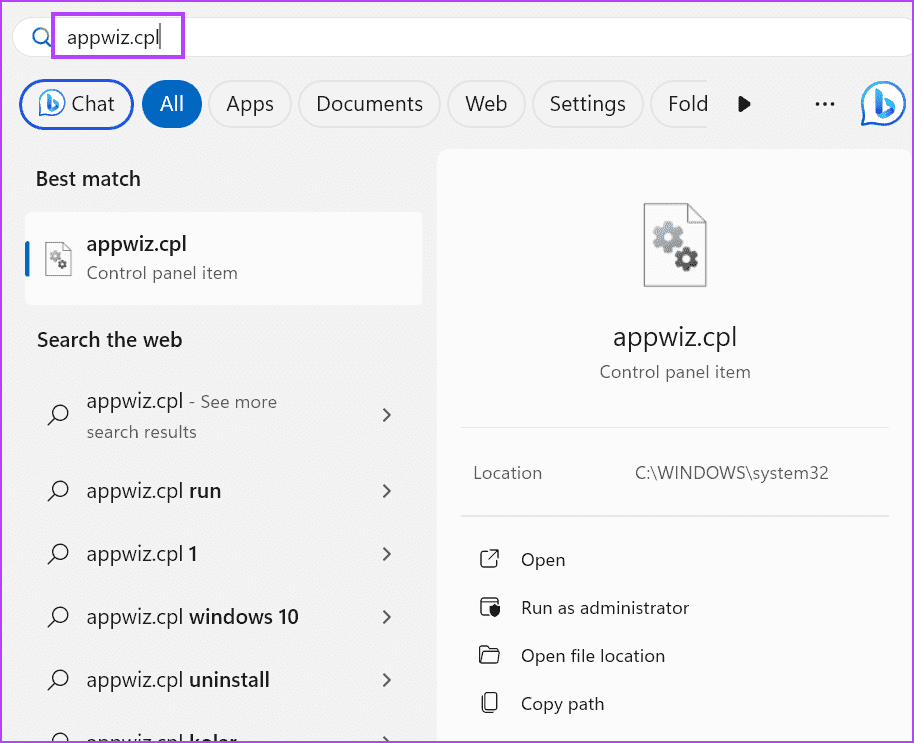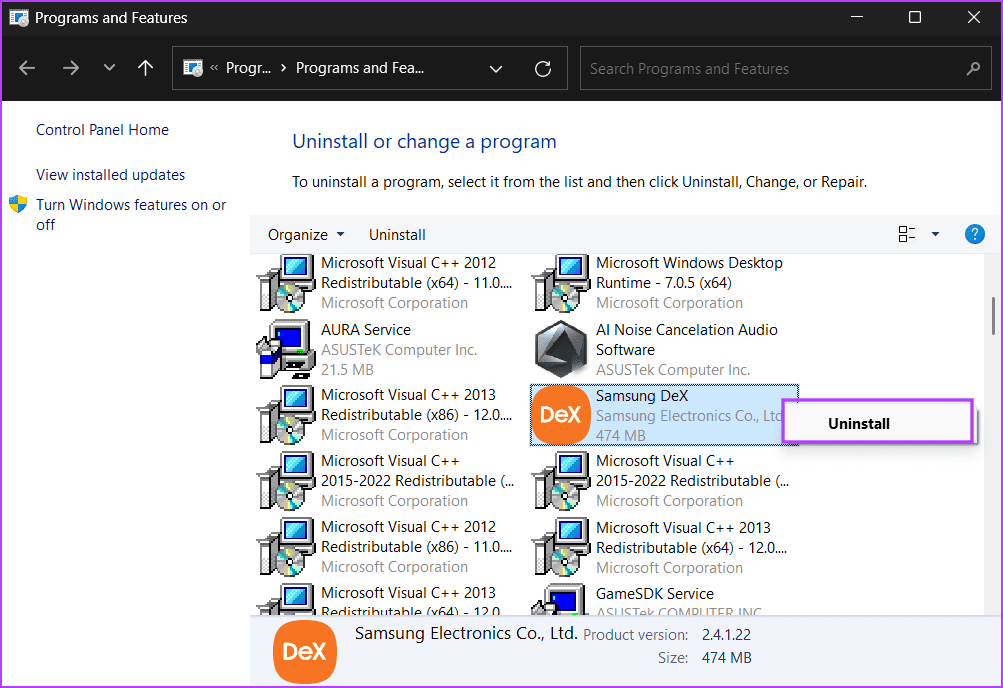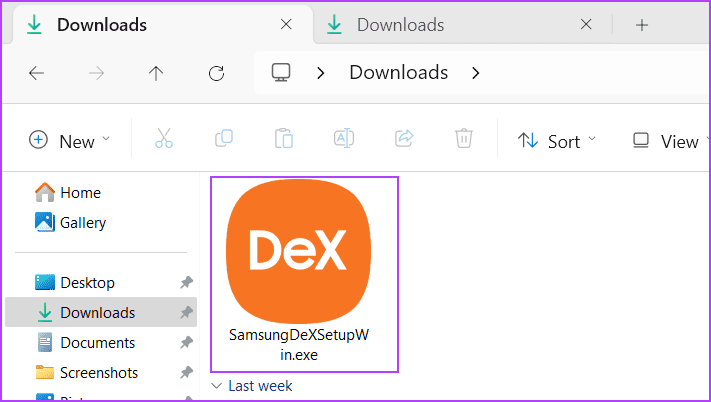Top 9 des correctifs pour « Samsung DeX ne fonctionne pas » sous Windows 11
Samsung DeX est une fonctionnalité qui permet aux utilisateurs de connecter leurs appareils et de les utiliser sur un écran plus grand comme un PC ou un téléviseur. Cela peut être fait via une connexion filaire ou sans fil, et Samsung DeX propose également une application disponible pour les PC Windows. Cependant, certains utilisateurs ont signalé qu'ils rencontraient des problèmes avec Samsung DeX qui ne fonctionnait pas comme prévu sous Windows 11.
Les principales raisons du problème incluent des connexions filaires défectueuses, des applications et des services défectueux, des obstructions de pare-feu et une installation d'application obsolète ou corrompue. Essayez ces 9 façons de redémarrer Samsung DeX sous Windows.
1. Déconnectez les autres périphériques USB
Lorsque vous connectez votre téléphone Samsung en mode DeX, il est important de noter que d'autres périphériques USB connectés peuvent interférer avec la connexion. Supprimez donc tous les périphériques USB connectés à votre ordinateur Windows, à l'exception des périphériques Samsung et des périphériques d'entrée tels que le clavier et la souris. Maintenant, réessayez la connexion et vérifiez si le mode DeX démarre.
2. Redémarrez SAMSUNG DEX sur les deux appareils
Samsung DeX et ses processus associés peuvent mal fonctionner et cesser de fonctionner correctement. Pour exclure cette possibilité, vous devez fermer Samsung DeX puis le redémarrer sur les deux appareils (PC et téléphone). Sur votre téléphone, réduisez l'application DeX, puis utilisez la section Applications récentes pour fermer l'application.
Répétez les étapes suivantes Pour ouvrir l'application avec les privilèges d'administrateur sur votre ordinateur :
Étape 1: Cliquez sur le "Fermer". Cliquez ensuite sur "Ok» pour fermer Samsung DeX.
Étape 2: Si ça échoue Application Pour fermer correctement, appuyez sur les touches Ctrl + Maj + Echap Pour ouvrir le gestionnaire de tâches.
Passons à l'étape 3 : Faites un clic droit sur un processus Samsung DeX Et sélectionnez Option de fin de tâche.
Étape 4: Appuyez sur la touche Windows pour ouvrir le menu Démarrer. Écrire Samsung DeX Dans le champ de recherche et cliquez sur Option pour exécuter en tant qu'administrateur.
Étape 5: La fenêtre Contrôle de compte d'utilisateur apparaîtra. Cliquez sur un bouton oui.
3. Vérifiez la connexion du câble
Si vous utilisez un câble DeX avec Windows 11, vous devez vérifier la connexion du câble aux deux extrémités. Si un câble est cassé ou effiloché, remplacez-le par un autre câble USB pris en charge, puis reconnectez les deux appareils.
Assurez-vous d'essayer plusieurs ports USB sur votre PC Windows pour exclure la possibilité d'un port USB endommagé. Si l'appareil apparaît dans l'Explorateur de fichiers, il n'y a rien de mal avec le câble ou le port.
4. Connectez les deux appareils au même réseau WI-FI
Samsung DeX a besoin que les deux appareils soient connectés au même réseau Wi-Fi. Si l'un de ces appareils établit une connexion à un autre réseau Wi-Fi, vous ne pourrez pas connecter et coupler les appareils sans fil.
Passez à la bande 5 GHz, si disponible. N'oubliez pas que vous n'avez pas besoin d'une connexion Internet active pour connecter votre téléphone et votre ordinateur à Samsung DeX. Vous n'avez besoin que d'une connexion Wi-Fi (avec ou sans accès Internet).
5. Configurer les services associés
Samsung DeX installe certains services sur votre PC Windows, qu'il utilise pour assurer une communication ininterrompue entre les deux appareils. Cependant, si ces services fonctionnent mal, vous devez les redémarrer. Voici comment procéder :
Étape 1: Appuyez sur la touche Windows pour ouvrir le menu Démarrer. Tapez services dans la zone de recherche et appuyez sur Entrée pour ouvrir l'utilitaire.
Étape 2: je cherche "Service de connectivité mobile Samsung" Et faites un clic droit dessus. Choisir une option Redémarrer.
Passons à l'étape 3 : De même, redémarrez « Service de connectivité mobile Samsung V2 ».
Étape 4: Fermez l'utilitaire Services.
6. Autoriser SAMSUNG DEX à contourner le pare-feu
Samsung DeX doit contourner le pare-feu Windows pour pouvoir voir votre téléphone Samsung Et contactez-le. Si aucune exception d'application n'est définie, vous serez bloqué sur la page de contact de Samsung DeX. Voici comment résoudre ce problème :
Étape 1: Appuyez sur la touche Windows pour ouvrir le menu Démarrer. Tapez Autoriser une application de Via le pare-feu Windows Dans la zone de recherche et appuyez sur Entrée pour ouvrir une page Panneau de contrôle.
Étape 2: Cliquez sur le bouton Modifier les paramètres.
Passons à l'étape 3: cochez la case à côté de Samsung Dex. Cliquez ensuite sur le bouton OK.
Étape 4: Fermer Page du panneau de configuration.
7. Mettez à jour l'application SAMSUNG DEX
L'ancienne version de l'application Samsung DeX peut contenir des bugs pouvant entraîner des problèmes avec la nouvelle version du système d'exploitation. Par conséquent, vous devez rechercher la dernière mise à jour et l'installer à l'aide des paramètres de l'application. Répétez les étapes suivantes :
Étape 1: Allumer Application Samsung DeX.
Étape 2: Cliquez sur l'icône Paramètres Dans le coin supérieur droit
Passons à l'étape 3 : Faites défiler vers le bas et cliquez sur le bouton . mettre à jour.
Étape 4: Attendez que l'outil recherche et installe les dernières mises à jour.
Étape 5: Préparé Allumez Samsung DeX Et vérifiez si vous pouvez vous connecter au téléphone mobile.
8. Mettre à jour les pilotes USB
Les pilotes USB facilitent la communication entre le système d'exploitation et les ordinateurs. Si vous ne l'avez pas mis à jour depuis longtemps, vous devriez le faire à l'aide du Gestionnaire de périphériques.
Étape 1: Clique sur Touche Windows Pour ouvrir le menu Démarrer. Tapez gestionnaire de périphériques dans la zone de recherche et appuyez sur Entrée pour ouvrir l'application.
Étape 2: Accédez à la section Contrôleurs de bus série universels. Cliquez sur Souris Directement sur le pilote USB et sélectionnez l’option Mettre à jour le pilote.
Passons à l'étape 3 : Cliquez sur une option "Rechercher automatiquement les pilotes".
Étape 4: Attendez jusqu'à ce que vous le fassiez Outil Téléchargez et installez les derniers pilotes sur votre ordinateur.
Étape 5: Fermer Application Gestion des appareils.
9. Supprimez et réinstallez SAMSUNG DEX sur votre ordinateur
Si toutes les méthodes ci-dessus ne parviennent pas à résoudre le problème de Samsung DeX qui ne fonctionne pas sous Windows 11, vous devez réinstaller l'application. Cela supprimera les fichiers d'installation et les paramètres corrompus de votre ordinateur. Voici comment:
Étape 1: Appuyez sur la touche Windows pour ouvrir le menu Démarrer. Tapez appwiz.cpl Dans la zone de recherche et appuyez sur Entrée pour ouvrir le panneau de configuration.
Étape 2: Clic droit Application Samsung DeX. Sélectionnez une option Désinstaller.
Passons à l'étape 3 : Suivez les instructions à l'écran pour désinstaller l'application.
Étape 4: Fermer Panneau de contrôle.
Étape 5: Téléchargement Application Samsung DeX.
Passons à l'étape 6 : Appuyez sur la touche Windows + E pour ouvrir l'Explorateur de fichiers et accédez au dossier Téléchargements. Double-cliquez pour exécuter le fichier d'installation.
Suivez les instructions à l'écran pour installer l'application. Vous devez accorder des privilèges d'administrateur lors de l'installation pour créer une exception de pare-feu.
Plus de problèmes avec Samsung DEX
Samsung DeX est une excellente innovation pour augmenter la convivialité du smartphone sur grand écran. Nous espérons que les méthodes ci-dessus résoudront le problème « Samsung DeX ne fonctionne pas » dans Windows 11. Éliminez les problèmes de connexion, vérifiez les services d'application et les paramètres du pare-feu, puis mettez à jour ou réinstallez l'application.