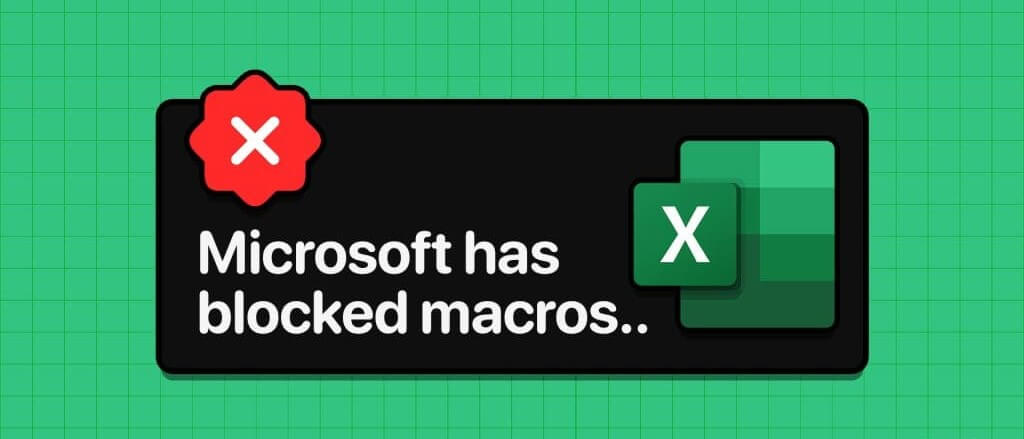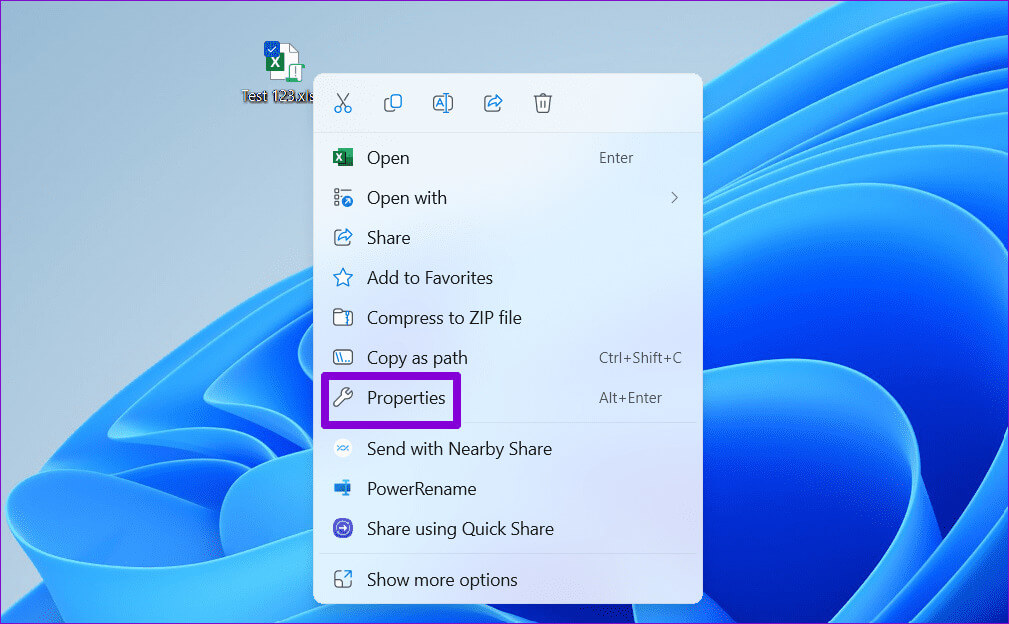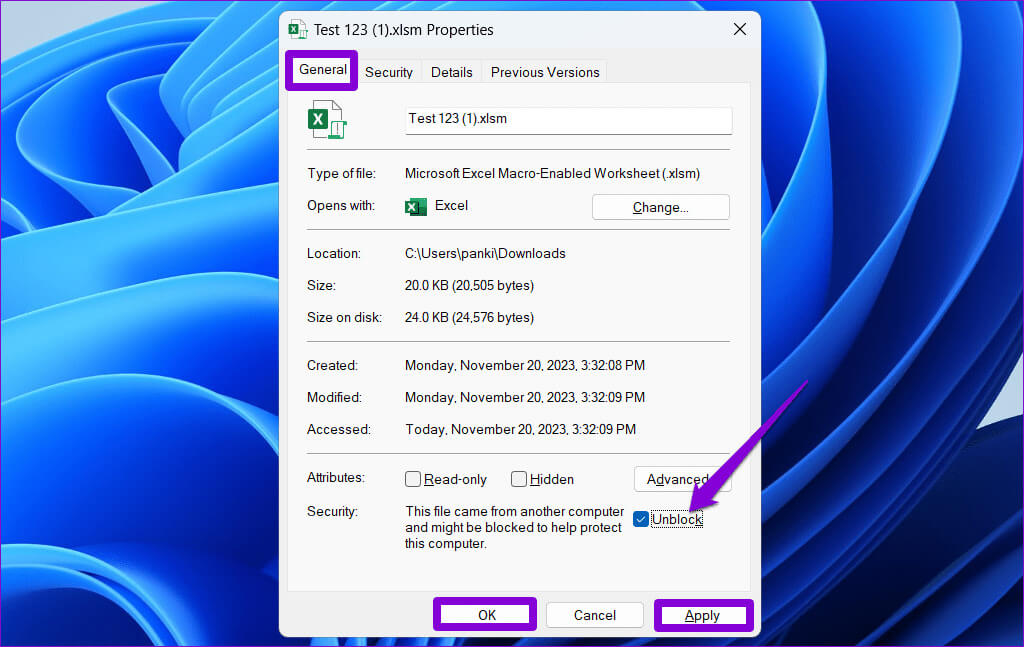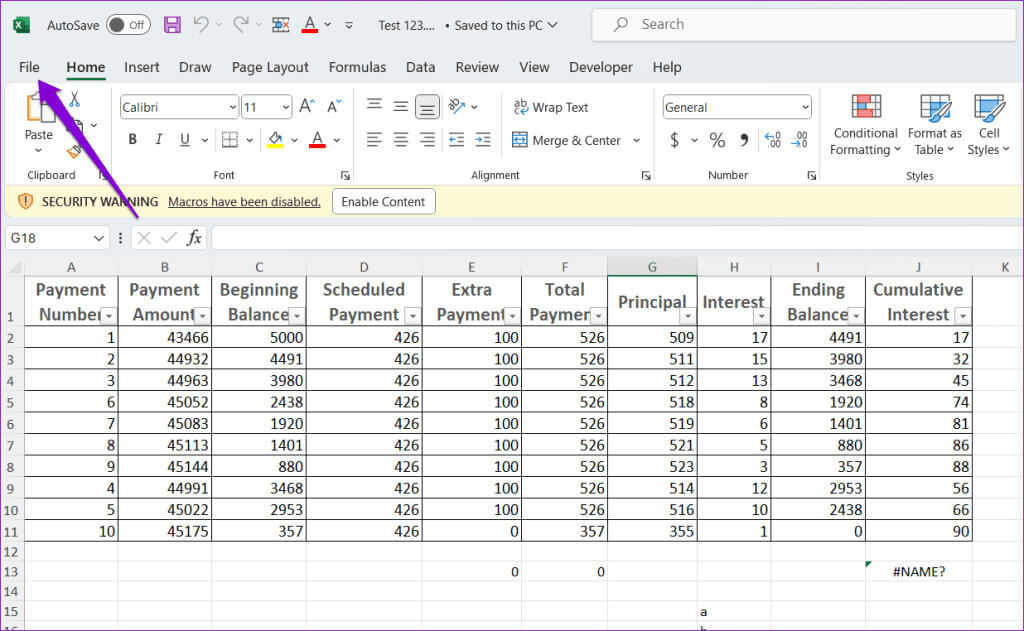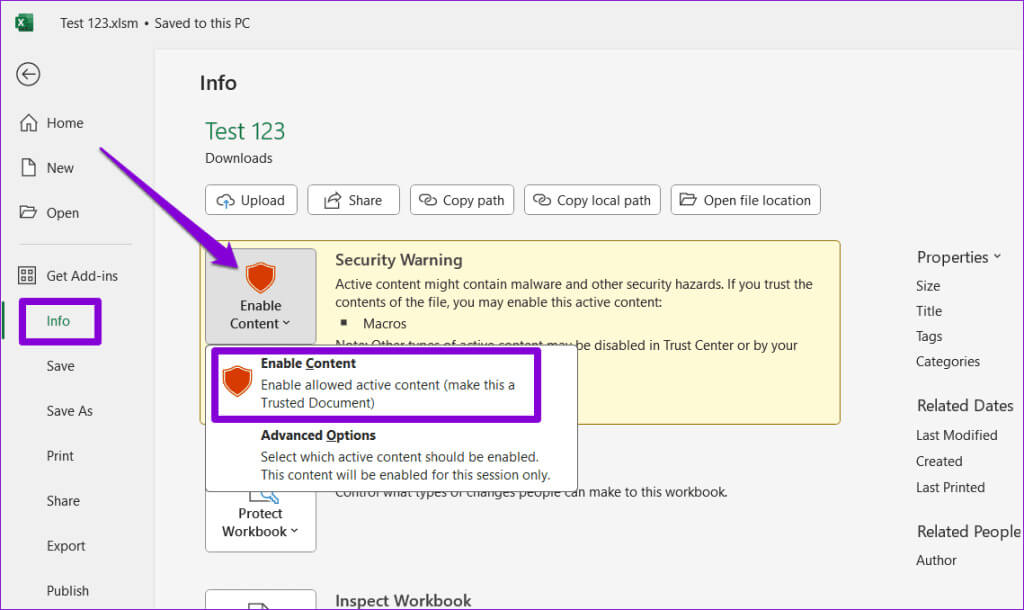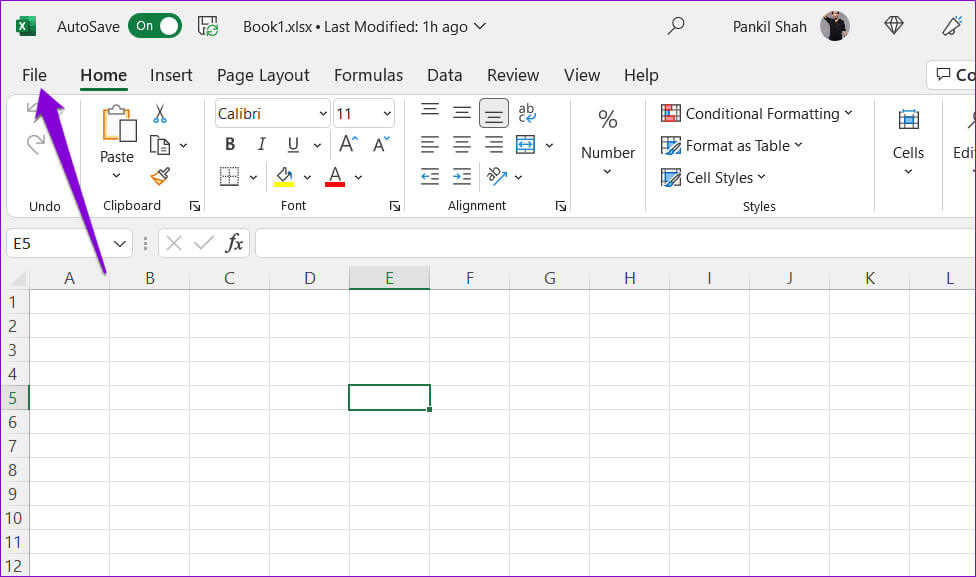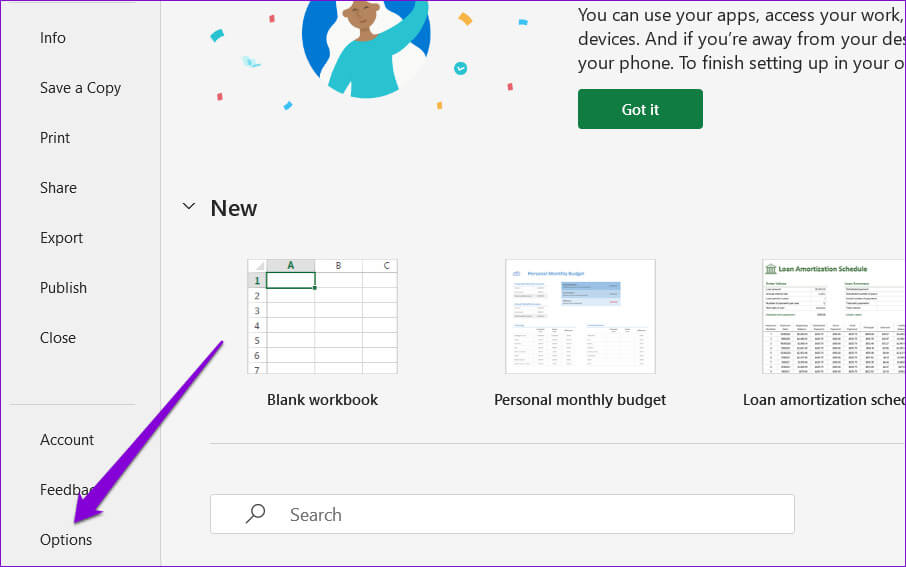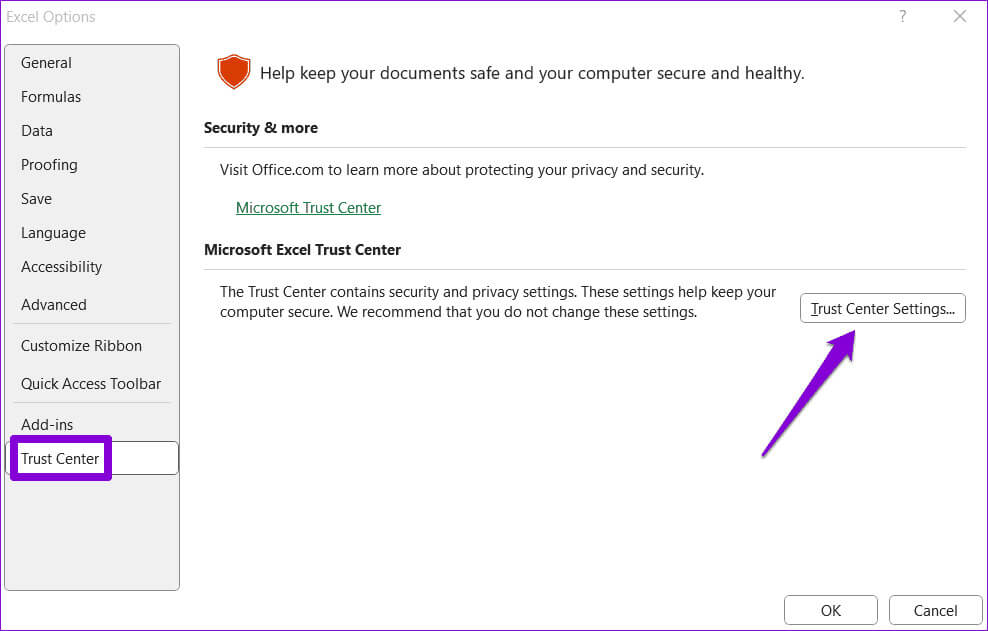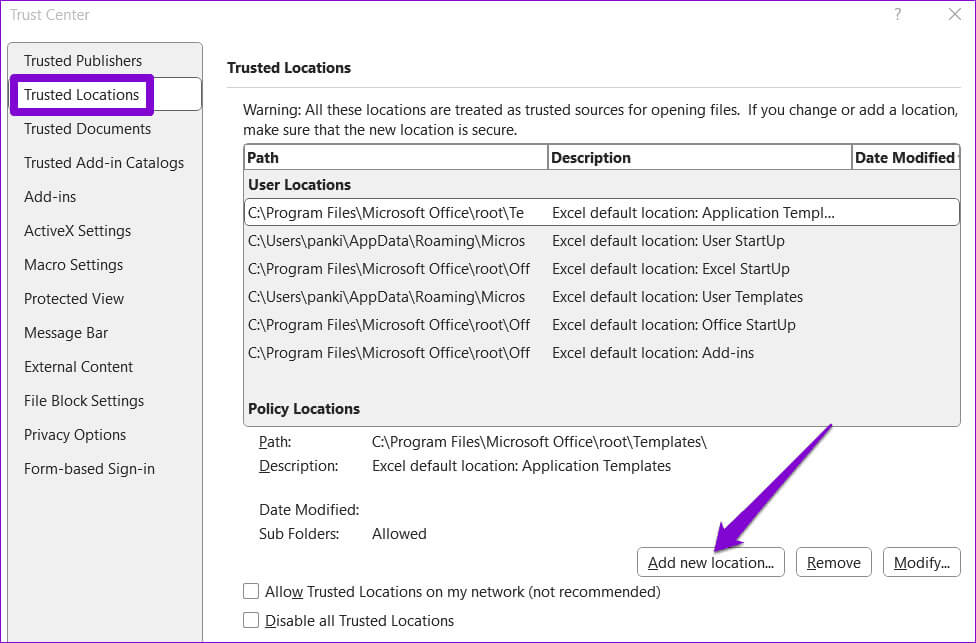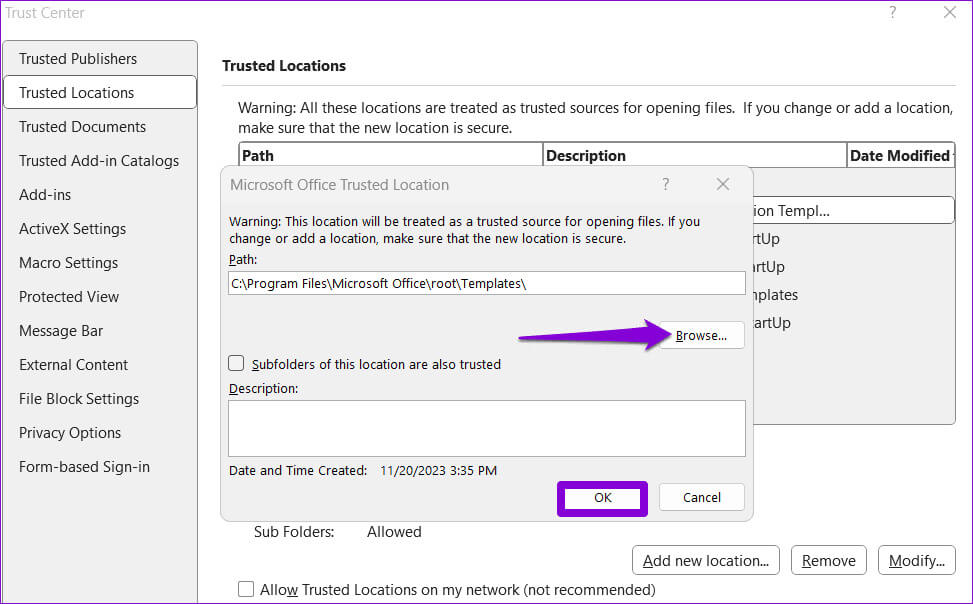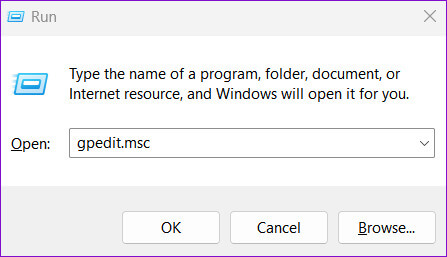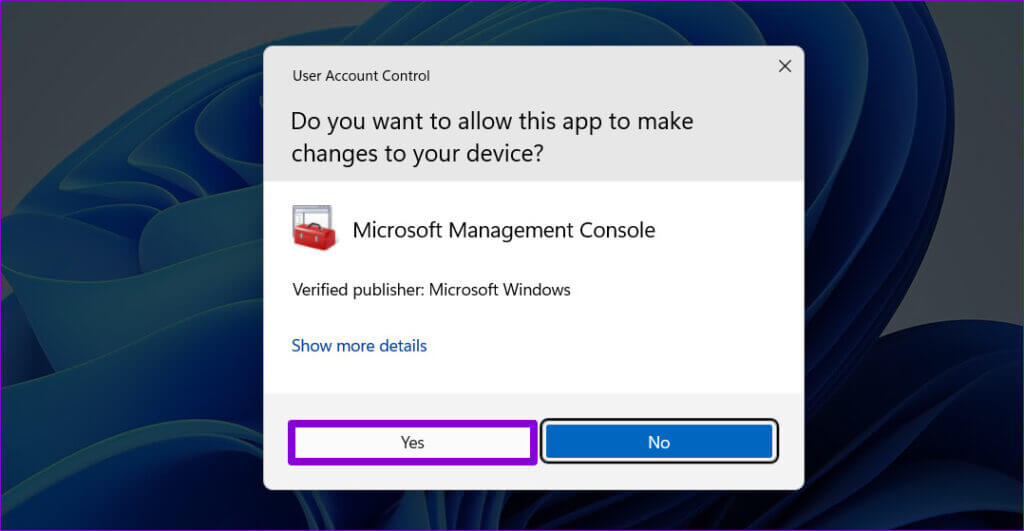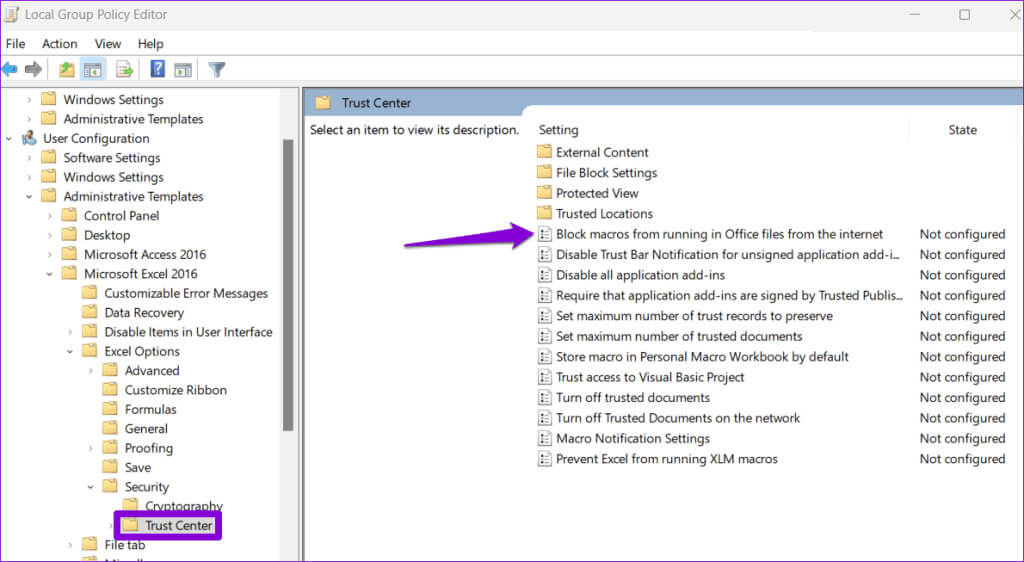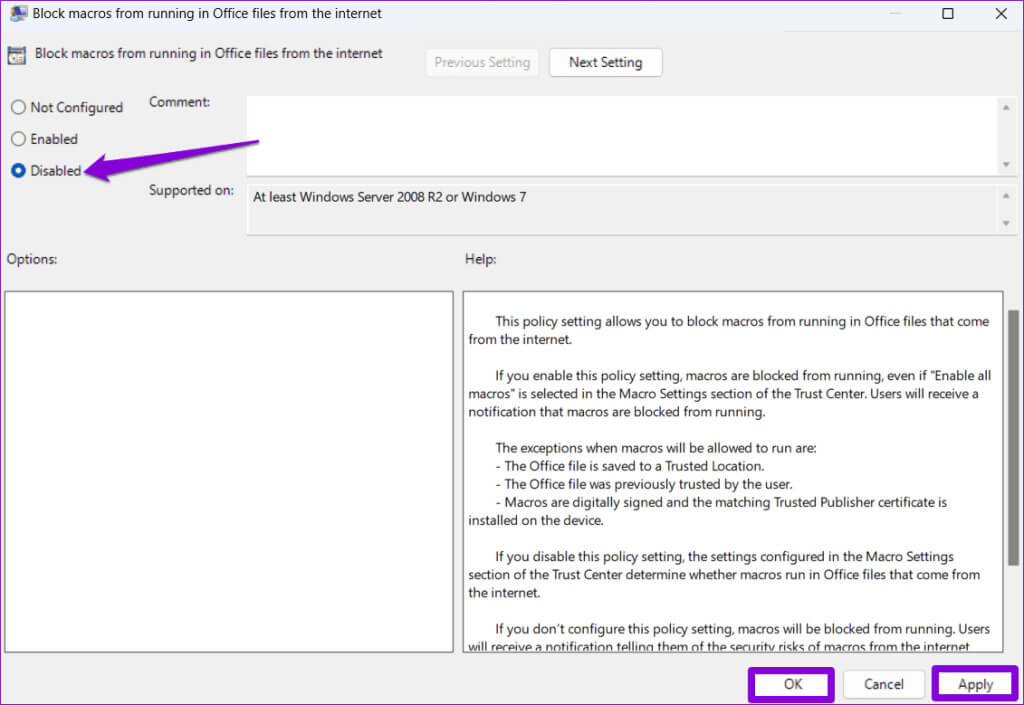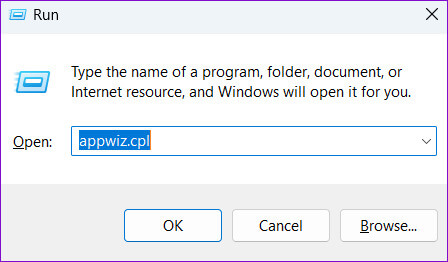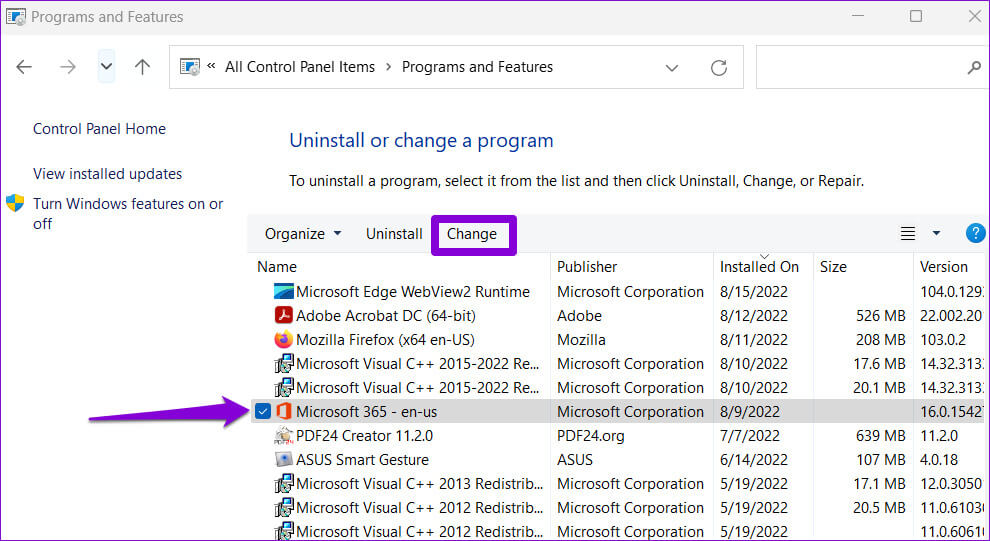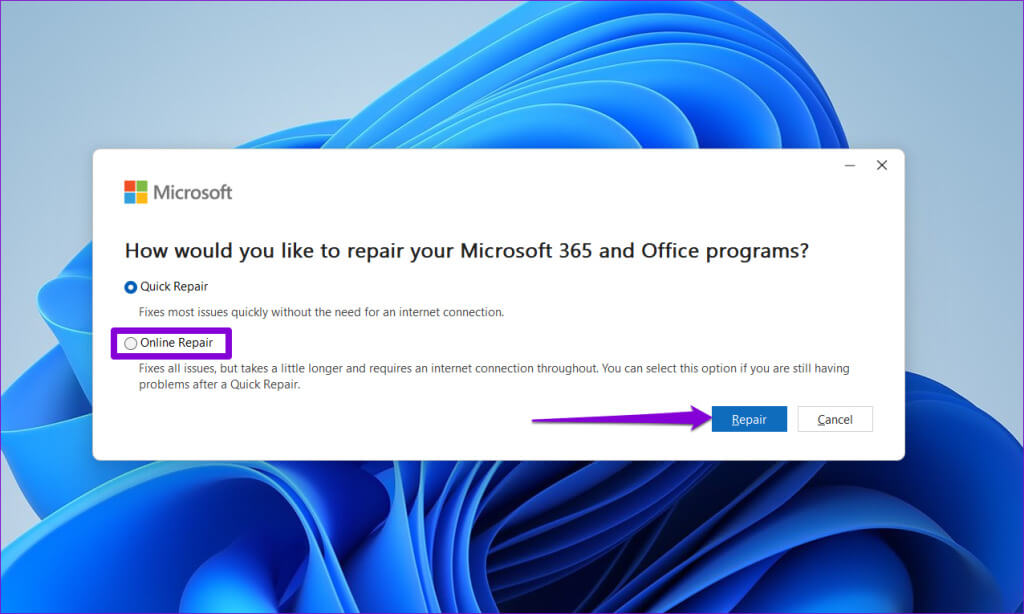Top 6 des correctifs pour l’erreur « Microsoft a bloqué les macros » dans Excel sous Windows
Les macros Microsoft Excel peuvent vous aider à économiser beaucoup de temps et d'efforts en vous permettant deAutomatisez les tâches répétitives. Malheureusement, les acteurs malveillants peuvent facilement exploiter des macros et intégrer du code potentiellement dangereux. Par conséquent, vous pouvez rencontrer l’erreur « Microsoft a bloqué les macros » dans Excel sur votre ordinateur Windows 10 ou 11, vous laissant perplexe quant à la façon de les débloquer.
Cela peut être ennuyeux lorsque Microsoft Excel bloque les macros dans les feuilles de calcul que vous avez créées ou obtenues auprès d'un collègue. Ci-dessous, nous avons compilé une liste de conseils utiles qui vous aideront à corriger l'erreur et vous permettront d'utiliser des macros dans Excel.
1. Débloquez le fichier
Microsoft Excel peut bloquer les macros d'une feuille de calcul si vous les avez obtenues à partir d'un autre ordinateur ou d'Internet. Si tel est le cas, vous devrez débloquer le fichier Excel pour corriger l'erreur.
Étape 1: Localiser Fichier Qui a un problème et faites un clic droit dessus et sélectionnez Propriétés.
Étape 2: Sous l'onglet Public, Sélectionnez une option Débloquer. Puis appuyez sur Application ثم D'ACCORD.
Essayez d'ouvrir à nouveau la feuille de calcul et vérifiez si l'erreur persiste.
2. Activer les macros manuellement
Si les macros ne fonctionnent pas après avoir débloqué une feuille de calcul Microsoft Excel, vous pouvez essayer de les activer manuellement. Avant de continuer, il est important de noter que les macros peuvent présenter un risque de sécurité. Par conséquent, vous ne devez activer les macros manuellement que si vous avez reçu le fichier d'une source fiable.
Étape 1: Ouvert Feuille de calcul Excel votre menu et cliquez "dossier" Dans le coin supérieur gauche.
Étape 2: Passer à l'onglet "information", et cliquez surMenu « Autonomisation du contenu »Et sélectionnez "Autoriser le contenu."
Une fois les étapes ci-dessus terminées, Excel activera les macros pour le fichier sélectionné.
3. Marquez le dossier contenant vos fichiers comme emplacement fiable
Êtes-vous confronté à l'erreur « Microsoft a bloqué l'exécution des macros » avec Plusieurs feuilles de calcul? Si tel est le cas, l'activation des macros pour chaque fichier individuellement peut s'avérer fastidieuse. Vous pouvez également marquer le dossier contenant les feuilles de calcul Excel comme emplacement approuvé dans Excel. Une fois cela fait, Excel autorisera les macros de toutes les feuilles de calcul stockées dans ce dossier.
Étape 1: Ouvert Microsoft Excel et appuyez sur Menu "dossier" Dans le coin supérieur gauche.
Étape 2: Sélectionner Les options Dans le coin inférieur gauche.
Étape 3: Passer à l'onglet Centre de documentation Et cliquez sur le bouton Paramètres du centre de gestion.
Étape 4: Dans l'onglet "Des sites de confiance", Cliquez sur le bouton "Ajouter un nouveau site."
Étape 5: Cliquez sur le bouton "revoir" Et sélectionnez votre dossier de feuille de calcul Excel. Cliquez ensuite sur OK.
Redémarrez ensuite Excel et vérifiez si l'erreur persiste.
4. Vérifiez les paramètres de stratégie de groupe
Une autre raison pour laquelle Microsoft Excel peut bloquer les macros sur votre ordinateur Windows est si votre administrateur a activé la stratégie « Empêcher l'exécution des macros dans les fichiers Office à partir d'Internet ». Voici ce que vous pouvez faire pour changer cela et débloquer les macros dans Excel.
Notez que cela ne s'applique qu'à ceux qui utilisent Éditions Professionnelle, Éducation et Entreprise de Windows, car la stratégie de groupe n'est pas disponible dans l'édition Windows Home.
Étape 1: Appuyez sur le raccourci clavier Windows + R Ouvre la boîte de dialogue "opération". Type gpedit.msc Dans la zone de texte et appuyez sur D'ACCORD.
Étape 2: Lorsque l'invite de contrôle apparaît Compte utilisateur (UAC)Sélectionnez oui Pour continuer.
Étape 3: Utilisez le volet de gauche pour accéder au dossier suivant :
Configuration utilisateur\Modèles d'administration\Microsoft Excel 2016\Options Excel\Security Trust Center
Étape 4: Double-cliquez sur Stratégie "Empêcher l'exécution des macros dans les fichiers Office à partir d'Internet" Dans le volet de droite
Étape 5: Sélectionner Handicapés Puis appuyez sur Application Suivi D'ACCORD.
5. Exécutez l'outil de réparation d'Office
Si rien ne fonctionne, il se peut qu'il y ait un problème avec certains fichiers d'application sous-jacents associés à Excel. Dans ce cas, vous pouvez exécuter l'outil de réparation Microsoft Office, Résolvez automatiquement les problèmes dans toutes vos applications Office.
Étape 1: Appuyez sur la touche Windows + R Raccourci clavier pour ouvrir la boîte de dialogue "opération". Dans le champ Ouvrir, saisissez appwiz.cpl Puis appuyez sur Entrez.
Étape 2: Dans la fenêtre Programmes et fonctionnalités, recherchez Suite Microsoft Office ou Microsoft 365. Faites un clic droit dessus et sélectionnez Un changement.
Étape 3: Sélectionner Réformer En ligne et cliquez sur le bouton إصلاح Pour continuer.
Libérez l’efficacité avec les macros
Utiliser Microsoft Excel quotidiennement au travail peut s'avérer gênant lorsqu'il bloque les macros et vous empêche d'automatiser les tâches. L'application des conseils ci-dessus devrait aider à corriger l'erreur « Microsoft a bloqué les macros » dans Excel et vous permettre de reprendre votre travail.