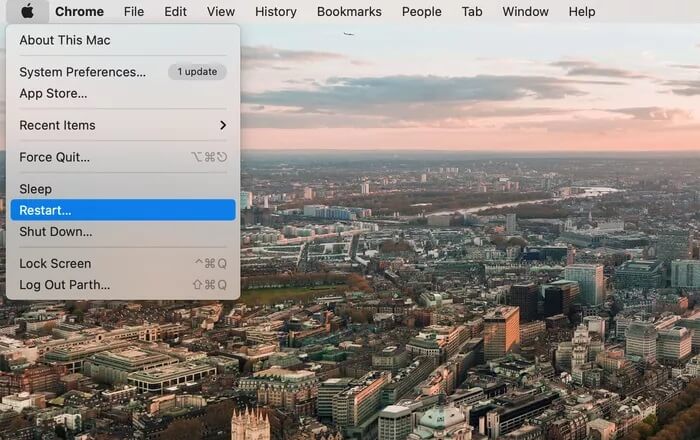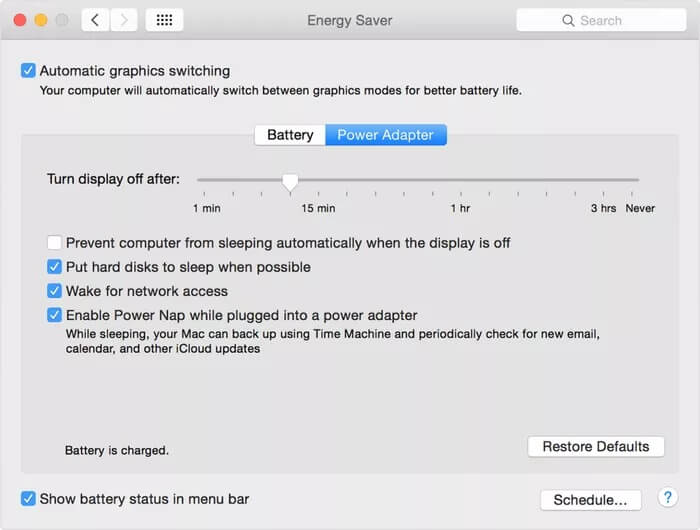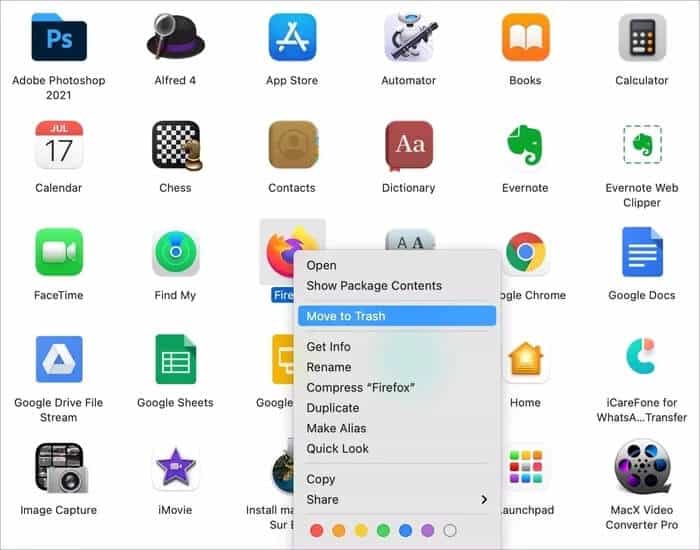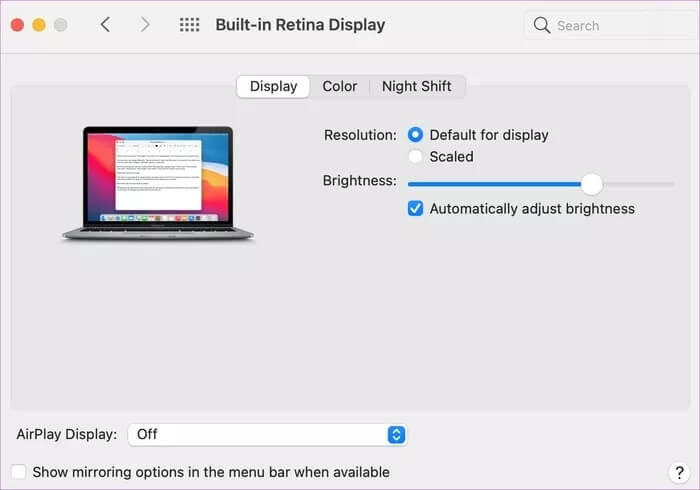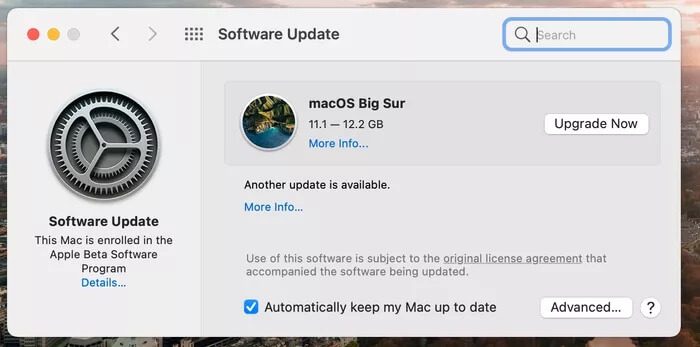Top 8 façons de corriger le scintillement de l'écran sur MacBook
Apple a progressivement modifié la gamme de ses MacBook au cours des dernières années. Récemment, des problèmes de contrôle qualité dans les départements du matériel et des logiciels ont discrètement tourmenté les utilisateurs. Un problème grave de MacBook est le scintillement inhabituel de l'écran de nulle part.
Le problème de scintillement de l'écran apparaît à la fois sur les écrans rétine et non rétine, car de nombreux utilisateurs de Mac ont indiqué qu'il pouvait les affecter lors de l'utilisation de Terminal ou lorsque les graphiques sont activés ou désactivés. Dans certains cas, c'est si grave qu'il est impossible de regarder l'écran.
La cause du problème semble être une incompatibilité entre le système d'exploitation, le logiciel et le GPU. Si vous rencontrez un problème de scintillement de l'écran sur votre Mac, lisez la suite car nous avons compilé une liste de méthodes que vous pouvez essayer pour réparer l'écran.
1. Redémarrez MAC
Commençons par les bases. Éteignez et rallumez votre MacBook avec l'option de redémarrage. Chaque problème lié au matériel semble être sérieux, mais vous pouvez les résoudre avec un redémarrage. Vous serez surpris du nombre de fois que cela fonctionne. Si le problème de scintillement de l'écran du MacBook est lié au logiciel, vous devez absolument l'essayer au début pour le tester.
Appuyez sur la petite icône Apple dans le coin supérieur gauche et sélectionnez Redémarrer.
2. Ajustez les paramètres d'économie d'énergie
Si vous utilisez un MacBook Pro, le scintillement de l'écran du MacBook est parfois causé par un fonctionnement incorrect de Energy Saver. Si vous activez la commutation automatique des graphiques dans Energy Saver, votre Mac basculera entre deux diapositives graphiques différentes en fonction de l'utilisation.
Pour les tâches légères, le système choisira une carte graphique intégrée Intel tandis que les tâches intensives seront gérées par la carte graphique dédiée. Cela ne sera limité qu'au processeur Intel qui prend en charge les Mac.
Suivez les étapes ci-dessous pour désactiver la commutation automatique des graphiques sur votre Mac.
Étape 1: Appuyez sur l'icône Apple Dans le coin supérieur gauche.
Étape 2: vas au Préférences système.
Étape 3: Ouvert Energy Saver Et activez l'option pour changer automatiquement les graphiques.
3. Entrer en mode sans échec
Le mode sans échec macOS désactive de nombreux services et les met en mode discret. Cela affecte également les paramètres de l'écran. Essayez Entrée en mode sans échec pour voir si les graphismes de l'écran se sont stabilisés.
Étape 1: fais leArrêtez votre Mac Complètement le vôtre.
Étape 2: Appuyez et maintenez la touche Shift Et Allumer l'appareil.
Étape 3: Continuez d'appuyer sur une touche Shift Jusqu'à ce qu'un écran apparaisse Enregistrement d'entrée.
Étape 4: C'est le mode sans échec.
Maintenant, vous devriez voir si le dysfonctionnement de l'écran de votre Mac persiste.
4. Désactivez l'affichage du vrai ton
Écran lumineux Apple d'iPhone à Mac avec la gamme MacBook 2018. La technologie True Tone rend les couleurs d'écran plus naturelles. Mais parfois, la gestion des couleurs s'écarte de la bonne voie.
True Tone est génial et agréable pour vos yeux, mais il nécessite également un partage GPU stable, ce qui peut provoquer un scintillement de l'écran.
Suivez les étapes ci-dessous pour désactiver l'écran True Tone sur Mac.
Étape 1: Clique sur Icône Apple Dans le coin supérieur gauche.
Étape 2: Aller à la liste Préférences système.
Étape 3: Aller à Affichage> True Tone Et désactivez l'option.
5. Désinstaller les navigateurs tiers
Divers problèmes de scintillement de l'écran MacBook sont apparus lors de l'utilisation de Chromium ou Firefox. Cela est dû à une incompatibilité avec le système d'exploitation. Désinstallez complètement les navigateurs tiers comme Firefox et Google Chrome et redémarrez votre appareil pour vérifier s'il fonctionne.
6. Changer la résolution d'affichage
Une autre astuce que vous pouvez essayer est de changer la résolution de l'écran. Accédez à Affichage dans les Préférences Système et jouez avec les paramètres de résolution. Essayez de désactiver l'option par défaut qui y apparaît.
7. Mise à jour MACOS
Vous pourriez être confronté à un problème de scintillement de l'écran après la dernière mise à jour de macOS. Après tout, Apple ne passe pas un bon moment à fournir des mises à jour de qualité. Mais notez qu'Apple est généralement rapide pour résoudre ces problèmes graves. Mettez à jour et stabilisez le dernier macOS pour résoudre le problème de scintillement de l'écran. Suivez les étapes ci-dessous.
Étape 1: Ouvrir un menu Préférences Système Sur votre Mac
Étape 2: Aller à Mise à jour du logiciel Et vérifiez les mises à jour majeures en attente.
S'il y en a, installez-les tous et assurez-vous que votre Mac exécute la dernière version de macOS.
Redémarrez l'appareil et voyez s'il résout les problèmes d'écran.
8. S'il s'agit d'un problème matériel
Le connecteur d'affichage de la charnière de votre MacBook a peut-être été desserré. Dans ce cas, aucune autre astuce logicielle ne fera le travail à votre place. Vous devrez mettre votre Mac en service. Apple a un programme alternatif gratuit pour ce problème.
Résoudre les problèmes d'affichage sur MAC
Accédez aux solutions répertoriées ci-dessus et résolvez les problèmes de scintillement de l'écran sur votre Mac. Pendant que vous y êtes, faites-nous savoir quelle astuce a fonctionné pour vous dans la section commentaires ci-dessous.