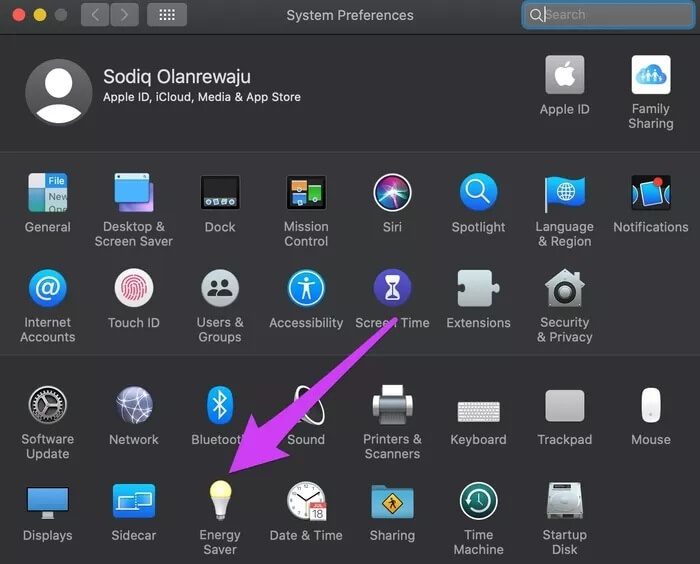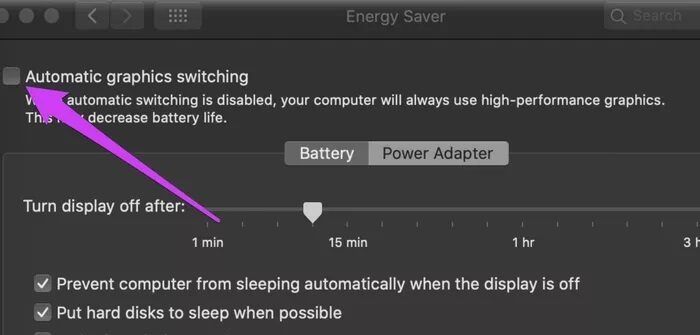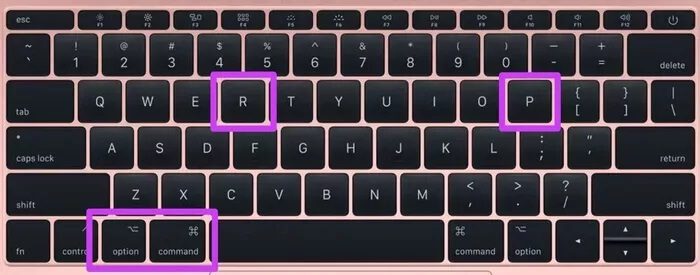Guide détaillé pour résoudre les problèmes de fonctionnement Mac avec écran noir
Cliquez sur le bouton d'alimentation de votre MacBook pour éclairer l'écran et le clavier, déclencher le carillon de démarrage, afficher le logo Apple et la barre de progression de démarrage, et enfin démarrer dans l'écran d'authentification où vous entrez un mot de passe. C'est la routine habituelle. Cependant, si tout ce que vous voyez est un écran noir lorsque vous allumez votre Mac, nous vous aiderons à résoudre ce problème avec ce guide.
Avant toute chose, assurez-vous que la batterie de votre Mac est suffisamment chargée. Connectez l'appareil à une source d'alimentation et réessayez. De plus, déconnectez tous les accessoires externes (moniteurs, lecteurs, etc.) connectés au Mac. Ces périphériques peuvent interférer avec le processus de démarrage de votre ordinateur. Si rien ne change après avoir effectué ces vérifications initiales, essayez les solutions de dépannage que nous avons répertoriées ci-dessous.
1. Fermez le couvercle et rouvrez-le
Cela peut sembler très basique, mais cela fonctionne. Si votre MacBook ne démarre pas après un écran noir, fermez le couvercle, attendez une minute ou deux, puis rouvrez le couvercle.
2. Accréditation avec documentation
Certains utilisateurs ont découvert que le fait d'ignorer l'écran noir et de saisir les informations d'identification de sécurité de votre Mac résolvait le problème de l'écran de démarrage noir. Si le problème persiste après la fermeture et la réouverture du couvercle de votre MacBook, entrez le mot de passe et appuyez sur la touche Retour.
Sinon, si votre Mac a Touch ID, placez votre doigt sur le capteur d'empreintes digitales et attendez que l'écran noir disparaisse.
3. Désactivez la commutation graphique automatique
La commutation automatique des graphiques est une fonctionnalité macOS qui améliore les performances graphiques des applications installées sur votre MacBook. Vous trouverez cette fonctionnalité principalement sur les MacBook Pro avec deux cartes graphiques. La commutation graphique a ses avantages (par exemple, améliorer la durée de vie de la batterie), mais elle peut être responsable du problème de Mac fonctionnant avec un écran noir.
Pour éviter que cela ne se produise à l'avenir, désactivez la commutation automatique des graphiques.
Étape 1: Allumer Préférences Système Et sélectionnez Économie d'énergie.
Étape 2: Décochez Commutateur graphique automatique.
L'option de commutation graphique automatique est introuvable dans le menu Économie d'énergie, ce qui signifie que votre Mac n'a qu'un seul périphérique graphique dédié.
4. Réinitialisez la PRAM ou la NVRAM
Si votre Mac ne parvient pas à détecter, localiser ou mémoriser votre disque de démarrage principal, il peut avoir des difficultés à démarrer normalement. Pour résoudre ce problème, réinitialisez votre mémoire vive non volatile (NVRAM) ou la mémoire vive des paramètres (PRAM) aux paramètres d'usine par défaut.
Étape 1: Éteindre un appareil Mac Votre.
Étape 2: Clique sur Bouton d'alimentation Continuez immédiatement à appuyer Option + Commande + P + R Sur le clavier.
Étape 3: Continuez d'appuyer sur les quatre boutons (4) Pendant environ 15 secondes Jusqu'à ce que votre Mac redémarre.
Étape 4: Relâchez les touches lorsque le logo Apple apparaît à l'écran.
5. Réinitialisez la console de gestion du système
Lorsque vous cliquez sur le bouton d'alimentation du Mac ou ouvrez le capot, le contrôleur de gestion système (SMC) déclenche l'action. Outre la gâchette d'ouverture ou de fermeture du couvercle, le SMC contrôle également le ventilateur, la batterie et le rétroéclairage du clavier du Mac. Il est également chargé d'alimenter les ports USB et de charger la batterie de votre ordinateur.
Si l'écran noir est tout ce que vous voyez lorsque vous allumez votre Mac, la réinitialisation de la console de gestion système peut résoudre le problème. Il existe deux façons de réinitialiser SMC, et celle que vous utilisez dépend de si votre Mac en a une Puce de sécurité Apple T2 ou non.
Réinitialiser SMC sur Mac avec la puce de sécurité T2
Les MacBook Air et MacBook Pro lancés en 2018 ou plus tard sont dotés de la puce de sécurité Apple T2. Donc, si vous avez l'un de ces modèles, arrêtez votre Mac et suivez les étapes mentionnées dans les sections ci-dessous pour réinitialiser son SMC.
Étape 1: Appuyez avec Maintenez le bouton d'alimentation Pour 10 Secondes et relâchez-le.
Cela rallumera et éteindra votre Mac.
Étape 2: Attendre Environ 5 secondes Et cliquez sur le bouton d'alimentation pour allumer votre Mac.
Votre Mac devrait maintenant démarrer correctement. S'il est toujours bloqué sur un écran noir lors du démarrage, éteignez votre Mac et passez à l'étape 3 pour continuer le processus de réinitialisation SMC.
Étape 3: Avec la mise hors tension, appuyez et maintenez Control (Sur le côté gauche du clavier) + Option (sur le côté gauche) + Shift (sur le côté droit) simultanément pendant environ sept (7) secondes.
Étape 4: Sans édition Les trois clés que tu gardes Appuyez sur le bouton d'alimentation de votre Mac et maintenez-le enfoncé.
Cela en fait quatre (4) commutateurs à transporter. Encore une fois, maintenez les touches pendant sept (7) secondes, puis relâchez. Votre Mac démarrera et reprendra le processus.
Étape 5: Enfin, cliquez sur le bouton d'alimentation pour allumer votre Mac.
Réinitialisation SMC sur Mac sans puce de sécurité T2
Les MacBook lancés avant 2018 (mi-2009 à 2017) ne disposent pas de la puce de sécurité T2. Donc, pour ceux qui ont un MacBook plus ancien, suivez les étapes ci-dessous pour réinitialiser la console de gestion système (SMC).
Étape 1: Éteignez l'appareil Mac Et attend Quelques secondes.
Étape 2: Appuyez et maintenez les touches Maj + Contrôle + Option (Sur le côté gauche du clavier) simultanément pendant environ 7 secondes.
Étape 3: بدون Modifier les clés Appuyez avec Maintenez le bouton d'alimentation enfoncé.
Maintenez ces quatre touches (4) pendant 10 secondes puis relâchez.
Étape 4: Cliquez Le bouton d'alimentation pour allumer le Mac Votre.
6. Démarrer en mode sans échec
Quand Démarrez en mode sans échec , MacOS exécute une vérification de diagnostic sur votre disque de démarrage Mac. Cela a le potentiel de résoudre les problèmes qui empêchent votre Mac de fonctionner normalement.
Étape 1: Éteignez votre Mac et attendez Pendant environ 10 secondes.
Étape 2: Appuyez avec Maintenez la touche Maj enfoncée Immédiatement, l'écran s'allume.
Étape 3: Bouton de libération Shift Quand il apparaît Logo Apple Sur l'écran.
Étant donné que vous démarrez en mode sans échec, le démarrage de votre Mac peut prendre plus de temps que d'habitude. Maintenant, redémarrez votre Mac (cliquez sur l'icône du logo Apple et cliquez sur Redémarrer) et vérifiez s'il dépasse l'écran noir au démarrage.
Activer MAC
Il y a une dernière chose que vous pouvez essayer - si aucune des solutions ne résout le problème, alors c'est tout. Redémarrez votre Mac dans Mode de récupération MacOS. Et si cela ne conduit pas non plus au résultat souhaité, il est possible que le problème soit lié au matériel. Peut-être un écran défectueux ou un disque dur endommagé. Dans ce cas, vous voudrez peut-être payer pour visiter n'importe quel magasin Réparation Apple proche de toi.