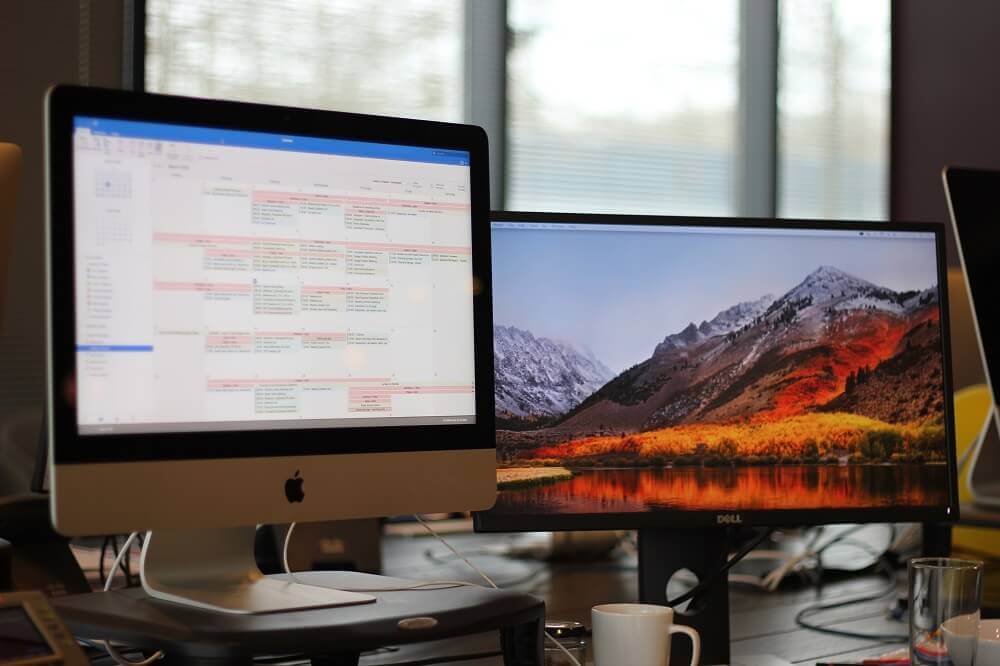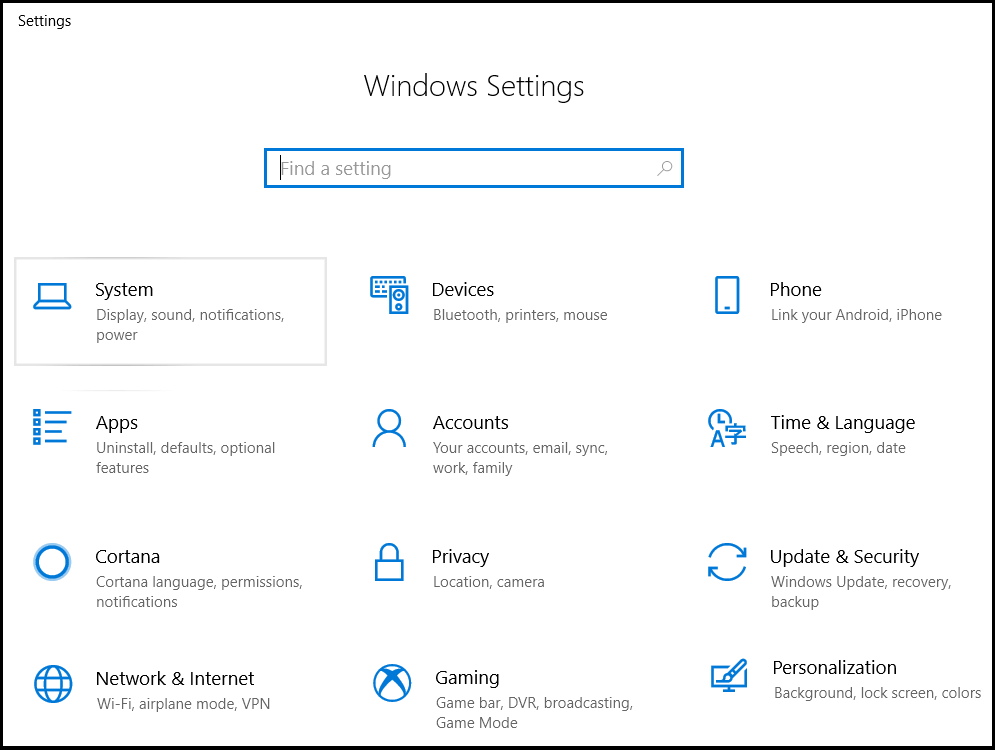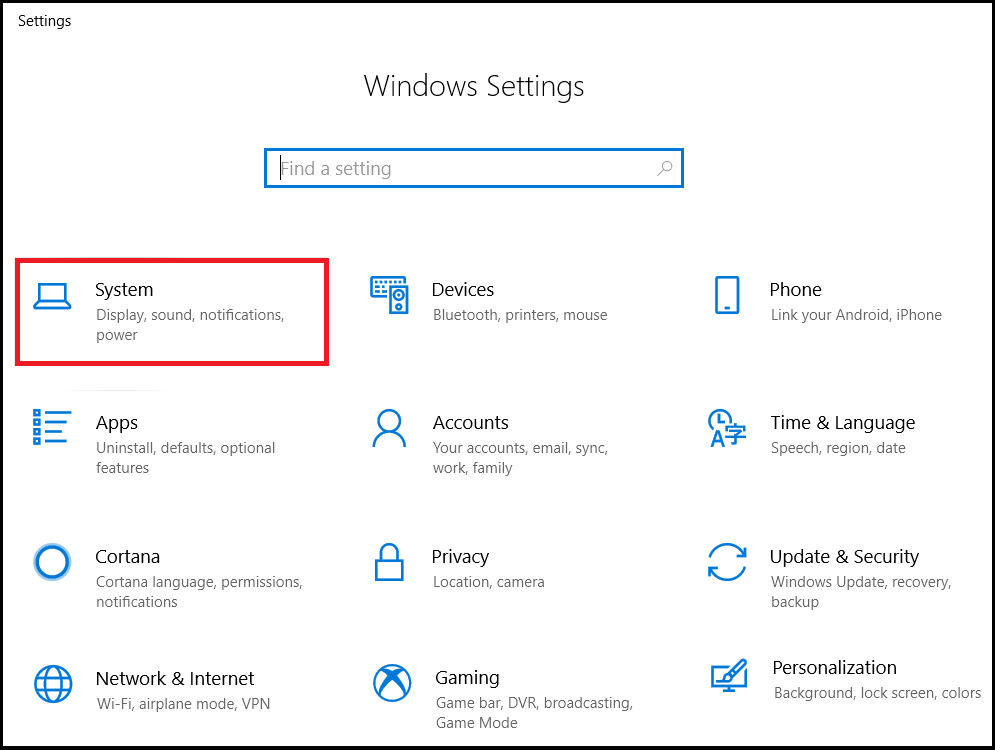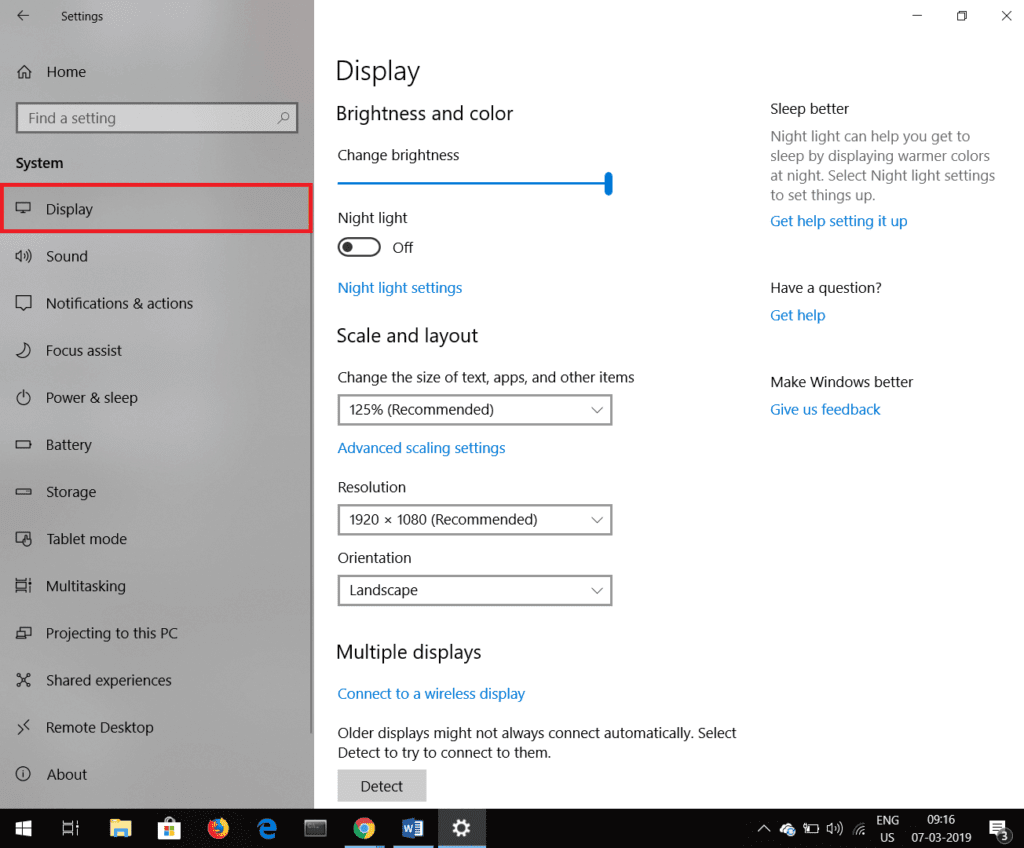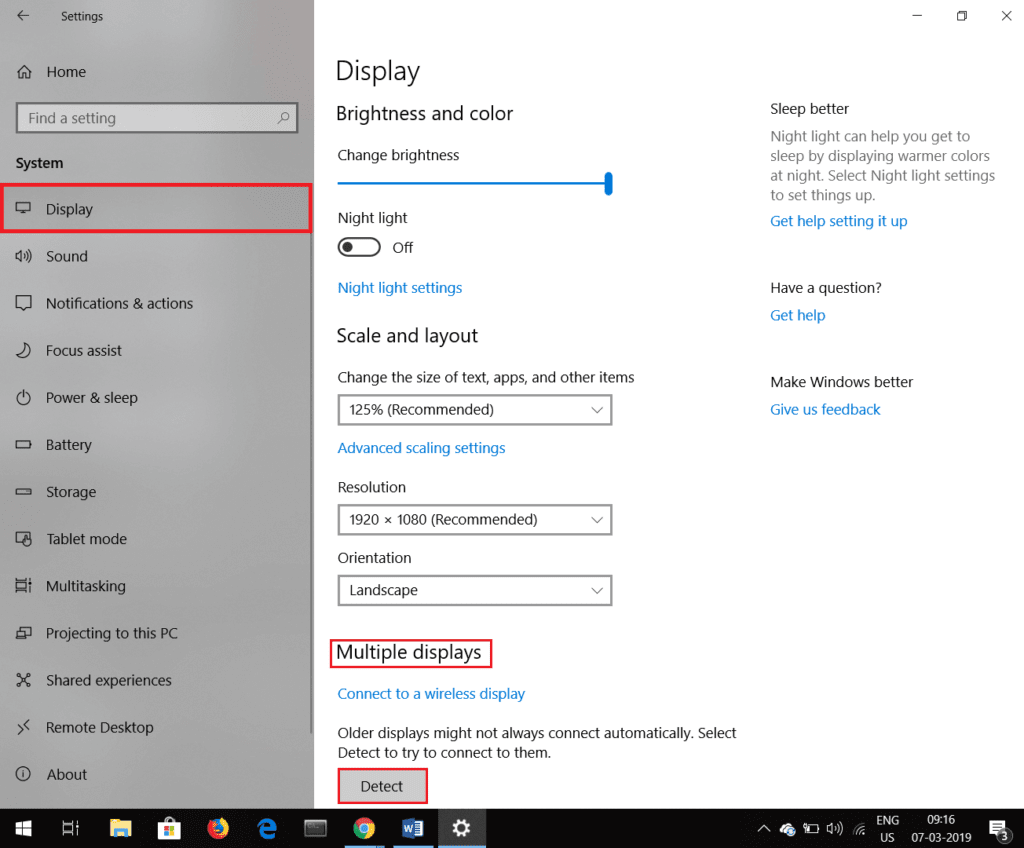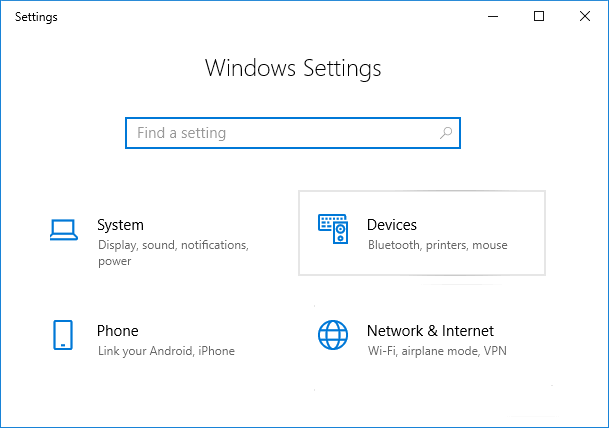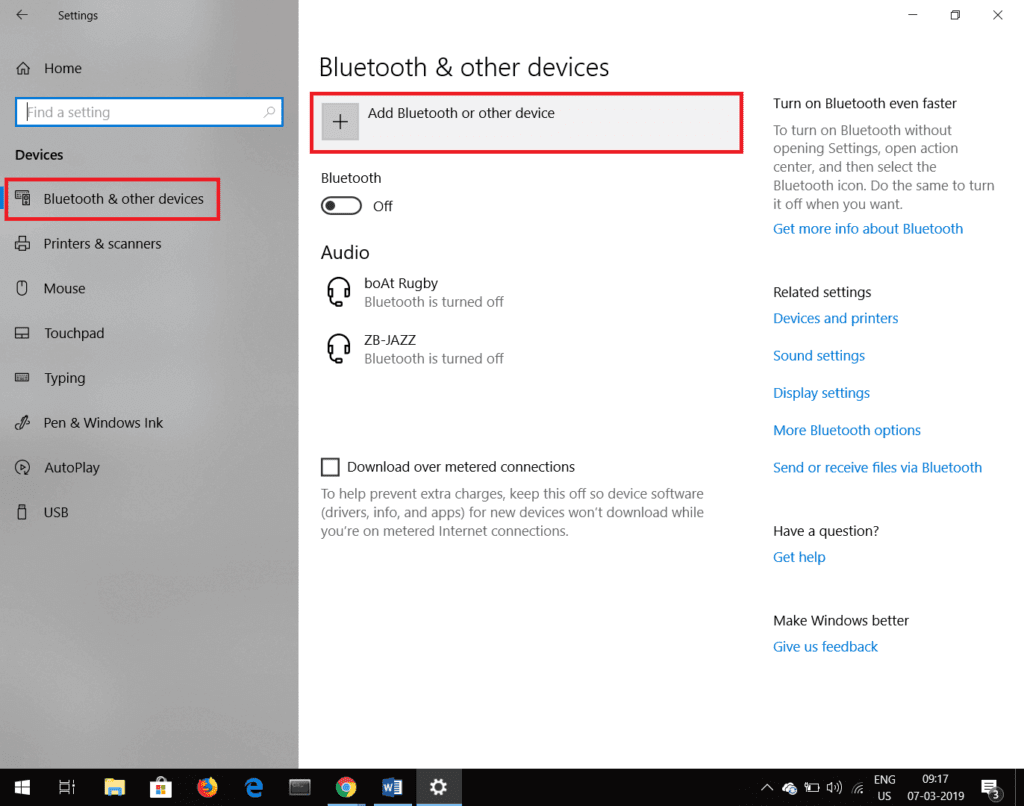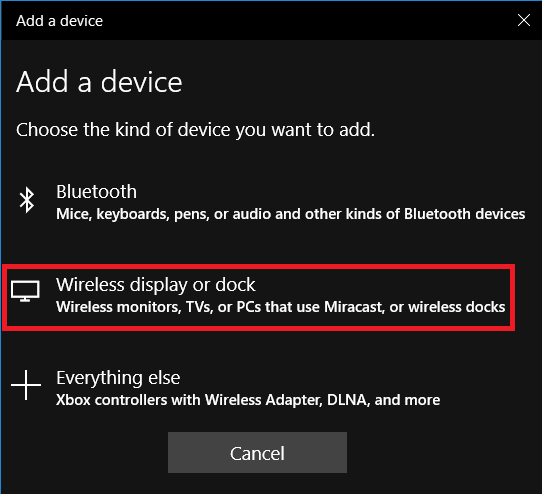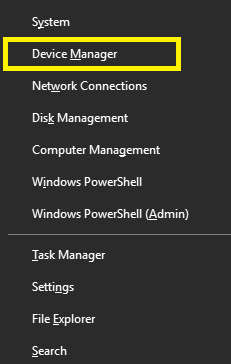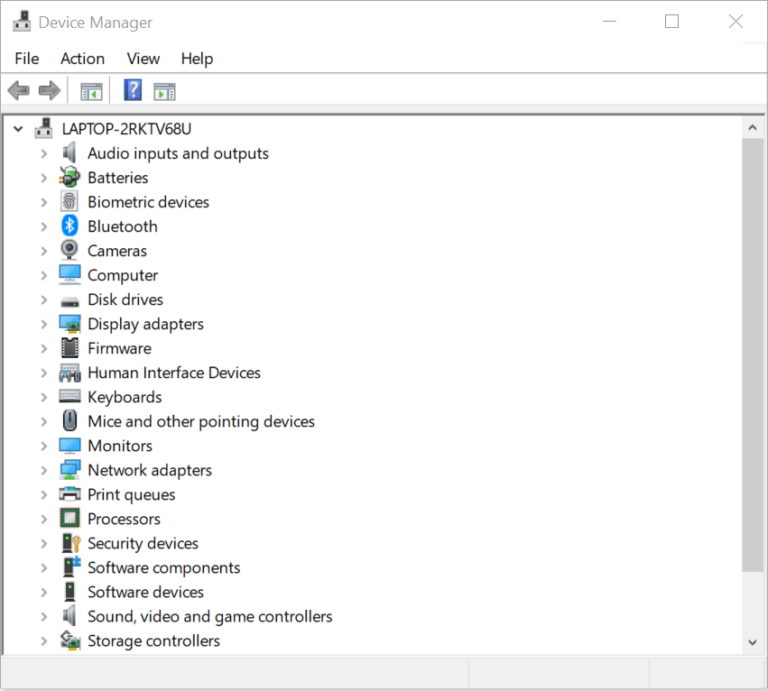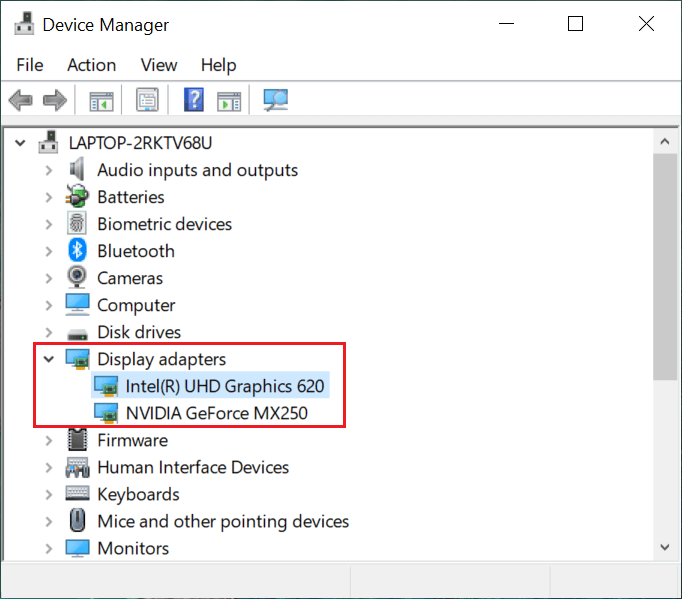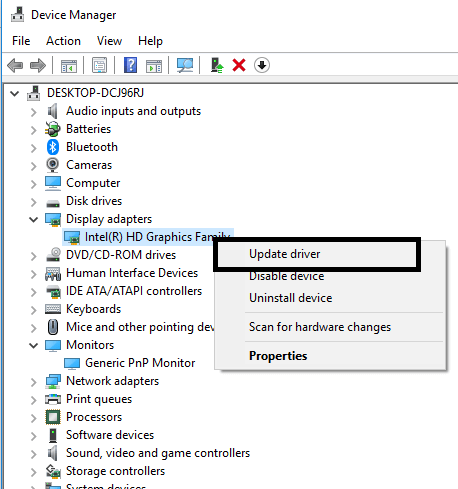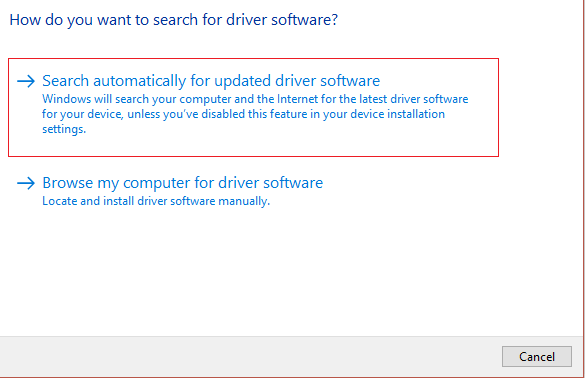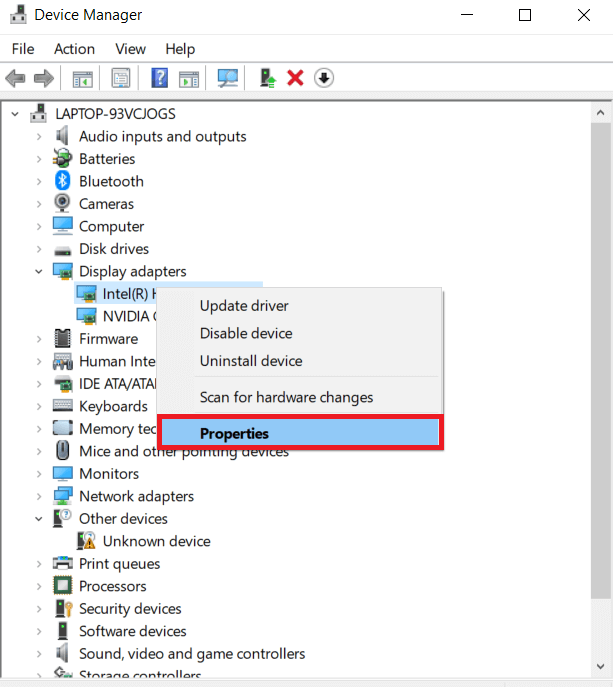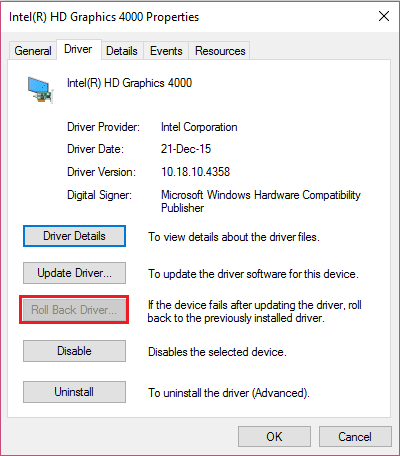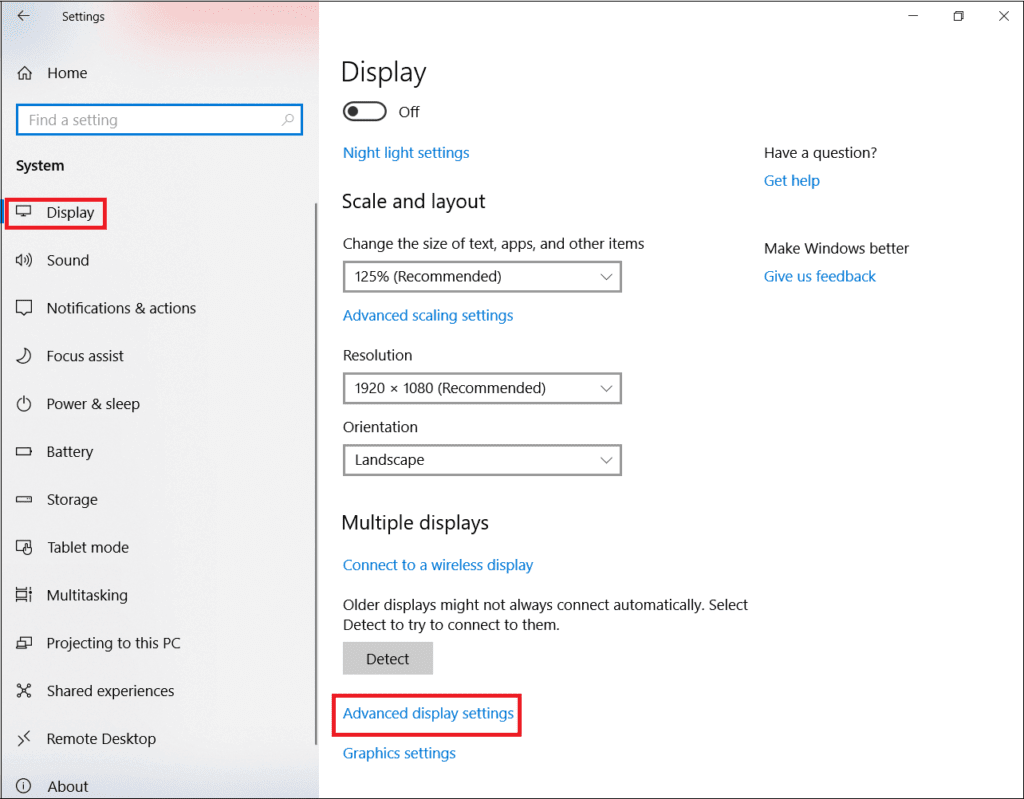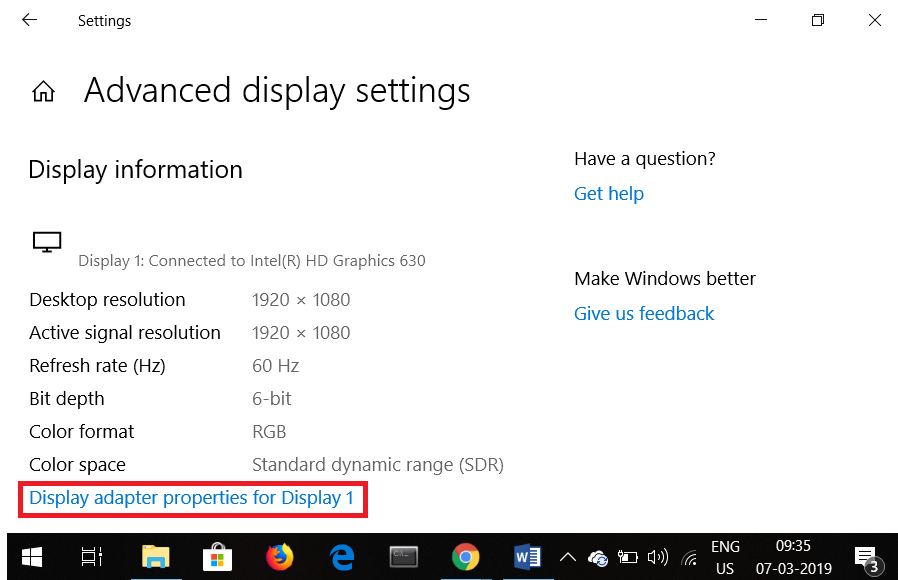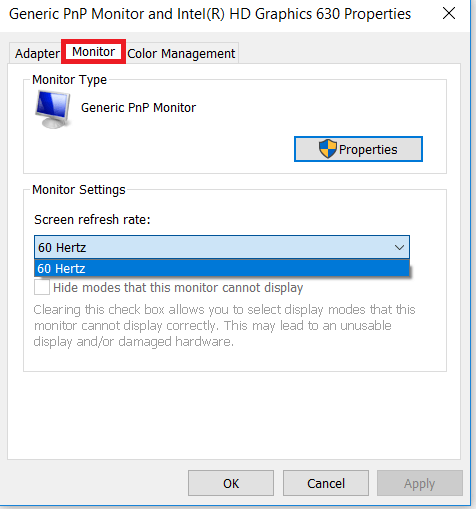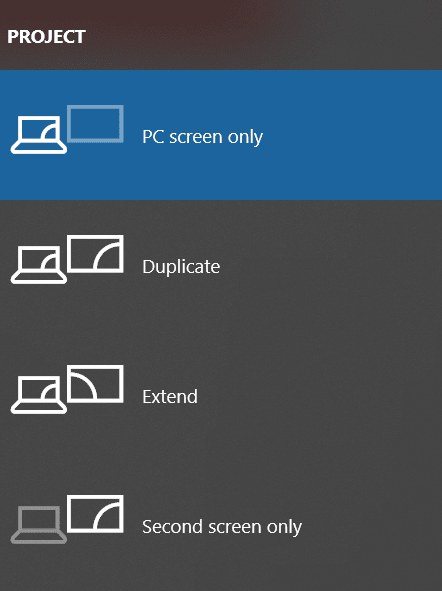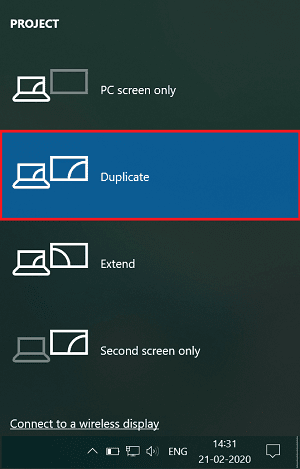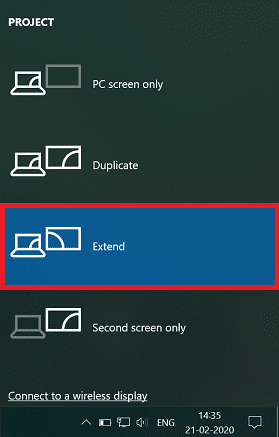La deuxième réparation d'écran non découverte dans Windows 10
Un deuxième écran est largement utilisé pour une meilleure expérience multitâche, pour travailler avec un grand nombre d'applications pour augmenter la productivité et améliorer l'expérience de jeu. Le processus d'ajout d'un deuxième écran à votre système est généralement très simple, mais il peut parfois se produire des problèmes. Le problème de communication entre l'ordinateur et le moniteur externe n'est pas toujours, il peut y avoir plus de problème. Par conséquent, plusieurs étapes peuvent être prises pour résoudre un deuxième problème d'écran et le résoudre lorsque le système ne le détecte pas automatiquement.
La deuxième réparation d'écran non découverte dans Windows 10
Assurez-vous Créer un point de restauration Seulement si quelque chose tourne mal.
Méthode 1: résoudre un deuxième problème non détecté surveillé avec les paramètres Windows
Si toutes les connexions et tous les câbles sont corrects, il n'y a aucun problème de connexion et le moniteur externe n'est pas détecté par Windows, vous pouvez essayer de détecter manuellement le moniteur à l'aide de l'application Paramètres Windows.
Détecter Affichage Via une application Paramètres Suivez ces étapes:
1. Appuyez sur la touche Windows + I Pour ouvrir Paramètres.
2. Dans la liste Paramètres Sélectionner Système.
3. Sélectionnez maintenant Tab Affichage.
4. Faites défiler vers le bas et trouvez une option Affichages multiples Puis cliquez sur “Révélé" .
Ces étapes vous présenteront le problème Découverte d'écran manuellement.
Si un affichage sans fil ne peut pas être détecté, procédez comme suit.
1. Appuyez sur la touche Windows + I Pour ouvrir Paramètres.
2. Cliquez sur un onglet Appareils.
3. Recherchez une extension Bluetooth Ou tout autre appareil Dans Bluetooth et autres appareils Et cliquez dessus.
4. Dans ajouter Appareil , Cliquez Affichage sans fil ou Amarrage.
5. Assurez-vous que L'affichage sans fil est détectable.
6. LimiteD requis affichage externe de la liste.
7. Continuez avec les instructions à l'écran.
Méthode 2: résoudre un deuxième problème qui n'était pas surveillé en mettant à jour le pilote graphique
Parfois, le problème peut survenir à cause d'un pilote graphique obsolète qui est actuellement incompatible avec Windows. Pour résoudre ce problème, il est préférable de mettre à jour les pilotes graphiques. Pour mettre à jour les pilotes graphiques, procédez comme suit.
1. Faites un clic droit sur un menu Commencer Ensuite, cliquez sur une option Gestion des appareils.
2. Une autre façon d'ouvrir le gestionnaire de périphériques consiste à appuyer sur une touche Windows + R Qui ouvrira la boîte de dialogue Courir Puis tapez devmgmt.msc Puis appuyez sur Entrer.
3. La fenêtre du Gestionnaire de périphériques apparaît.
4. Double-cliquez sur Convertisseurs d'affichage, ils apparaîtront Liste des pilotes.
5. Cliquez avec le bouton droit sur la carte graphique et sélectionnez Mettre à jour le pilote.
6. Cliquez "Rechercher automatiquement«À propos d'un programme Opération mise à jour.
7. Windows essaiera de mettre à jour automatiquement les pilotes de périphérique.
C'est ainsi que vous pouvez mettre à jour vos pilotes, ce qui vous aidera à révéler le deuxième écran.
Si un pilote corrompu est présent sur votre système et que la mise à jour du pilote n'est pas utile, vous pouvez restaurer le pilote à l'état précédent. Pour restaurer le pilote, procédez comme suit.
1. Ouvrez les convertisseurs d'affichage comme indiqué ci-dessus.
2. Sélectionnez le pilote dans la liste des pilotes que vous souhaitez restaurer.
3. Ouvrez les propriétés du pilote en cliquant dessus avec le bouton droit et en sélectionnant Propriétés dans le menu contextuel.
4. Sous Mettre à jour le pilote, vous obtiendrez l'option de restauration, cliquez dessus et votre pilote reviendra.
5. Cependant, il se peut parfois que l'option de restauration ne soit pas disponible pour la sélection et que vous ne puissiez pas utiliser cette option. Dans ce cas, visitez le site Web de la carte vidéo et téléchargez l'ancienne version du pilote. Dans la section Mise à jour des pilotes, sélectionnez le pilote nouvellement téléchargé sur votre système. C'est ainsi que vous pouvez revenir à l'ancienne version du pilote.
Méthode 3: définir des taux de rafraîchissement d'écran à la même valeur
Le taux de rafraîchissement correspond au nombre de fois qu'un écran actualise ses images par seconde. Certaines cartes graphiques ne prennent pas en charge deux moniteurs avec des taux de rafraîchissement différents. Pour remédier à cette situation, il est conseillé de conserver les taux de rafraîchissement pour les deux écrans tels quels. Suivez ces étapes pour définir des taux de rafraîchissement pour les deux écrans identiques.
1. Appuyez sur la touche Windows + I Pour ouvrir Paramètres.
2. Dans la liste Paramètres Sélectionner Système.
3. Sélectionnez maintenant Tab Affichage.
4. Faites défiler vers le bas et vous trouverez Paramètres Affichage avancé. Cliquez sur عليه.
5. Cliquez Propriétés Adaptateur d'écran pour écran 1 et écran 2.
6. Dans le cadre de «CaractéristiquesCliquez sur "Écran«Où vous trouverez un tarif Rafraîchissement de l'écran. Ajuster La même valeur pour chacun des écrans.
C'est ainsi que vous pouvez définir la même valeur de fréquence de rafraîchissement pour les deux écrans.
Méthode 4: résoudre un deuxième problème non détecté en modifiant le mode de projet
Parfois, un mauvais mode de projet peut être dû au fait que le deuxième moniteur ne peut pas le détecter automatiquement. Le mode projet est essentiellement l'affichage que vous souhaitez sur le deuxième moniteur. Pour changer le mode du projet, suivez ces étapes simples.
1. Appuyez sur la touche Windows + P Apparaîtra Une petite colonne qui montre différents types De l'état du projet.
2. Sélectionner Dupliquer Si vous souhaitez être affiché Le même contenu Sur les deux Moniteurs.
3. Sélectionner Extension Si tu veux Extension du lieu de travail.
Certes, l'une de ces méthodes pourra corriger le deuxième écran qui n'est pas détecté dans le problème de Windows 10. De plus, les connexions physiques doivent être vérifiées chaque fois qu'il y a un problème. Le câble peut être défectueux, vérifiez donc le câble correctement. Il peut y avoir une mauvaise sélection pour le port auquel le câble est connecté. Toutes ces petites choses doivent être prises en considération lors du traitement du problème des écrans doubles.