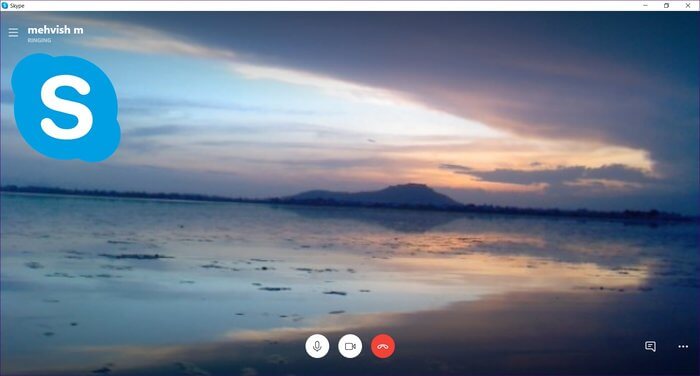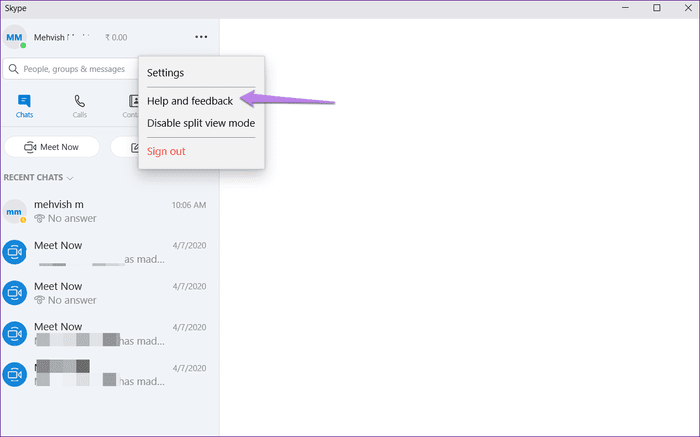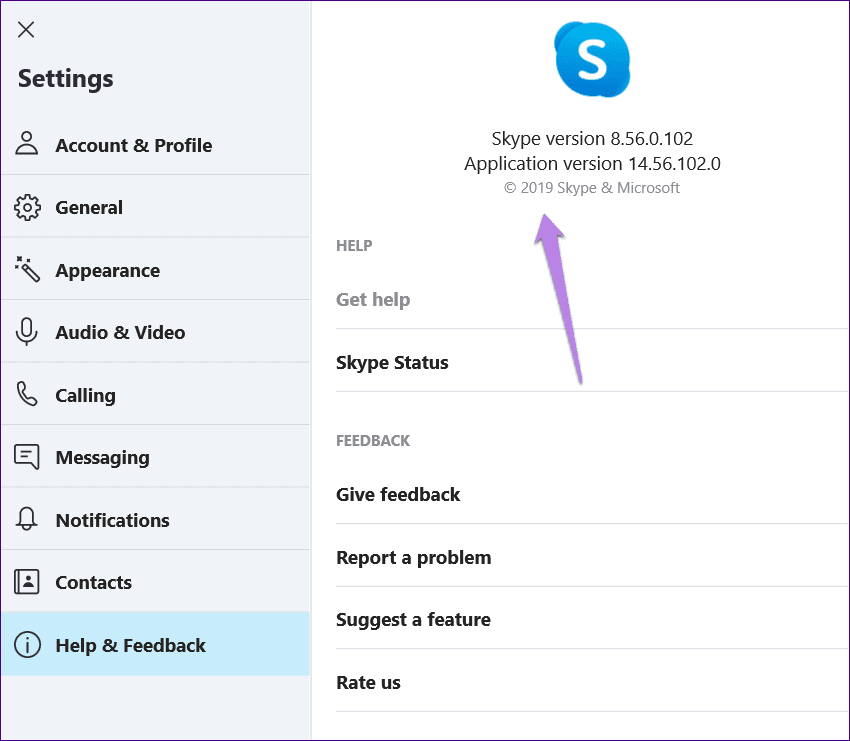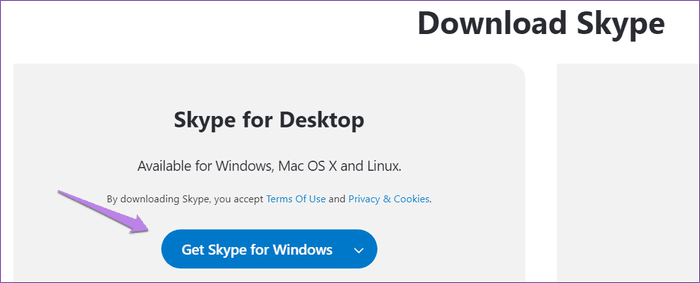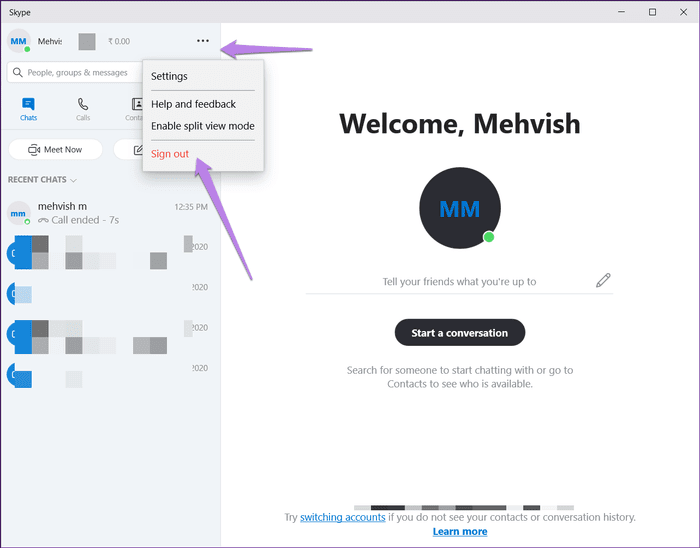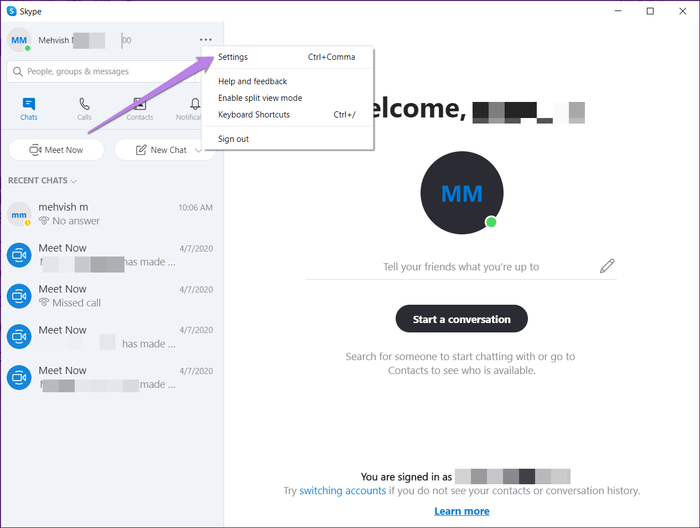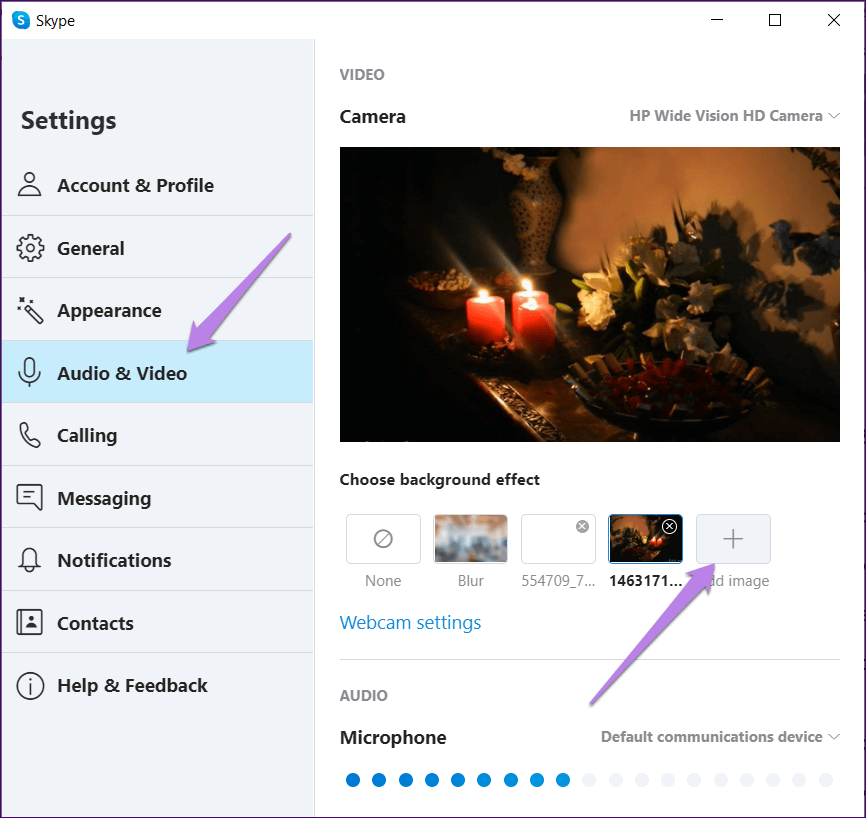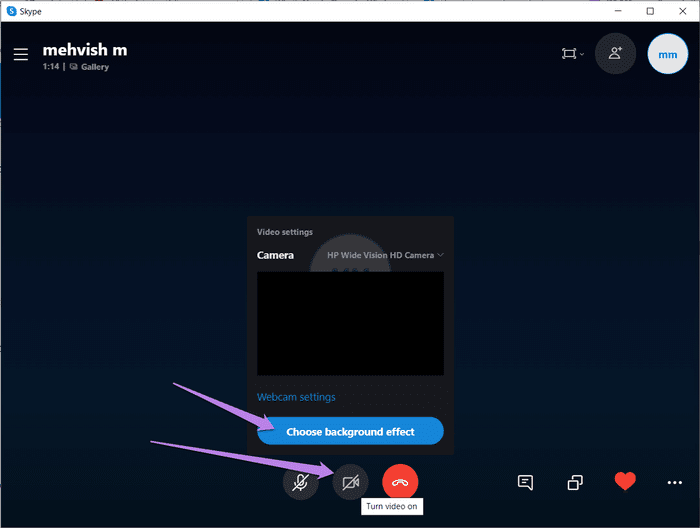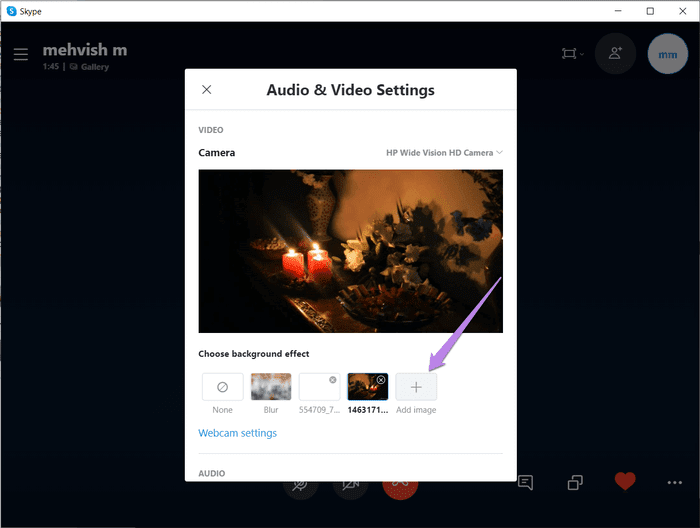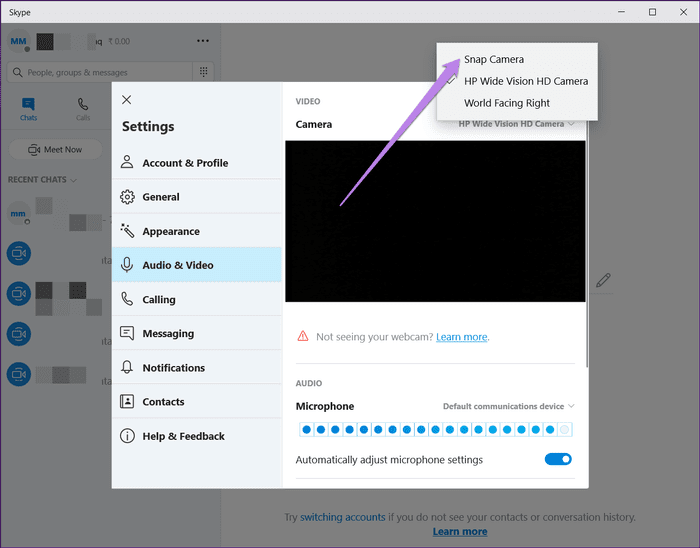5 meilleures façons de corriger l'arrière-plan vidéo Skype n'apparaissent pas
La pandémie de COVID-19 a entraîné une augmentation du nombre d'appels vidéo. Alors que la plupart des gens aiment l'idée de travailler à domicile, c'est un cauchemar pour certains. La raison en est leur expérience lors des appels vidéo. Avec soumission Zoom et équipes Microsoft La possibilité de changer l'arrière-plan, Skype ne voulait pas rester derrière. Nous avons donc désormais la possibilité de modifier l'arrière-plan des appels vidéo Skype. Cependant, si vous ne pouvez pas le faire, nous vous expliquerons comment corriger les fonds d'écran personnalisés qui ne fonctionnent pas dans l'appel vidéo Skype.
Vous n'êtes pas seul si vous vous demandez à quoi ressemblera votre arrière-plan lorsque vous participez à un appel vidéo Skype. Beaucoup de gens sont plus préoccupés par leurs antécédents que par l'appel vidéo en cours. C'est parce que Le monde est plein de gens gouvernés.
Heureusement, avec les fonds d'écran par défaut sur Skype, votre arrière-plan d'origine est remplacé par une image de votre choix. Votre corps est automatiquement détecté et apparaît devant l'arrière-plan pour donner un aspect naturel.
Voyons différentes façons de corriger les arrière-plans vidéo non-Skype.
1. Redémarrer l'ordinateur
Avez-vous tendance à éviter d'éteindre votre ordinateur? Cela peut être la raison pour laquelle vous ne pouvez pas voir la fonctionnalité de fond d'écran vidéo personnalisé sur votre application Skype. Il est possible que votre application Skype n'ait pas été récemment mise à jour, et comme votre ordinateur n'a pas été redémarré depuis longtemps, vous ne voyez pas la fonction de papier peint personnalisé. Enregistrez donc votre travail et redémarrez l'ordinateur.
2. Mettre à jour Skype
La fonction de fond d'écran personnalisé est disponible dans les versions Skype 8.59.0.77 et supérieures. Pour vérifier votre version actuelle de Skype, ouvrez l'application Skype et cliquez sur l'icône à trois points en haut. Sélectionnez l'aide et les commentaires.
Vous verrez la version Skype et la version de l'application. Si vous utilisez une version antérieure, vous devez mettre à jour l'application Skype.
3. Système d'exploitation pris en charge
Nous avons de tristes nouvelles ici. Les fonds d'écran de rappel vidéo Skype ne sont actuellement pris en charge que par les ordinateurs. Vous pouvez l'utiliser sur Windows, Mac et Linux. Malheureusement, les utilisateurs iOS et Android devront attendre.
Il y a un plus dans l'histoire. Curieusement, les fonds d'écran ne fonctionnent pas sur Skype pour Windows 10 (version 14), c'est-à-dire ceux que vous téléchargez depuis le Microsoft Store. Vous n'avez que la fonction de flou d'arrière-plan. Cependant, si vous téléchargez Skype à partir de leur site Web, vous pouvez utiliser des arrière-plans personnalisés.
Par conséquent, si vous êtes enthousiaste à l'idée d'essayer cette fonctionnalité, vous devez télécharger Skype à partir du lien ci-dessous. Choisissez Skype pour Windows dans la liste déroulante. Fait intéressant, vous pouvez obtenir les deux versions de Skype sur votre système Windows 10.
Remarque: le processeur de l'ordinateur a besoin de l'extension d'extensions vectorielles avancées 2 (AVX2) pour atténuer l'arrière-plan et les arrière-plans personnalisés.
4. Se déconnecter
Si vous utilisez un système d'exploitation compatible, vous devez également essayer de vous déconnecter de l'application Skype pour y afficher les fonds d'écran personnalisés. Pour cela, lancez l'application Skype et appuyez sur l'icône des trois points en haut. Sélectionnez Se déconnecter. Ensuite, enregistrez à nouveau votre entrée.
Conseil: découvrez ce qui se passe lorsque Vous supprimez votre compte Skype.
5. La bonne façon d'utiliser l'arrière-plan vidéo personnalisé dans Skype
Il existe deux façons de modifier l'arrière-plan: pendant un appel ou pour modifier tous les appels.
Astuce: Ajoutez des images en orientation paysage pour qu'elles remplissent l'écran Entier. Évitez d'ajouter des images capturées en orientation portrait.
Vérifions ces deux méthodes.
Modifier l'arrière-plan vidéo Skype pour tous les appels vidéo
Étape 1: Allumer Application Skype Pris en charge sur votre ordinateur.
Étape 2: Cliquez sur l'icône de l'image de profil ou sur l'icône à trois points en haut et sélectionnez Paramètres.
اÉtape 3: Accédez à l'onglet Audio et vidéo. Vous trouverez l'option de choisir un effet de fond. Cliquez sur Ajouter une photo pour ajouter votre propre arrière-plan personnalisé.
Conseil: pour supprimer l'arrière-plan personnalisé de l'appel vidéo, cliquez sur Non.
Modifier l'arrière-plan vidéo Skype pour les appels en cours
Lorsque vous êtes sur un appel Skype, passez votre souris sur l'icône vidéo. Sélectionnez Choisir un effet d'arrière-plan dans la liste.
Astuce: sur Skype pour Windows 10, activez le commutateur à côté de Flou mon arrière-plan pour masquer votre arrière-plan.
L'écran Paramètres audio et vidéo s'ouvre. Cliquez sur Ajouter une image sous Choisir un effet d'arrière-plan. Ensuite, accédez au dossier contenant votre arrière-plan. Sélectionnez-le.
Remarque: les fonds d'écran doivent être enregistrés sur votre ordinateur. Vous ne pouvez pas ajouter de services Internet ou cloud comme OneDrive, Google Drive, etc.
Conseil supplémentaire: utilisez les filtres SNAPCHAT dans SKYPE
Similaire à Zoom, Vous pouvez ajouter des filtres Snapchat géniaux à vos vidéos en direct sur Skype. Nous l'avons couvert en détail pour l'application Zoom. Les étapes sont similaires, vous devez télécharger l'application Snap Camera, l'exécuter en arrière-plan et changer la caméra par défaut en Skype. Consultez nos articles sur Filtres Snapchat Effectuez un zoom avant pour les deux premières étapes.
Une fois cela fait, ouvrez l'application Skype et accédez à ses paramètres. Cliquez sur Audio et vidéo. Ensuite, cliquez sur la liste déroulante au-dessus de l'aperçu vidéo. Sélectionnez Snap Camera dans la liste.
Contexte des appels Skype
Nous espérons que vous êtes satisfait des solutions ci-dessus. Une fois que vous obtenez la fonctionnalité de fond d'écran par défaut sur Skype, consultez notre impressionnante collection de fonds d'écran que vous pouvez utiliser comme fond d'écran.