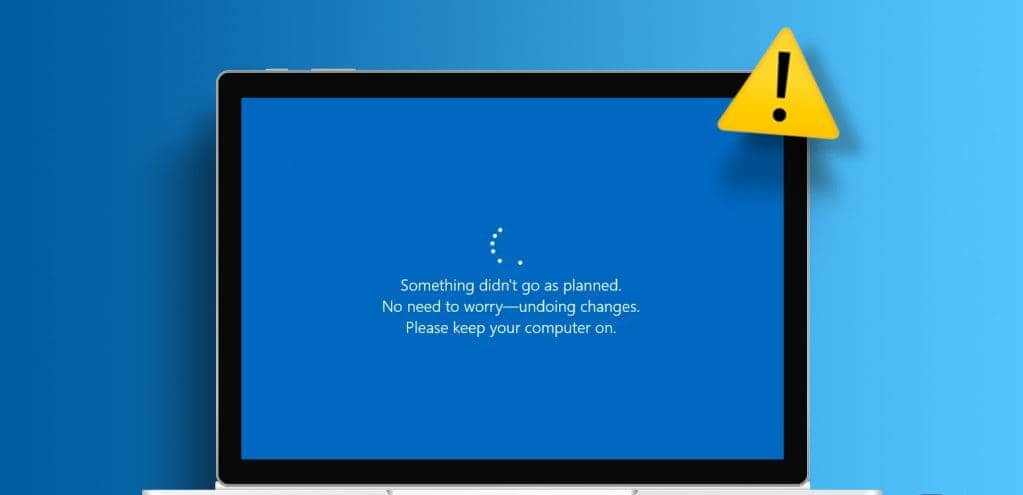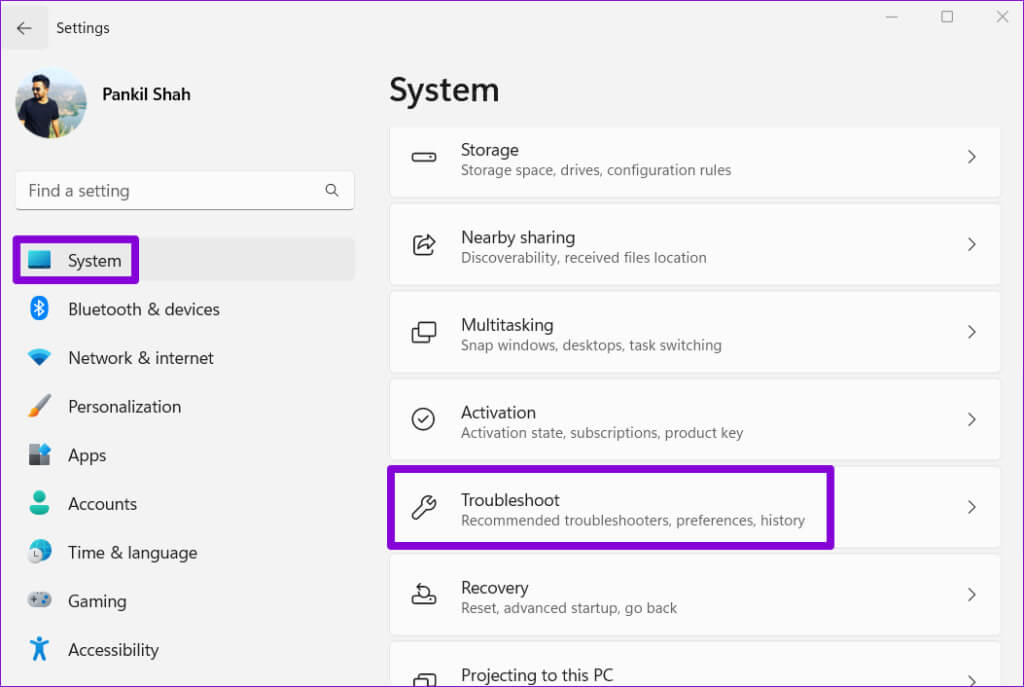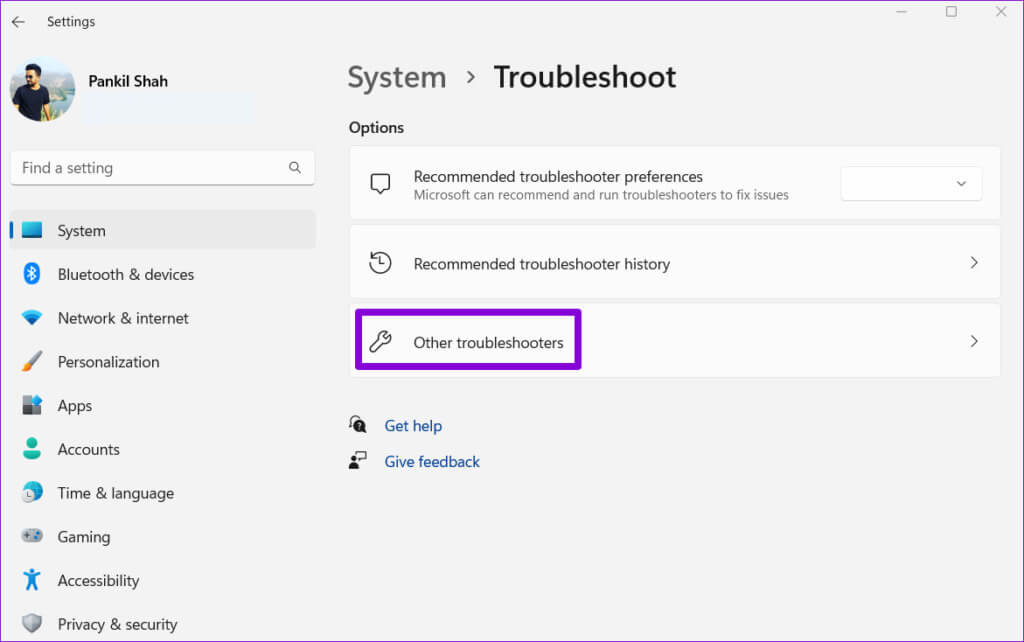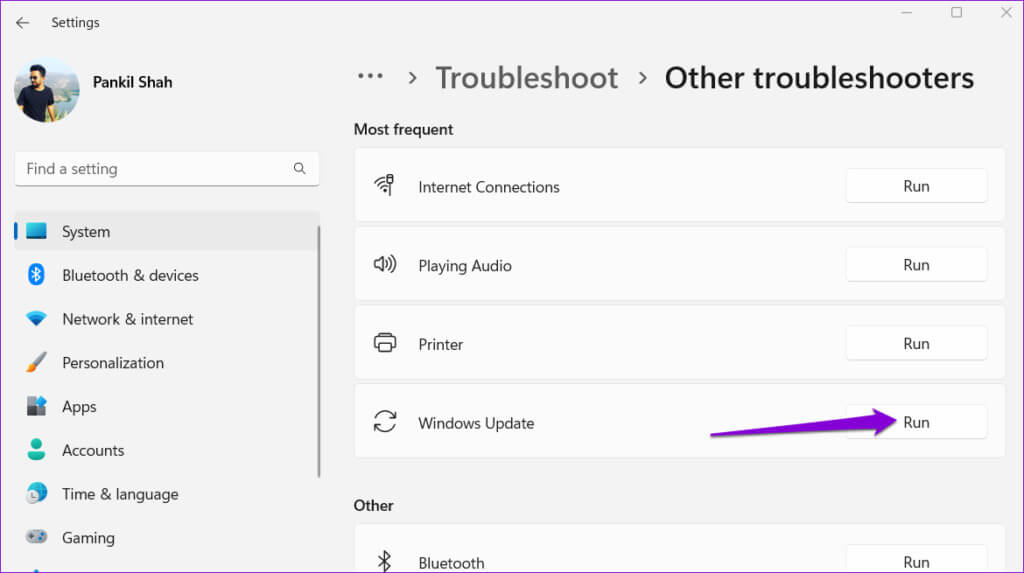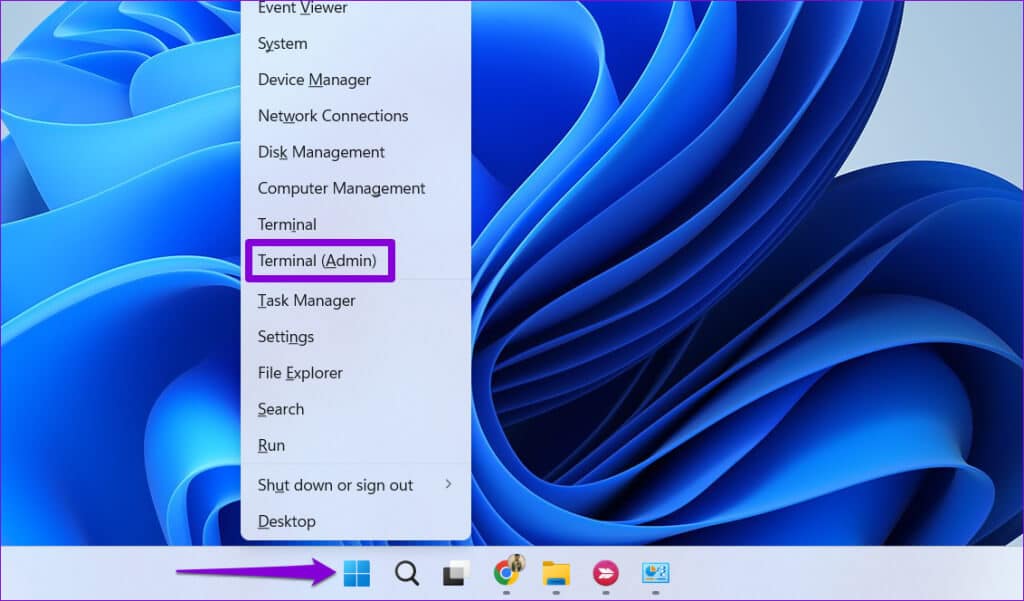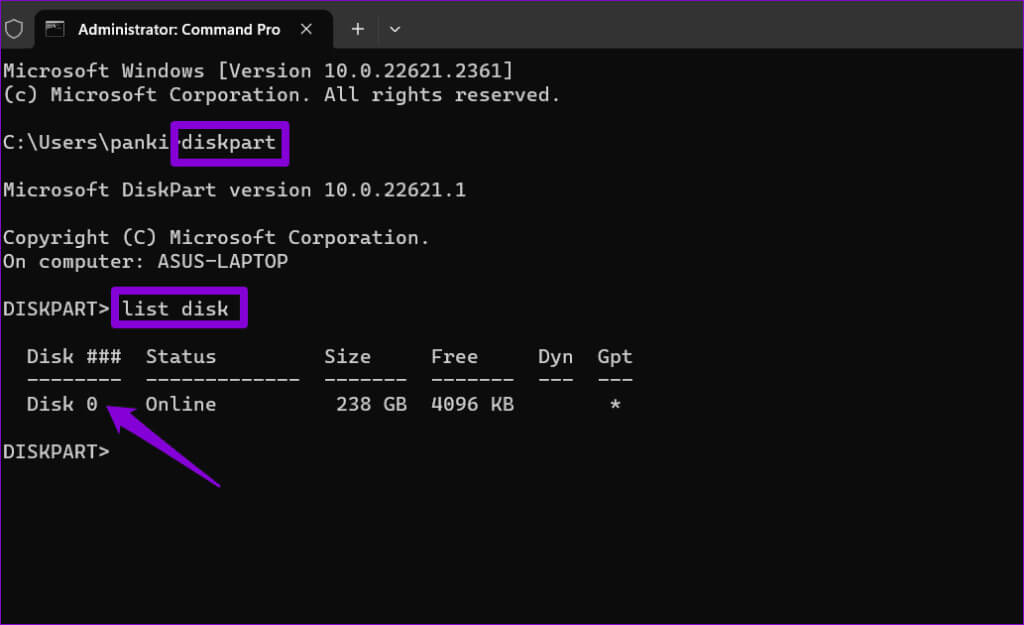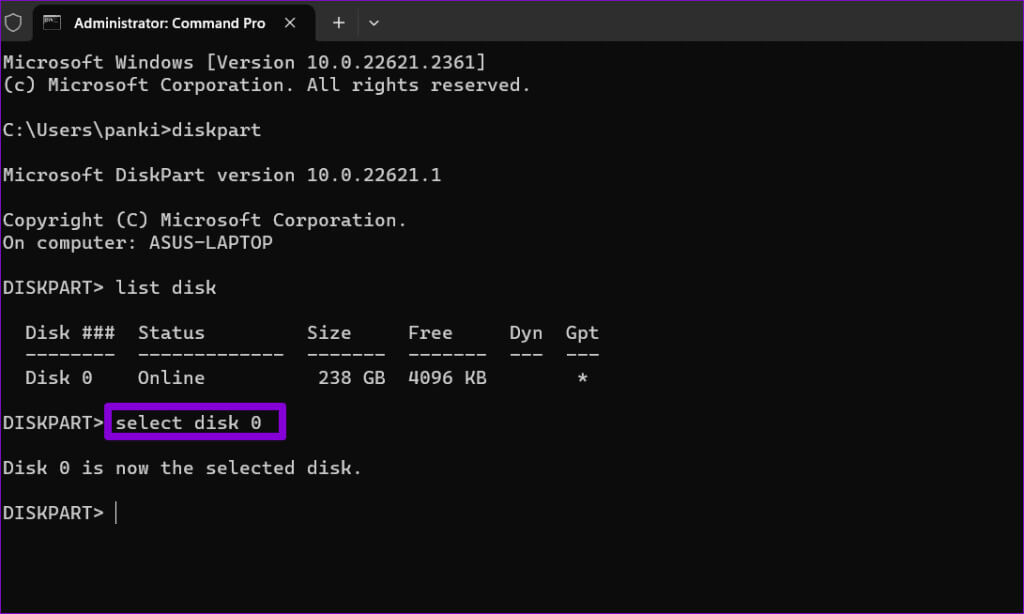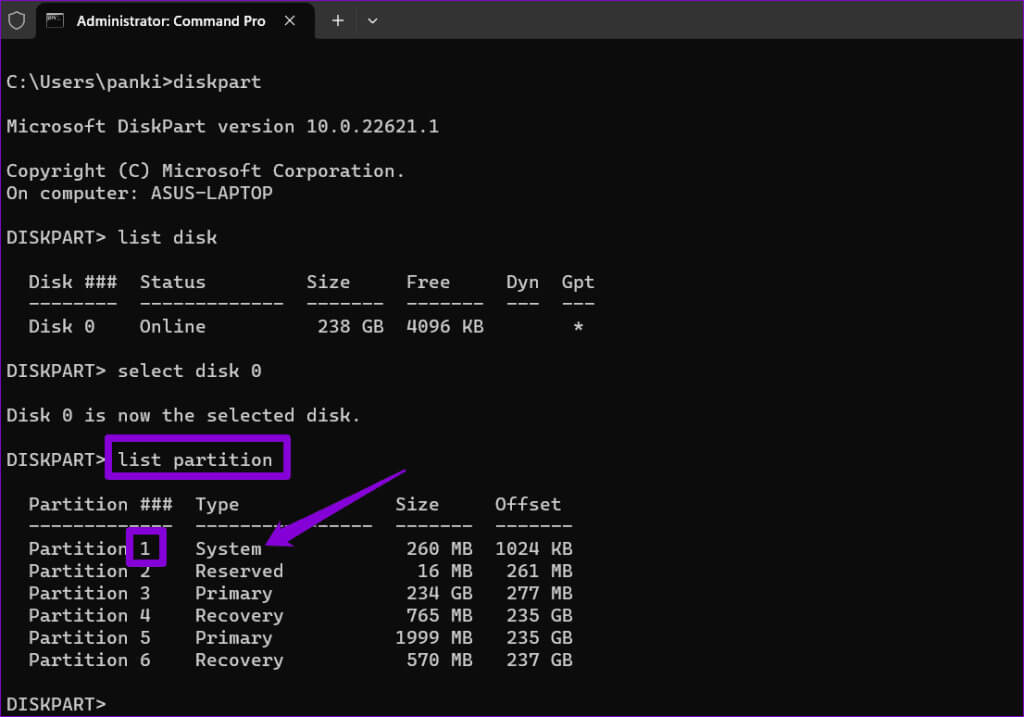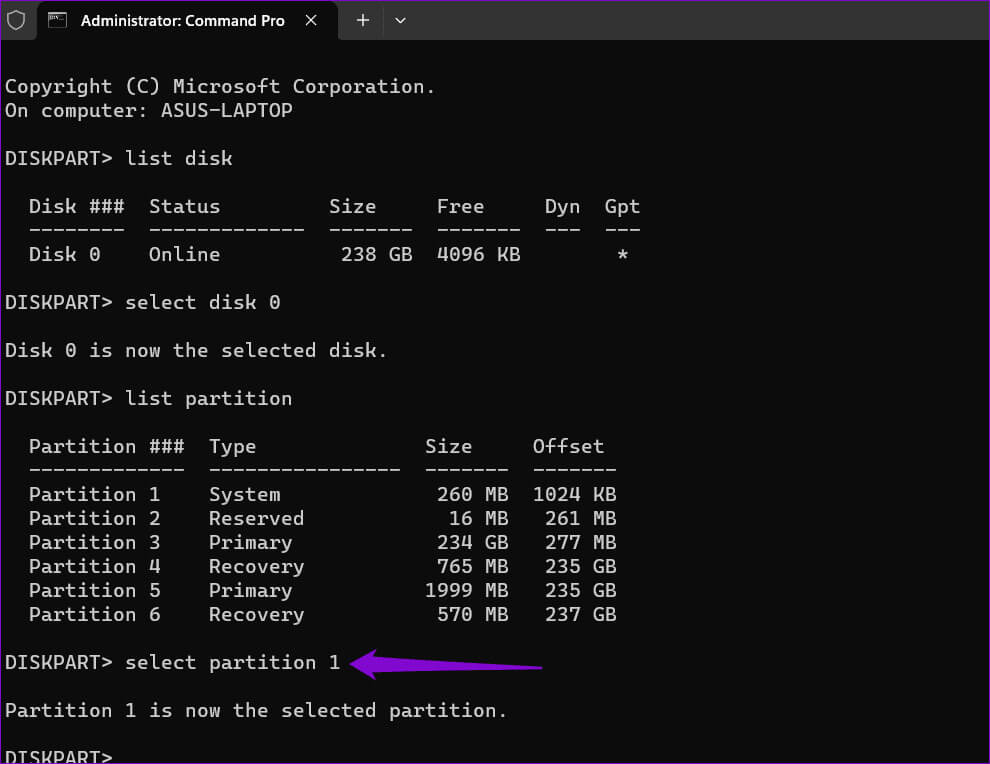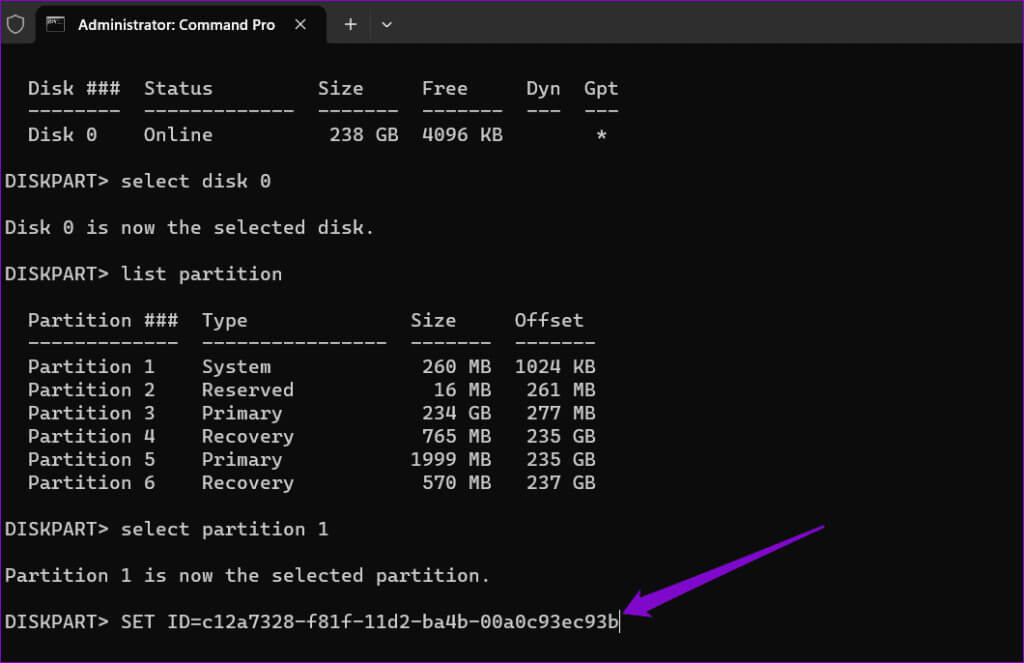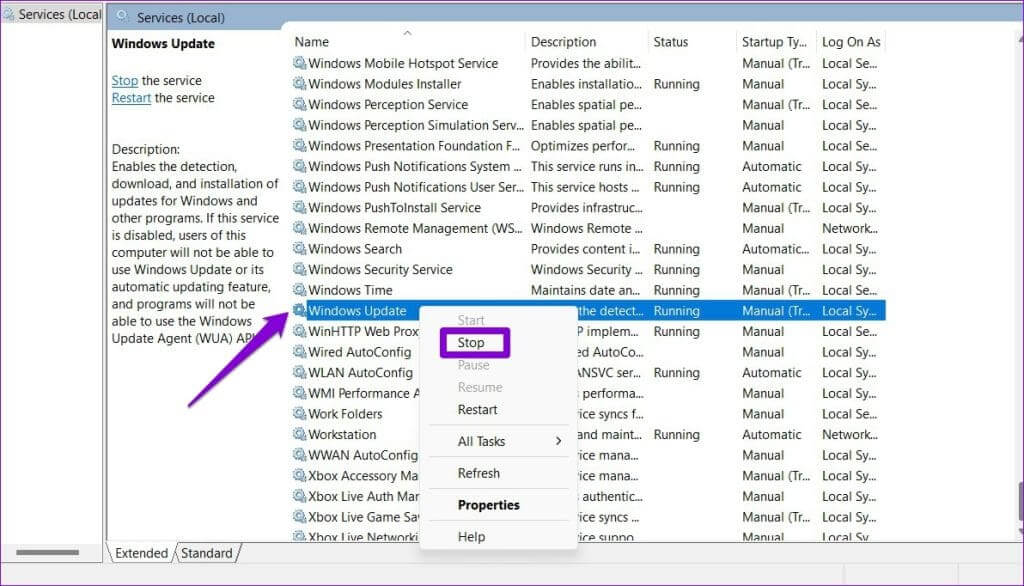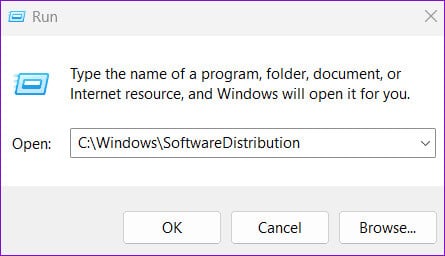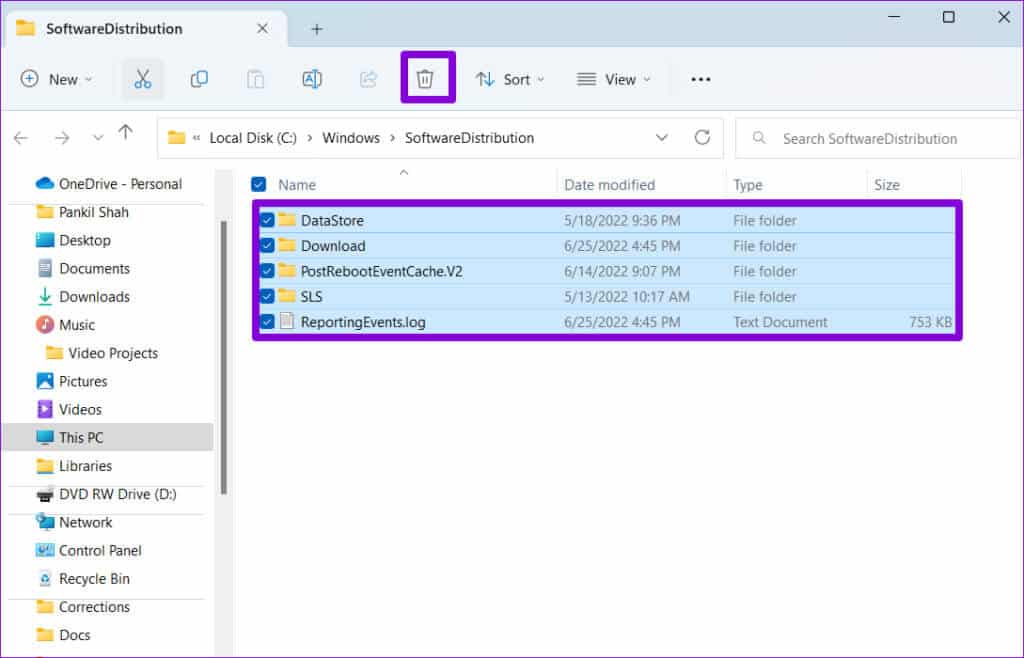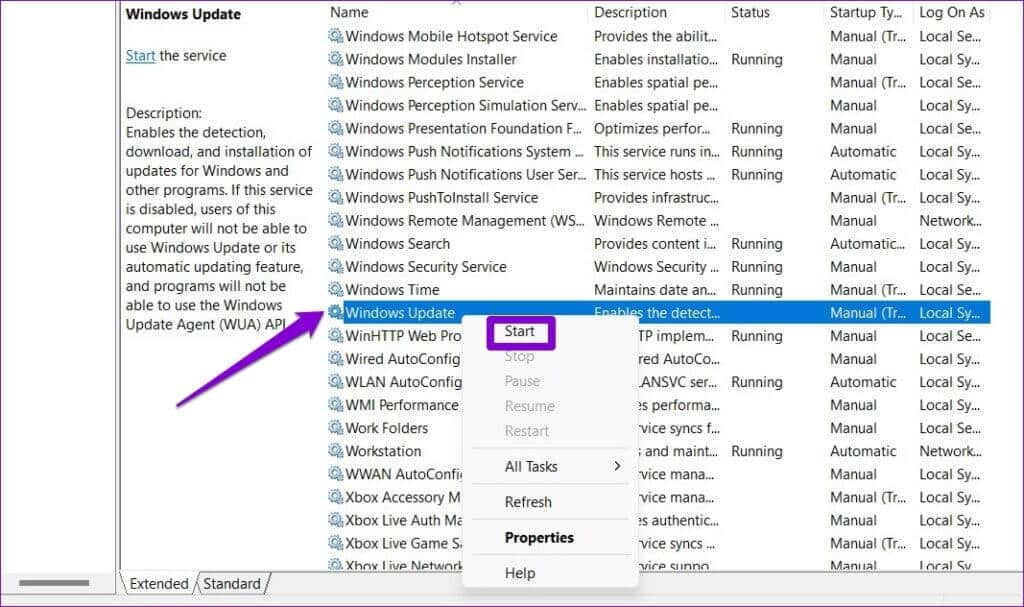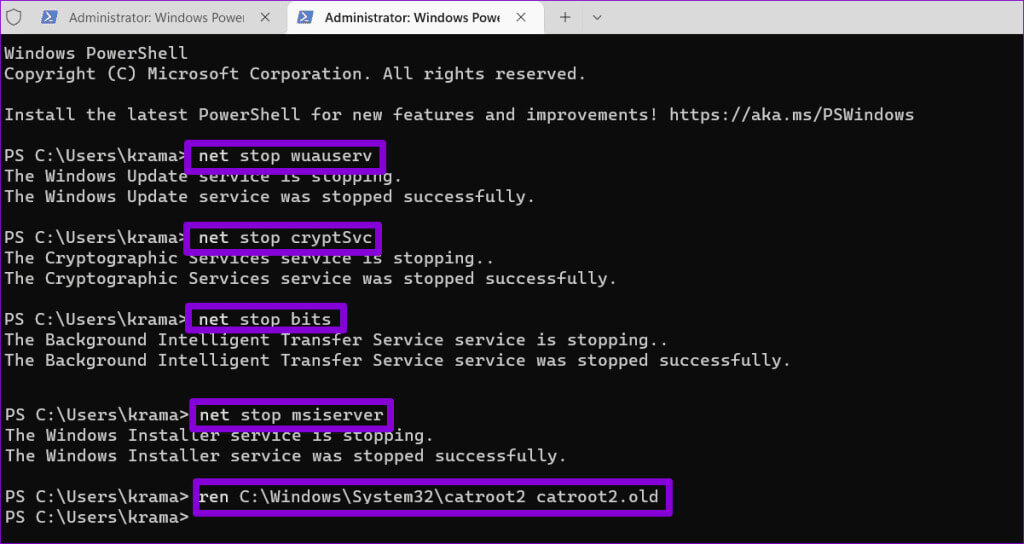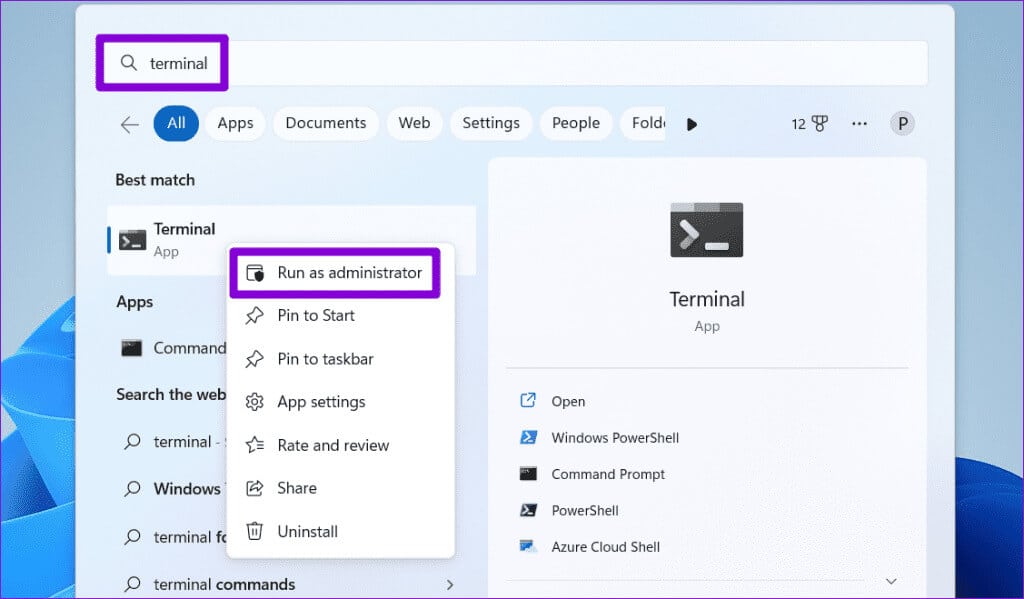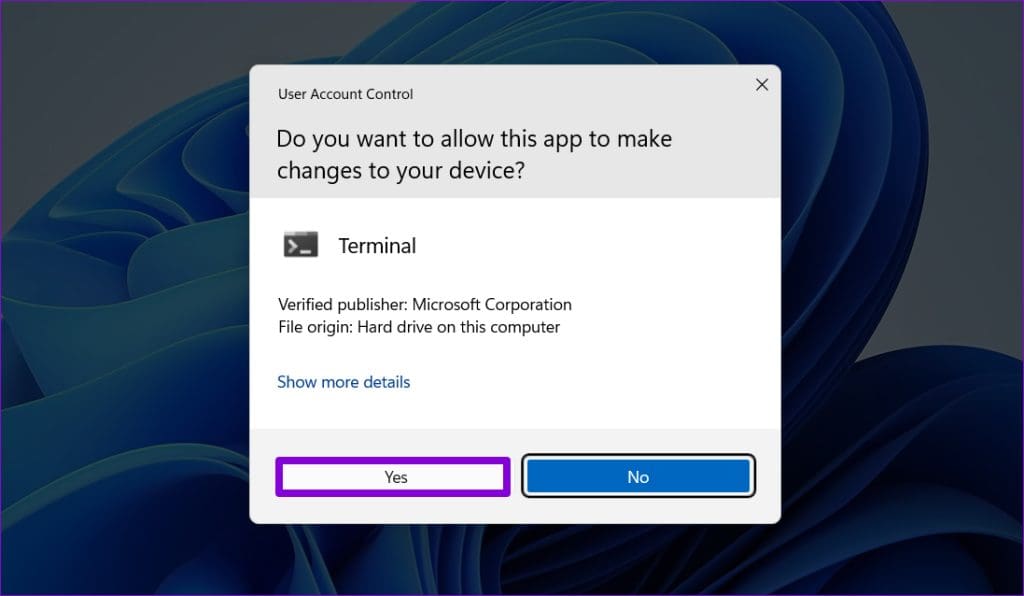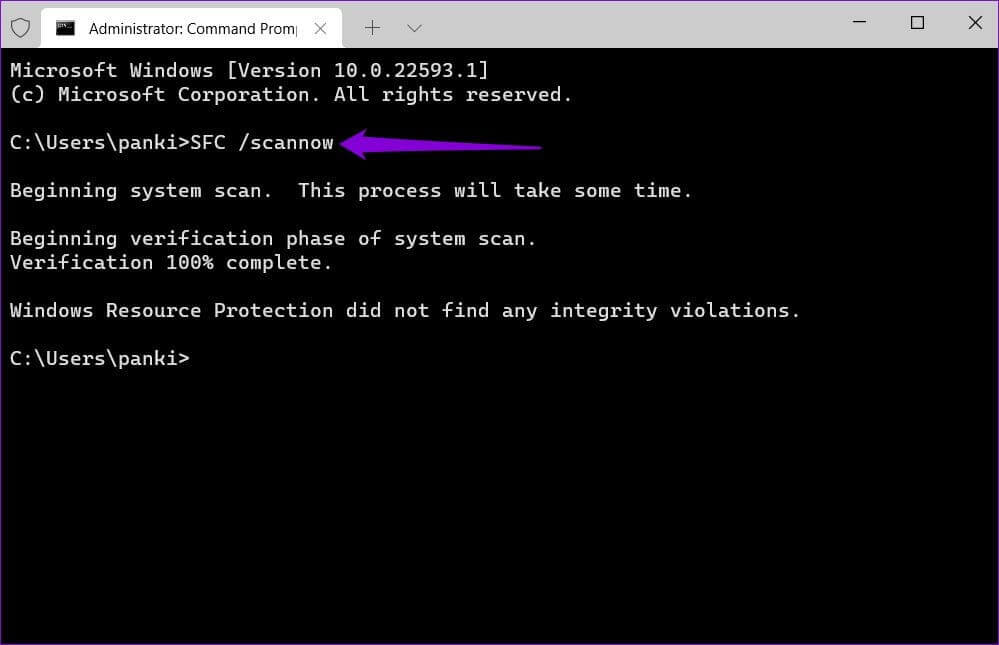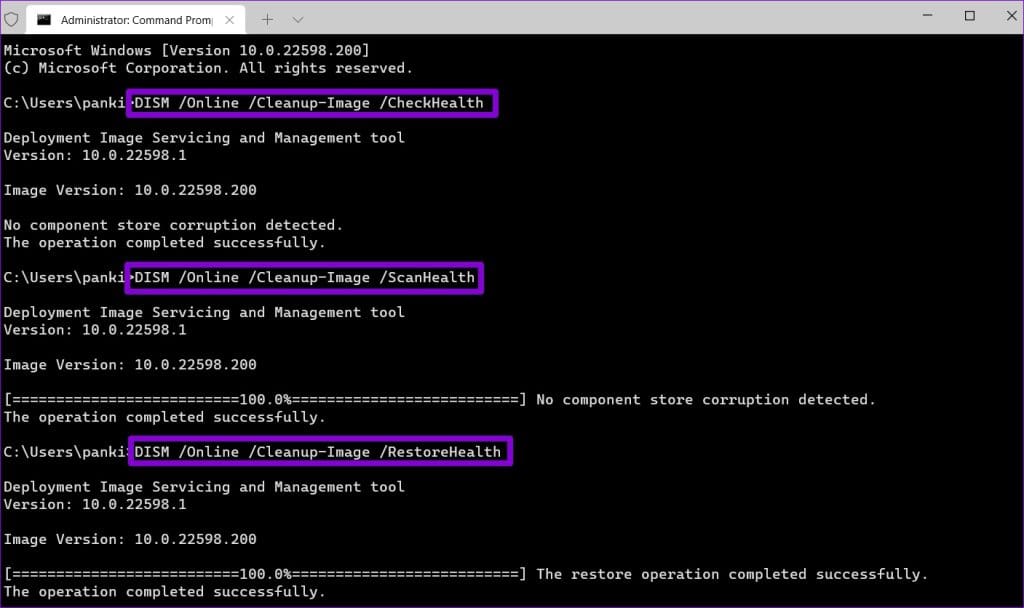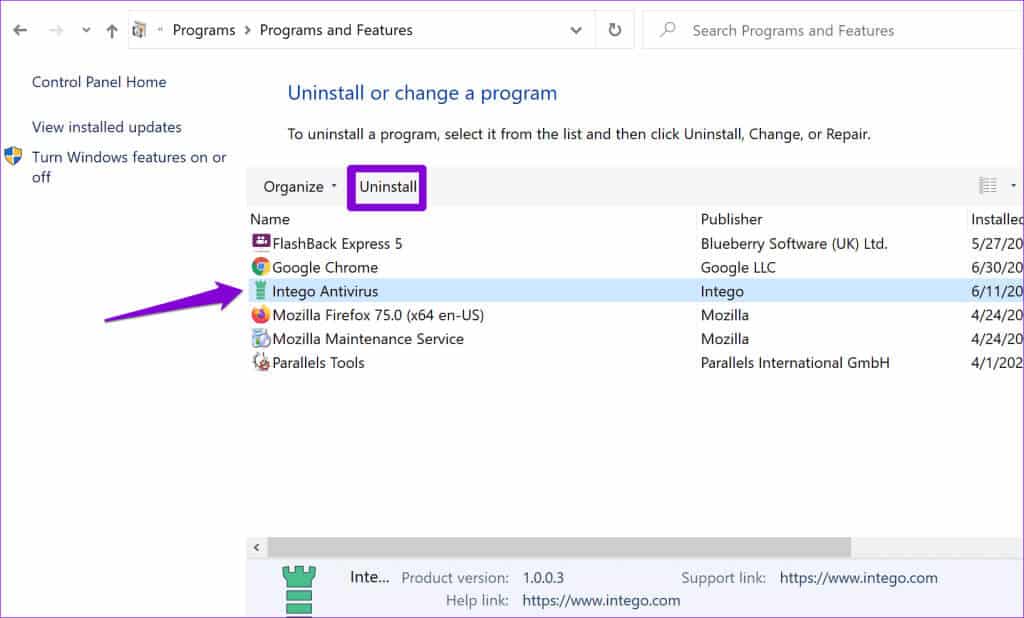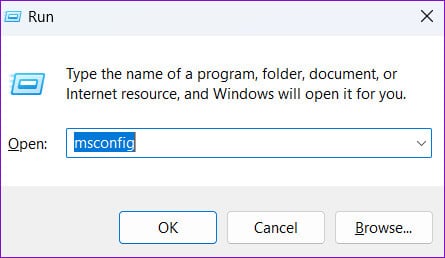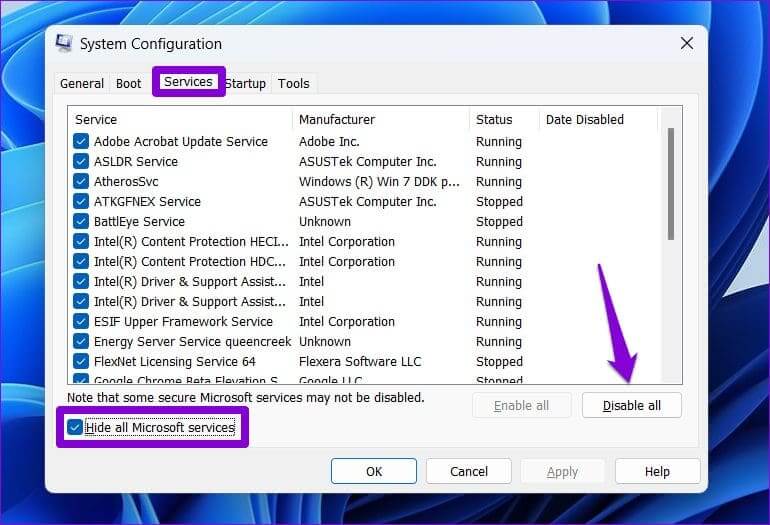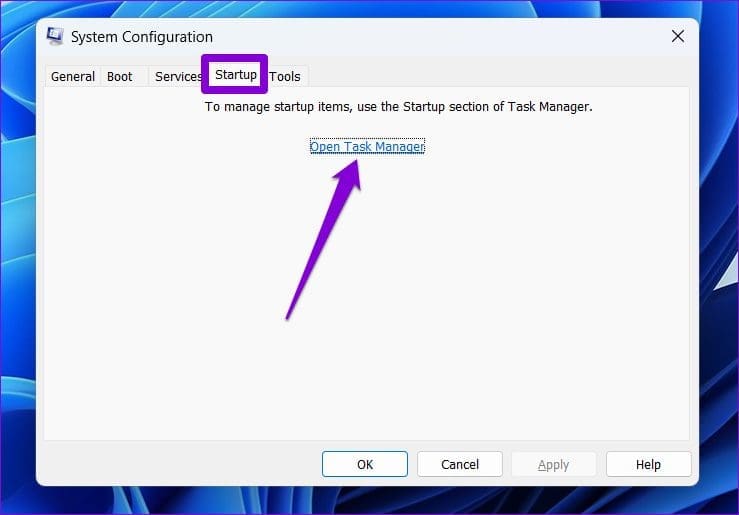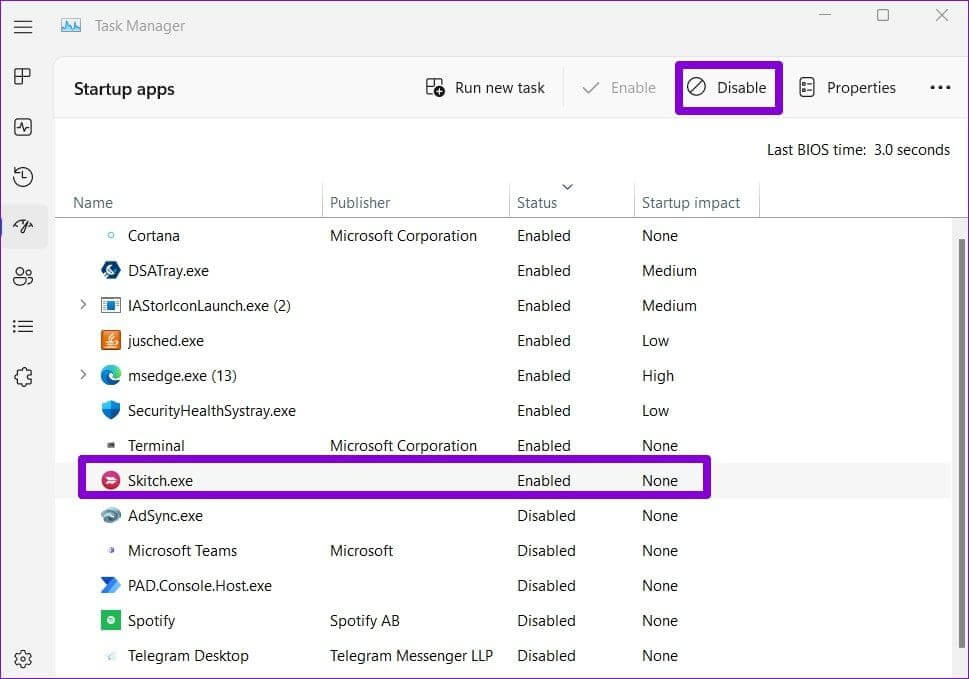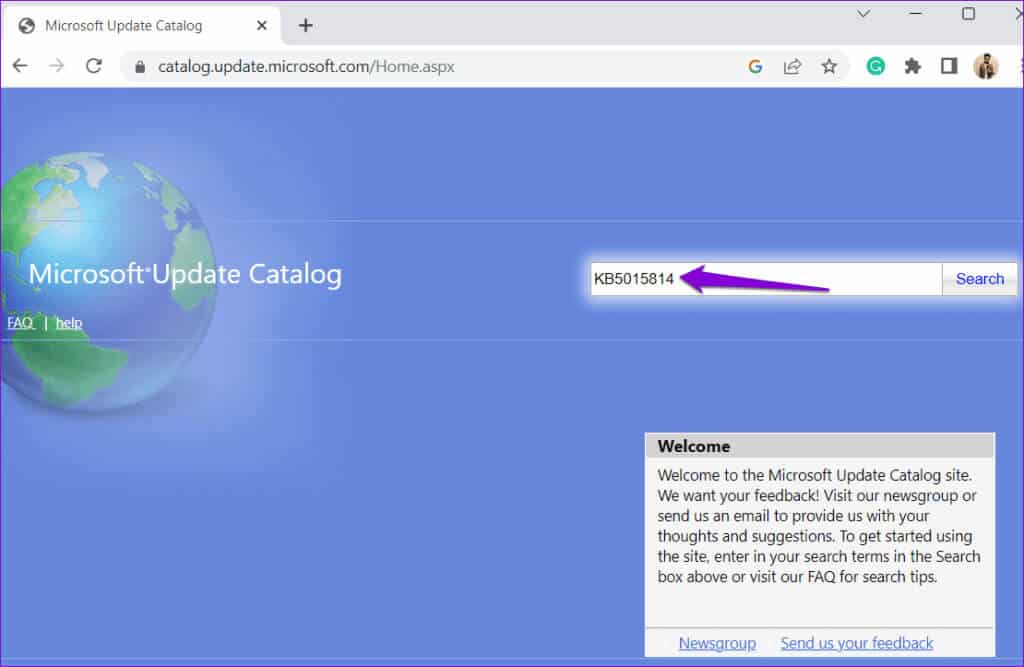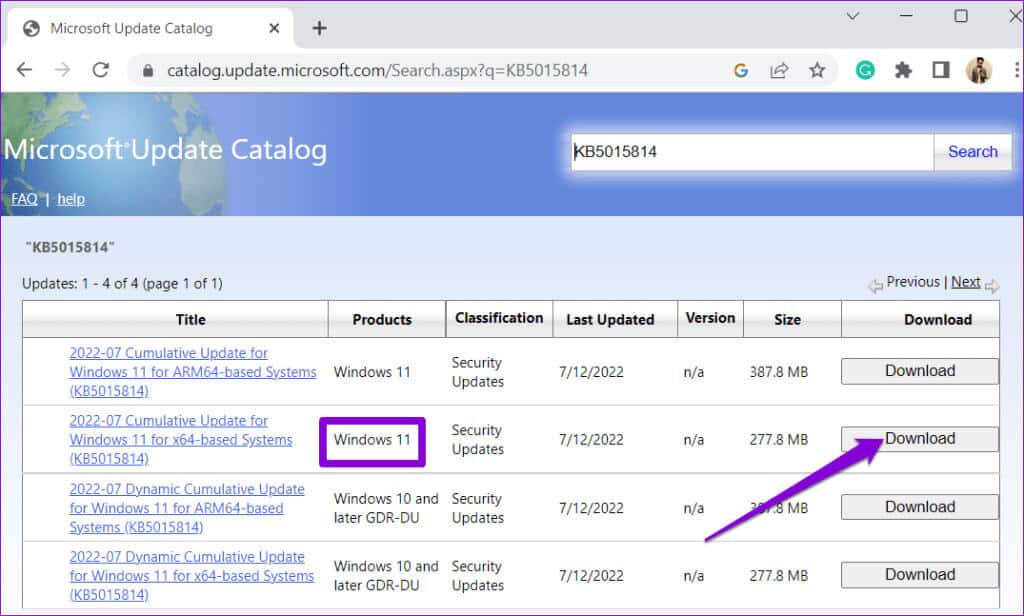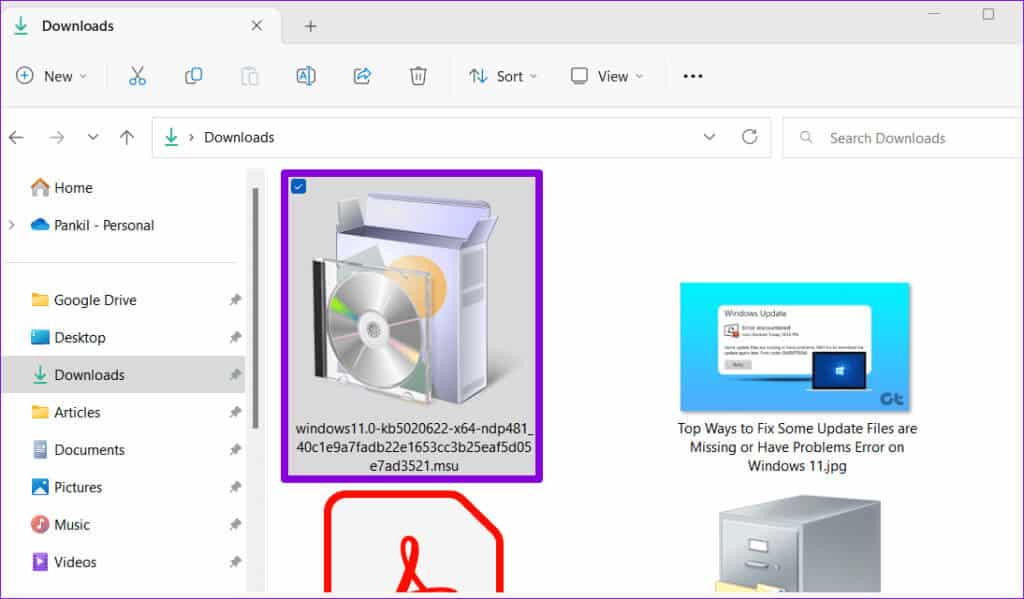Top 9 des correctifs pour l'erreur « Quelque chose ne s'est pas déroulé comme prévu » dans Windows 11
L'installation des dernières mises à jour de Windows 11 est l'un des meilleurs moyens de garantir la sécurité et la santé de votre système. Cependant, les mises à jour Windows peuvent ne pas toujours s'installer correctement. Un exemple de ceci est lorsque Les mises à jour de Windows 11 échouent Lors de l'installation, vous recevez le message d'erreur « Quelque chose ne s'est pas déroulé comme prévu ».
Les mises à jour Windows peuvent échouer pour diverses raisons et il n'y aura pas de solution universelle. Ci-dessous, nous partageons toutes les solutions possibles qui vous permettront d'installer les mises à jour Windows sans aucun problème.
1. Exécutez l'utilitaire de résolution des problèmes Windows Update
Lorsque vous rencontrez des problèmes avec les mises à jour Windows, la première chose à faire est d'exécuter l'utilitaire de résolution des problèmes intégré. Cet outil peut analyser votre système à la recherche de tout problème courant et les résoudre automatiquement.
Étape 1: Clique sur Touche Windows + raccourci clavier I Pour ouvrir une application Paramètres. Sous l’onglet Système, cliquez sur Dépanner.
Étape 2: Cliquez D'autres dépanneurs.
Attendez que l'utilitaire de résolution des problèmes détecte et résolve les problèmes. Essayez ensuite d'installer à nouveau la mise à jour.
2. Définissez l'ID correct pour votre partition système
Plusieurs utilisateurs signalés dans un message de la communauté Microsoft À propos de la résolution de ce problème particulier en corrigeant l’ID de partition système. Vous pouvez également l'essayer.
Étape 1: Clic droit icône de démarrage Et sélectionnez Terminal (administrateur) De la liste Power User.
Étape 3: En Console, Type Les commandes suivantes Et presse Entrer Après chaque commande. Notez ensuite le numéro de disque sur lequel vous avez installé Windows dans la première colonne.
diskpart
list disk
Étape 4: Tapez la commande suivante et appuyez sur Entrer Pour sélectionner le lecteur principal.
sélectionnez le disque N
Remplacez N dans la commande ci-dessus par le numéro mentionné à l'étape précédente.
Étape 5: Exécutez la commande suivante pour afficher vos partitions de disque.
partition de liste
Étape 6: Localisez la partition dont la colonne Type indique Système et notez le numéro qui lui est associé dans la première colonne.
Étape 7: Exécutez la commande suivante pour sélectionner la partition système :
sélectionner la partition X
Remplacez le X dans la commande ci-dessus par le numéro de section mentionné précédemment.
Étape 8: Exécutez la commande ci-dessous pour définir l'ID correct pour votre partition système.
SET ID=c12a7328-f81f-11d2-ba4b-00a0c93ec93b
Redémarrez ensuite votre ordinateur et vérifiez si Windows peut installer les mises à jour.
3. Videz le dossier de distribution du logiciel
Vous ne pourrez peut-être pas y accéder Fichiers de mise à jour téléchargés dans le dossier SoftwareDistribution, c'est pourquoi l'installation ne s'est pas déroulée comme prévu sur votre ordinateur Windows 11. Pour résoudre ce problème, vous devrez vider le dossier SoftwareDistribution et télécharger à nouveau la mise à jour.
Étape 1: Cliquez Icône de recherche Windows Au Barre des tâchesEt le type الخدمات dans la barre de recherche, puis appuyez sur Entrée.
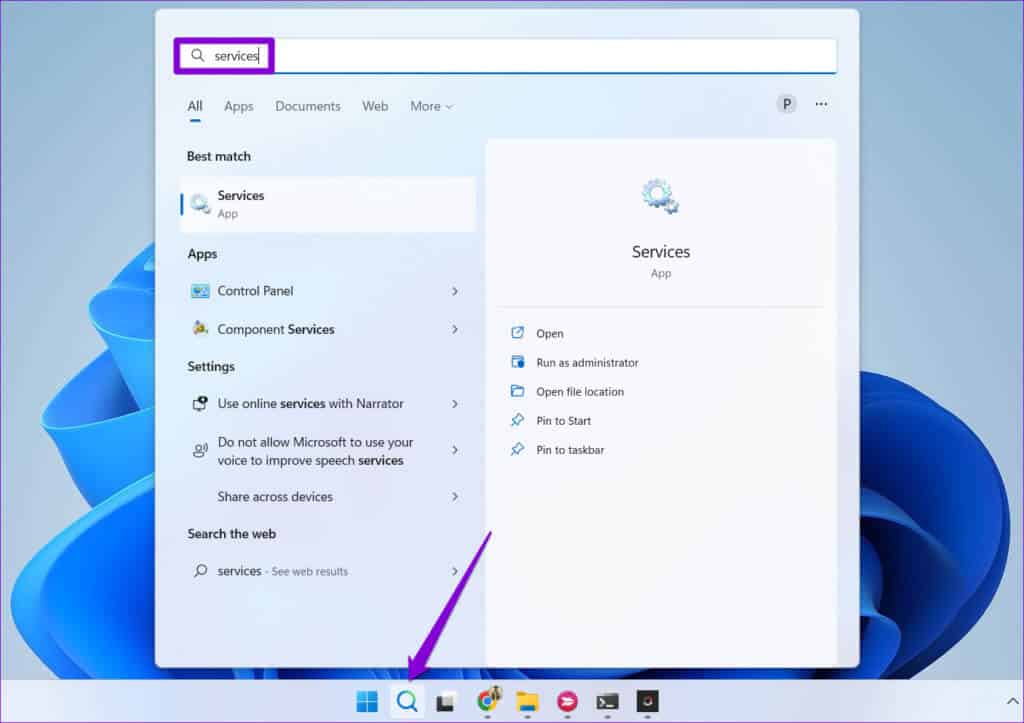
Étape 3: Répétez l'étape précédente pour désactiver trois autres services : les services cryptographiques, le service de transfert intelligent en arrière-plan et les services Windows Installer.
Étape 4: Appuyez sur Raccourci Clavier Touche Windows + R Ouvre la boîte de dialogue "opération". Collez le chemin suivant dans le champ "ouvert" Puis appuyez sur Entrée:
C: \ Windows \ SoftwareDistribution
Étape 5: Sélectionnez tous les fichiers d'un dossier Distribution de logiciels Cliquez sur l'icône de la corbeille en haut pour la supprimer.
Étape 6: Retour à la fenêtre Prestations de service. Clic droit Le service Windows Update Et sélectionnez Début. De même, démarrez les services de cryptage et le Transport intelligent En arrière-plan et services windows Installer Aussi.
Après avoir terminé les étapes ci-dessus, téléchargez à nouveau la mise à jour et installez-la.
4. Réinitialiser le dossier CATROOT2
Une autre chose que vous pouvez faire pour résoudre les problèmes de Windows Update consiste à réinitialiser le dossier Catroot2, qui stocke les signatures des packages Windows Update et aide à les installer.
Étape 1: Cliquez sur l'icône Recherche Windows Dans la barre des tâches, tapez Windows PowerShell dans le champ de recherche, puis sélectionnez Exécuter comme administrateur.
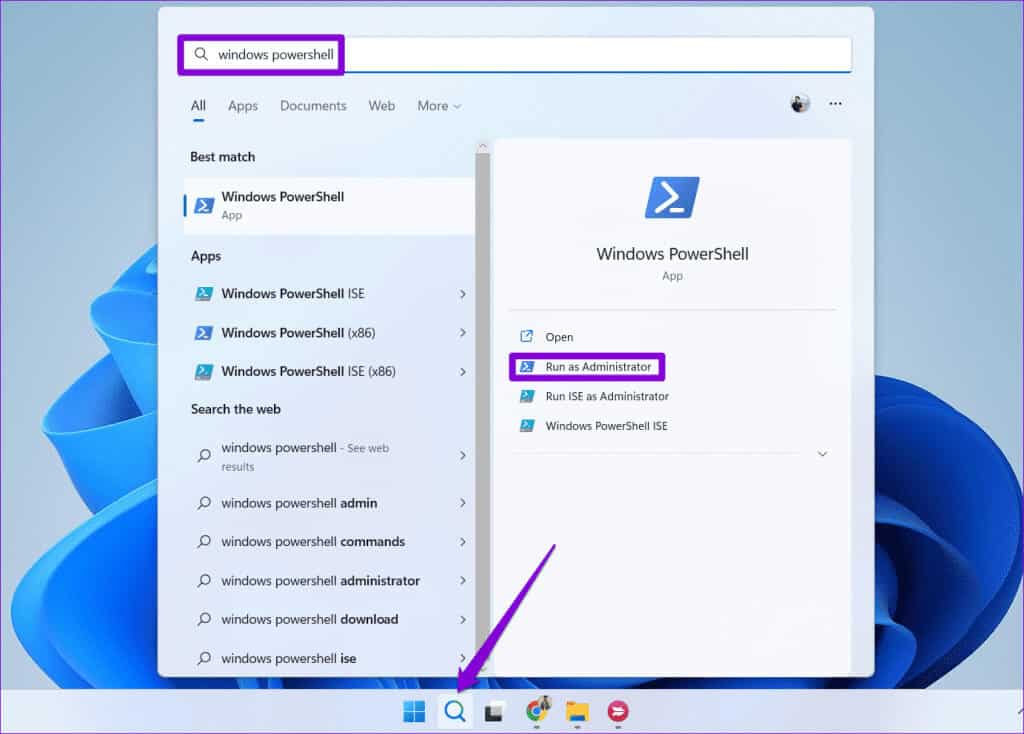
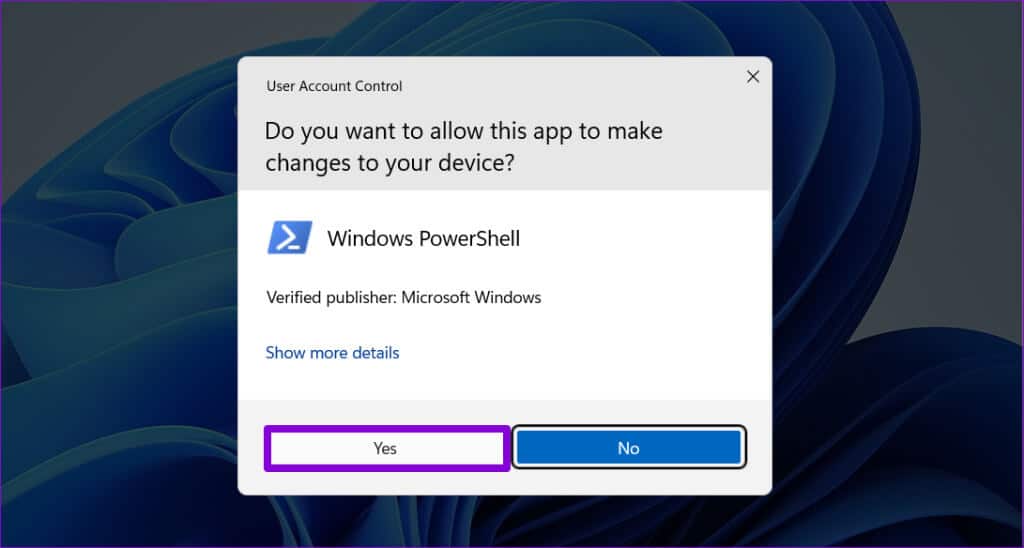
arrêt net wuauserv arrêt net cryptSvc bits d'arrêt net serveur msi d'arrêt net ren C:\Windows\System32\catroot2 catroot2.old démarrage net wuauserv démarrage net cryptSvc bits de démarrage net démarrage net du serveur msi
Après avoir terminé les étapes ci-dessus, votre ordinateur Windows 11 ne plantera plus avec le message « Quelque chose ne s’est pas passé comme prévu ». Ne vous inquiétez pas, annulez les modifications. un écran.
5. Effectuez des analyses SFC et DISM
Des fichiers système corrompus ou manquants peuvent également entraîner l'échec de l'installation de la mise à jour Windows. Le cas échéant, L’exécution d’analyses SFC (System File Checker) devrait aider. et DISM (Service de diffusion et de gestion d'images).
Étape 1: Clique sur Touche Windows + S Raccourci clavier pour ouvrir Menu de recherche Windows. Type terminal Dans la zone de recherche, cliquez avec le bouton droit sur le premier résultat et sélectionnez Exécuter en tant qu'administrateur.
Étape 2: Lorsque l'invite de contrôle apparaît Compte utilisateur (UAC), Sélectionner Oui
Étape 3: Sur la console, tapez la commande suivante et appuyez sur Entrée:
SFC / scannow
Étape 4: Exécutez les commandes suivantes individuellement et appuyez sur Entrée après chaque commande pour exécuter une analyse DISM.
DISM /En ligne /Cleanup-Image /CheckHealth DISM /En ligne /Cleanup-Image /ScanHealth DISM /En ligne /Cleanup-Image /RestoreHealth
Une fois l'analyse terminée, redémarrez votre ordinateur et vérifiez si le problème persiste.
6. Libérer de l'espace de stockage
Une autre raison pour laquelle les mises à jour Windows peuvent rester bloquées sur l'écran « Quelque chose ne s'est pas passé comme prévu » est que votre ordinateur manque d'espace de stockage. Dans ce cas, envisagez de déplacer certains de vos fichiers les plus volumineux vers le cloud ou de supprimer les fichiers temporaires. Pour libérer rapidement de l'espace de stockage. Après cela, vous ne devriez rencontrer aucune erreur.
7. Désinstallez le logiciel antivirus tiers
Si la suppression de votre antivirus s'avère inefficace, un autre logiciel ou service tiers peut être à l'origine du problème. Vous pouvez essayer de démarrer Windows dans un état de démarrage minimal, puis réessayer d'installer la mise à jour.
Étape 1: Clique sur Touche Windows + R Raccourci clavier pour ouvrir la boîte de dialogue "opération". Type appwiz.cpl Dans la zone de recherche, puis appuyez sur Entrez.
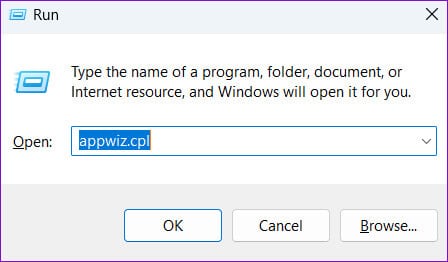
8. Installez les mises à jour Windows en mode de démarrage minimal
Si la suppression de votre antivirus s'avère inefficace, un autre logiciel ou service tiers peut être à l'origine du problème. Vous pouvez essayer de démarrer Windows dans un état de démarrage minimal et installer la mise à jour pour voir si cela fonctionne.
Étape 1: Clique sur Raccourci clavier Windows + R Ouvre la boîte de dialogue "emploi", Et tapez msconfig dans la zone de recherche, puis appuyez sur Entrez.
Étape 2: Cochez la case Cacher tous les services Microsoft Et cliquez sur le bouton "Désactiver tous les."
Étape 3: Passer à l'onglet "Commencez" Et cliquez "Ouvrir le gestionnaire de tâches".
Étape 4: Sélectionnez une application ou un logiciel tiers et cliquez sur le bouton "désactiver" en haut. Répétez cette étape pour désactiver toutes les applications et logiciels tiers.
Redémarrez votre ordinateur pour passer à l'état de démarrage minimal, puis essayez d'installer la mise à jour comme d'habitude.
9. Téléchargez et installez le package de mise à jour manuellement
Si l'écran « Quelque chose ne s'est pas déroulé comme prévu » s'affiche toujours, vous pouvez télécharger le package de mise à jour à partir du catalogue en ligne Microsoft Update et l'installer manuellement. Voici comment.
Étape 1: Clique sur Touche Windows + raccourci clavier I Pour ouvrir une application Paramètres. Sélectionner Windows Update Depuis la barre latérale gauche. Notez le numéro de base de connaissances de la mise à jour que vous souhaitez télécharger, par exemple KB5015814.
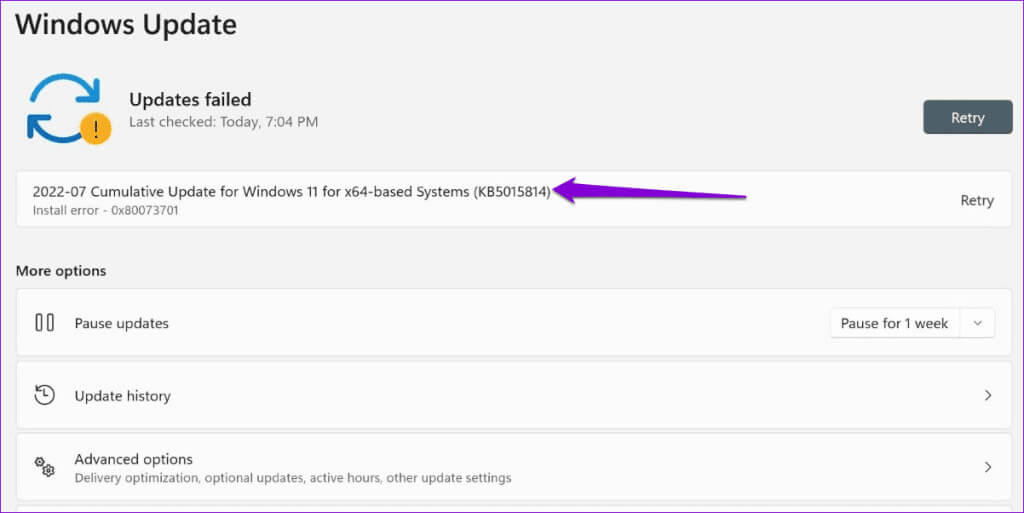
Visitez le catalogue Microsoft Update
Étape 3: Téléchargement Paquet de mise à jour Personnalisation pertinente pour votre système.
Étape 4: Double-cliquez sur le MSU fichier téléchargé et suivez les invites à l’écran pour installer la mise à jour.
Gardez Windows à jour
Des erreurs telles que « Quelque chose ne s'est pas déroulé comme prévu » dans Windows 11 ne devraient pas vous empêcher de profiter des dernières fonctionnalités et améliorations de sécurité. Appliquez les conseils mentionnés pour résoudre le problème sous-jacent et relancer les mises à jour de Windows 11.