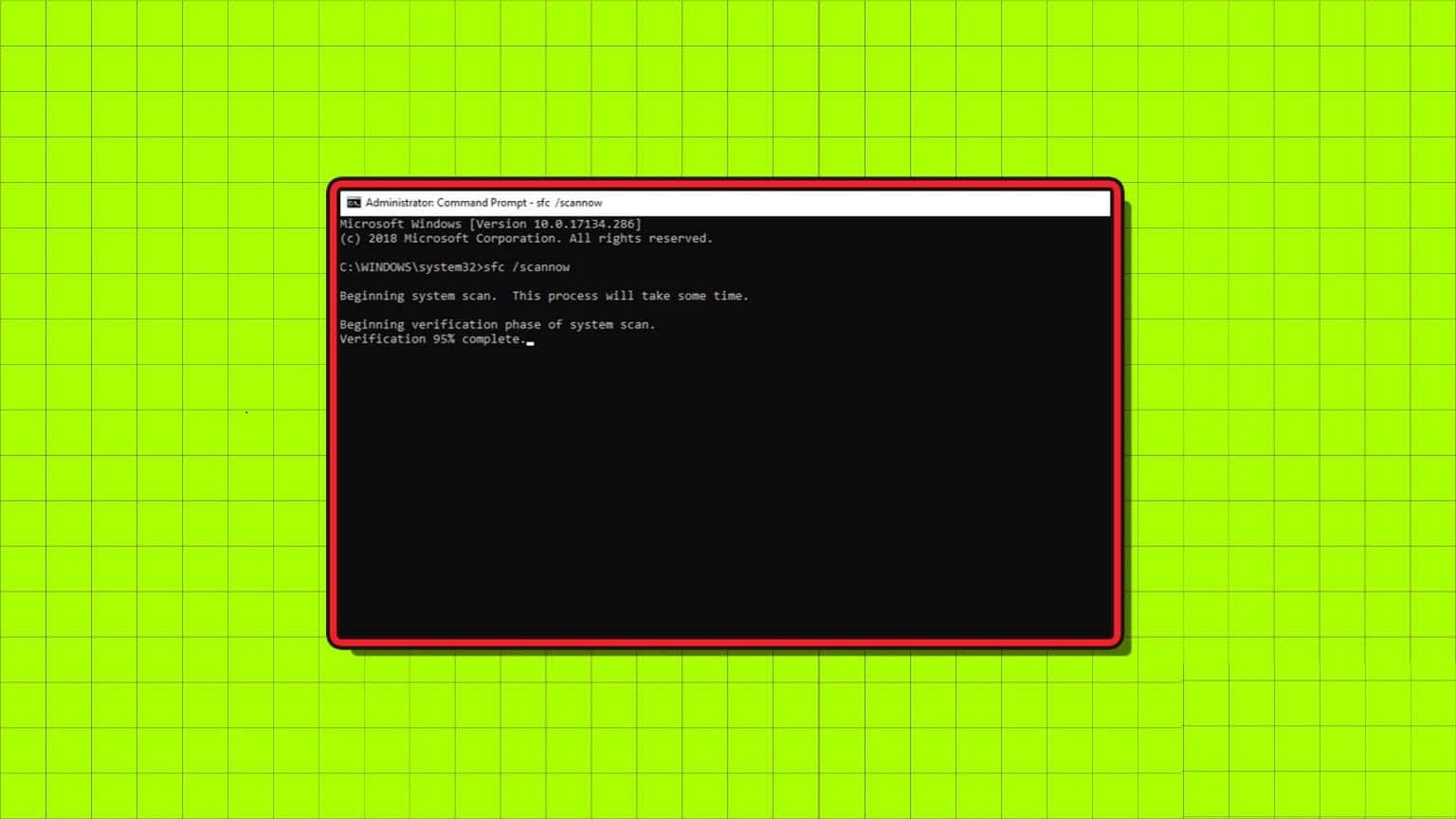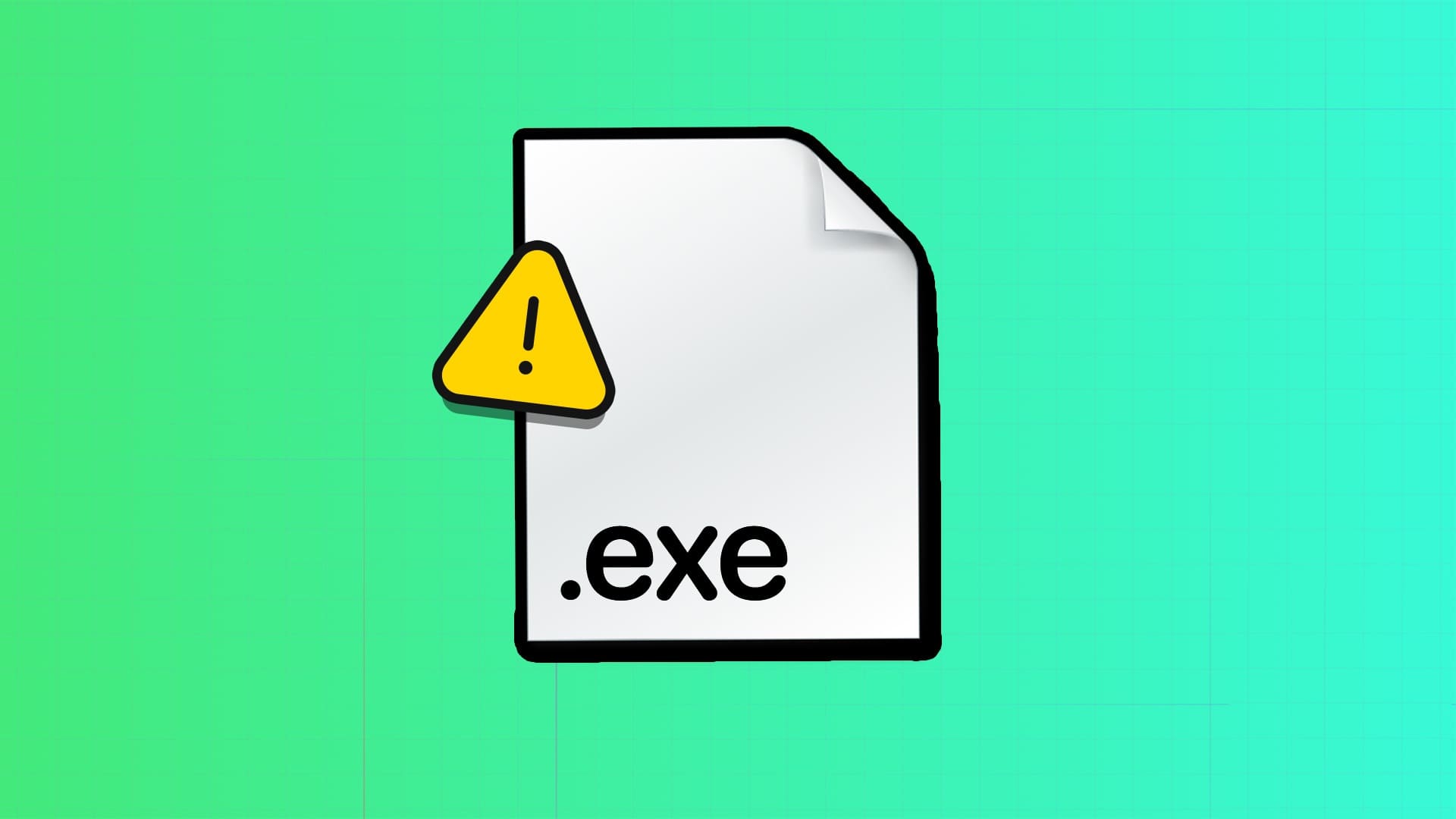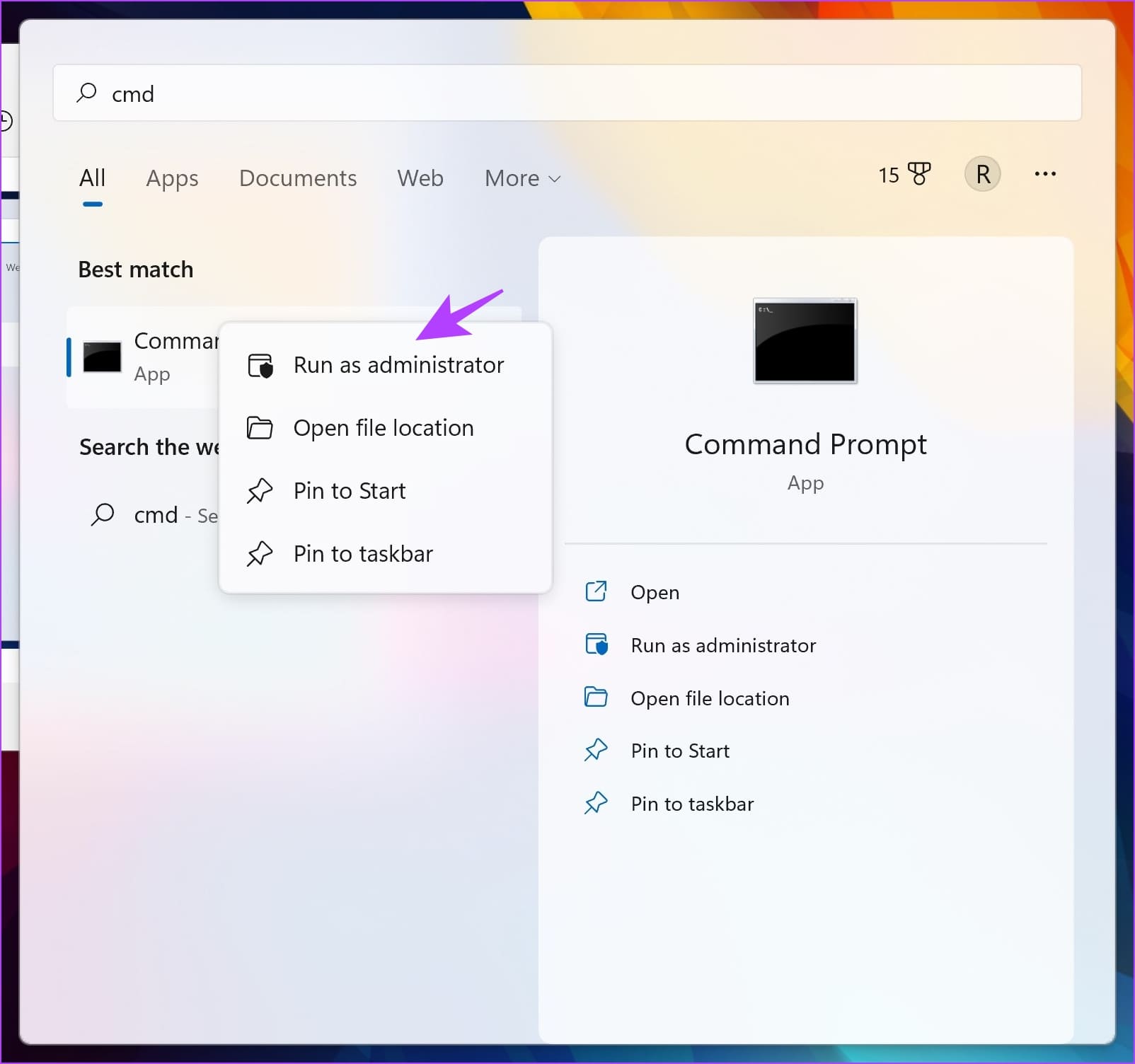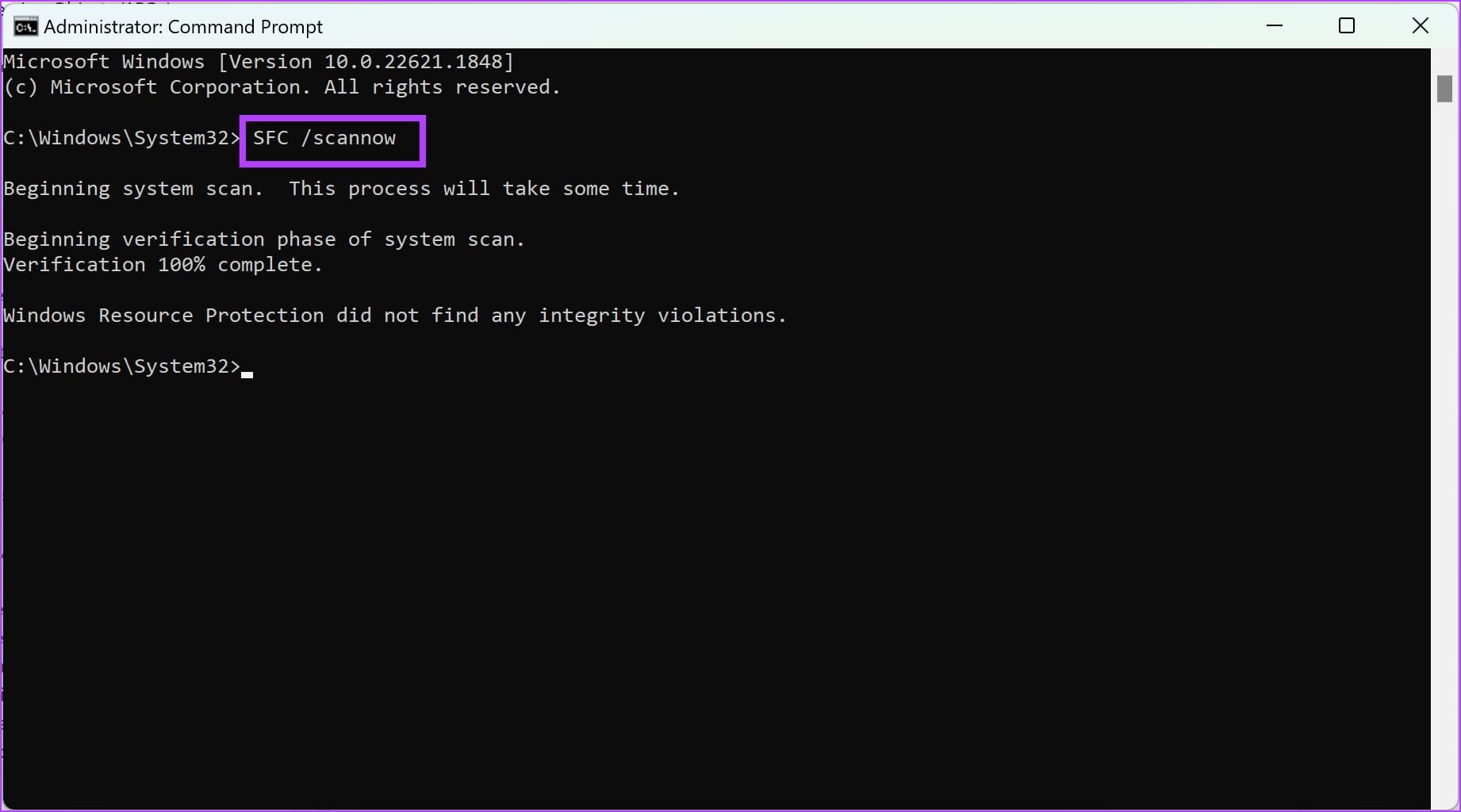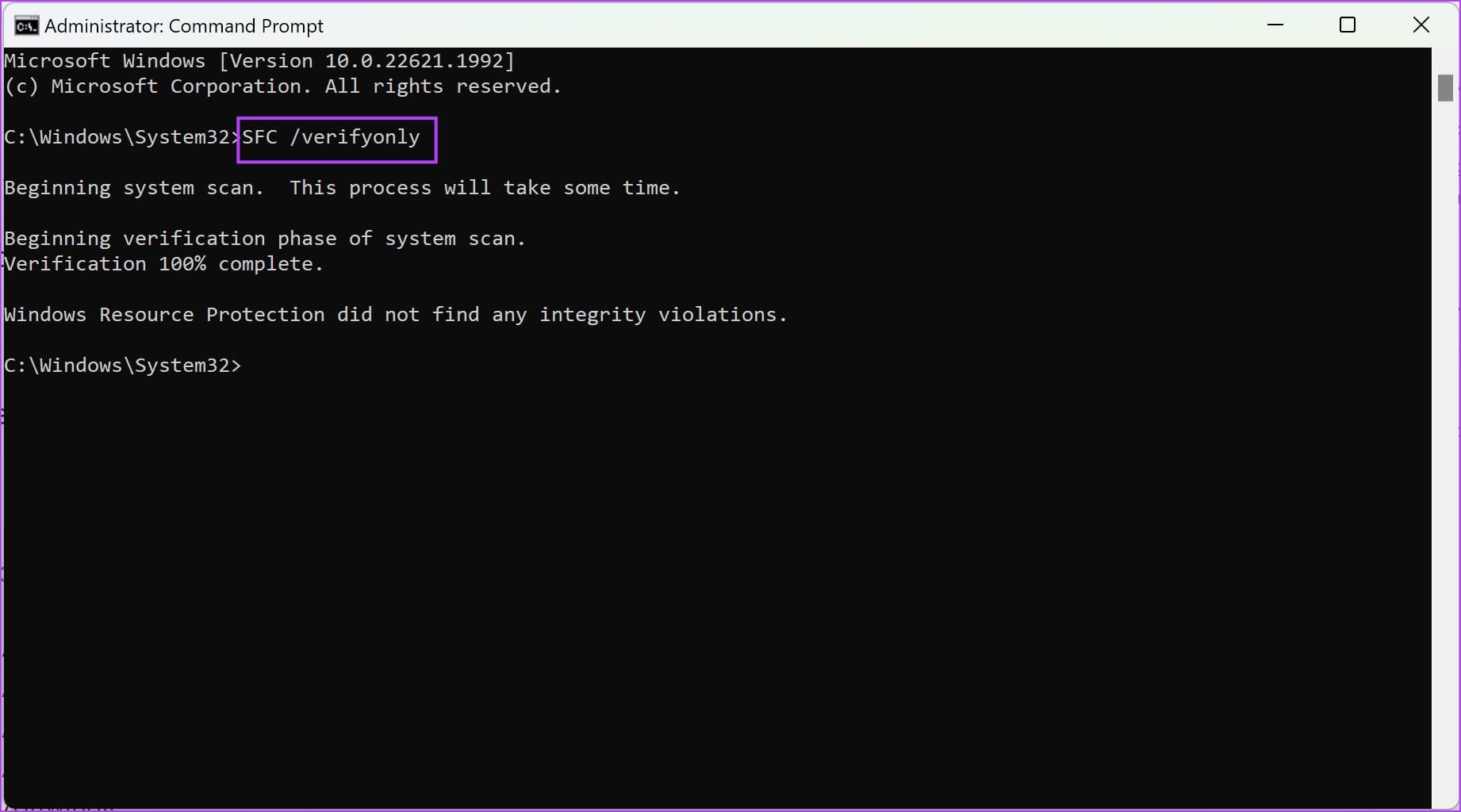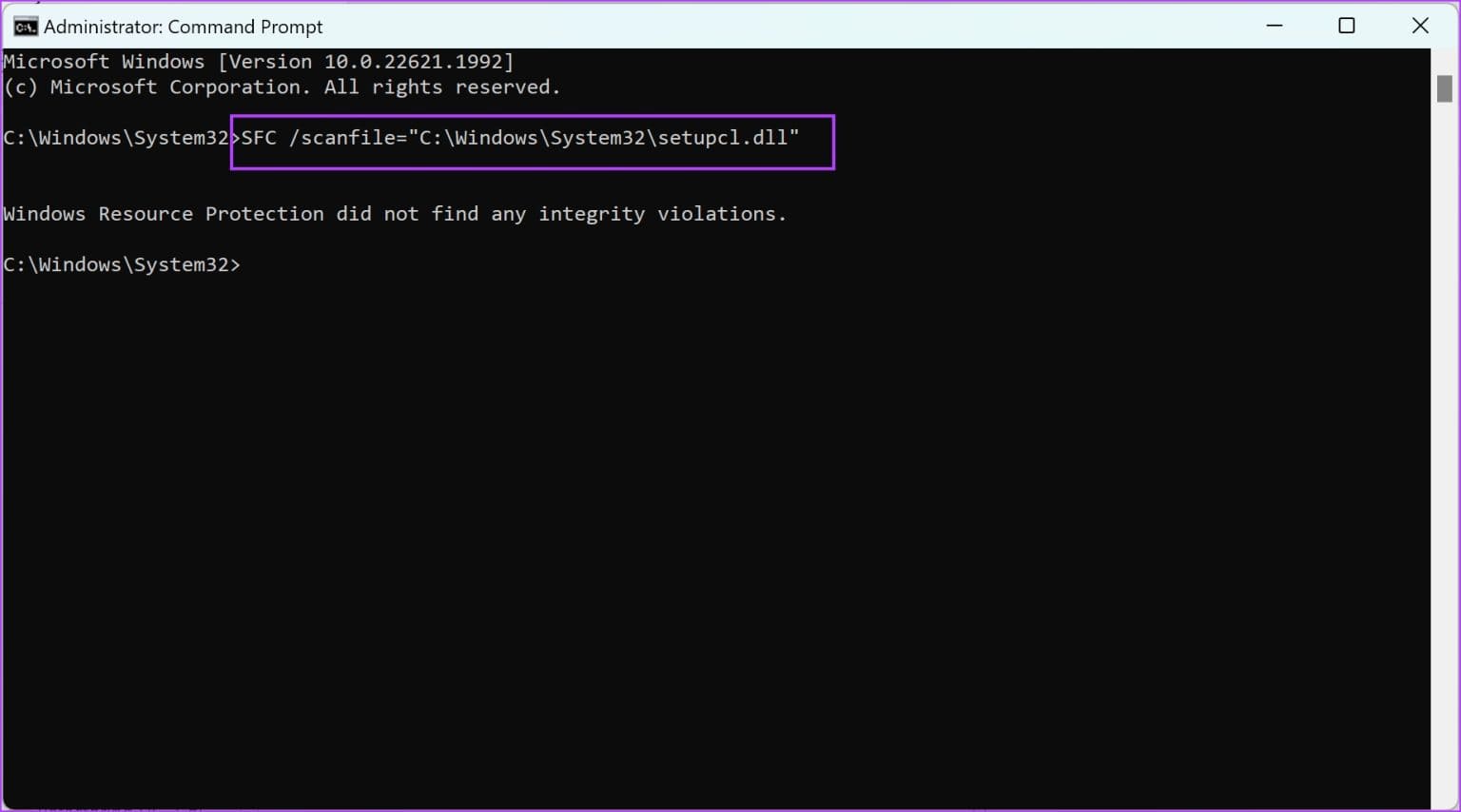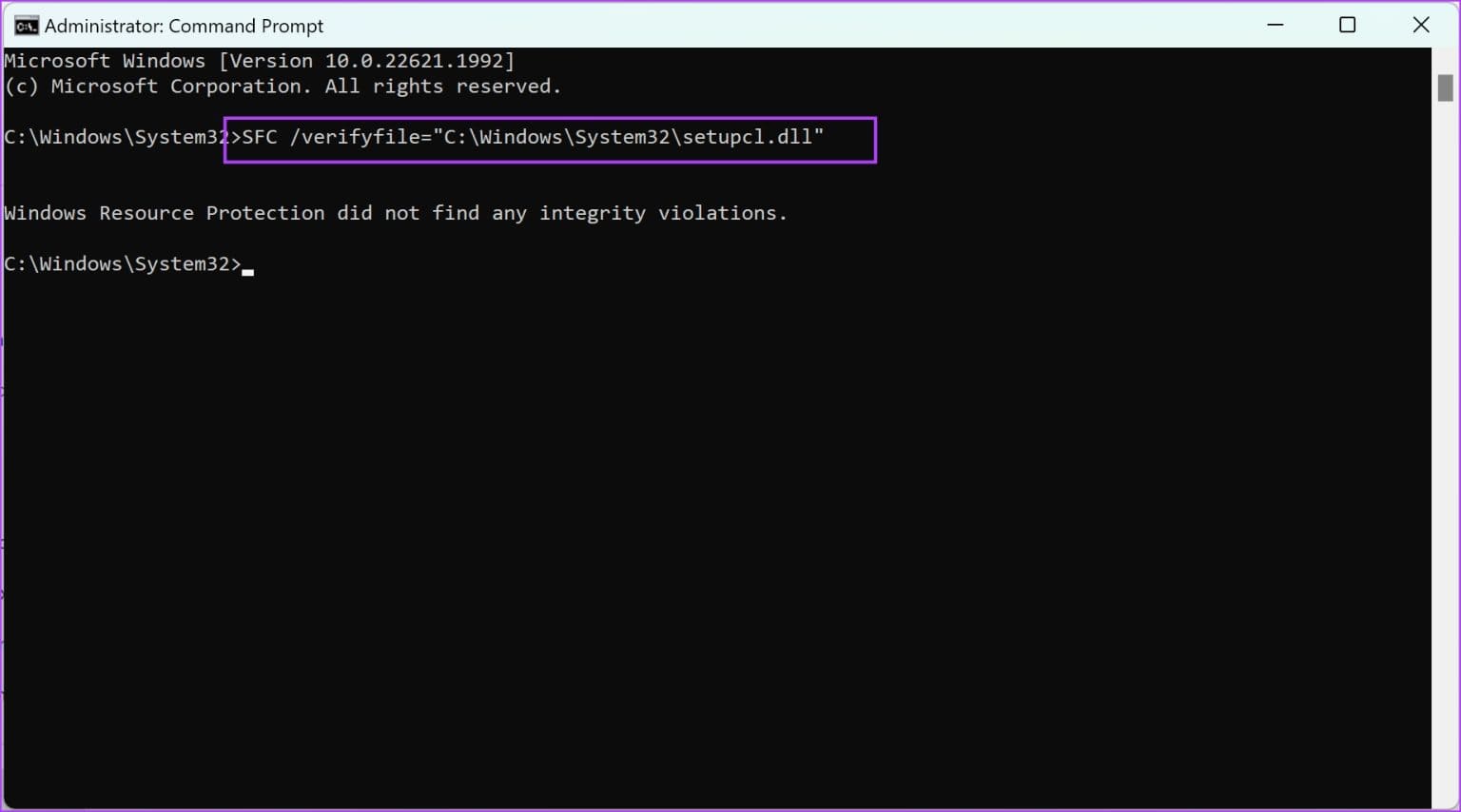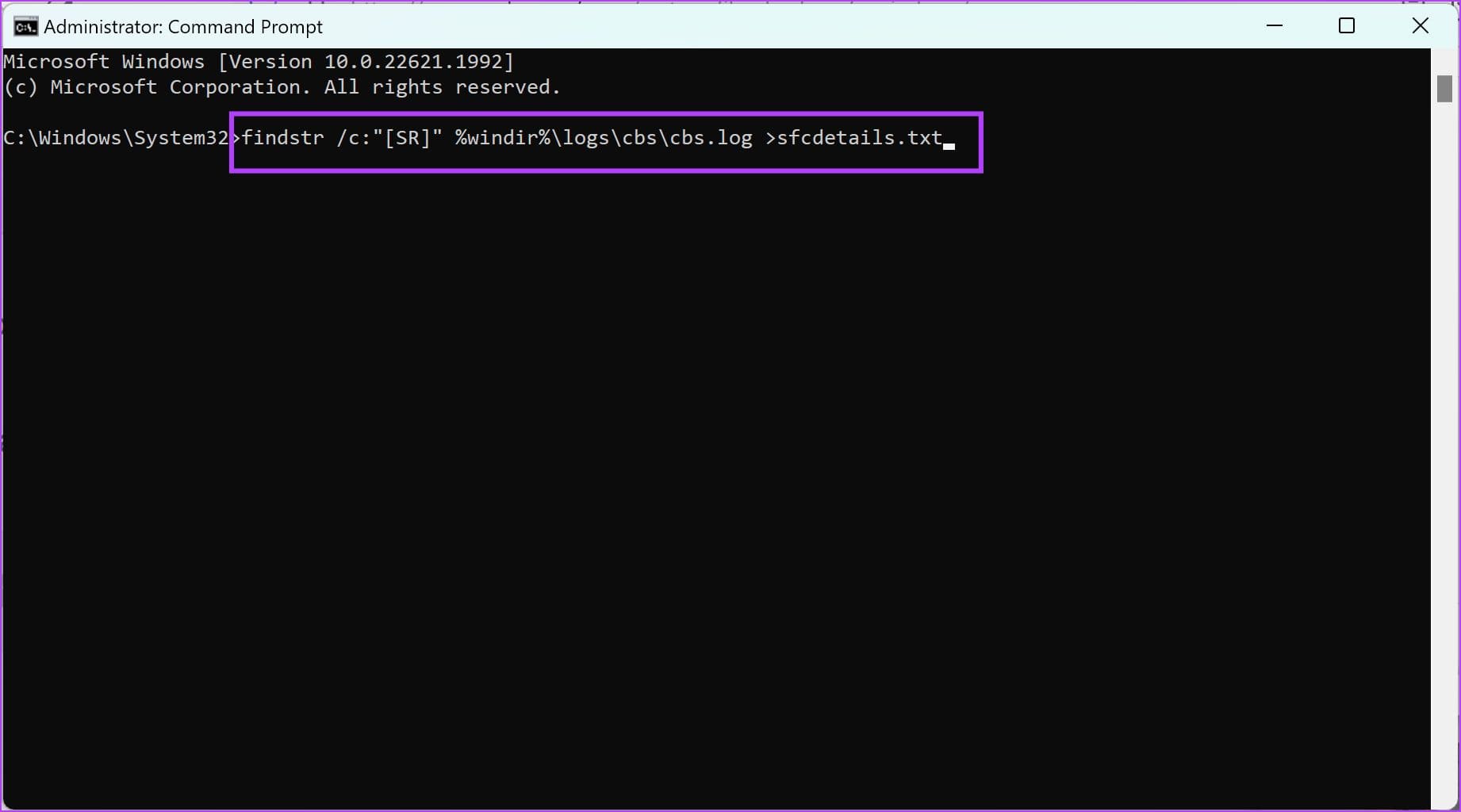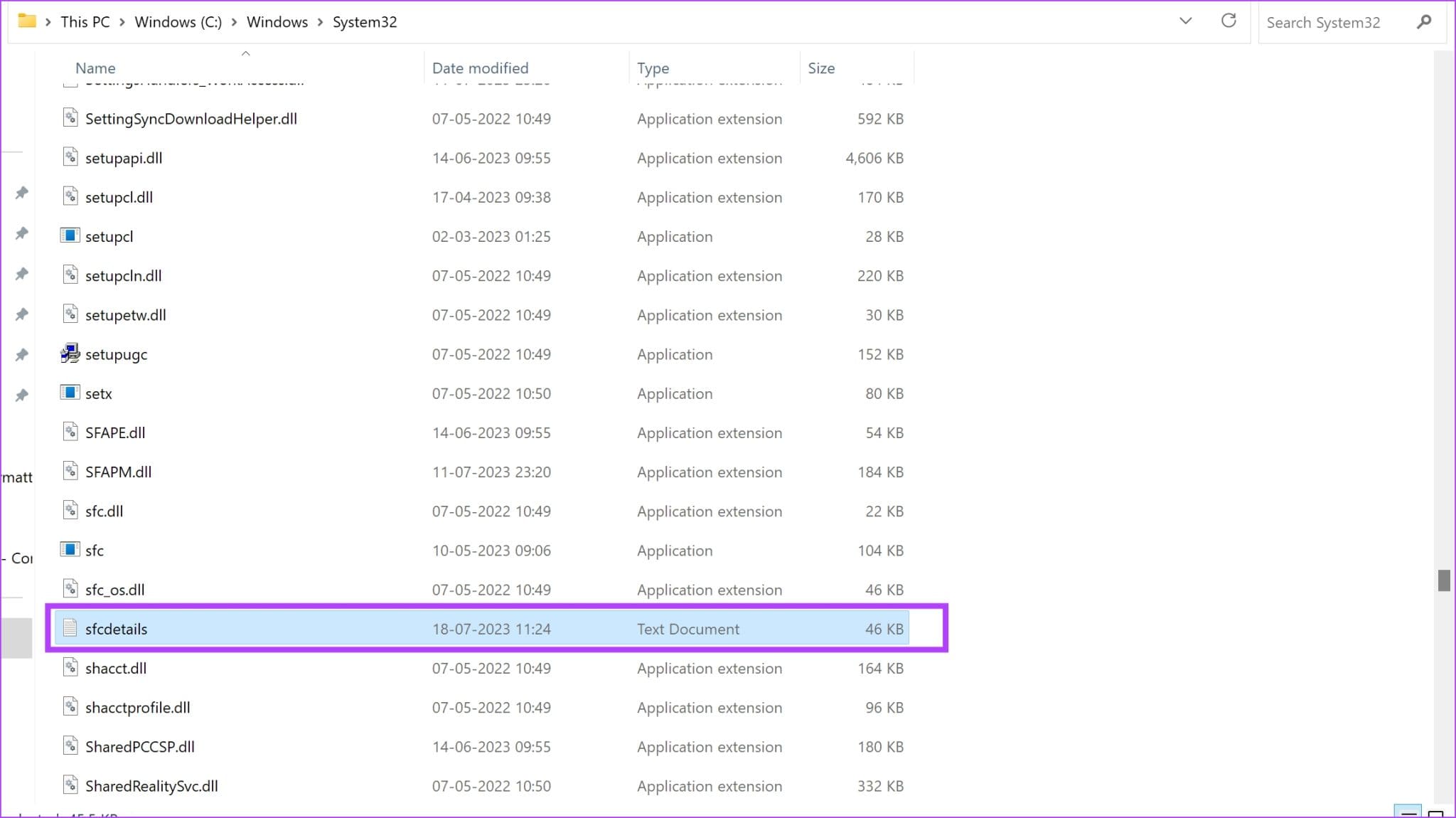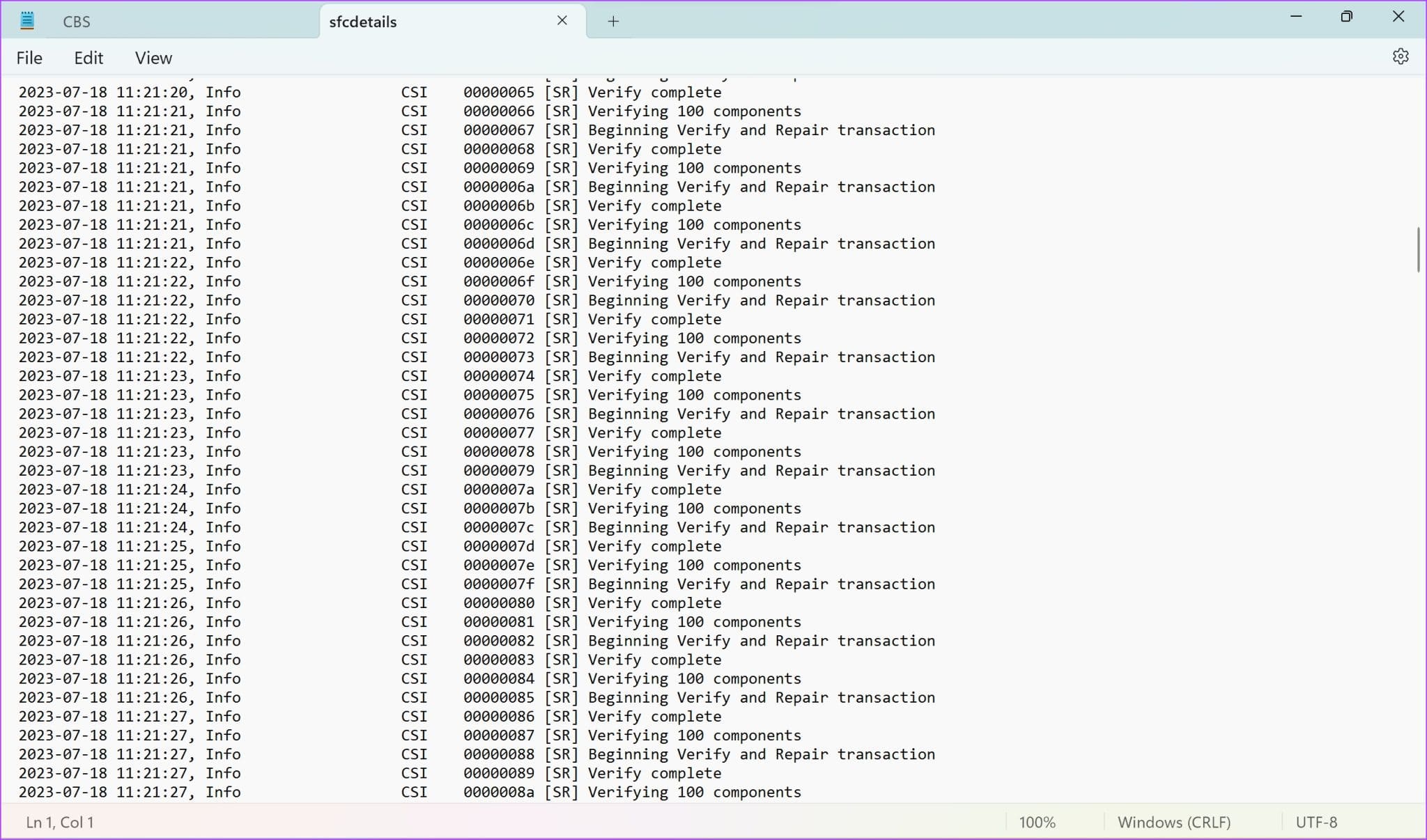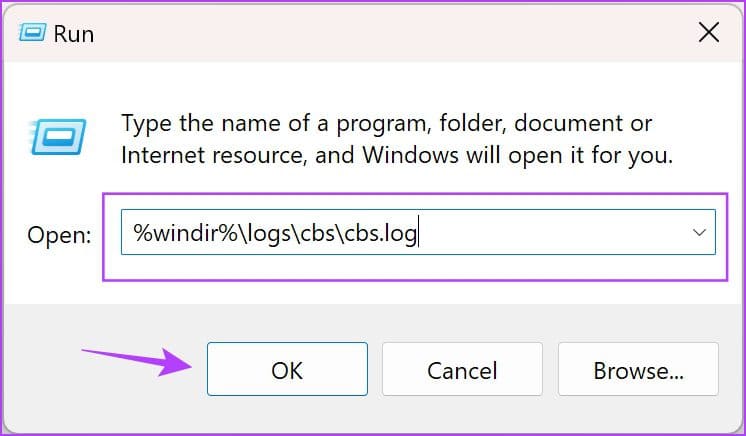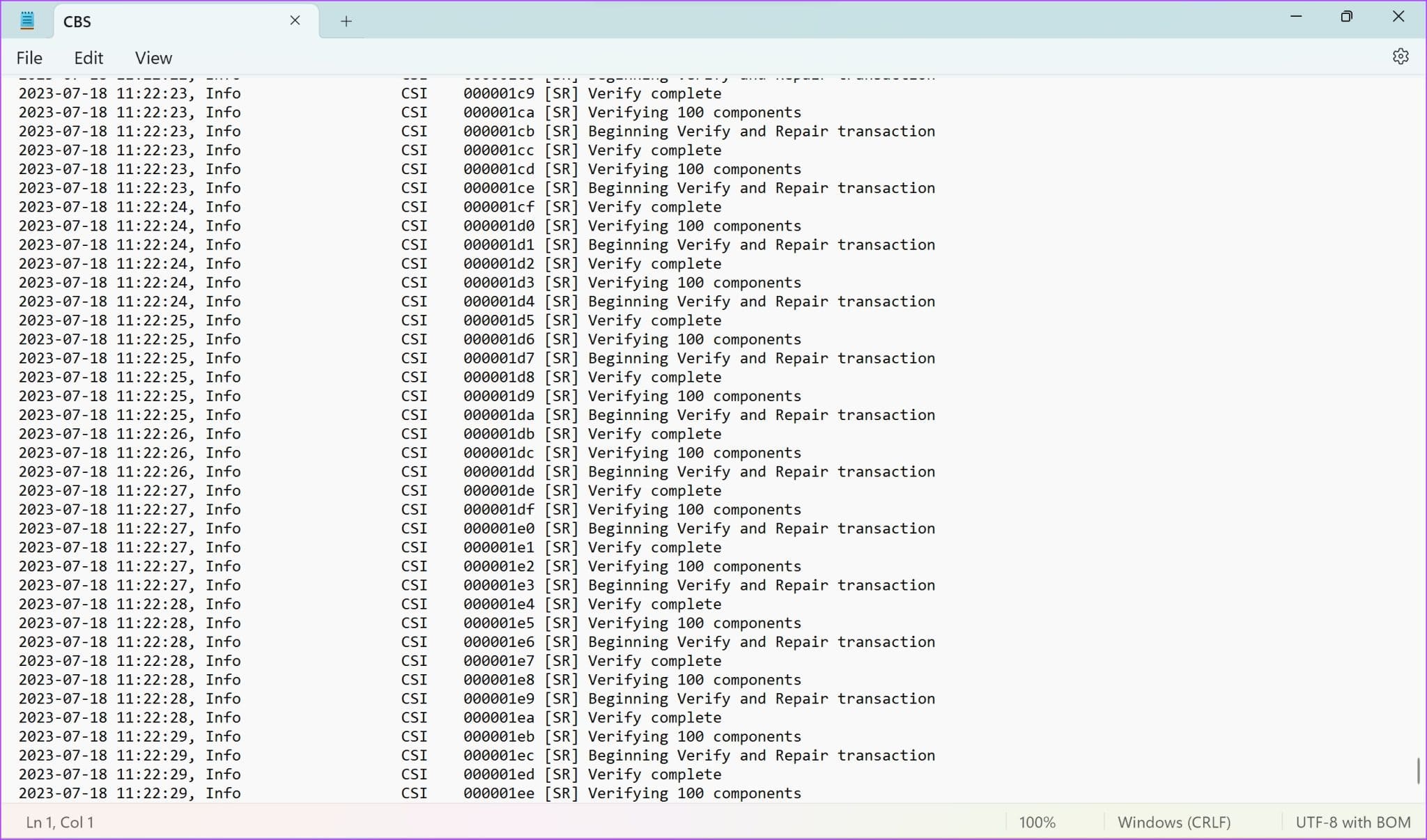Comment utiliser SFC Scannow pour réparer les fichiers système de Windows
Chaque activité, programme et application sous Windows dépend d'un grand nombre de fichiers système. Par conséquent, même si un seul fichier système est requis pour exécuter le programme ou s'il s'agit de l'applicationendommagé ou défectueux, Vous rencontrerez un problème et ne pourrez pas exécuter le programme comme prévu. Heureusement, il existe un moyen simple de vérifier les fichiers corrompus. Nous allons vous montrer comment utiliser SFC scannow pour réparer les fichiers système de Windows.
Pour utiliser l'outil Vérificateur des fichiers système (SFC), vous n'avez pas besoin d'installer d'application tierce sur votre ordinateur. Tout ce dont vous avez besoin est l'application Invite de commandes sur votre PC Windows.
Avant de vous montrer comment l'utiliser, comprenons ce qu'est le vérificateur de fichiers système et ce qu'il fait sur votre ordinateur.
Qu'est-ce que l'analyse SFC ?
Vérificateur de fichiers système Windows - L'analyse SFC est un outil que vous pouvez utiliser dans l'invite de commande qui détecte tous les fichiers corrompus sur votre ordinateur. Une fois détecté, il tente de réparer et de restaurer le fichier. Il s'agit d'un outil que vous pouvez utiliser si vous rencontrez des problèmes lors de l'utilisation de votre ordinateur Windows.
Passez à la section suivante pour comprendre ce qui se passe lorsque vous exécutez une analyse SFC sur votre ordinateur.
Que fait SFC Scan ?
Voici tous les résultats possibles d'un scan SFC sous Windows :
- Si l'analyse SFC ne détecte aucun fichier corrompu, vous verrez le message suivant : "La protection des ressources Windows n'a trouvé aucune violation d'intégrité."
- Si l'analyse SFC détecte et répare tous les fichiers corrompus, vous verrez le message suivant : "La protection des ressources Windows a trouvé des fichiers corrompus et les a réparés avec succès."
- Si l'analyse détecte des fichiers corrompus mais ne peut en réparer que quelques-uns, le message suivant s'affiche : "La protection des ressources Windows a trouvé des fichiers corrompus mais n'a pas pu en réparer certains."
- Si l'analyse SFC rencontre un problème, le message suivant s'affiche : "La protection des ressources Windows n'a pas pu effectuer l'opération demandée."
Passons maintenant à la façon de démarrer l'analyse SFC.
Comment effectuer une analyse SFC à l'aide de la commande "SFC Scannow"
Voici comment exécuter une analyse SFC sous Windows.
Étape 1: Ouvert "invite de commande" depuis le menu de démarrage. Faites un clic droit et sélectionnez "Exécuter en tant qu'administrateur".
Étape 2: Tapez la commande suivante :
SFC / scannow
Lorsque l'analyse du système démarre, vous pouvez voir sa progression. Une fois l'analyse du système terminée, vous verrez si elle a réussi ou non.
Voici quelques autres commandes que vous pouvez utiliser avec SFC à l'invite de commande.
DIFFÉRENTES COMMANDES SFC WINDOWS QUE VOUS POUVEZ UTILISER SOUS WINDOWS
Vous pouvez également utiliser certaines des commandes ci-dessous au lieu de "/ scannow" en utilisant la commande SFC. Voici ce que font toutes ces commandes.
1. Vérifiez simplement
La commande SFC /checkonly recherche et détecte les fichiers corrompus mais ne tente pas de les corriger ou de les réparer, contrairement à la commande SFC /scannow. Tapez la commande ci-dessous dans la fenêtre d'invite de commande en tant qu'administrateur et appuyez sur Entrée.
sfc /verifyonly
La commande vérifiera tous les fichiers et vous fera savoir s'il y a des problèmes.
2. Analyser un fichier spécifique à l'aide de SFC
Si vous ne souhaitez pas analyser tous les fichiers système, vous pouvez analyser un fichier spécifique à l'aide de SFC. Cette commande vérifiera si le fichier est corrompu et le réparera si c'est le cas.
Tapez la commande ci-dessous dans l'invite de commande en tant qu'administrateur et appuyez sur Entrée. Le terme "file_path" est le chemin du fichier que vous souhaitez analyser.
sfc /scanfile=chemin du fichier"
3. Vérifier un fichier spécifique
Vous pouvez également vérifier un fichier système spécifique avec la commande /checkfile. La commande vérifiera le fichier spécifié et vérifiera s'il est corrompu. Cependant, il ne répare pas le fichier, contrairement à "SFC /scanfile".
Tapez la commande ci-dessous dans l'invite de commande en tant qu'administrateur et appuyez sur Entrée. Le terme "file_path" est le chemin du fichier que vous souhaitez analyser.
sfc /verifyfile="chemin du fichier"
COMMENT EXÉCUTER SFC SCAN SANS ENREGISTRER LE PARTICIPANT À WINDOWS
Vous pouvez également exécuter une analyse SFC sans démarrer Windows. Tout ce que vous avez à faire est de démarrer votre ordinateur avec le support d'installation de Windows. Ouvrir une invite de commande Et tapez la commande pour exécuter l'analyse. Notez que le terme "drive_name" représente la lettre de l'alphabet qui désigne le lecteur.
sfc /scannow /offbootdir= :\ /offwindir= :\les fenêtres
Comment obtenir le fichier journal sfc
Une fois l'analyse SFC terminée, les résultats seront enregistrés dans un fichier texte. Voici comment accéder au fichier journal SFC.
Étape 1: Ouvert Invite de commandesdepuis le menu de démarrage. Faites un clic droit et sélectionnez "Exécuter en tant qu'administrateur".
Étape 2: Tapez la commande suivante et appuyez sur Entrée.
findstr /c:"[SR]" %windir%\logs\cbs\cbs.log >sfcdetails.txt
Passons à l'étape 3 : Aller à Ce PC > Windows (C :) > Windows > System32.
Vous trouverez le fichier texte nommé sfcdétails dans le dossier System32.
Étape 4: Ouvrez le fichier. Affichera Tous les détails du processus d'analyse SFC.
Cependant, si vous ne trouvez pas le fichier dans le dossier System32, voici une autre façon de trouver le fichier journal SFC.
Tapez la commande suivante dans Exécuter.
%windir%\logs\cbs\cbs.log
Vous serez redirigé vers un fichier texte. À l'aide de la date et de l'heure dans la colonne la plus à gauche, faites défiler jusqu'à Lorsque l'analyse SFC a été effectuée. Toutes les informations qui contiennent la balise [SR] contiennent les détails du processus d'analyse SFC.
C'est tout ce que vous devez savoir sur la façon de réparer les fichiers système de Windows à l'aide de SFC Scannow. Si vous avez d'autres questions, consultez la section FAQ ci-dessous.
Foire aux questions sur SFC SCAN SOUS WINDOWS
1. Qu'est-ce que CHKDSK contre SFC ?
CHKDSK , Check Disk, vérifie l'intégrité du disque sous Windows. Tandis que SFC, System File Checker, vérifie l'intégrité des fichiers système.
2. Dois-je d'abord exécuter DISM ou SFC ?
L'outil DISM et Deployment Image Service and Management est utilisé pour réparer l'image système Windows. Vous ne pouvez utiliser DISM que si SFC ne fonctionne pas car il est recommandé de vérifier d'abord les fichiers système.
3. L'analyse SFC libère-t-elle de l'espace disque sous Windows ?
Non, il ne se vide pas Espace de travail SFC sous Windows.
4. Comment effacer les fichiers indésirables sous Windows ?
Vous pouvez vous référer à notre guide pour vous aider Supprimez les fichiers indésirables sous Windows.
Utiliser efficacement le vérificateur de fichiers système Windows (SFC)
Nous espérons que cet article vous a aidé à utiliser SFC scannow pour réparer les fichiers système sous Windows. La vérification manuelle d'un fichier système protégé peut être difficile car vous ne pourrez peut-être pas y accéder en premier lieu. Par conséquent, des outils comme SFC seront certainement utiles.