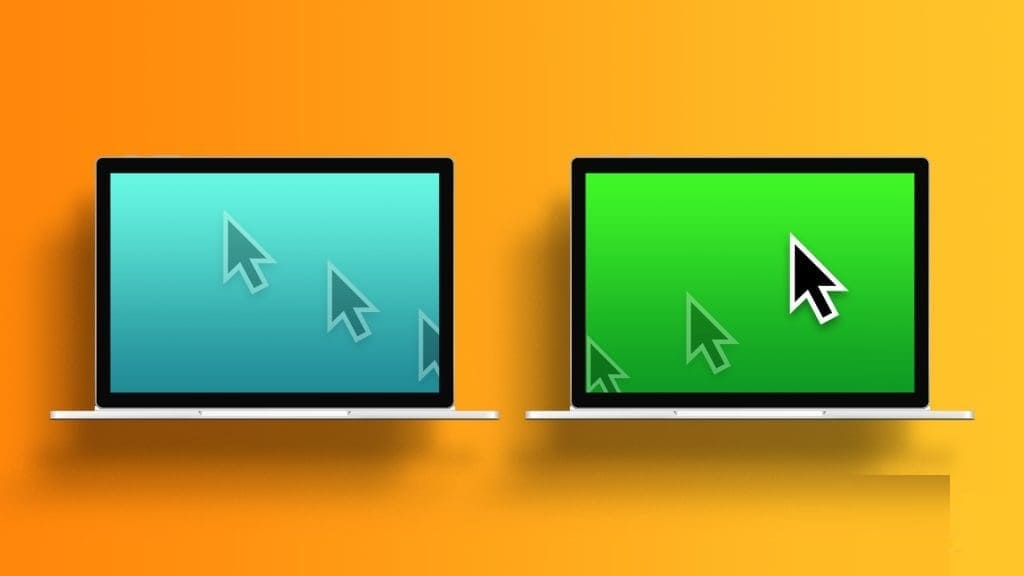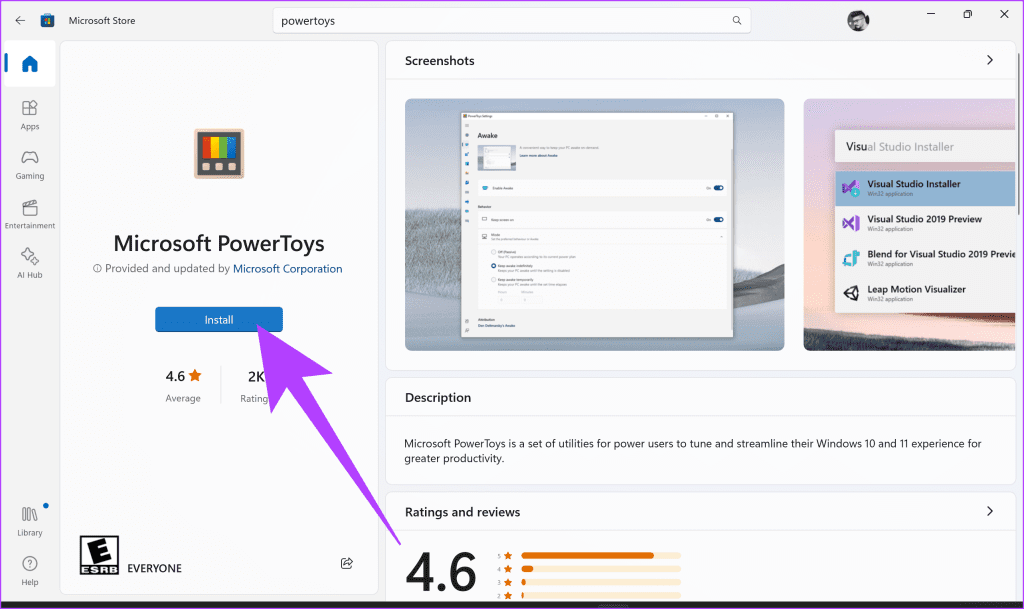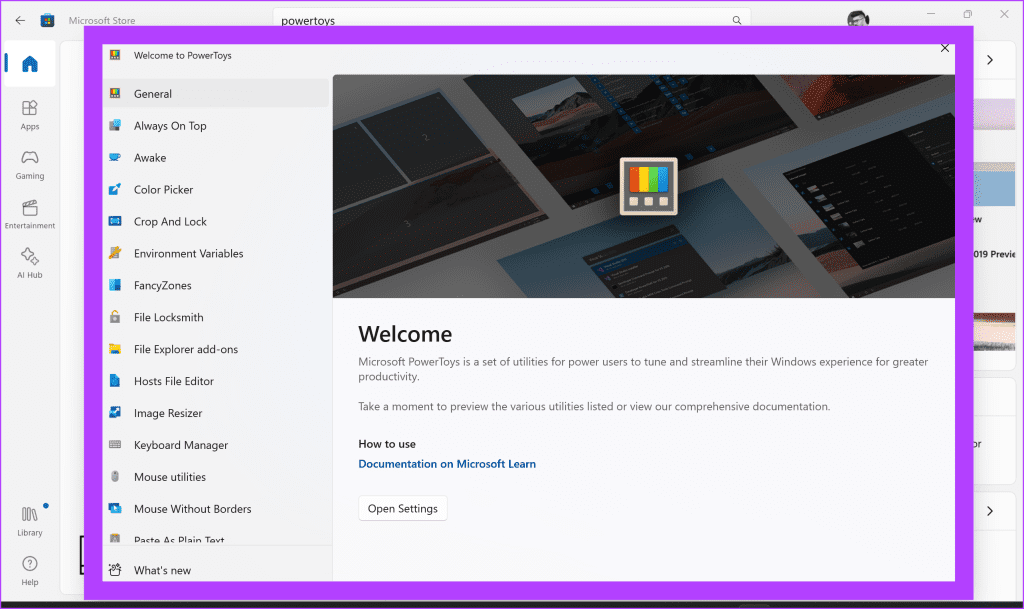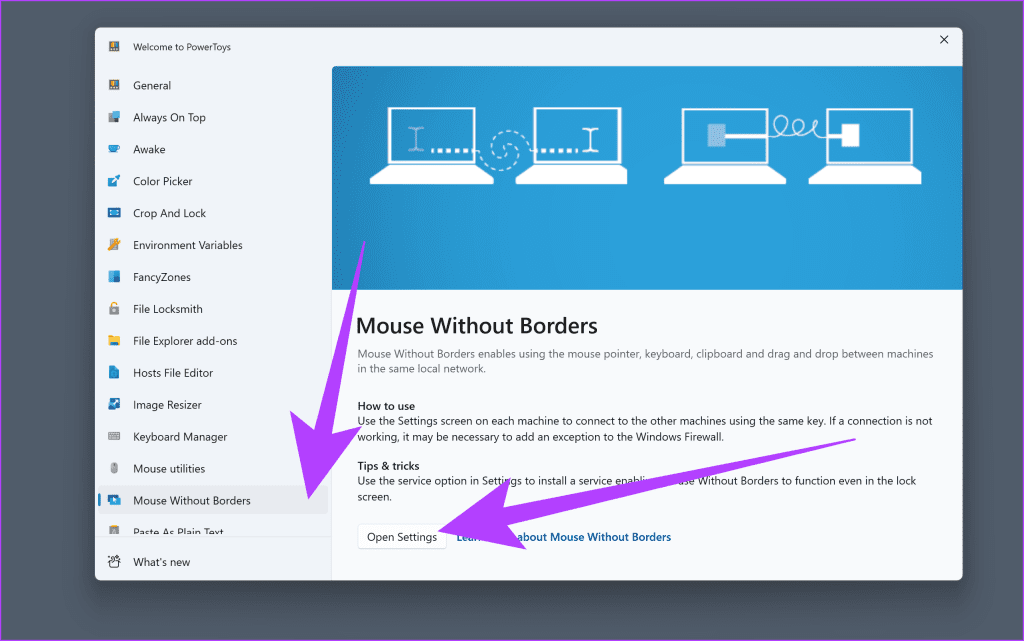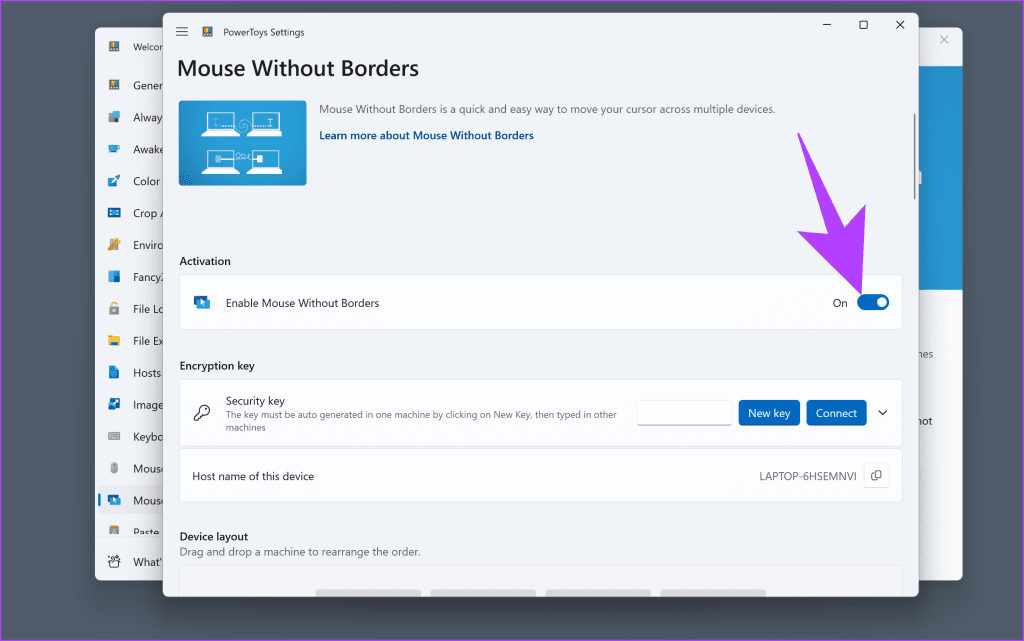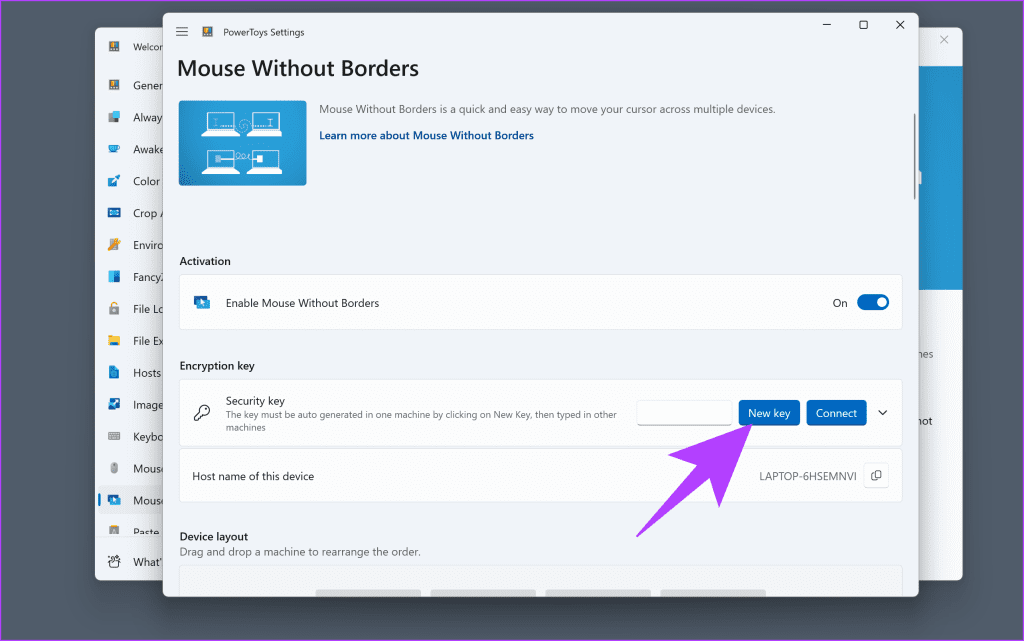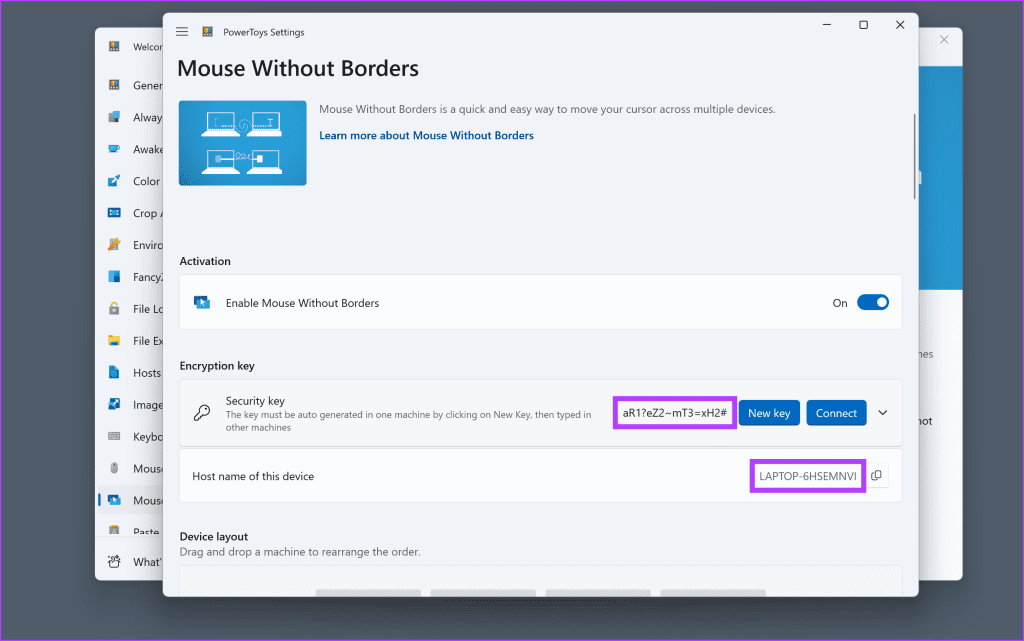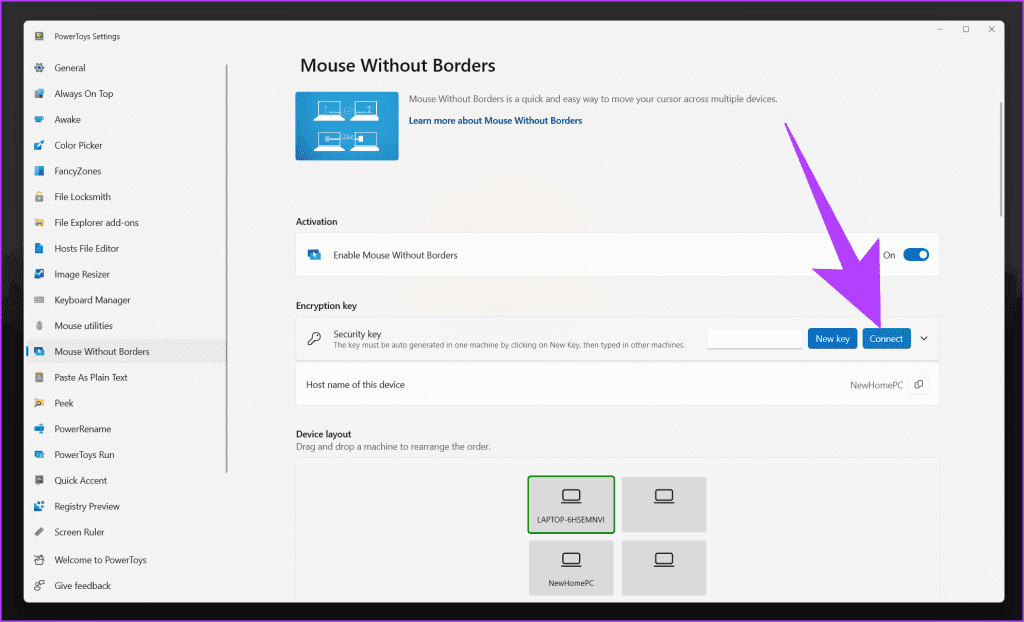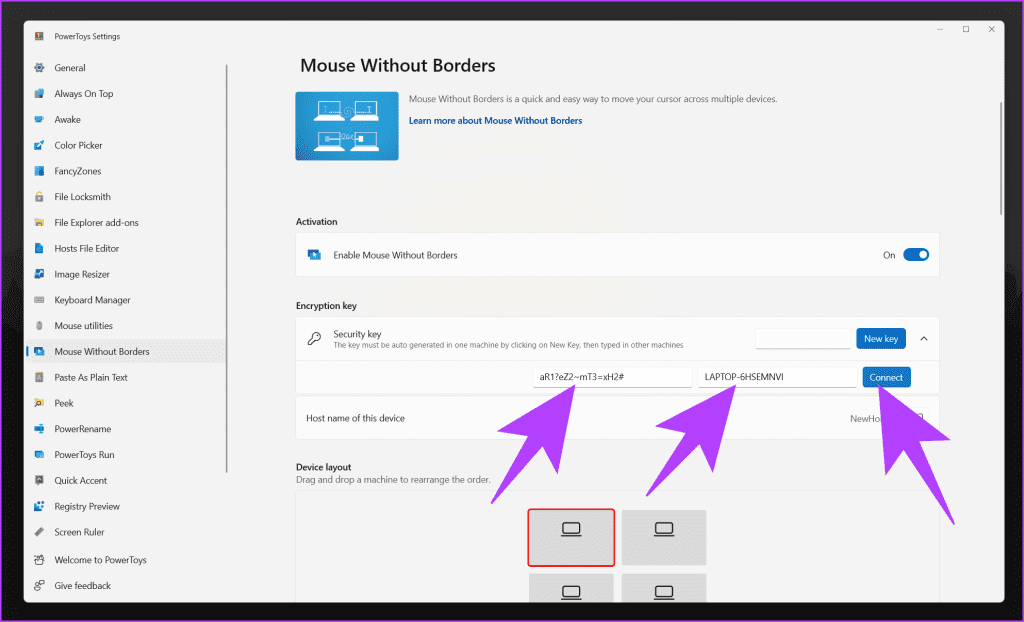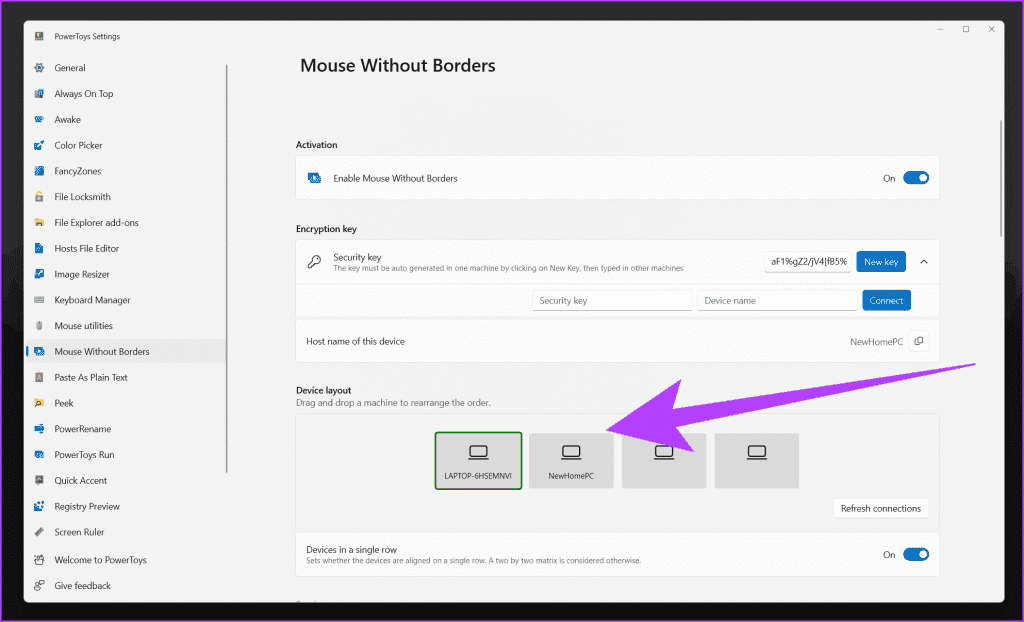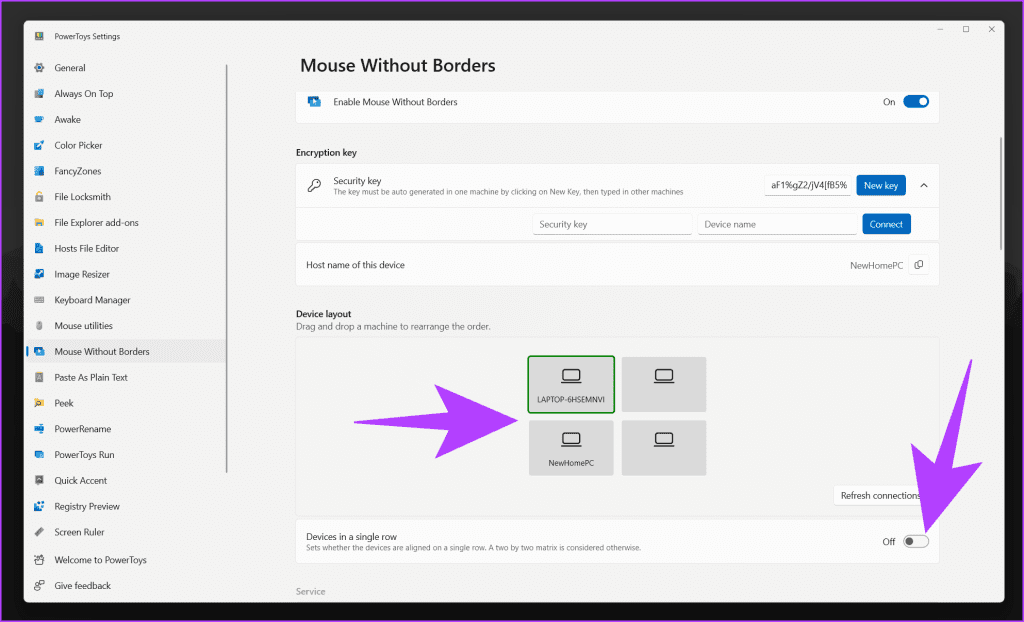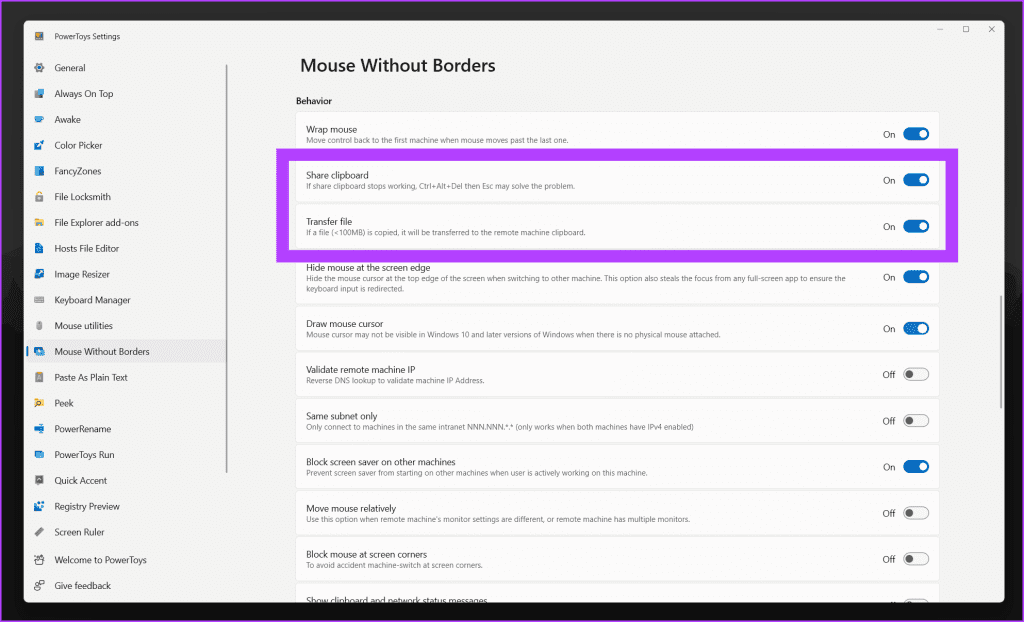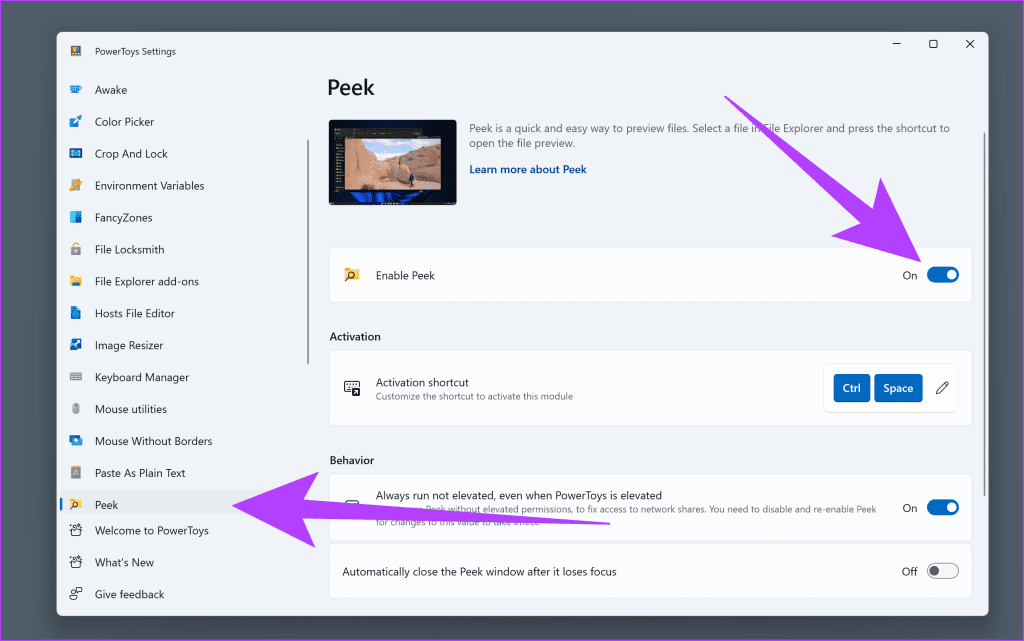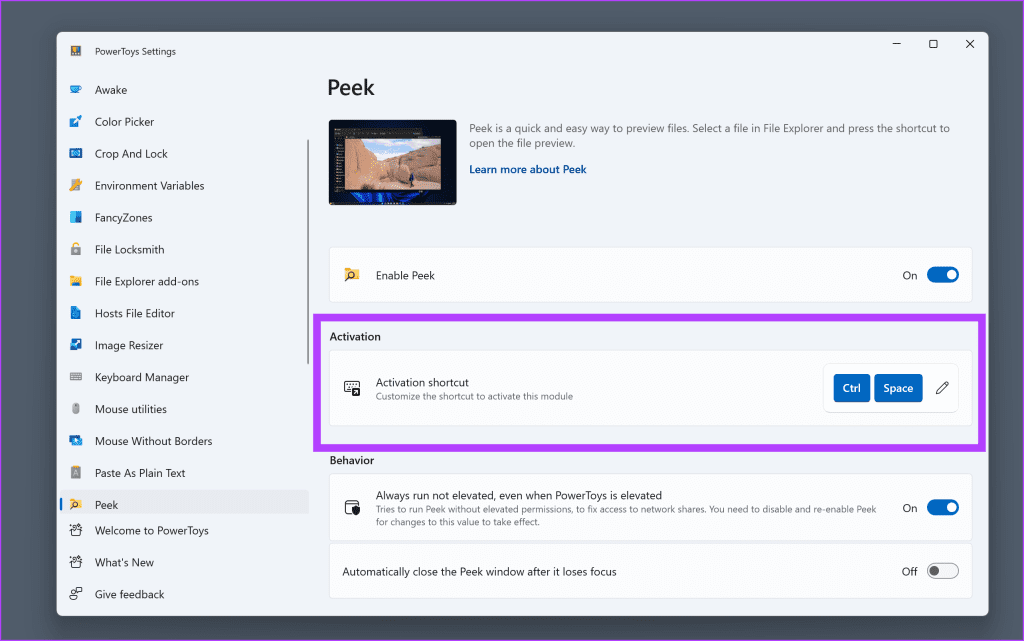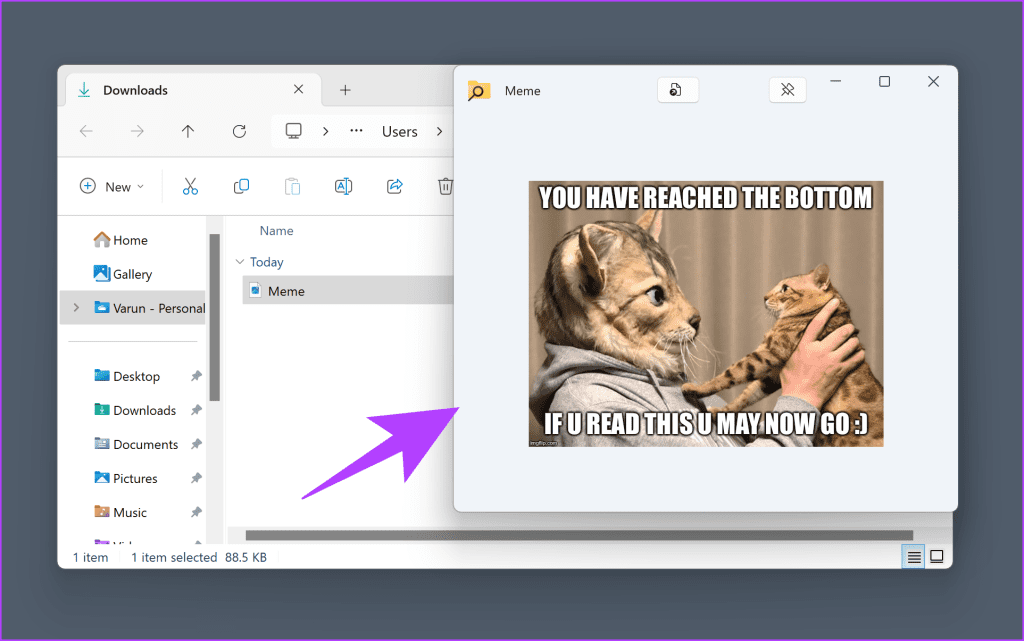Comment utiliser la même souris plusieurs fois à l'aide de PowerToys sous Windows
Si vous utilisez Plusieurs ordinateursTu connais la difficulté Gérer divers périphériques. Ne serait-il pas génial d'utiliser la même souris sur deux ordinateurs ? Eh bien, si vous utilisez Windows, vous avez de la chance. Microsoft PowerToys propose une solution compacte appelée Mouse Without Borders. Cet outil astucieux vous permet de contrôler de manière transparente plusieurs ordinateurs avec une seule souris et un seul clavier.
Dans ce guide, nous vous guiderons tout au long du processus d'installation de Microsoft PowerToys et de déverrouillage des capacités illimitées de Mouse sous Windows. Avec la souris Infinite, vous pouvez déplacer votre curseur vers le bord de l'écran de votre ordinateur, passer en toute transparence à votre ordinateur portable et vous êtes prêt à partir. De plus, vous pouvez utiliser l'outil pour des tâches supplémentaires que nous soulignerons ci-dessous. Alors allons-y.
INSTALLER LES POWERTOYS MICROSOFT
La première chose que nous devons faire est d'installer Microsoft PowerToys Sur ton ordinateur. Pour ceux qui ne le savent pas, Microsoft PowerToys est essentiellement un terrain d'essai permettant aux développeurs d'expérimenter et de travailler sur de nouveaux utilitaires. L'un de ces outils est la souris sans bordure, que nous utiliserons plus loin dans ce guide.
Quant à PowerToys, auparavant, il fallait le télécharger et l'installer depuis une page GitHub leur propre. Cependant, le processus est désormais beaucoup plus simple. Alors allons-y.
Étape 1: je cherche ""Microsoft PowerToys" Dans le MicrosoftStore. Vous pouvez également utiliser le lien ci-dessous pour ouvrir directement la page de téléchargement.
Étape 2: Cliquez “Installer" pour télécharger et installer Microsoft PowerToys Sur votre ordinateur Windows. Vous pouvez obtenir une fenêtre UAC demandant l'autorisation. Assurez-vous que l'application dispose des autorisations nécessaires.
Et c'est tout. Une fois l'installation de Microsoft PowerToys terminée, il s'exécutera automatiquement sur votre PC Windows.
Maintenant, répétez également ce processus sur l’autre ordinateur. Microsoft PowerToys doit être installé sur les deux appareils sur lesquels vous souhaitez utiliser la même souris.
Comment utiliser une souris sans bordures sous Windows
Maintenant que PowerToys est installé sur votre ordinateur, nous pouvons utiliser Mouse Without Limits pour partager la souris entre ordinateurs. Voici comment procéder.
Étape 1: Tout d’abord, assurez-vous que les deux systèmes sont connectés au même réseau. Commencez ensuite à configurer votre premier ordinateur. Sur celui-ci, ouvrez Microsoft PowerToys Et sélectionnez "Souris sans limites” De la partie droite. Puis clique "Ouvrir les paramètres."
Étape 2: Cela devrait ouvrir la fenêtre des paramètres. À l’intérieur, activez l’interrupteur à bascule «Activez la souris sans frontières.
Passons à l'étape 3 : Maintenant, faites défiler jusqu'à la section Clé Cryptage Et cliquez Nouvelle clé.
Étape 4: Cela va créer un Nouvelle clé. Notez qu'avec le nom d'hôte de l'ordinateur principal indiqué ci-dessous, vous devrez également saisir la même clé sur l'ordinateur secondaire.
Étape 5: Maintenant, répétez les deux premières étapes sur le deuxième ordinateur. Puis clique "اتصال“Dans la section”Clé de cryptage.
Passons à l'étape 6 : Ici, entrez la clé Sécurité Avec le nom de l'appareil que vous avez noté à l'étape 4. Une fois terminé, appuyez sur Appelle encore une fois.
Étape 7: Et c'est tout. Vos appareils devraient maintenant être connectés et vous pouvez utiliser la même souris (et le même clavier) sur les deux ordinateurs Windows.
De plus, dans la section Disposition des appareils, vous pouvez organiser l'emplacement des appareils par défaut.
Étape 8: Si vous préférez une présentation descendante, désactivez Toggle "Appareils alignés". Vous pouvez ensuite déplacer virtuellement les appareils pour modifier leur disposition.
Passons à l'étape 9 : Ce n'est pas tout. Faites défiler jusqu'à la section Comportement et activez la bascule pour le partage du presse-papiers et le transfert de fichiers.
Vous pouvez désormais facilement copier et coller du contenu d'un appareil à un autre. Vous pouvez également transférer des fichiers par copier-coller si la taille du fichier est inférieure à 100 Mo.
Et c'est tout. Vous pouvez utiliser la souris de manière illimitée sur jusqu'à quatre PC Windows et partager votre souris et votre clavier sur chacun d'eux.
Bonus : Comment activer et utiliser la fonctionnalité Peek
Pendant que nous parlons de Microsoft PowerToys, voici une autre fonctionnalité bonus pour vous. Comme la fonctionnalité Aperçu de macOS, PowerToys offre un moyen rapide et facile de prévisualiser les fichiers sur votre système. Cela se fait via l'outil Peek. Voici comment vous pouvez l'utiliser.
Étape 1: De la partie droite à l'intérieur Paramètres PowerToys, Sélectionnez Coup d'oeil. Maintenant, allumez l'interrupteur à bascule pour "Aperçu activé."
Étape 2: Maintenant, configurez un raccourci d’activation pour celui-ci. Par défaut, ce sera Ctrl + Espace. Cependant, si vous le souhaitez, vous pouvez le remplacer par autre chose qui vous plaît.
Et c'est tout. Ouvrez l'Explorateur de fichiers, sélectionnez le fichier que vous souhaitez prévisualiser, puis appuyez sur Ctrl + Espace (ou sur le raccourci que vous avez désigné). Windows l'ouvrira dans une fenêtre d'aperçu.
Utilisez la même souris sur tous les ordinateurs
Mouse Without Borders change la donne pour les utilisateurs multi-PC. Il offre un contrôle transparent et simple sur votre paysage numérique. Que vous soyez un passionné de productivité ou que vous cherchiez à simplifier votre processus de configuration, cet outil est indispensable. Dites adieu aux tracas liés au changement de périphérique et profitez d'une expérience informatique plus flexible et connectée.