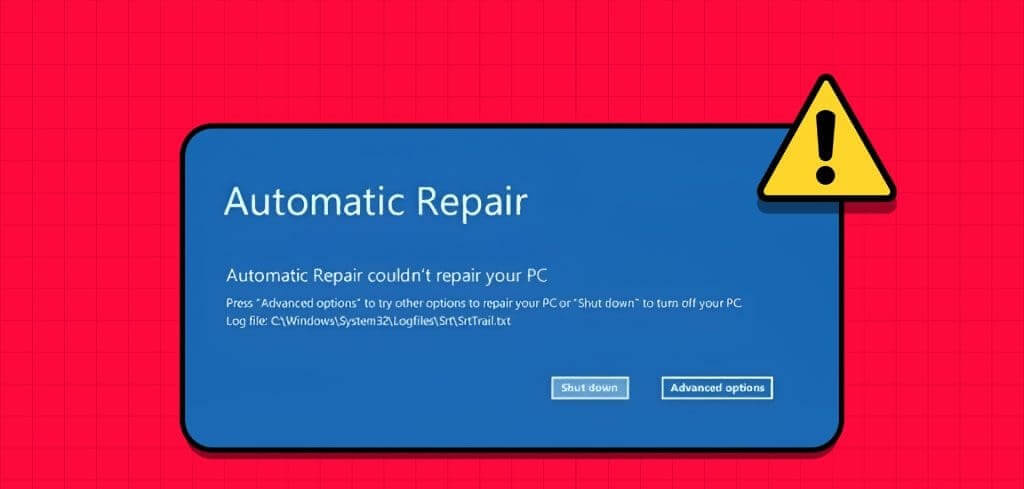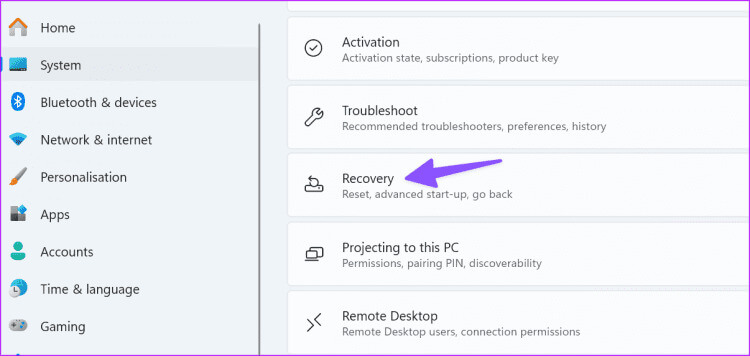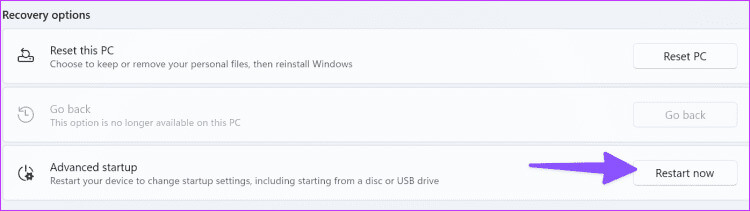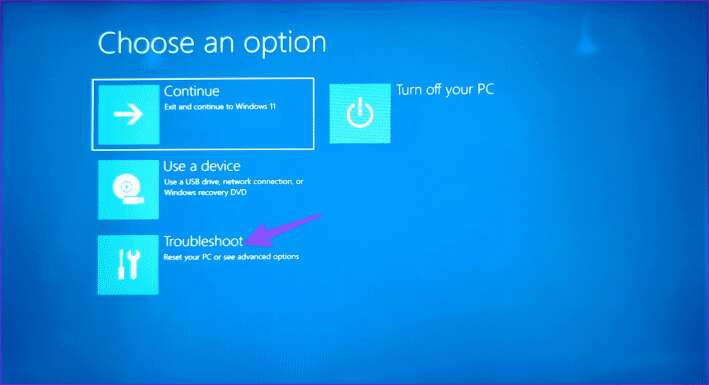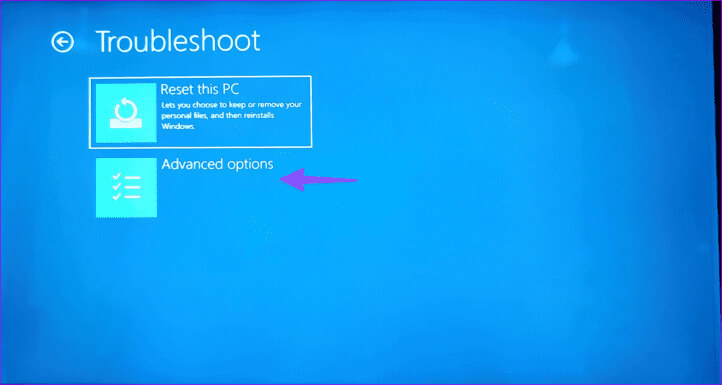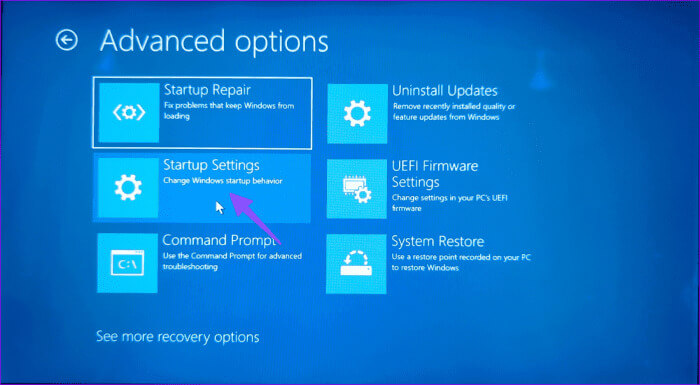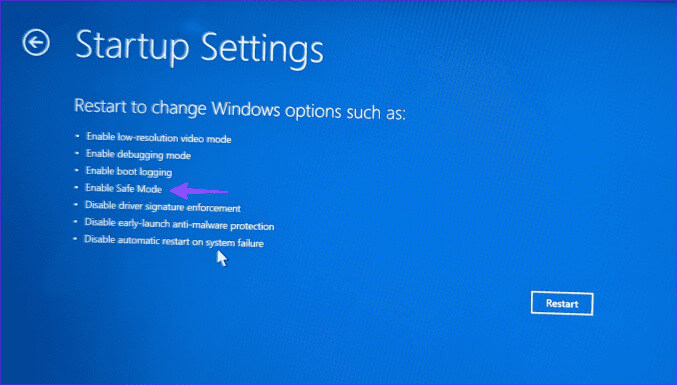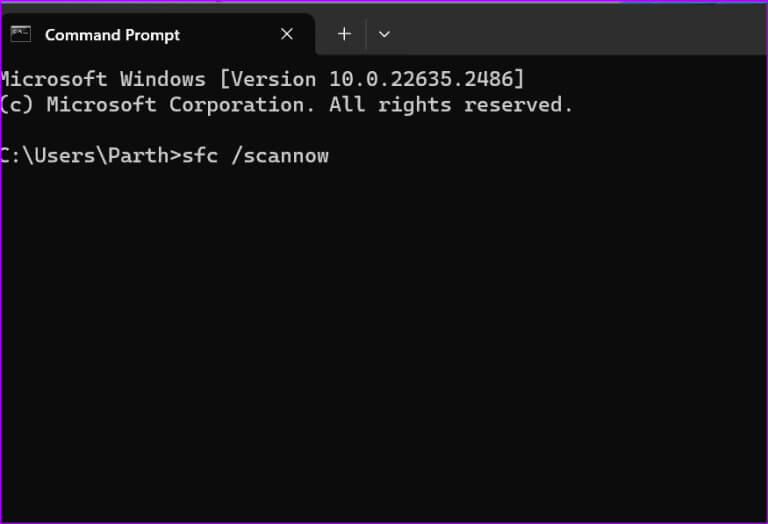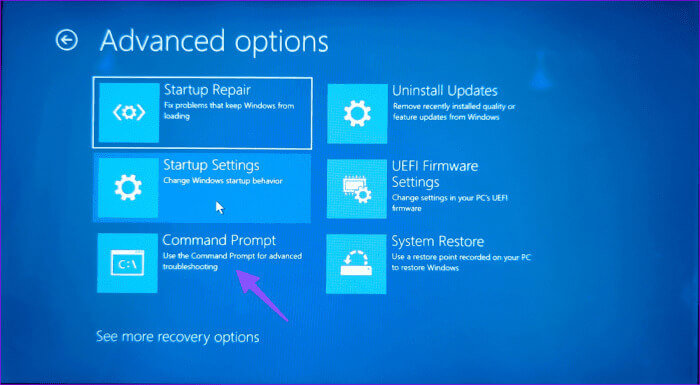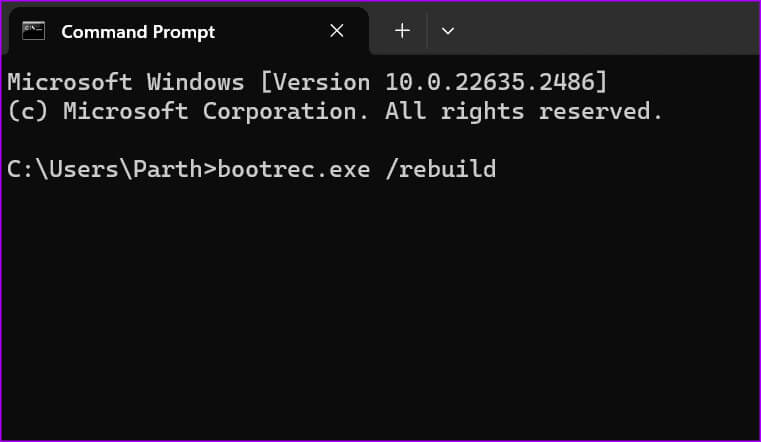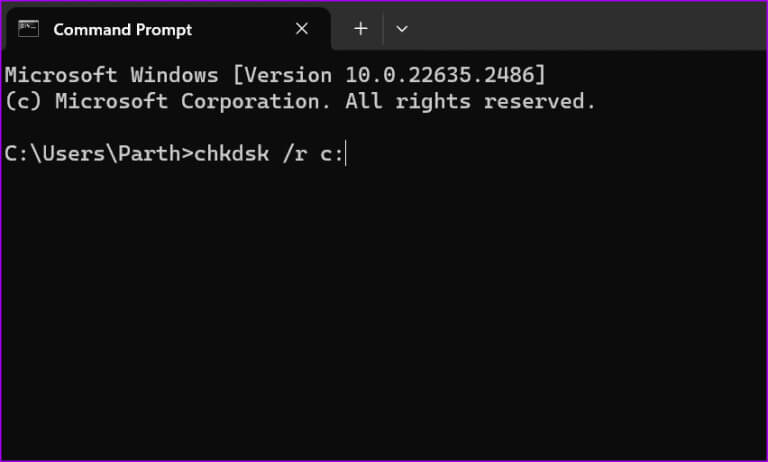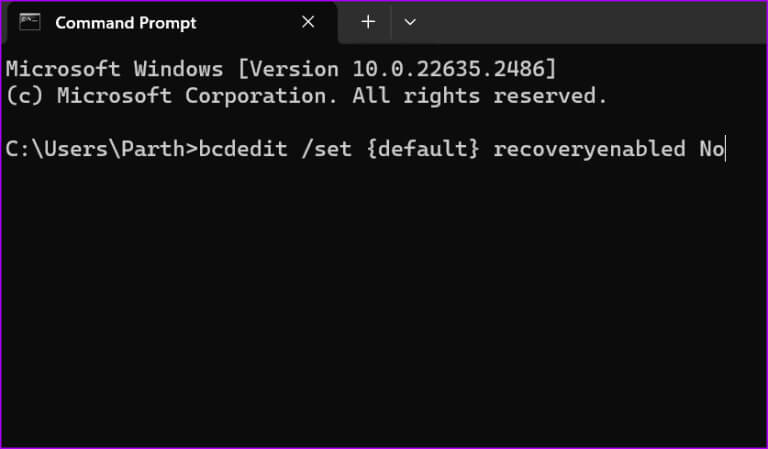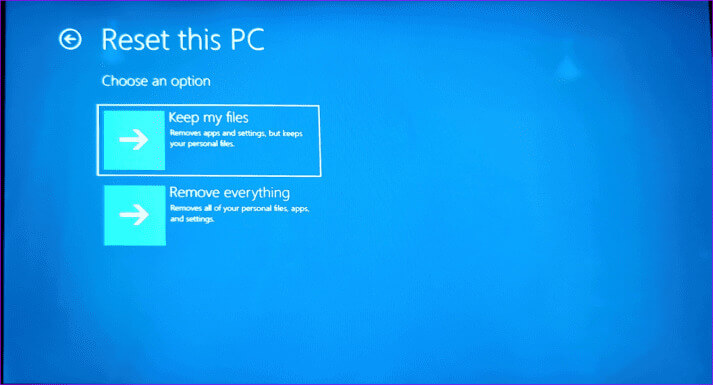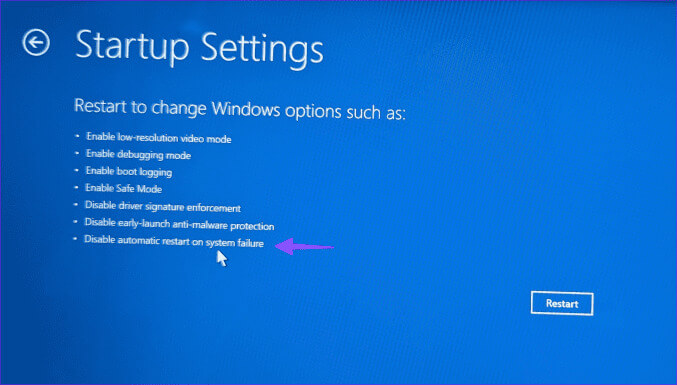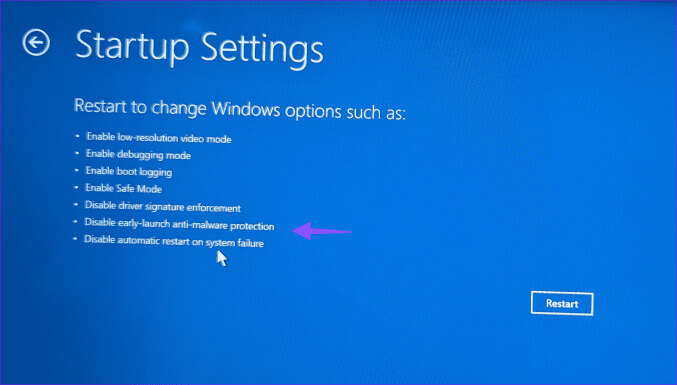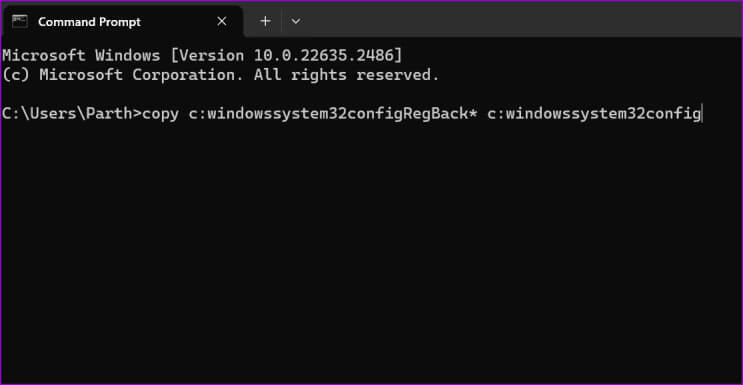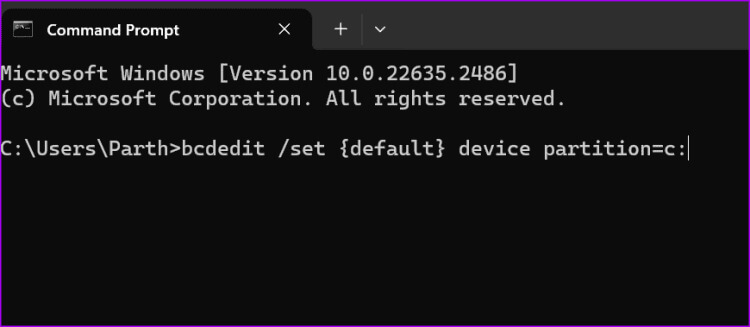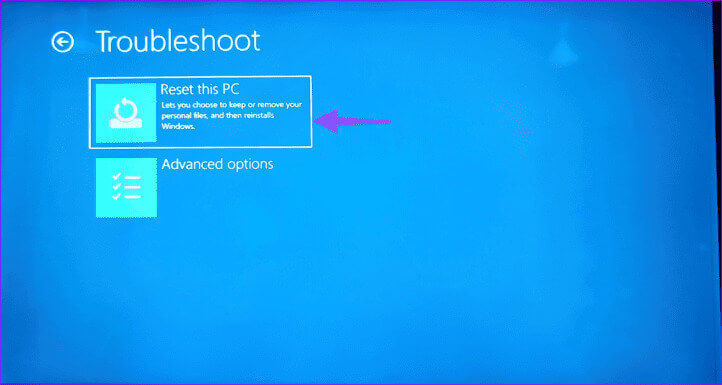Les 7 meilleures façons de résoudre le problème de réparation impossible au démarrage Réparer automatiquement ce PC
Startup Repair, également connu sous le nom de réparation automatique, est un utilitaire de dépannage intégré à Windows 11 pour corriger les erreurs courantes lors du processus de démarrage du système. De nombreux utilisateurs de Windows ont soulevé des problèmes concernant "Startup Repair ne peut pas réparer automatiquement cet ordinateur". Voici quoi faire lorsque Startup Repair ne parvient pas à réparer les ordinateurs Windows qui ne démarrent pas.
Lorsque votre ordinateur Windows ne parvient pas à démarrer le système d'exploitation, Startup Repair aide à réparer les entrées de registre corrompues, les fichiers système et de lecteur, la corruption des métadonnées du disque et, plus encore, à résoudre l'erreur. Cependant, si l’outil ne fonctionne pas comme prévu, cela peut prêter à confusion.
1. Exécutez les outils SFC et DISM en mode sans échec
C’est l’un des moyens efficaces de résoudre le problème de la réparation du démarrage qui ne fonctionne pas comme prévu. Vous pourriez Exécutez l'utilitaire de vérification des fichiers système (SFC) Et analysez votre ordinateur à la recherche de faux fichiers système. Vous pouvez également exécuter des réparations DISM (Deployment Image and Management Service) pour réparer les images système corrompues. Suivez les étapes suivantes.
Nous allons d’abord vous montrer comment accéder au démarrage avancé sous Windows.
Étape 1: Appuyez sur le raccourci clavier Windows + I Pour ouvrir Paramètres.
Étape 2: Sélectionner Système Dans la barre latérale gauche et sélectionnez Récupération De la partie droite.
Étape 3: Cliquez sur le bouton "Redémarrer maintenant" à côté de Démarrage avancé.
Après cela, votre ordinateur redémarre dans l'outil de démarrage avancé. Si vous ne pouvez pas accéder à la liste Paramètres Windows, continuez à appuyer sur la touche F8 Pendant le processus de redémarrage pour accéder à l'outil Démarrage avancé.
Étape 4: Sélectionner Dépannage.
Étape 5: Ouvert Options avancées.
Étape 6: Sélectionner Paramètres de démarrage.
Étape 7: Activer الوضع الآمن Dans la liste suivante.
Étape 8: Après avoir démarré votre ordinateur en mode sans échec, appuyez sur la touche Windows Pour ouvrir un menu jamais, Et tapez Invite de commandes Et presse Entrez.
Étape 9: Exécutez les commandes suivantes et appuyez sur Entrer Après chaque commande:
sfc /scannowDISM / en ligne / Cleanup-Image / RestoreHealth
Exécutez la commande et vérifiez si l'erreur apparaît ou non.
2. Corrigez les erreurs de disque
Vous pouvez corriger les erreurs de disque et résoudre les problèmes courants tels que « Échec de la réparation du démarrage de Windows ». Nous utiliserons l’invite de commande directement depuis les options avancées. Suivez les étapes suivantes.
Étape 1: Ouvert menu avancé Au démarrage de Windows (voir les étapes ci-dessus).
Étape 2: Sélectionner Invite de commande.
Étape 3: Exécutez les commandes suivantes et appuyez sur Entrer Après chaque commande:
bootrec.exe / rebuildbcd
bootrec.exe / fixmbr
bootrec.exe / fixboot
Étape 4: Ensuite, exécutez les commandes suivantes pour les partitions de votre ordinateur et appuyez sur Entrer Après chaque commande:
chkdsk / rc:
chkdsk / rd:
Vous devrez peut-être remplacer l'alphabet C ou D par les lettres de lecteur de votre ordinateur.
Redémarrez votre ordinateur et vérifiez si le problème persiste. Si votre ordinateur exécute Windows Coincé sur la correction des erreurs de disque, consultez le guide de dépannage.
3. Désactivez la réparation de démarrage automatique
Vous pouvez désactiver la réparation automatique du démarrage et essayer d'accéder à votre système. Il y a deux façons de faire ça.
Étape 1: Allumer Invite de commandes À partir des options avancées (voir les étapes ci-dessus).
Étape 2: Tapez la commande suivante et appuyez sur Entrez.
bcdedit / set {default} recoveryenabled Non
Étape 3: Le système est désactivé Réparation de démarrageEt vous n'aurez aucun problème pour accéder à Windows 11.
Vous pouvez également désactiver la réparation de démarrage à partir des paramètres de démarrage.
Étape 1: Ouvrir un menu Dépannage Dans les options avancées.
Étape 2: Sélectionner Options avancées.
Étape 3: Sélectionner Paramètres de démarrage.
Étape 4: Cliquez "Désactiver le redémarrage automatique en cas d'échec du système".
4. Désactivez la protection contre les logiciels malveillants
Le lancement prématuré de la protection contre les logiciels malveillants peut entraîner des problèmes de réparation automatique au démarrage. Vous devez désactiver la protection contre les logiciels malveillants au démarrage du système et réessayer.
Étape 1: Aller à Paramètres de démarrage Dans le menu Options avancées (voir les étapes ci-dessus).
Étape 2: Sélectionner "Désactiver la protection contre les logiciels malveillants lors d'un lancement anticipé".
Redémarrez votre ordinateur et vous êtes prêt à partir.
5. Restaurer l'éditeur de registre
Comme nous l'avons mentionné dans l'introduction, certaines valeurs de registre peuvent également causer des problèmes avec la réparation automatique du démarrage sous Windows. Il crée de nouvelles valeurs et clés chaque fois que vous installez un nouveau logiciel sur le système. Lorsque les anciennes clés sont endommagées, vous pouvez être confronté à de tels problèmes. Il est temps de restaurer l'Éditeur du Registre sous Windows. Voici ce que vous devez faire.
Étape 1: Ouvert "Démarrage avancé" Sur votre ordinateur (voir les étapes ci-dessus).
Étape 2: Sélectionner Dépannage Et sélectionnez Options avancées.
Étape 3 : Lancer l'invite de commande. Exécutez la commande suivante.
copier c:windowssystem32configRegBack* c:windowssystem32config
Étape 4: Si le système vous demande quels fichiers vous souhaitez remplacer, tapez tous Et presse Entrez.
Fermez la fenêtre d'invite de commande et redémarrez votre ordinateur.
6. Vérifiez la partition du périphérique
Si vous avez installé Windows sur une partition différente de celle du lecteur C:, cela peut entraîner des problèmes avec l'outil de réparation du démarrage de Windows.
Étape 1: Allumer Invite de commandes Dans Options de démarrage (voir les étapes ci-dessus).
Étape 2: Exécutez la commande ci-dessous :
bcdedit
Étape 3: Départ Appareils et lecteurs de périphériques. Si la valeur n'est pas définie sur C :, exécutez les commandes ci-dessous.
bcdedit /set {par défaut} partition de périphérique = c :
bcdedit /set {par défaut} osdevice partition=c :
Étape 4: Redémarrez votre ordinateur.
7. Réinitialisez votre ordinateur
Si la réparation automatique du démarrage ne fonctionne toujours pas, vous pouvez réinitialiser votre ordinateur.
Étape 1: Aller à la liste Dépannage Dans Options de démarrage (voir les étapes ci-dessus).
Étape 2: Sélectionner Réinitialiser Cet ordinateur.
Étape 3: Tu peux Garder Avec vos fichiers ou Supprimer Tout et réinstallez Windows à partir de zéro.
Résoudre les problèmes Windows courants
Réparer un démarrage de Windows qui ne fonctionne pas comme prévu peut parfois perturber votre flux de travail. Quelle astuce a fonctionné pour vous pour résoudre le problème de démarrage de la réparation qui ne peut pas réparer automatiquement ce problème de PC ? Partagez vos résultats dans les commentaires ci-dessous.