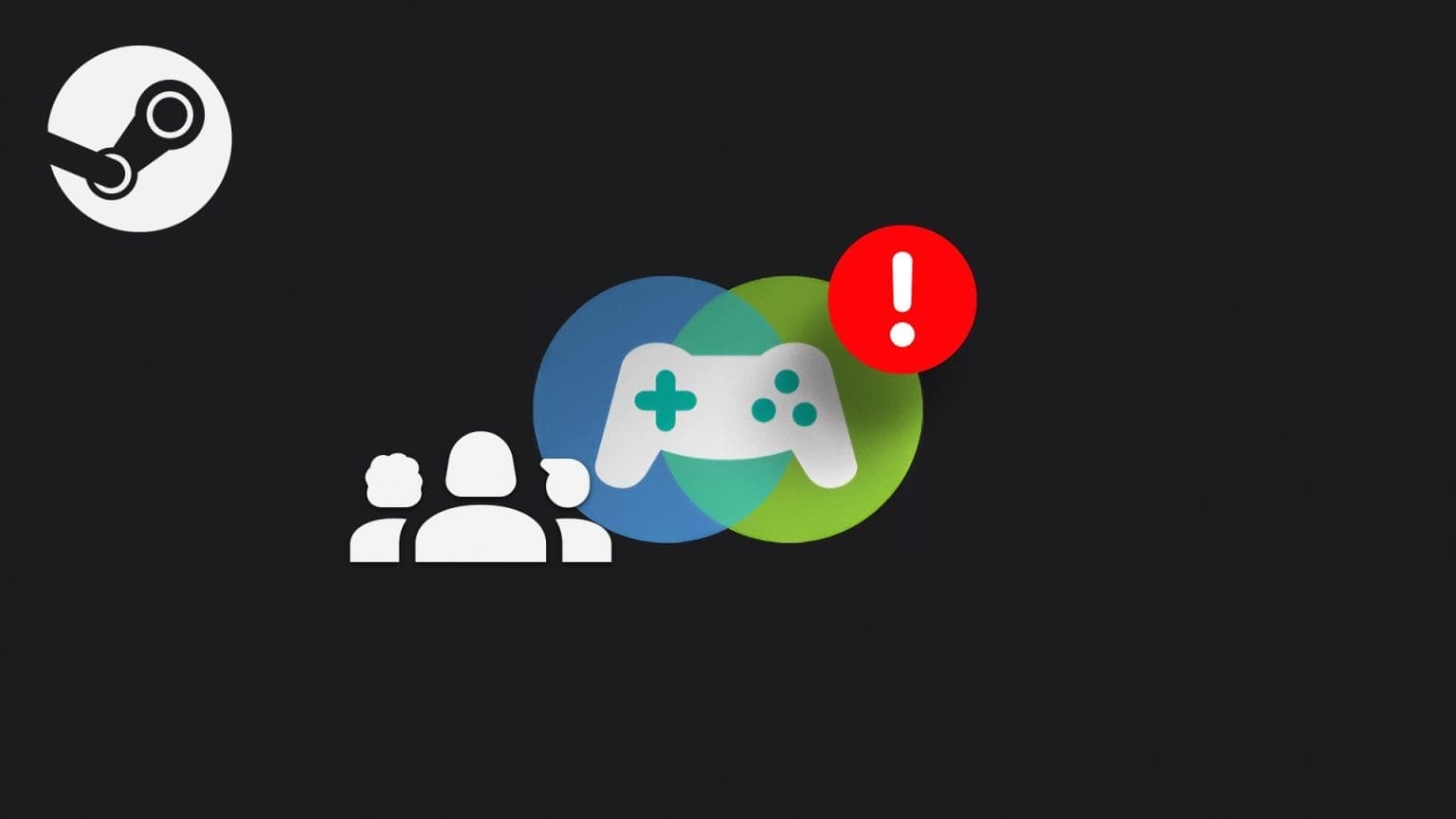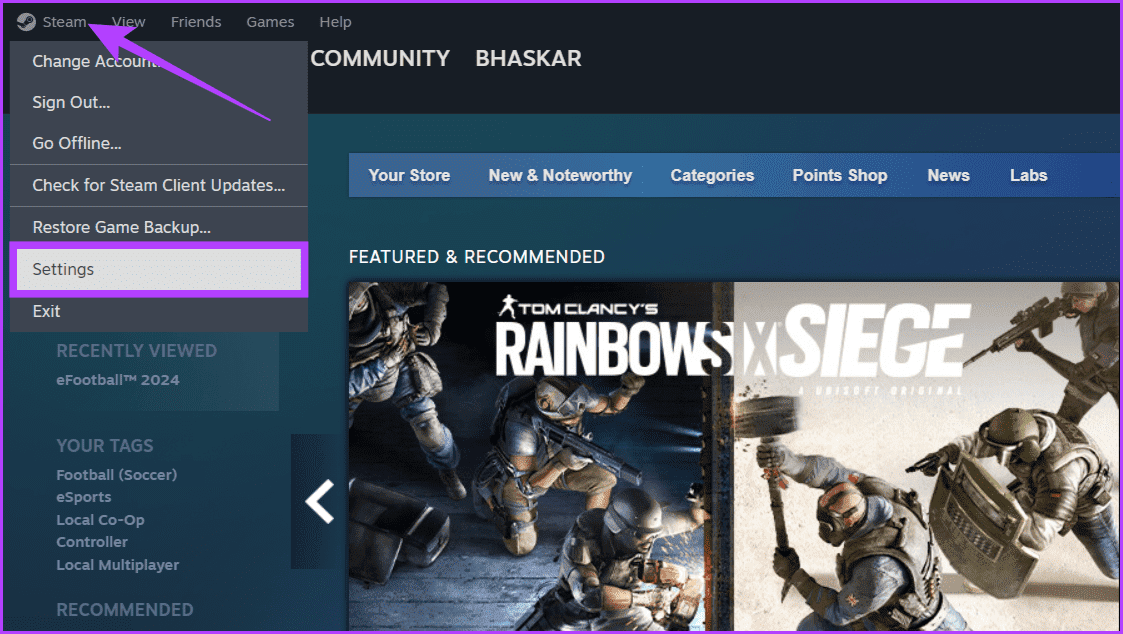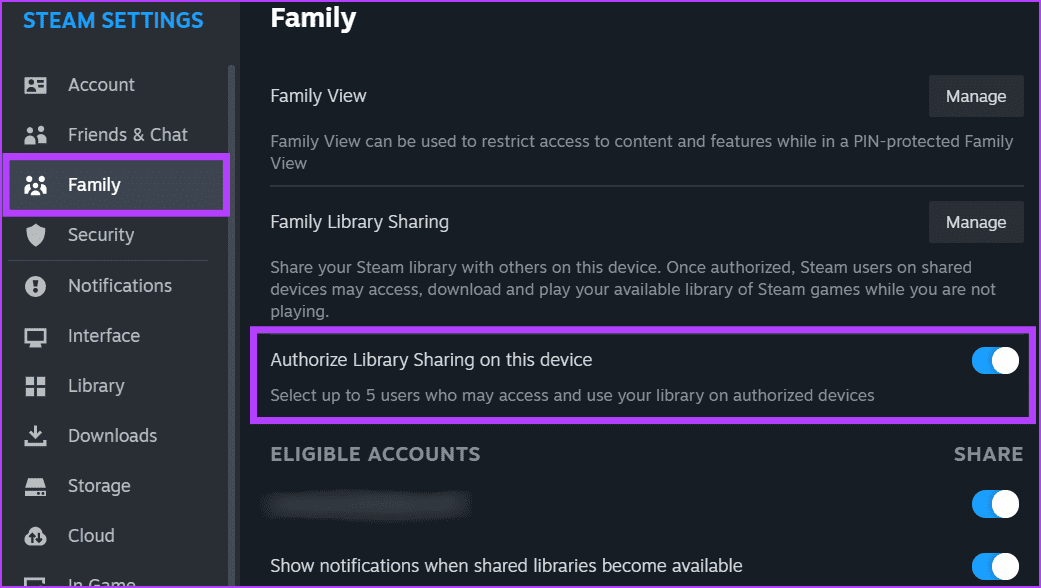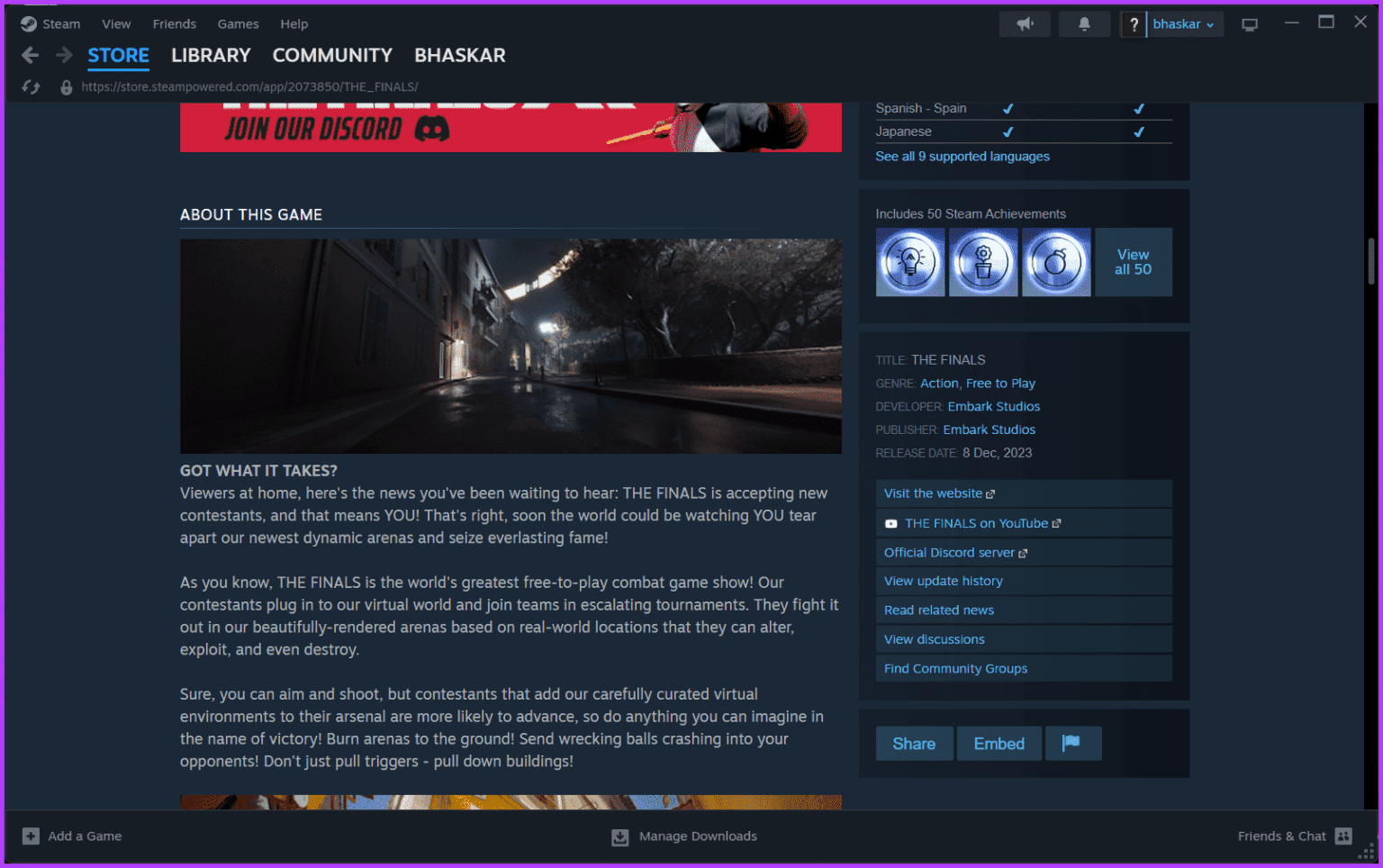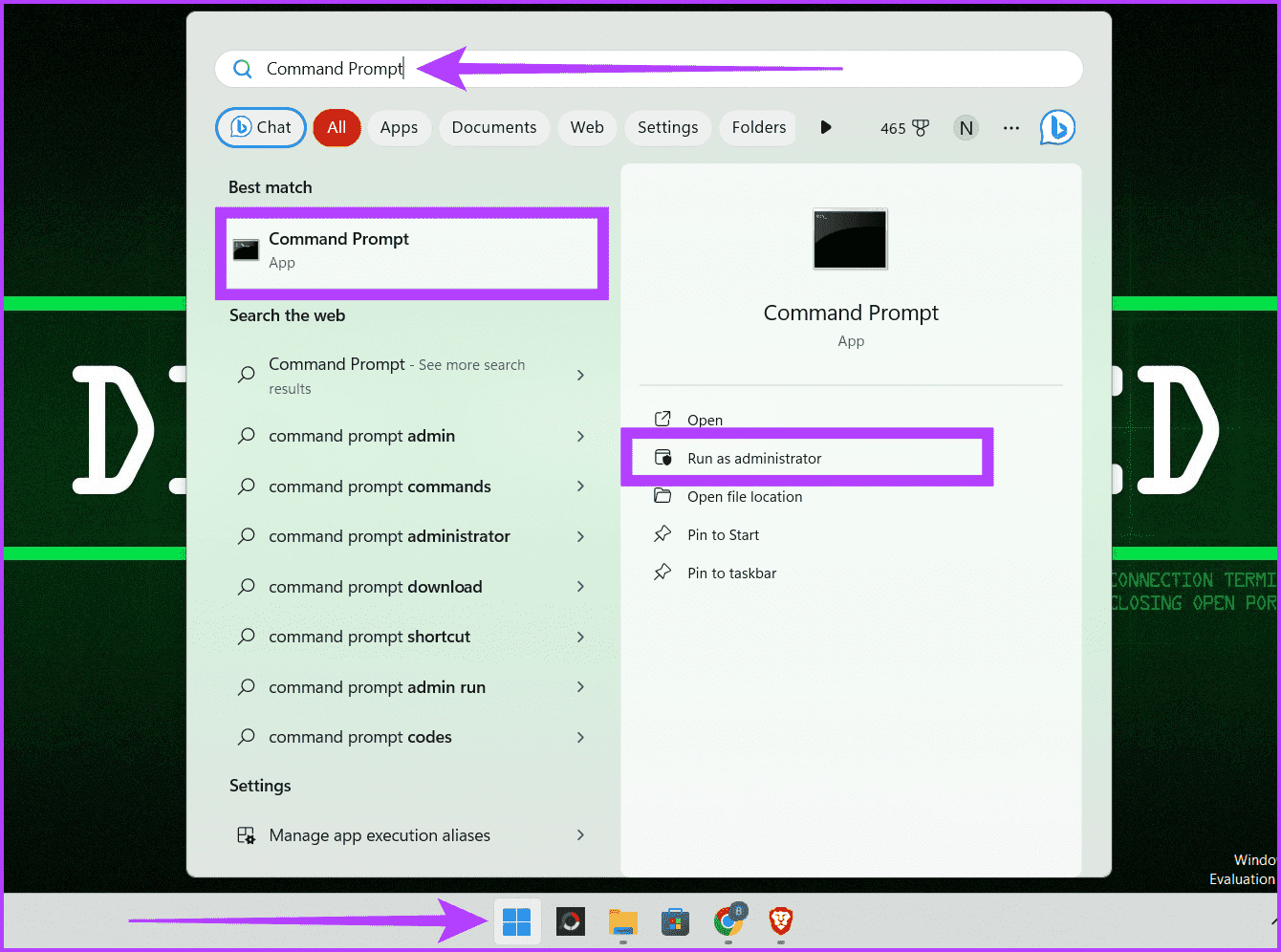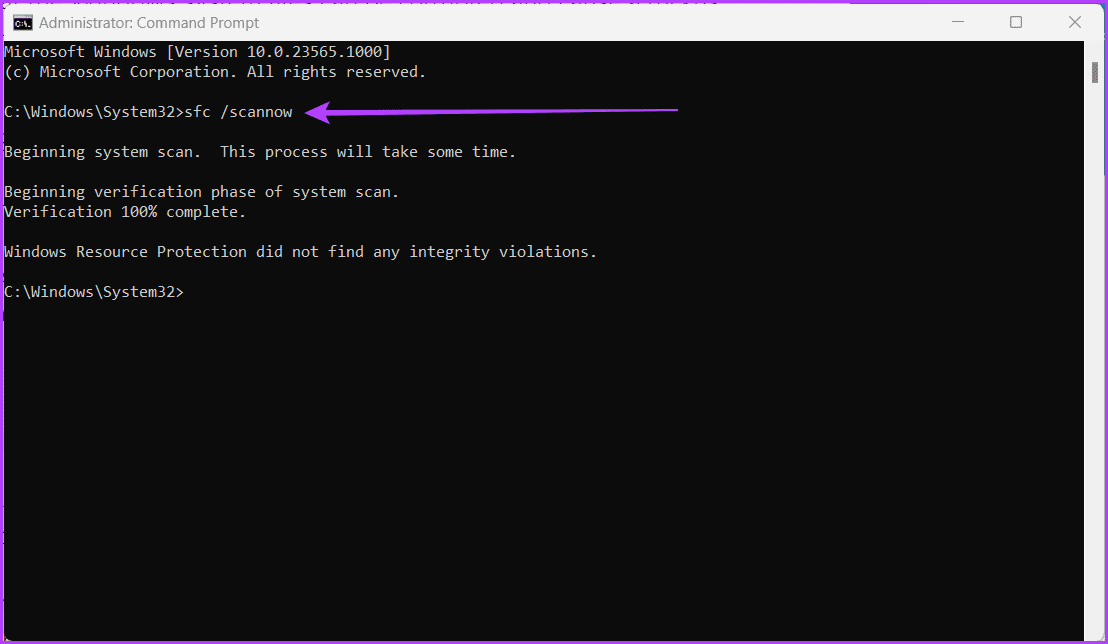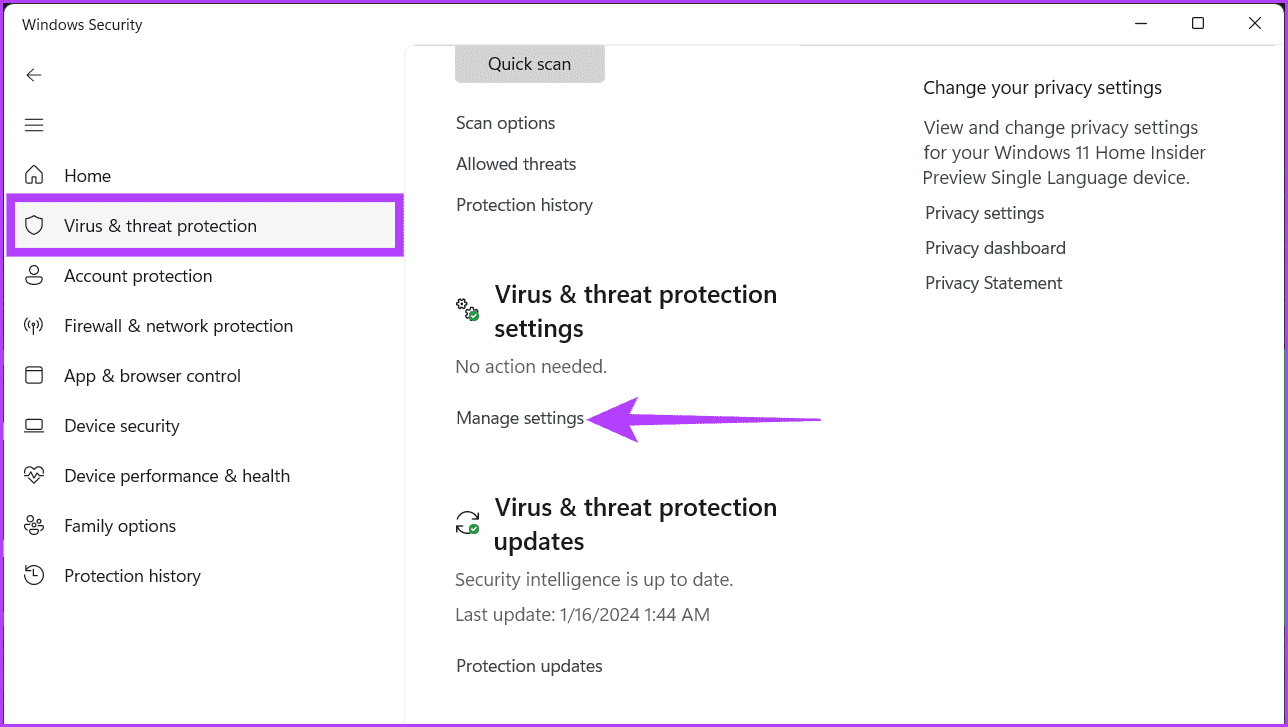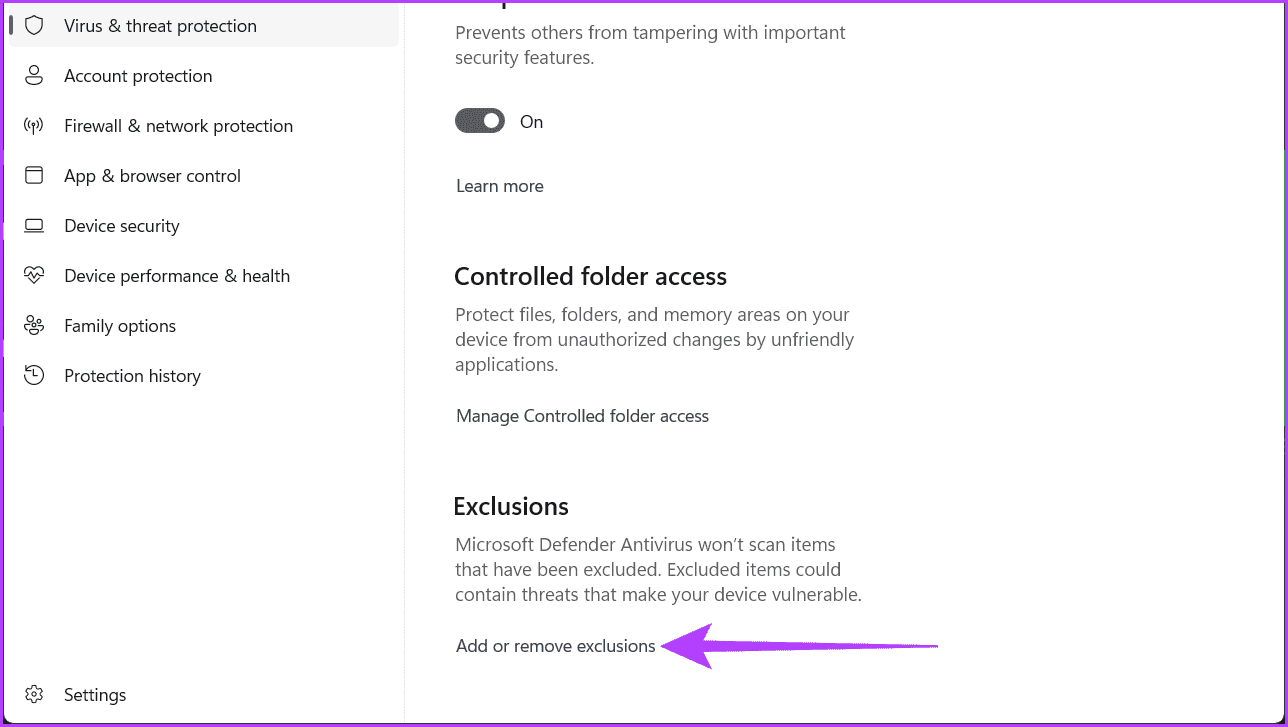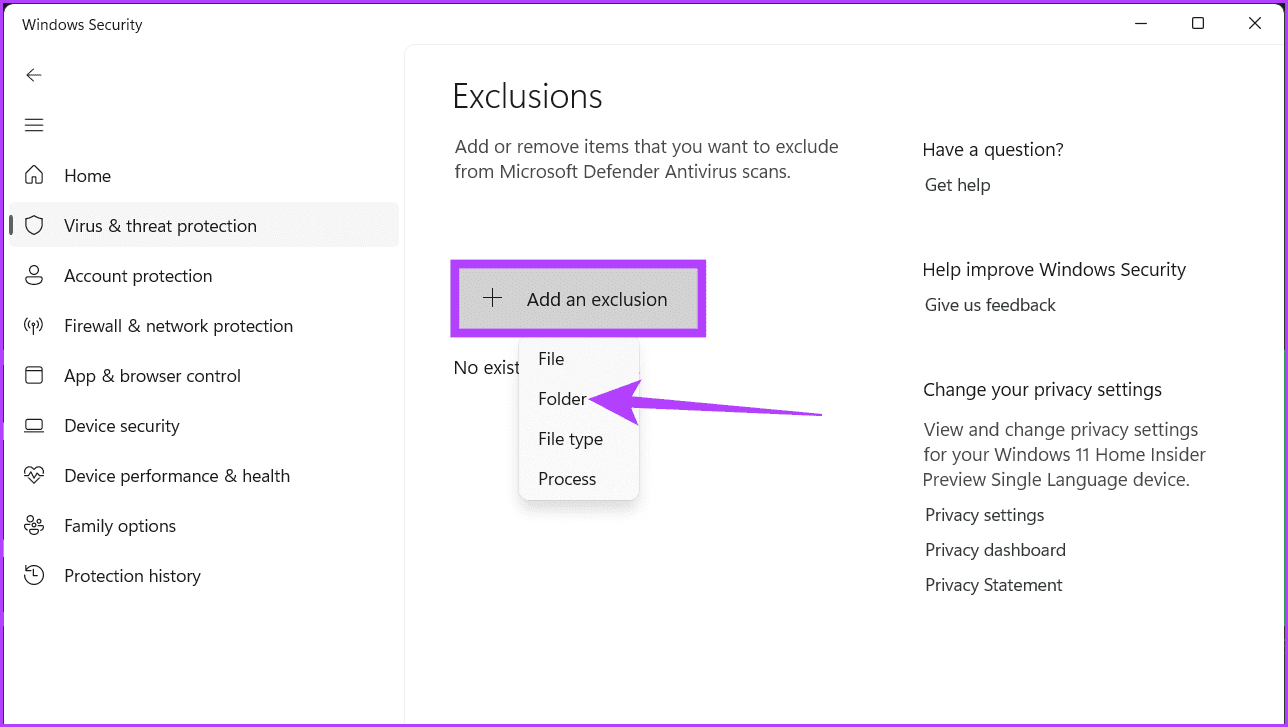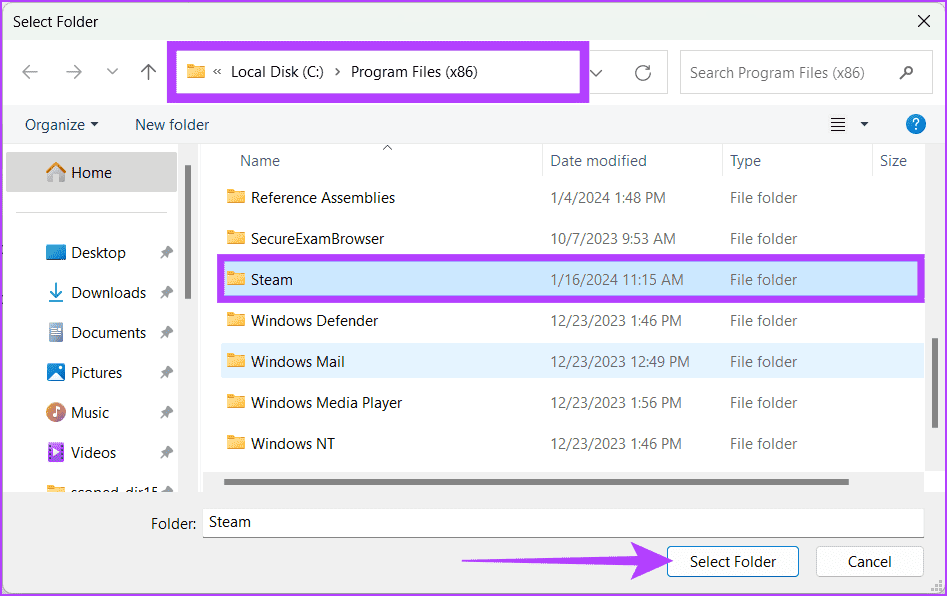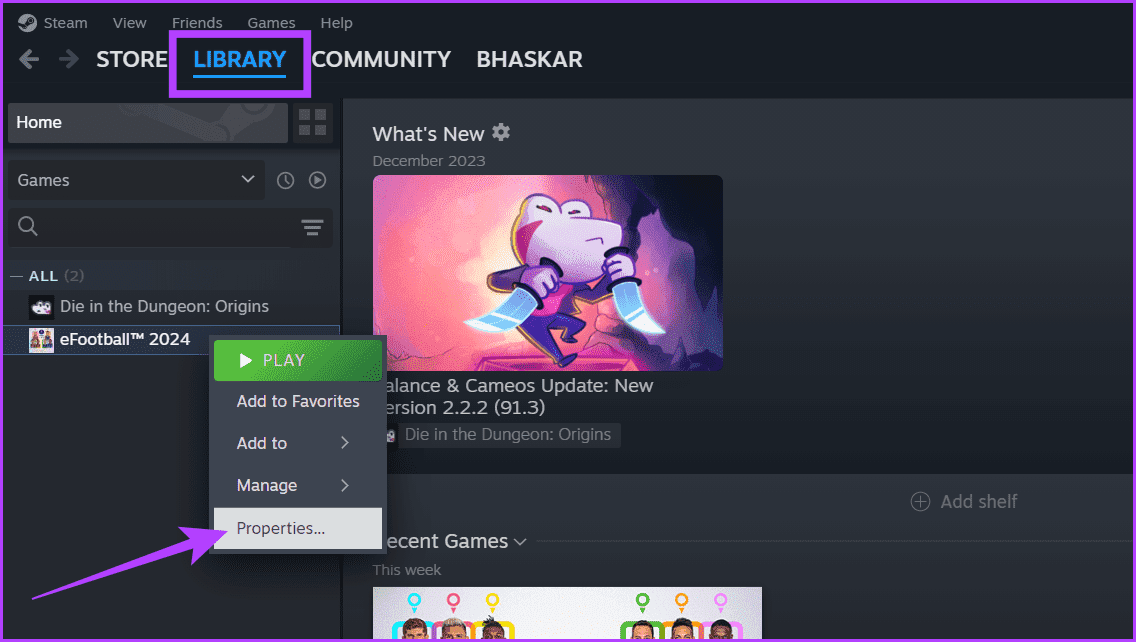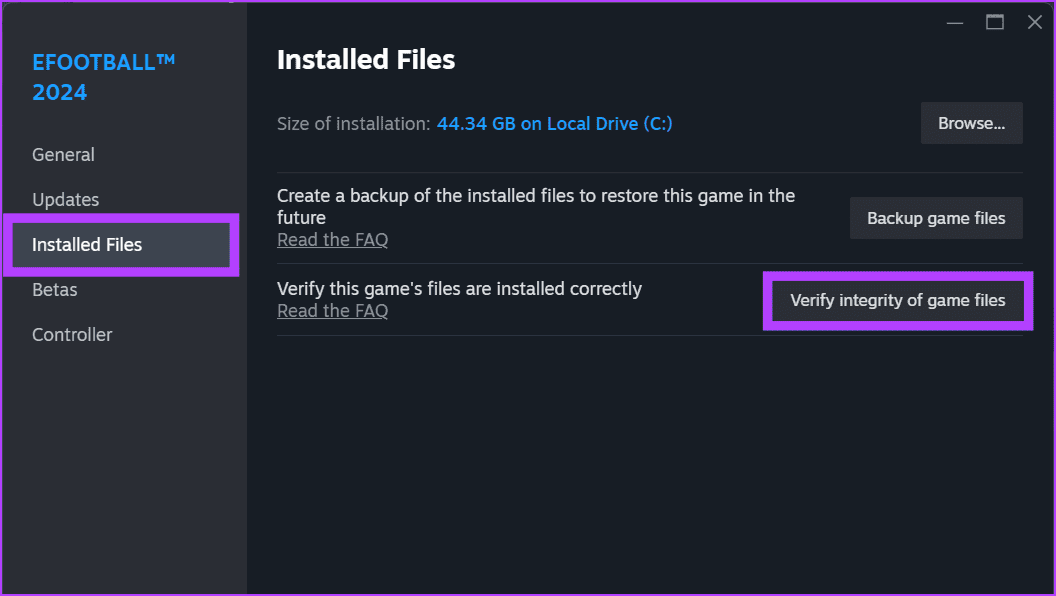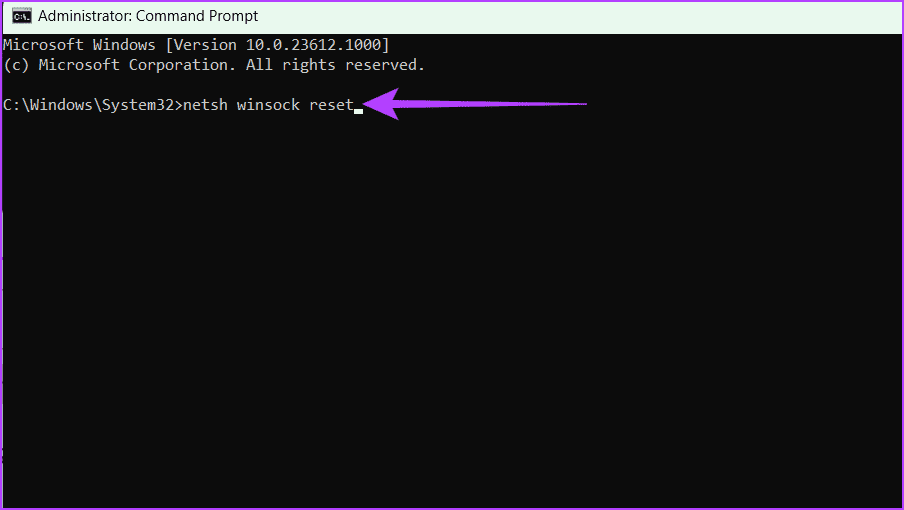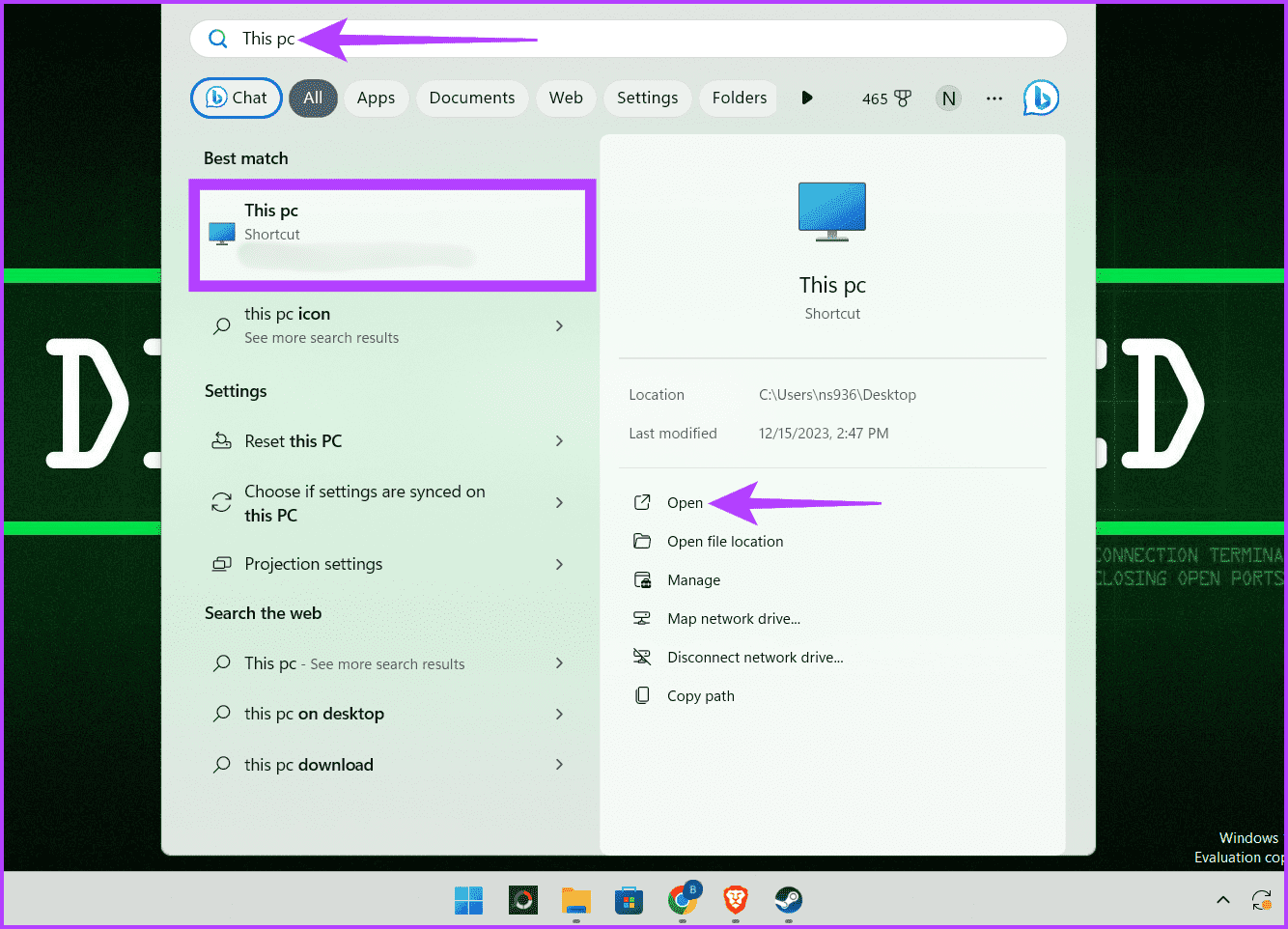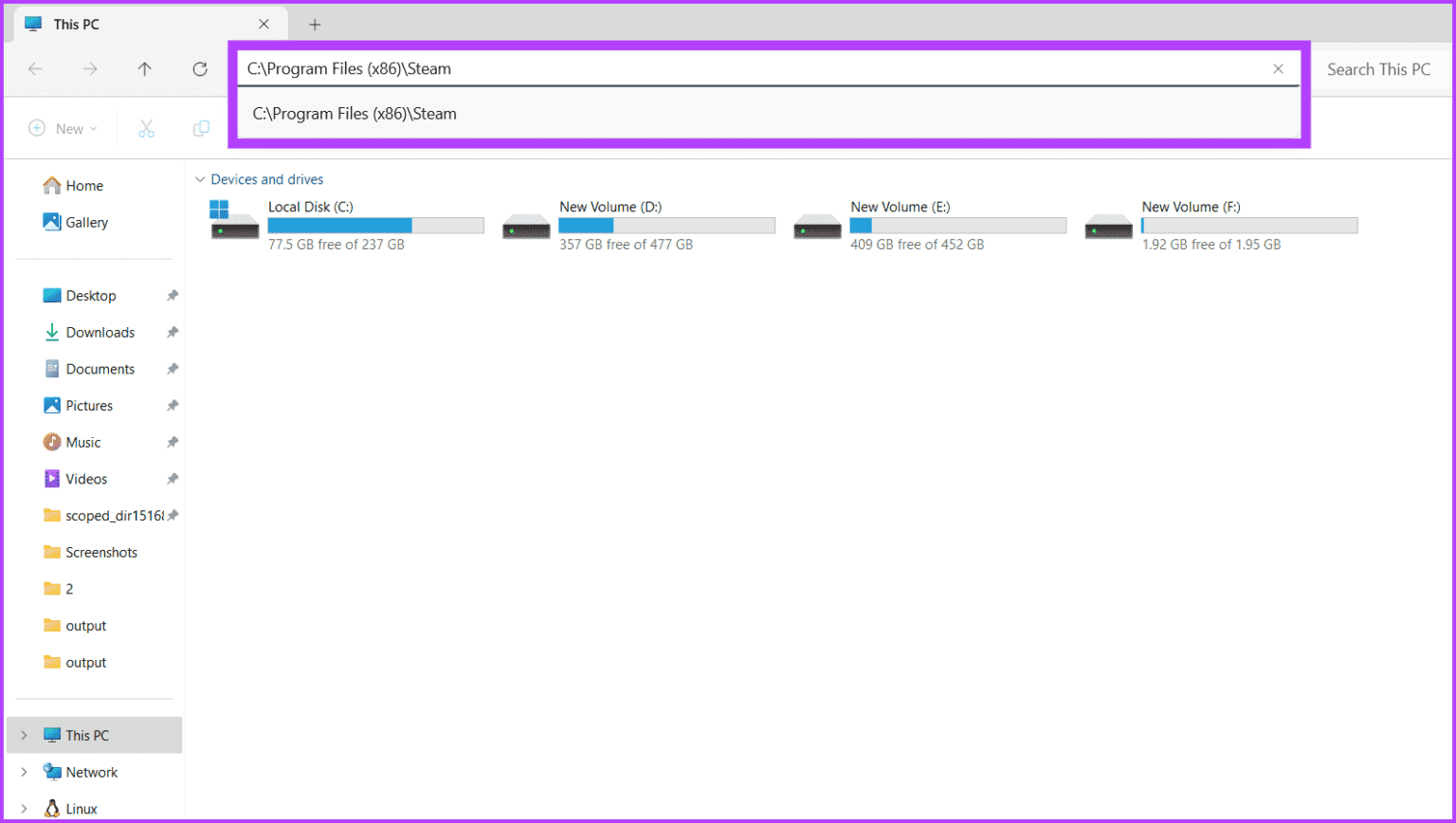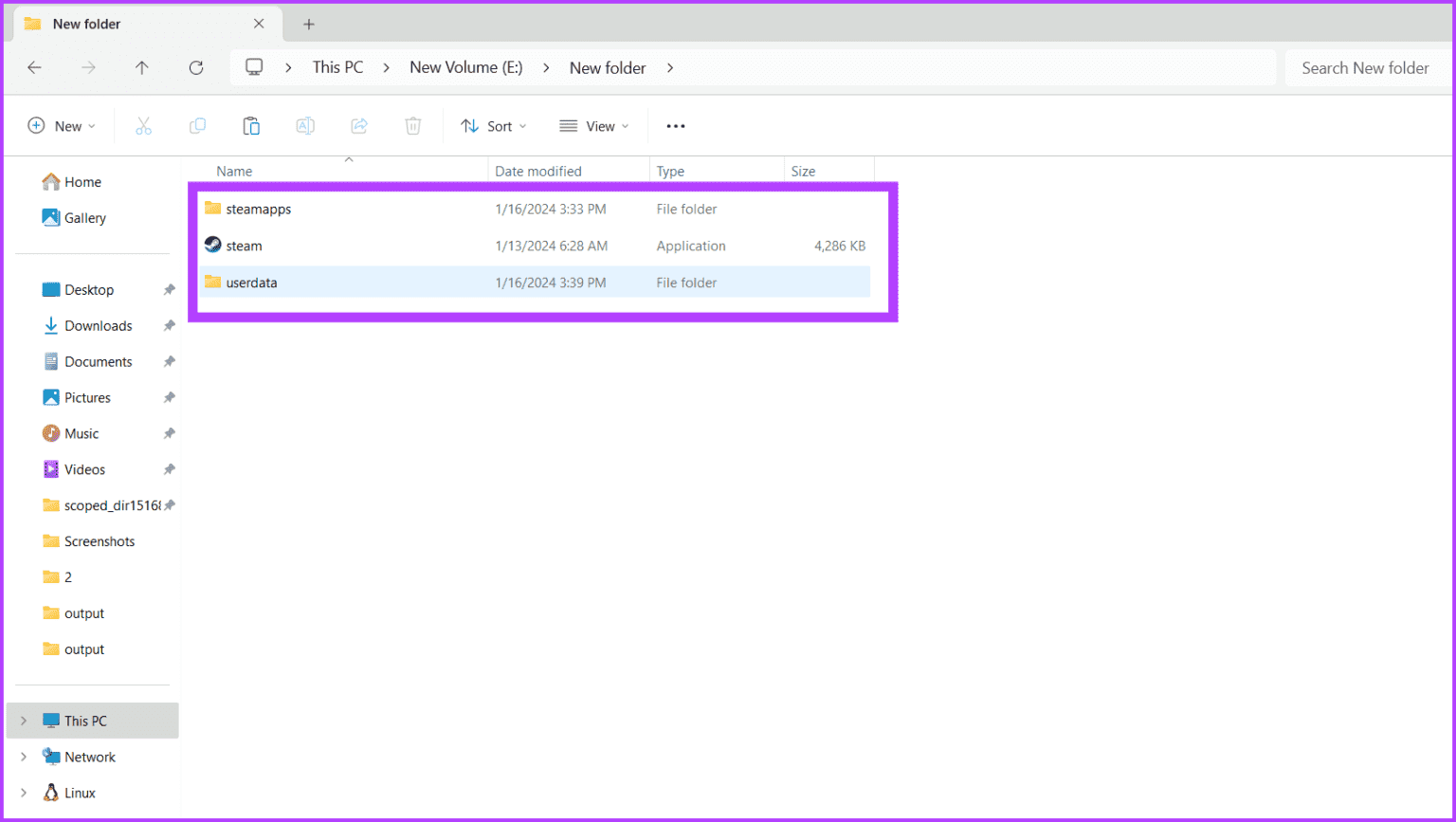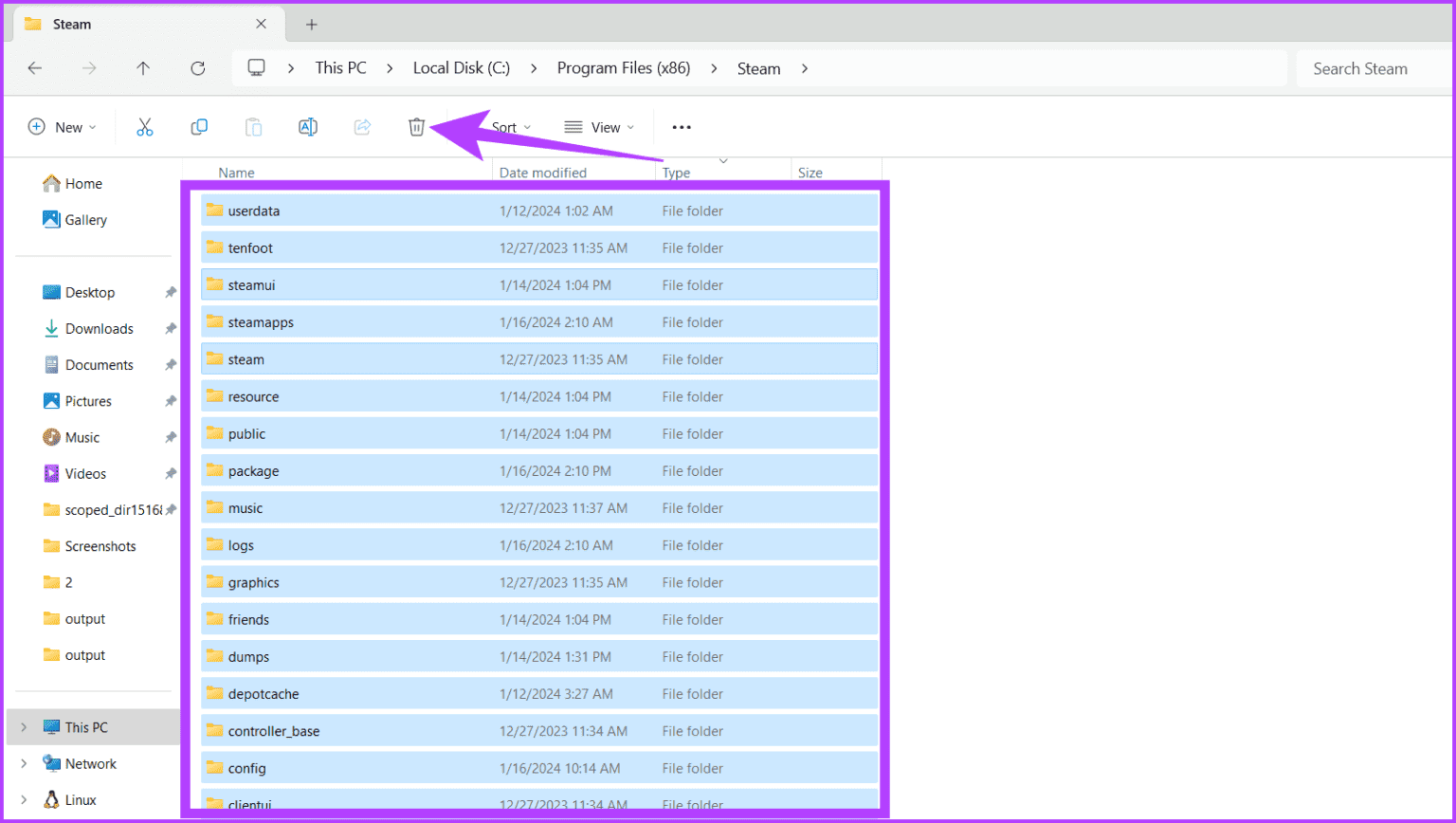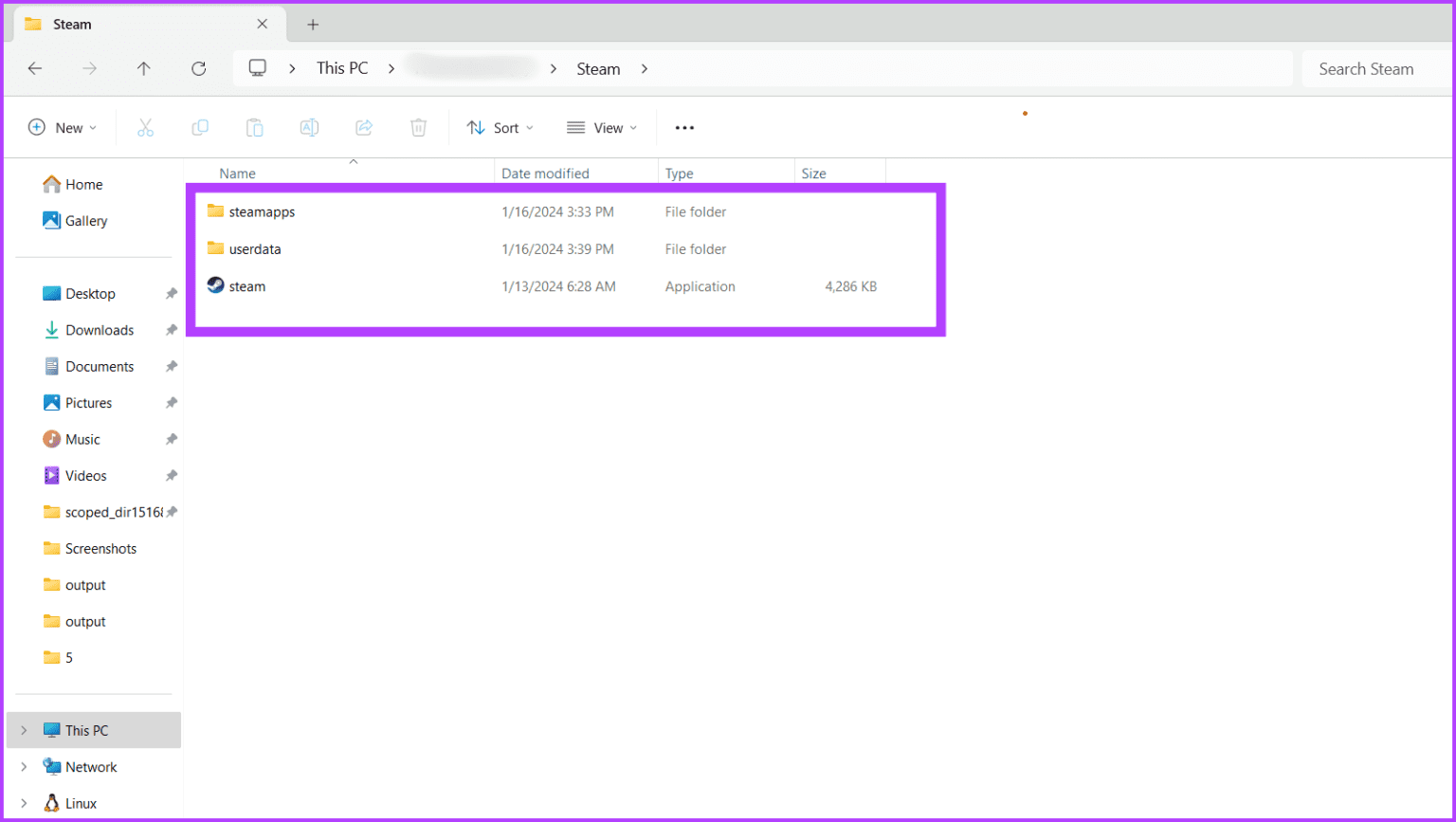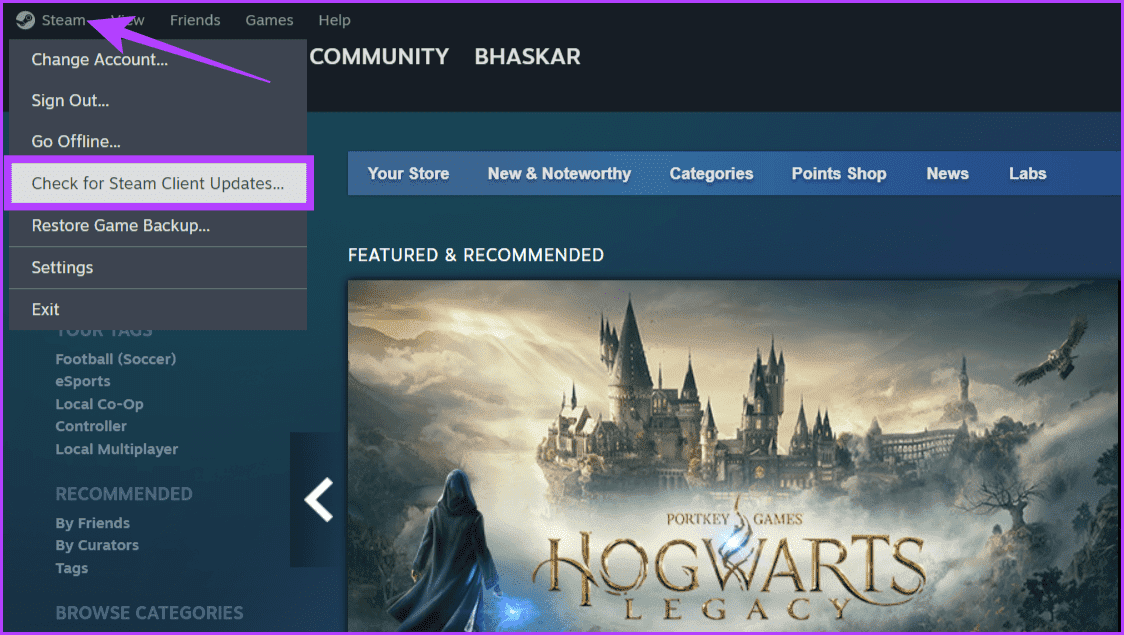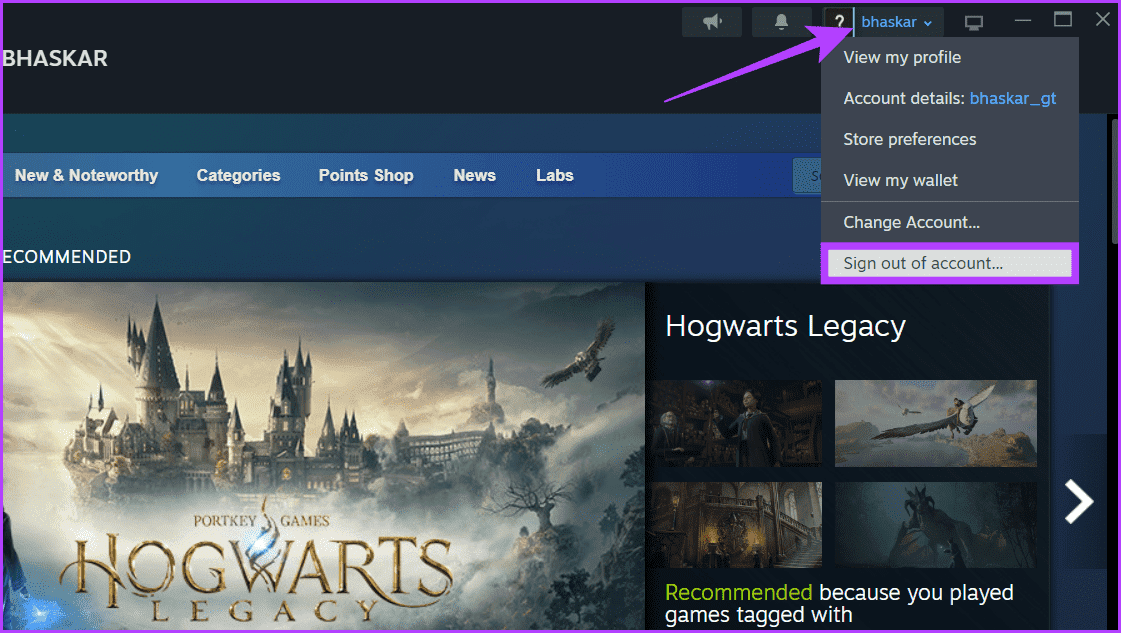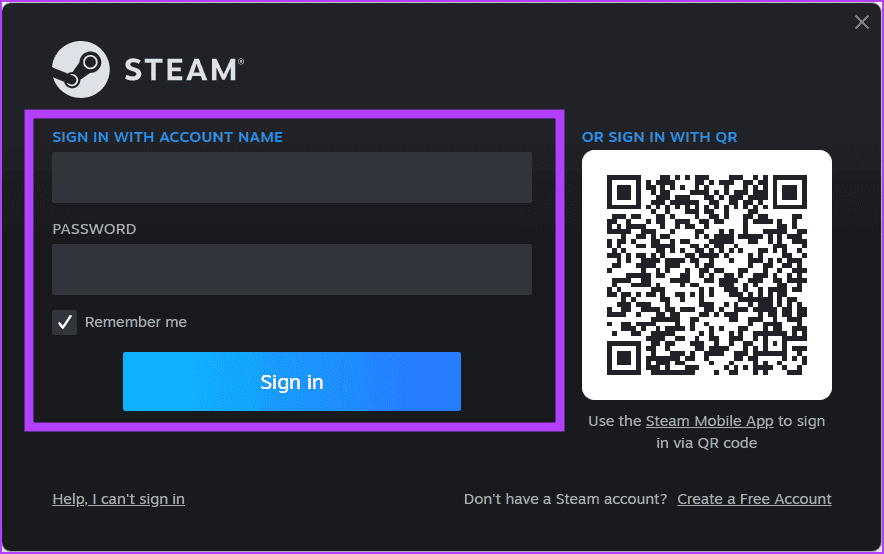10 façons de réparer le partage familial Steam qui ne fonctionne pas sous Windows 11
Le partage familial Steam est conçu pour améliorer votre expérience de jeu en vous permettant de partager vos bibliothèques de jeux avec vos amis et votre famille. Cependant, comme toute technologie, elle n’est pas à l’abri de problèmes et de problèmes occasionnels. Dans cet article, nous examinerons les étapes simples pour résoudre le problème de partage familial Steam qui ne fonctionne pas sous Windows 11.
Que vous rencontriez des messages d'erreur, des difficultés à accéder à des jeux partagés ou que vous rencontriez d'autres obstacles inattendus, il est essentiel de résoudre ces problèmes pour garantir une expérience de jeu fluide. Cependant, il est important d'être conscient à la fois des erreurs potentielles et des limitations inhérentes au partage familial Steam pour ce faire. Commençons par explorer ce dernier.
RESTRICTIONS DE PARTAGE FAMILIAL STEAM
Voici quelques limitations qui peuvent entraver l'expérience de partage familial sur l'application Steam :
- Le partage familial n'est pas activé : Vérifiez que le partage familial est activé sur votre compte et sur le compte avec lequel vous essayez de partager des jeux. Accédez à Paramètres > Famille > Partage de la bibliothèque familiale dans le client Steam sur les deux comptes et assurez-vous que la bascule à côté de « Autoriser le partage de bibliothèque sur cet ordinateur » est activée.
- Restrictions de participation : Certains jeux restreignent le partage familial, comme les jeux protégés par VAC ou lorsque les développeurs choisissent de ne pas partager le jeu. Consultez la page de la boutique du jeu ou le guide de partage familial Steam pour connaître les restrictions spécifiques.
- Problèmes de délégation : Assurez-vous que le compte du destinataire est autorisé à accéder à votre bibliothèque. Accédez à Paramètres > Famille > Gérer le partage de la bibliothèque familiale > Appareils éligibles et vérifiez si l'appareil du destinataire y est répertorié et activé.
- Voir la bibliothèque: Assurez-vous que la bibliothèque Steam que vous souhaitez partager est visible sur le compte du destinataire. Dans le client Steam, cliquez sur le menu déroulant Affichage > Bibliothèques et assurez-vous que la bibliothèque partagée est sélectionnée.
Lisez aussi: Comment télécharger et utiliser Steam sous Windows.
COMMENT RÉPARER LE PARTAGE FAMILIAL STEAM NE FONCTIONNE PAS
Maintenant que vous avez vérifié les restrictions, voici des moyens simples de vous aider à résoudre le problème de dysfonctionnement du partage familial Steam :
1. Assurez-vous que la bibliothèque est accessible
L'activation d'une licence de partage de bibliothèque sur Steam permet généralement à la famille et aux amis désignés de connaître et d'accéder à la bibliothèque partagée, surmontant ainsi efficacement les obstacles potentiels qui pourraient empêcher la fonctionnalité de partage de fonctionner comme prévu.
Cependant, si vous rencontrez des difficultés pour partager Steam Family, la première étape consiste à vérifier vos paramètres et à vous assurer que les jeux que vous souhaitez partager sont éligibles. Voici comment:
Remarque : nous supposons que Steam Guard est actif sur les deux comptes.
Étape 1: Allumer Application Steam. Dans le menu supérieur, choisissez Steam Et aller à Paramètres.
Étape 2: Sélectionner Famille à gauche. Maintenant, assurez-vous que l'interrupteur à bascule est activé "Autoriser le partage de bibliothèque sur cet appareil."
2. Vérifiez si le jeu prend en charge le partage
Tous les jeux sur Steam ne sont pas éligibles au partage familial. Vérifier si un jeu spécifique est compatible avec le partage familial peut vous aider à garantir que les titres de jeux que vous essayez de partager sont conçus pour être accessibles dans le cadre de cette fonctionnalité.
La confirmation de la compatibilité du jeu peut aider à simplifier le processus de dépannage, vous évitant ainsi de passer du temps inutile à essayer de partager des titres qui pourraient ne pas prendre en charge cette fonctionnalité. Vous pouvez vérifier la compatibilité dans la description du jeu.
3. Exécutez l'analyse SFC
Bien que l'application Steam puisse ne pas fonctionner parfaitement, des fichiers Windows corrompus peuvent parfois également être une cause possible de l'erreur de non-fonctionnement du partage familial Steam. Cependant, vous pouvez résoudre le problème en exécutant Contrôle SFC Sur votre appareil
Ce processus vérifie et répare les fichiers système endommagés ou manquants qui peuvent affecter la fonctionnalité du partage familial Steam. En vérifiant l'intégrité des fichiers Windows essentiels et en les restaurant, l'analyse SFC contribue à un environnement stable pour le bon fonctionnement du partage familial Steam. Voici comment procéder :
Étape 1: Cliquez Icône Windows Et tapez Invite de commandes. Sélectionnez Exécuter en tant qu'administrateur et cliquez sur "Oui" Lorsqu'on lui a demandé de le faire.
Étape 2: Tapez la commande ci-dessous et appuyez sur Entrer Pour le mettre en œuvre.
sfc / scannow
Votre ordinateur subira une analyse pour trouver tous les fichiers système corrompus. Si l'analyse détecte des problèmes, ils seront remplacés par les fichiers corrects.
Redémarrez votre appareil une fois l'analyse terminée pour enregistrer les modifications. Vérifiez maintenant la solution au problème « Cette bibliothèque est actuellement indisponible pour le partage familial ».
Lire aussi : Comment ouvrir l'invite de commande sous Windows
4. Autoriser Steam via le pare-feu et l'antivirus
Le logiciel antivirus que vous utilisez sur votre système d'exploitation Windows peut parfois interférer avec la fonctionnalité de partage familial de Steam en bloquant sa connexion aux serveurs. Cela peut entraîner le message d'erreur « La bibliothèque partagée est verrouillée ou ne s'affiche pas ».
Pour résoudre ce problème, ajoutez Steam à votre liste d'exceptions de pare-feu et d'antivirus ou marquez-le comme application de confiance. Cela donnera à Steam les autorisations nécessaires pour communiquer avec les serveurs Steam et activer le partage familial. Voici comment procéder sur l'application de sécurité Windows :
Remarque : les étapes pour ajouter Steam comme exception varient en fonction du logiciel antivirus que vous utilisez.
Étape 1: Cliquez sur l'icône Windows, tapez Sécurité Windows dans la zone de recherche, puis cliquez sur ouvrir.
Étape 2: Aller à "Protection contre les virus et les menaces” à gauche et cliquez sur « Gérer les paramètresSous les paramètres de protection contre les virus et menaces.
Passons à l'étape 3 : Faites défiler jusqu'à la section Exceptions et cliquez sur «Ajouter ou supprimer des exceptions« . Cliquez sur Oui lorsque vous y êtes invité.
Étape 4: Appuyez sur le bouton Ajouter une exclusion Et sélectionnez le dossier dans Options.
Étape 5: Copiez le chemin ci-dessous, collez-le dans la barre d'adresse de la fenêtre contextuelle et appuyez sur Entrée.
C: \ Program Files (x86)
Passons à l'étape 6 : Maintenant, sélectionnez un emplacement Dossier Steam, Sélectionnez-le, puis appuyez sur le bouton Sélectionnez un dossier.
Lire aussi : Comment réparer la sécurité Windows qui ne s'ouvre pas ou ne fonctionne pas
5. Vérifiez l'intégrité de vos fichiers de jeu Steam
Vérifier l'intégrité des fichiers de jeux Steam est un moyen efficace de garantir que les jeux partagés sont en parfait état. Ce processus analyse les fichiers du jeu à la recherche de tout composant endommagé ou manquant et les répare ou les remplace automatiquement. Suivez les étapes ci-dessous pour vérifier l'intégrité des fichiers du jeu Steam :
Étape 1: Allumer Application Steam Allez dans l'onglet Bibliothèque. Faites un clic droit sur le jeu dans lequel vous ne jouez pas Mode Famille Steam Partager Et sélectionnez Propriétés.
Étape 2: Allez dans l'onglet "Fichiers installés" Et cliquez sur le bouton "Vérifier l'intégrité des fichiers du jeu".
6. Réinitialiser le catalogue Winsock
Le catalogue Winsock est un composant important du système d'exploitation Windows qui gère les connexions réseau. Lorsqu'il est corrompu ou mal configuré, cela peut entraîner divers problèmes liés au réseau, notamment des difficultés de partage familial Steam. Suivez les étapes simples ci-dessous pour réinitialiser le catalogue Winsock.
Étape 1: Cliquez sur l'icône Démarrer et tapez invite de commande, Et sélectionnez Exécuter comme administrateur. Lorsque la boîte de dialogue apparaît, choisissez Oui
Étape 2: Entrez la commande ci-dessous et appuyez sur Entrer Pour y jouer.
netsh winsock reset
Passons à l'étape 3 : Enfin, répétez Allumez votre appareil Pour enregistrer les modifications.
7. Transférez les fichiers d'installation de Steam
Si vous rencontrez un problème avec le partage familial Steam qui ne fonctionne pas, déplacer les fichiers d'installation de Steam peut être une solution viable, car c'est comme donner à Steam un nouveau départ dans un nouveau quartier. Voici comment procéder :
Étape 1: Clique sur Windows + S Sur le clavier, tapez cet ordinateur, Et cliquez ouvert.
Étape 2: Collez le chemin ci-dessous dans la barre d'adresse et appuyez sur Entrez.
C: \ Program Files (x86) \ Steam
Passons à l'étape 3 : Recherchez les fichiers suivants : SteamApps, Steam.exe, données utilisateur, Et déplace ça Fichiers Vers un autre endroit.
Étape 4: Clique sur Ctrl + A Pour sélectionner tous les fichiers du dossier Steam et cliquez sur Icône de la corbeille Pour supprimer tous les fichiers du dossier Steam.
Étape 5: Maintenant, placez les fichiers SteamApps, Steam.exe et données utilisateur Retour dans le dossier Vapeur.
Lire aussi : Comment réparer Steam qui ne s'ouvre pas ou ne plante pas sous Windows
8. Mise à jour Steam
Des mises à jour régulières contribuent au bon fonctionnement des choses, garantissant la compatibilité avec diverses fonctionnalités, notamment le partage familial. En mettant régulièrement à jour votre application Steam, vous obtenez des corrections de bugs, des correctifs de sécurité et des améliorations qui résolvent les problèmes potentiels au sein de la plate-forme. Voici comment mettre à jour l'application Steam :
Étape 1: Ouvert Application Steam. Dans la barre de navigation, cliquez sur Vapeur.
Étape 2: Sélectionnez “Vérifier les mises à jour du client Steam« À court d'options.
Désormais, l'application vérifiera toute nouvelle mise à jour. Si vous le trouvez, téléchargez-le et installez-le immédiatement. Ensuite, redémarrez votre appareil et vérifiez si l'erreur « Aucun compte éligible » pour le partage familial Steam est résolue.
9. Essayez de vous déconnecter et de vous connecter
Si vous rencontrez des problèmes avec le partage familial Steam qui ne fonctionne pas, la solution simple consiste à vous déconnecter et à reconnecter Entrée à votre compte Steam. Cela permet de maintenir votre connexion à jour et peut résoudre tout problème d'authentification ou de synchronisation.
Pour vous déconnecter de votre compte Steam, lancez l'application Steam, sélectionnez votre Nom d'utilisateur dans le coin supérieur droit, puis cliquez sur "Déconnectez-vous du compte". Dans le menu contextuel, choisissez Confirmer.
Enfin, entrez votre Nom d'utilisateur et votre mot de passe. Cliquez sur le bouton Enregistrement d'entrée.
10. Réinstallez le jeu
Si le partage familial Steam ne fonctionne toujours pas, la solution simple consiste à réinstaller le jeu à l'origine du problème sur l'appareil de l'emprunteur. Réinstallez le jeu pour corriger les fichiers de jeu corrompus ou défectueux. Après la réinstallation, configurez le partage familial Steam et vérifiez si le problème persiste.
Profitez de jeux communs
Perdre l'accès à votre bibliothèque partagée peut être frustrant, surtout lorsque vous avez hâte de jouer à quelque chose de nouveau ou de revisiter un jeu classique. Mais rappelez-vous qu’il s’agit souvent d’un problème temporaire. Les étapes de dépannage ci-dessus peuvent vous aider à résoudre le problème du partage familial Steam qui ne fonctionne pas et vous permettre de profiter de jeux partagés avec vous.