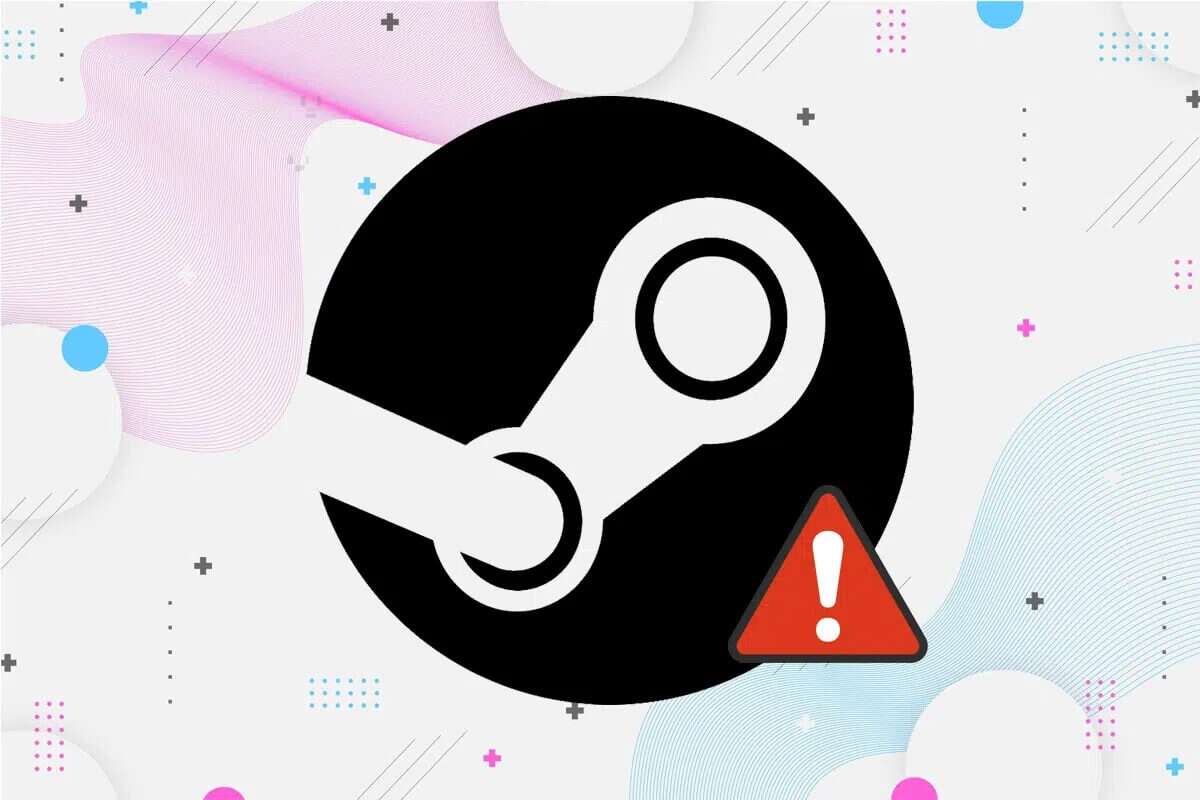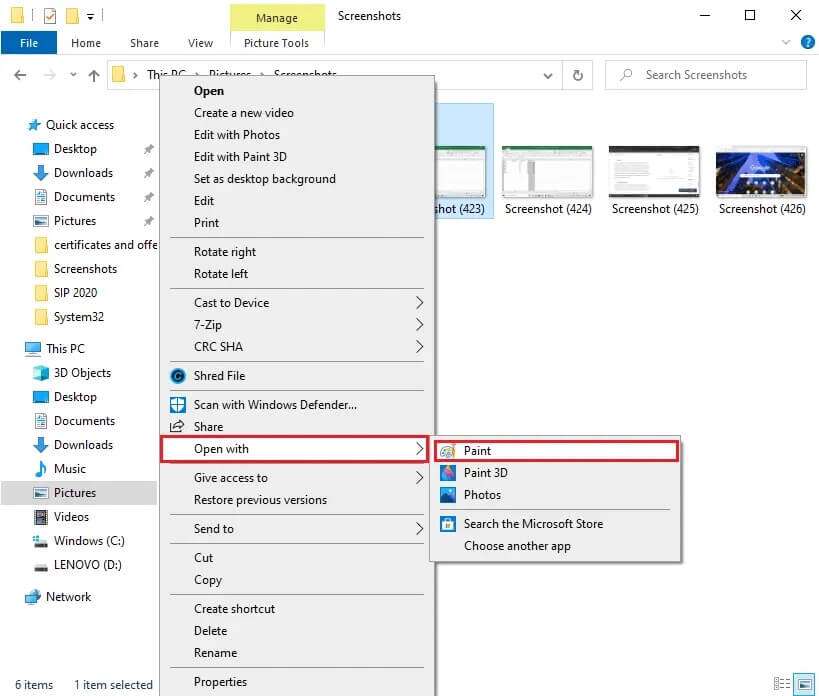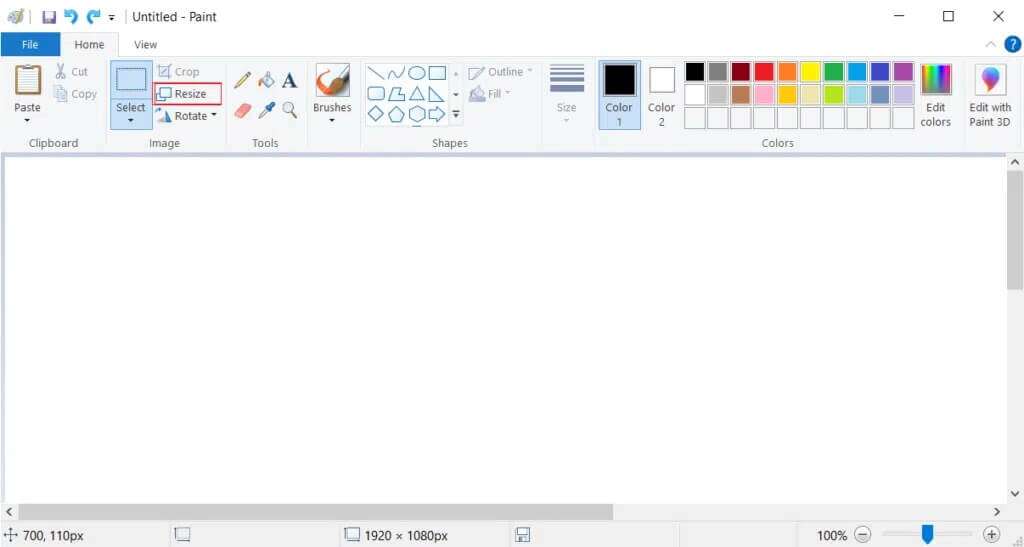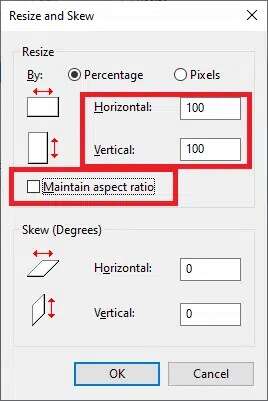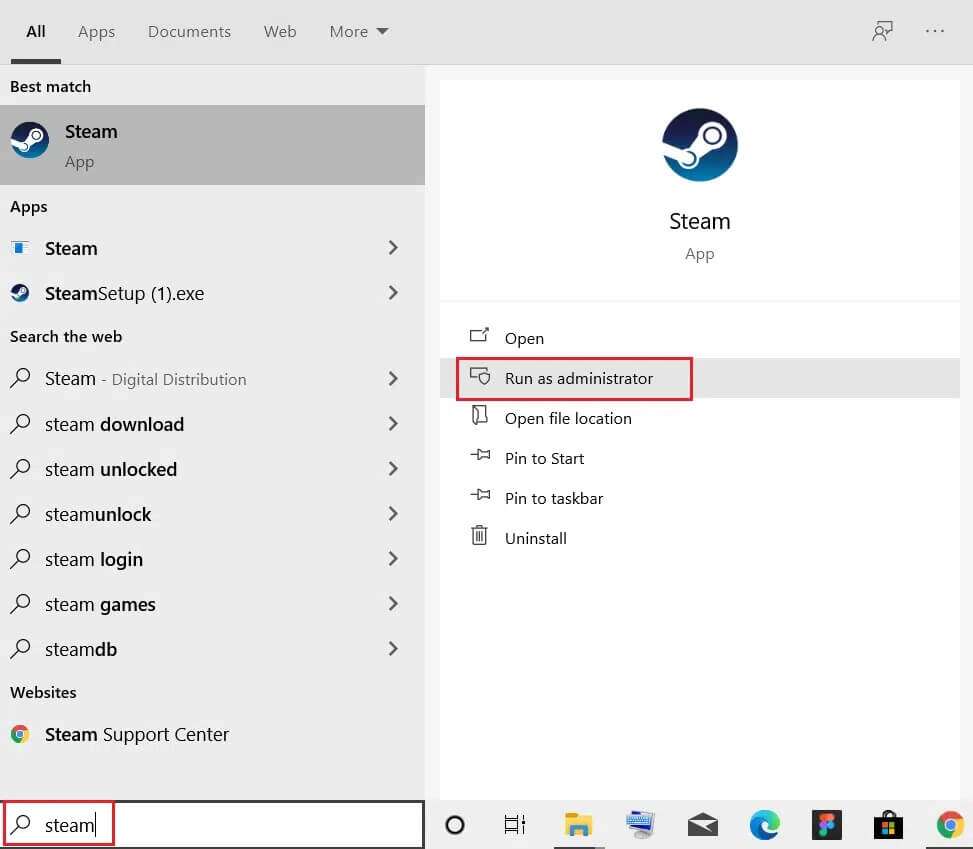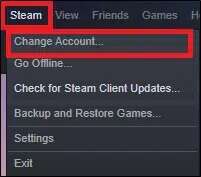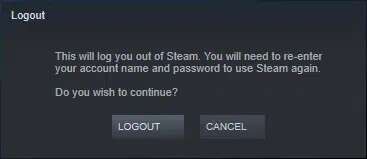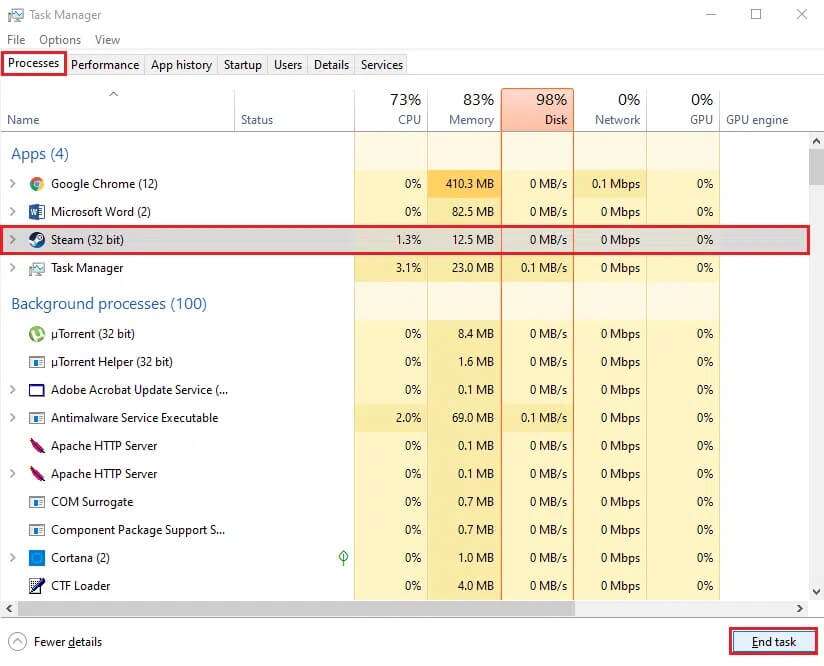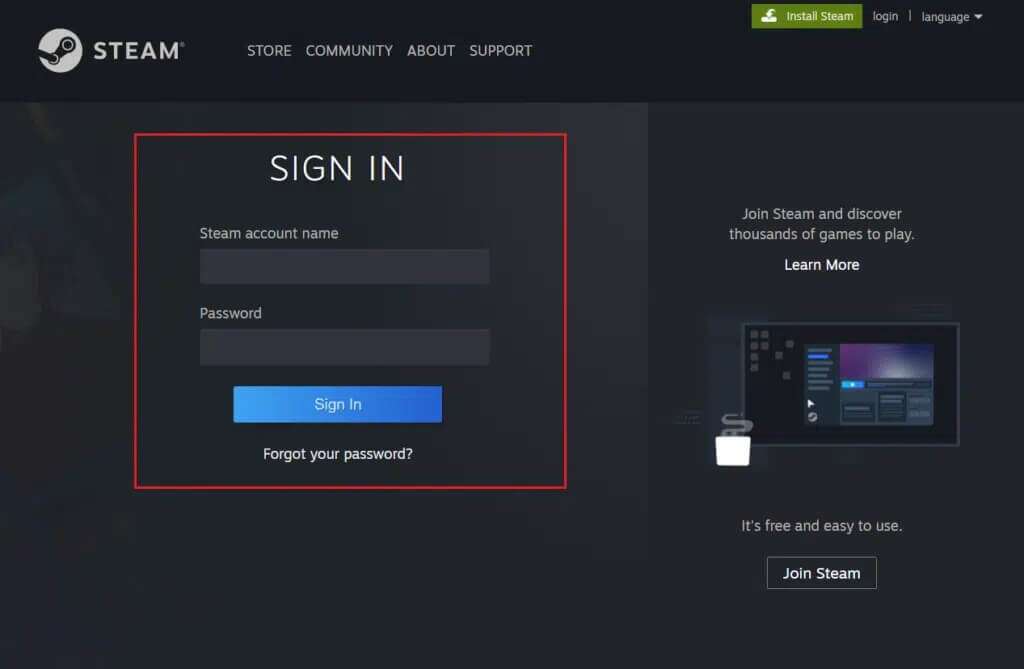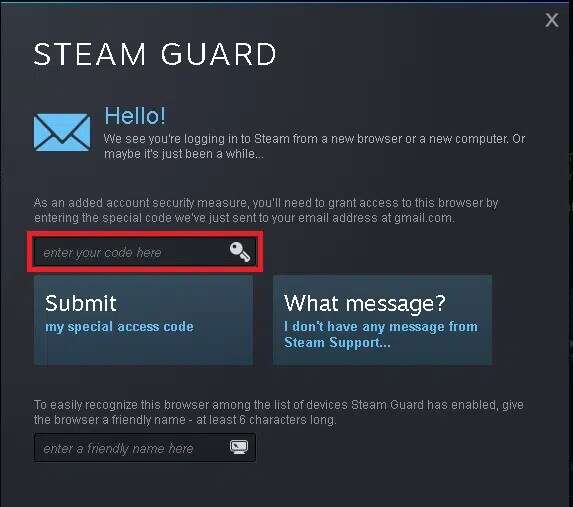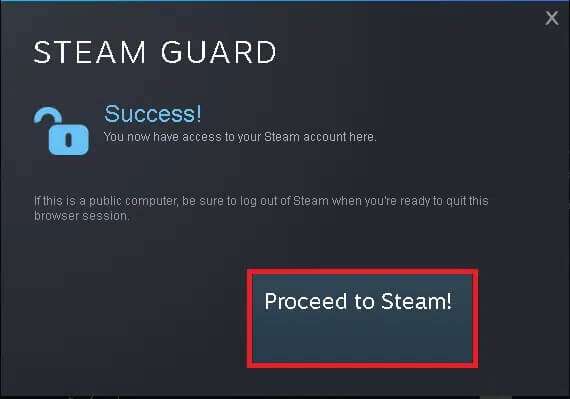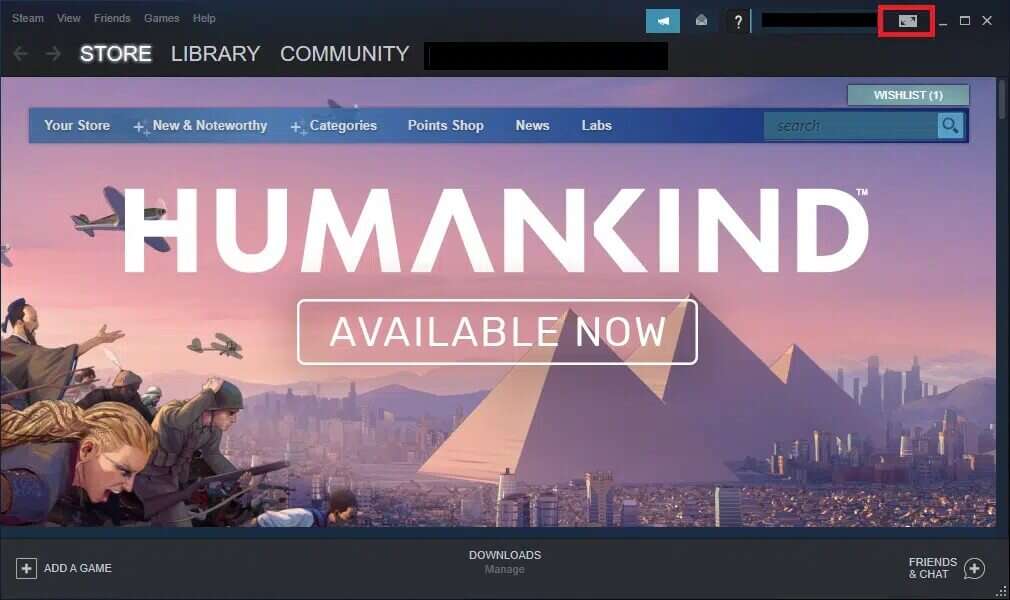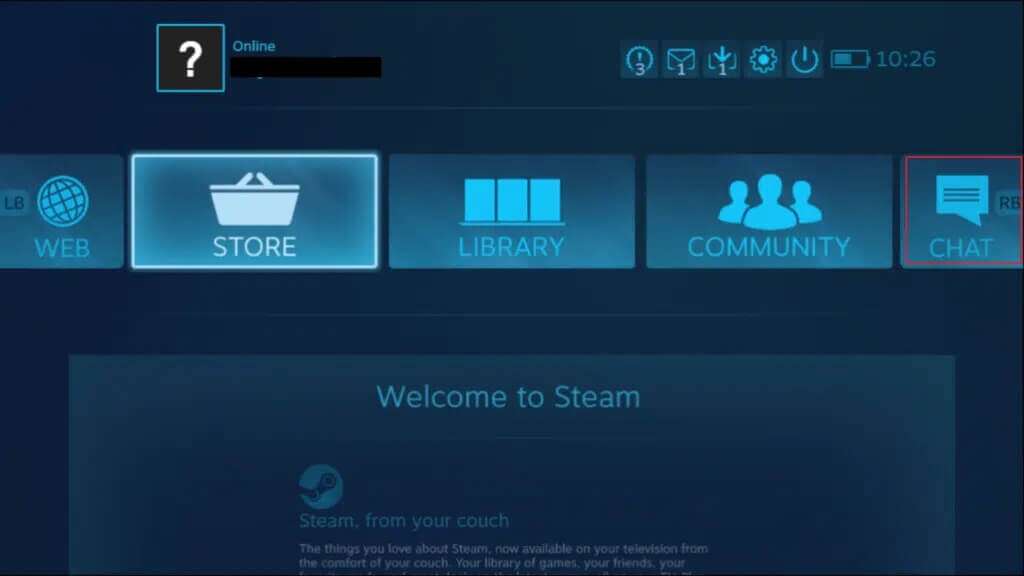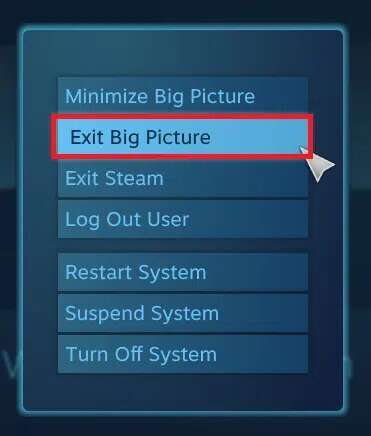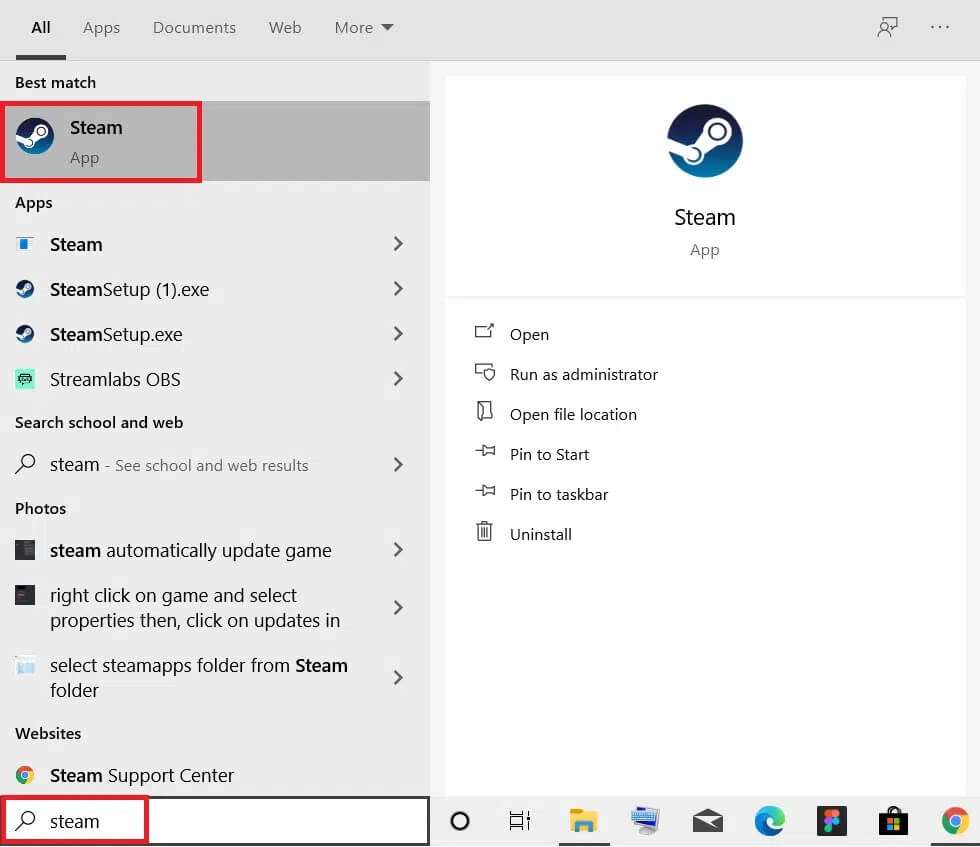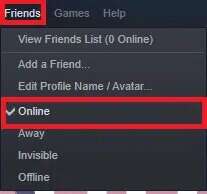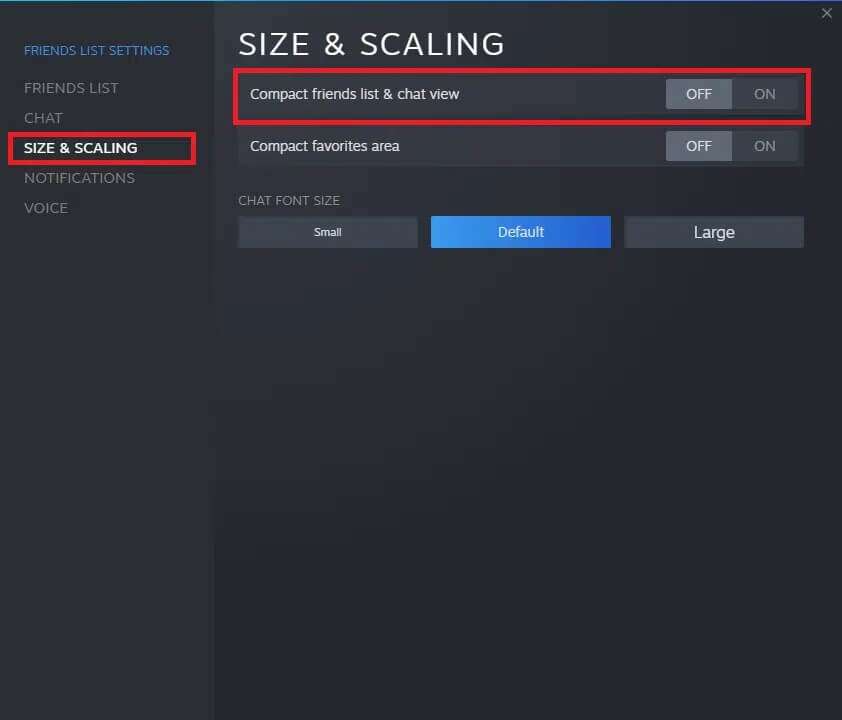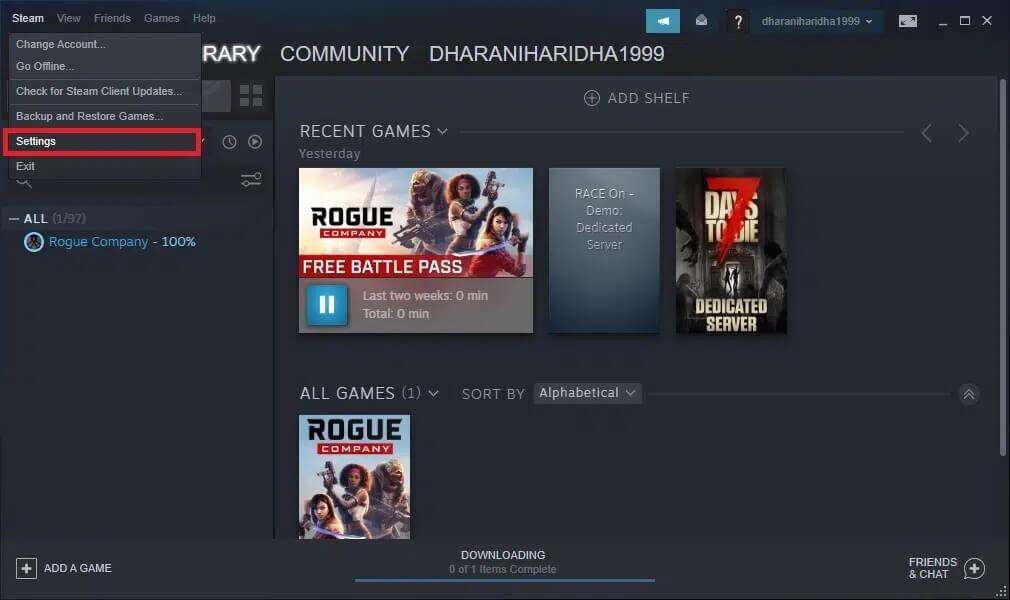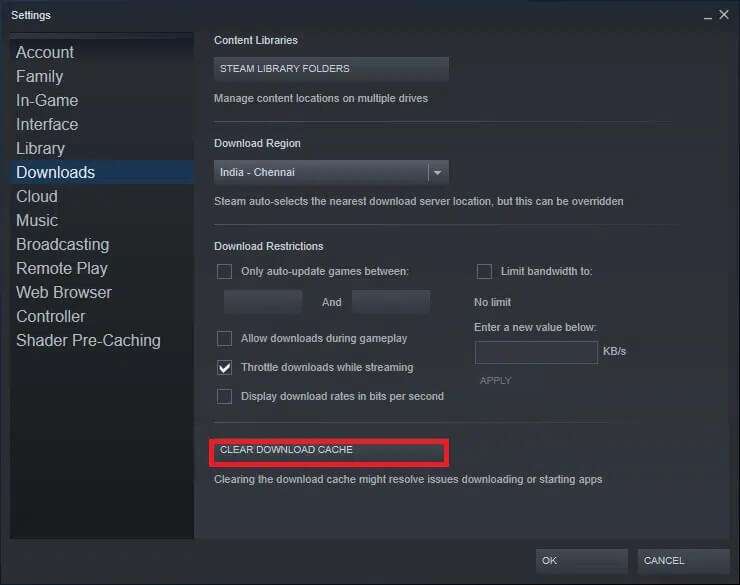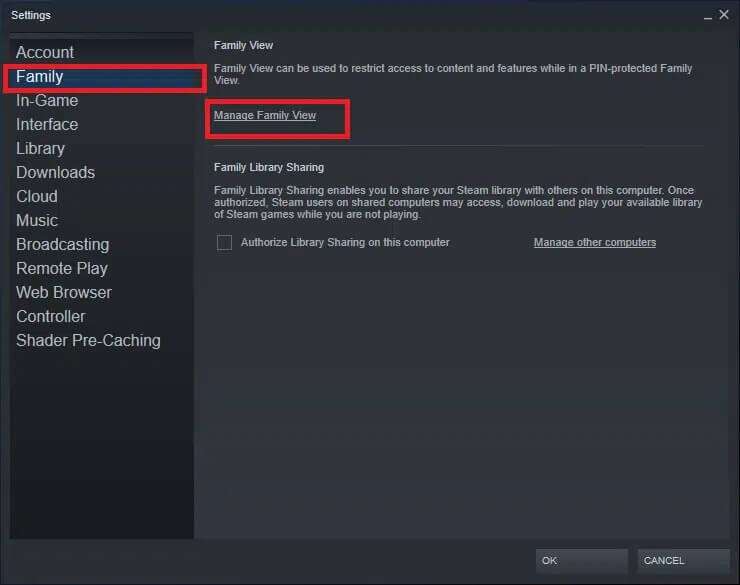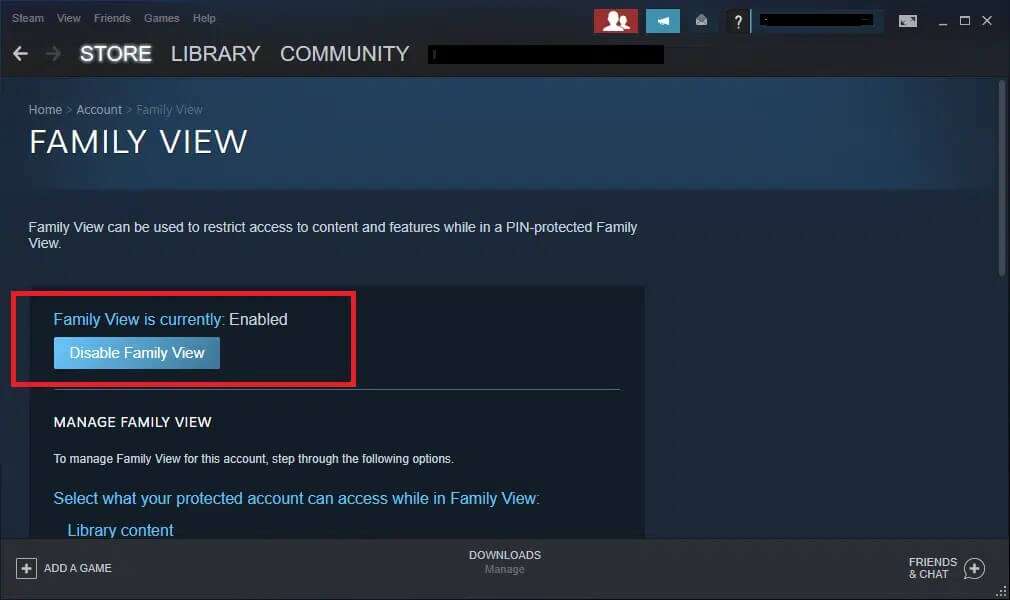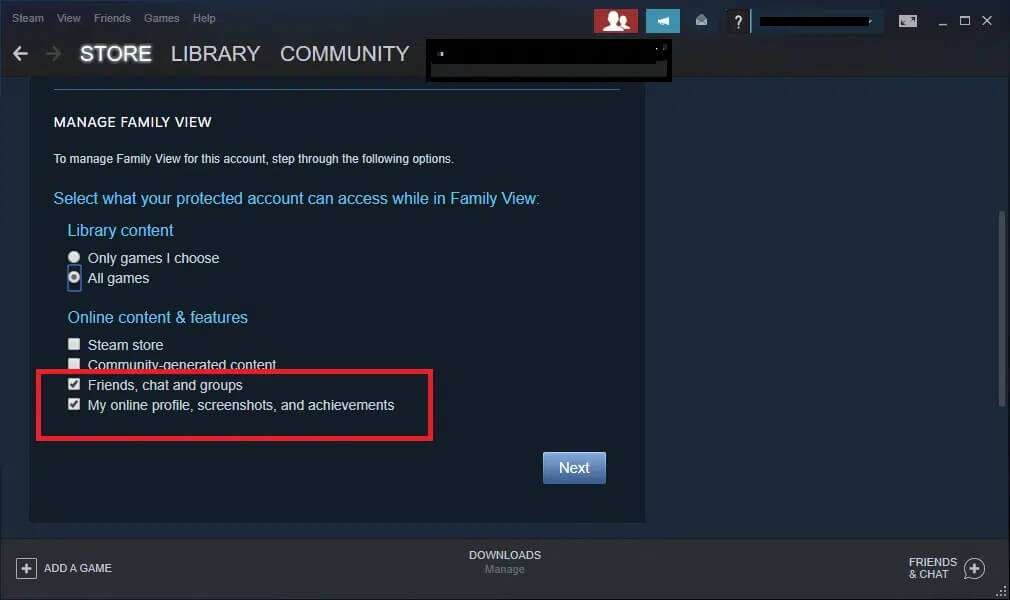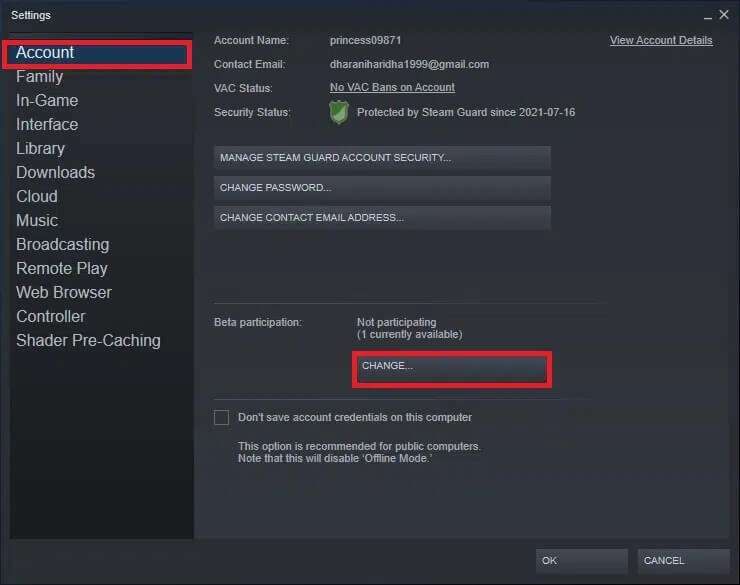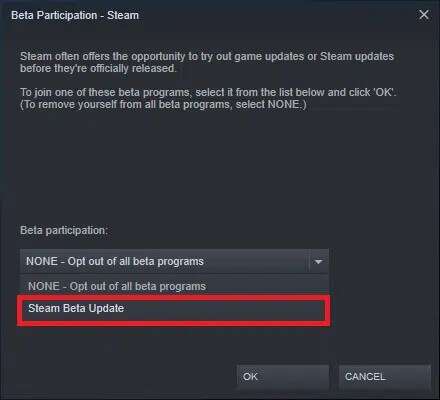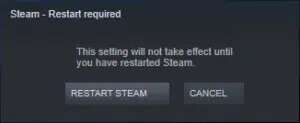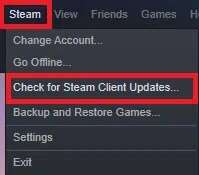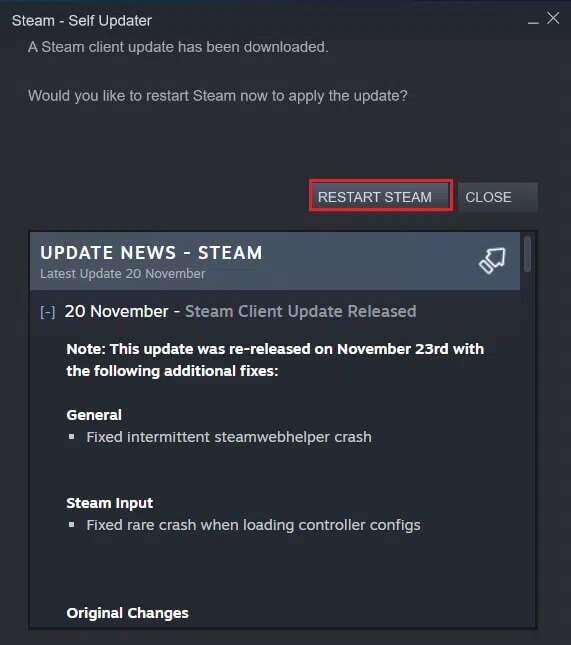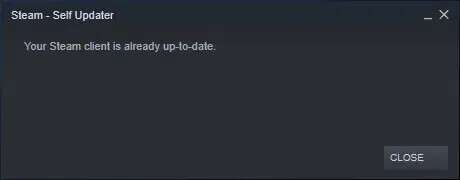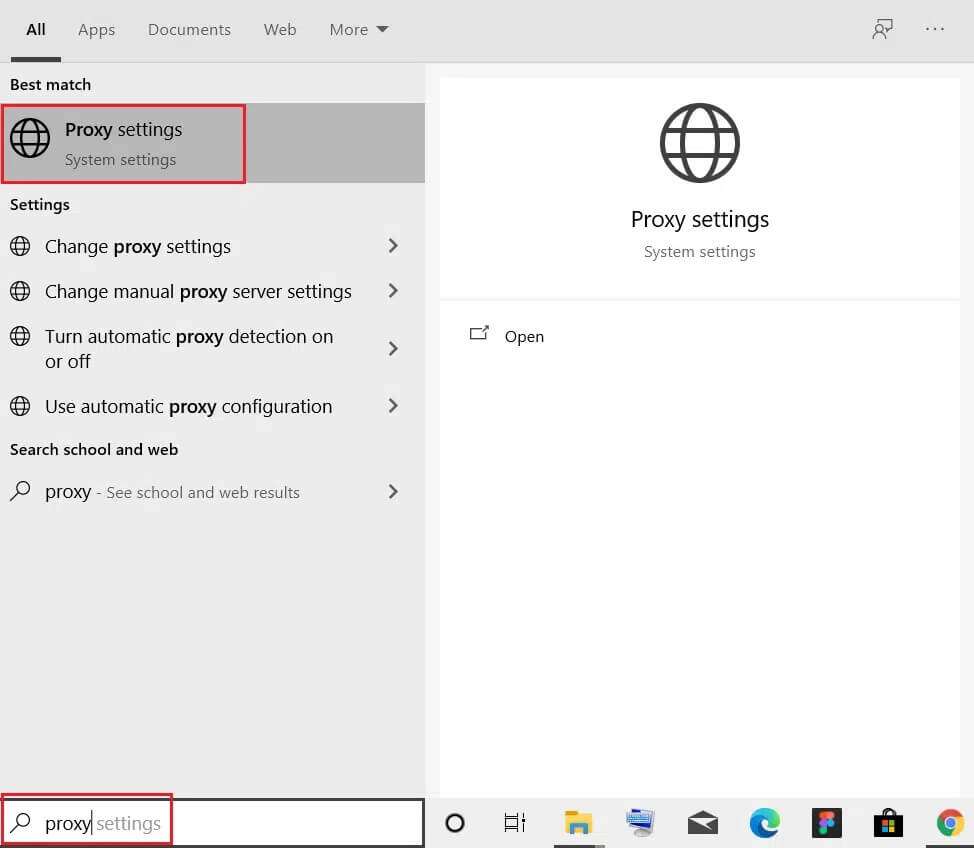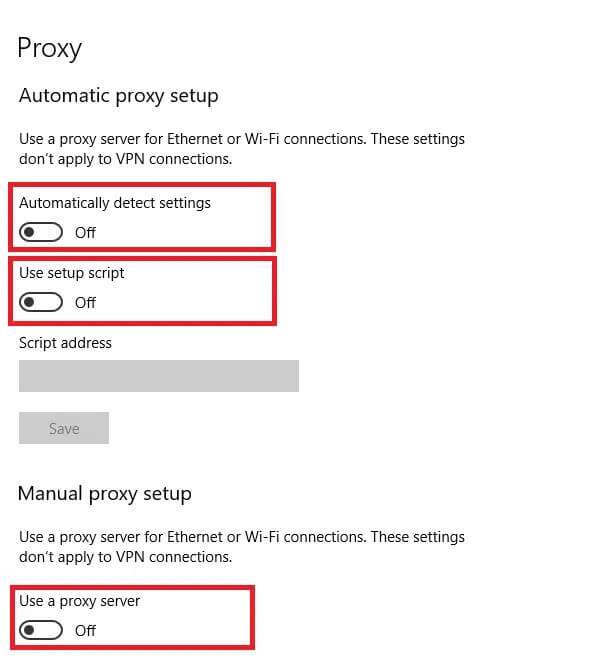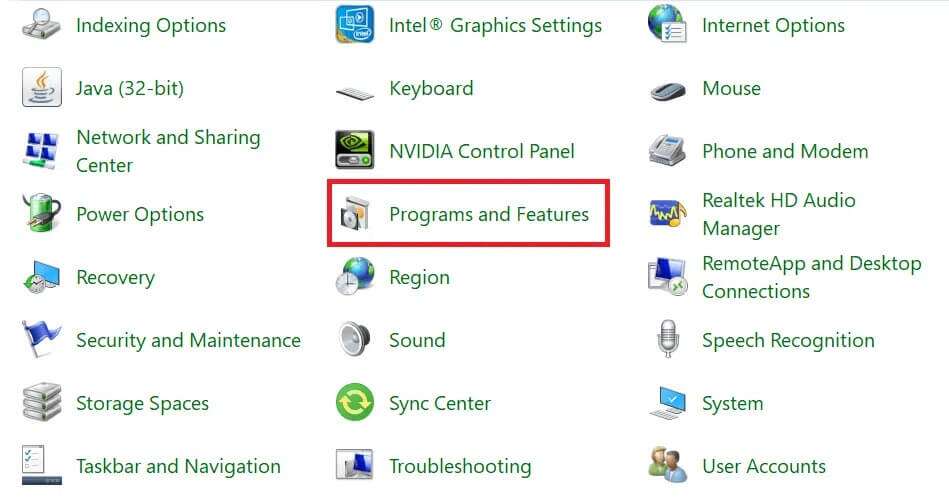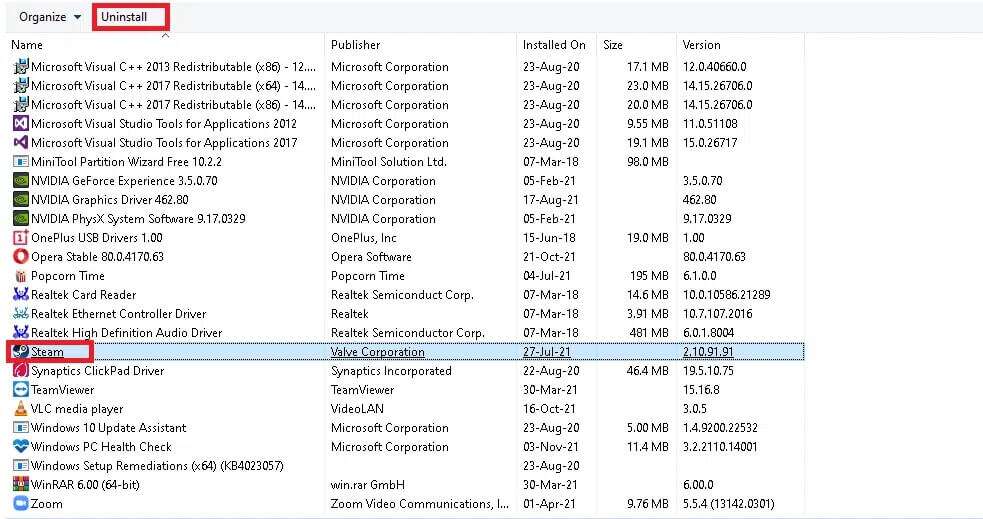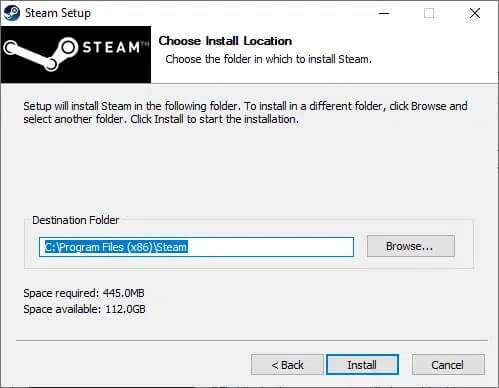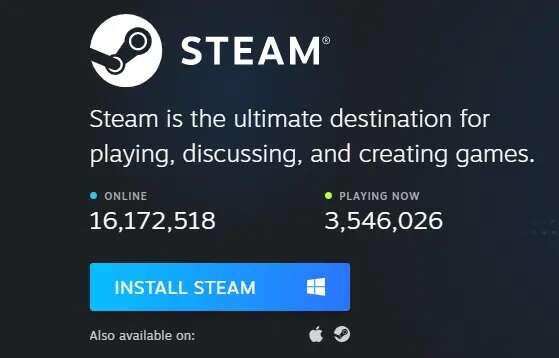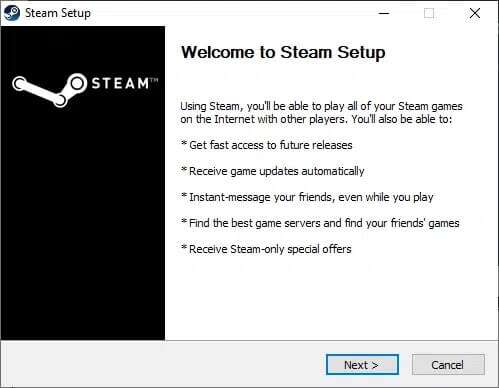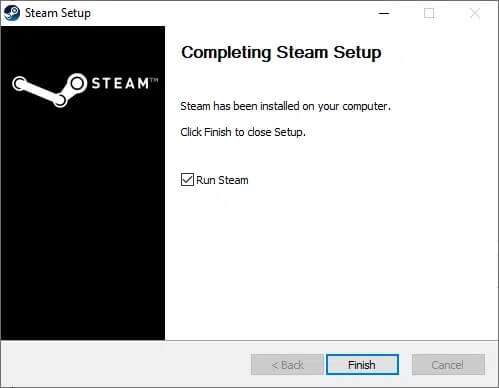Échec du chargement de l'image Steam
Steam est une excellente plate-forme qui vous permet de télécharger et de jouer à des jeux en ligne tout en vous connectant avec d'autres joueurs et utilisateurs. Une autre caractéristique étonnante de Steam est que vous pouvez télécharger un jeu sur un PC et le diffuser sur un autre PC. De plus, il est facile à utiliser et gratuit à télécharger et à utiliser. Steam propose diverses options pour discuter avec d'autres en partageant des messages texte et vocaux. De plus, vous pouvez partager des photos avec vos amis. Mais, parfois, vous pouvez rencontrer des problèmes comme l'échec du chargement de l'image Steam. Appliquez les méthodes répertoriées dans ce guide pour corriger l'échec du chargement de l'image Steam.
Comment réparer l'échec du chargement de l'image Steam
Vous pouvez profiter des fonctionnalités de chat vocal/textuel comme dans Skype ou Discord ainsi qu'une expérience de jeu améliorée à l'aide de Steam. Cependant, vous ne pouvez parfois pas télécharger votre photo de profil, ce qui peut être très frustrant. Vous pouvez rencontrer ce problème car :
- Fichiers de configuration incorrects
- Fichiers Steam corrompus
- Ancien client Steam
- La connexion réseau est mauvaise
- Autorisation du pare-feu Windows refusée
- Intrusion de logiciels antivirus tiers
- Absence d'autorisation administrative requise
Méthode XNUMX : dépannage de base
Parfois, ces étapes de dépannage de base vous permettent de résoudre facilement le problème. Alors, essayez-les avant de passer à d'autres méthodes :
1. Essayez Télécharger Photo 3-4 fois à exclure Problèmes de communication.
2. Essayez de télécharger image autre et vérifiez si vous pouvez le faire sans aucun défaut. Si c'est le cas, il y a un problème avec l'image précédente.
3. Essayez de télécharger l'image après un certain temps car il peut y avoir des problèmes avec Serveur.
4. Explorer Problèmes de connexion Internet et dépannage: redémarrer / réinitialiser le routeur Internet, utiliser Câble Ethernet Et lancez un utilitaire de résolution des problèmes de réseau.
5. Renommez le fichier et conservez Par nom Simple. Évitez les caractères spéciaux, les lignes cryptées ou les noms fantaisistes dans le nom de fichier.
6. Essayez Coller Fichier image dans un autre répertoire et configuration nom de fichier. Ensuite, téléchargez-le à nouveau.
7. Supprimez le lien intégré si vous téléchargez Image Mentionné sur le site via Internet. Puis réessayez.
Méthode 2: redimensionner et réenregistrer l'image pour corriger l'échec du chargement de l'image Steam
Vous pouvez rencontrer le problème de l'échec du chargement d'une image Steam Si la taille de l'image n'est pas compatible avec le serveur Steam. Par conséquent, procédez comme suit :
1. Clic droit Souris droite enregistré Image. Choisissez Ouvrir avec > Peintre , Comme indiqué ci-dessous.
NOTE: Alternativement, copiez et collez l'image dans Paint.
2. Cliquez sur une option Redimensionner , Comme montré.
3. Maintenant, réglez Valeurs de dimensionnement Décochez la case Conserver les proportions.
4. Enfin, cliquez sur "Ok"Sauvegarde ça Des changements.
5. Enregistrez le fichier sous .jpeg Et téléchargez ou envoyez la photo.
Astuce supplémentaire: Si vous rencontrez toujours le problème, enregistrez le fichier dans un autre format tel que .png ou .jpg.
Méthode XNUMX: Exécutez Steam en tant qu'administrateur pour corriger l'échec du chargement de l'image Steam
Si vous ne disposez pas des autorisations requises pour télécharger votre image dans Steam, vous ne pourrez pas le faire. Activez les autorisations requises, comme suit :
1. Appuyez sur la touche Windows Et tapez Steam Dans la barre de recherche
2. Maintenant, cliquez sur Jouer En tant qu'administrateur , Comme montré.
3. Téléchargez/envoyez l'image maintenant. Vérifiez si le Steam Il ne peut pas télécharger ou envoyer de photos, c'est corrigé maintenant.
Méthode XNUMX : Réenregistrer Entrée sur Steam
Tous les problèmes temporaires associés à l'application Steam peuvent être résolus en vous déconnectant du client Steam et en enregistrant à nouveau Entrée.
1. Exécutez Steam et allez dans la barre de menu.
2. Maintenant, cliquez sur Steam suivi de "Changer de compte" … Comme indiqué ci-dessous.
3. Confirmez l'invite en cliquant sur "Inscription à l'entrée" .
4. Maintenant, fermez un client Steam.
5. Exécutez Gestionnaire de tâches En appuyant sur les touches Ctrl + Maj + Echap Ensemble
6. Sur le «Les opérations', appuyez sur Tâches Steam exécutées en arrière-plan. Par exemple Steam (32 bits).
7. Cliquez ensuite sur le bouton . Terminer la tâche , Comme indiqué ci-dessous.
8. Maintenant, lancez le client Steam à nouveau et enregistrez votre entrée à Votre compte.
Méthode XNUMX : Utiliser le client Web Steam pour corriger l'échec du chargement de l'image Steam
Parfois, vous pouvez également rencontrer ce problème lorsqu'il y a un problème avec votre client de bureau. Dans ce cas, vous pouvez essayer d'envoyer les images à l'aide du client Web Steam à la place.
1. Accédez à votre navigateur (par ex. Google Chrome) et ouvrez le signe Onglet.
2. Suivez le lien ci-joint et accédez au site Steam.
3. Inscrivez-vous à Votre compte Utilisation d'un nom de compte et d'un mot de passe Steam Votre.
4. Entrer Code d'accès Entrez ici votre code reçu sur votre email enregistré.
5. Cliquez sur Continuer pour Steam! comme montré.
6. Maintenant, sélectionnez le chat pour accéder à une fenêtre Chat Steam.
7. Enfin, envoyez l'image souhaitée à votre ami. ou téléchargez-le sur Votre profil.
Méthode 6 : utilisez le mode Big Picture
Pour résoudre ce problème, utilisez le mode Big Picture dans votre client Steam, comme suit :
1. Exécutez un client Steam Et cliquez sur l'icône Mode grande image Clarifié ci-dessous.
2. Maintenant, ouvrez Chat à vapeur Et vérifiez si vous pouvez télécharger des photos maintenant.
NOTE: Pour quitter le mode Big Picture, appuyez sur l'icône Alimentation et sélectionnez l'option Quitter Big Picture, comme indiqué.
Méthode 7: Changez le statut de Steam en En ligne pour corriger l'échec du chargement de l'image Steam
Si votre statut est défini sur hors ligne, vous serez confronté au problème mentionné sur votre PC. Pour résoudre ce problème, changez simplement le statut Steam en en ligne en suivant les instructions mentionnées ci-dessous :
1. Appuyez sur la touche Windows Et tapez vapeur. Puis appuyez sur Entrer Pour exécuter une application Steam.
2. Aller à la "Les amisdans la barre de menus.
3. Maintenant, sélectionnez l'option via Internet Comme indiqué ci-dessous.
Vérifiez si ce téléchargement fixe n'a pas pu démarrer : l'image n'a pas pu être chargée sur votre PC Windows 10.
Méthode 8 : Désactivez la liste d'amis intégrée et la vue de discussion
Il fournira une fonctionnalité dans Steam appelée Liste d'amis compacte et vue sur le chat Meilleure expérience de jeu. Cette fonctionnalité est désactivée par défaut. Cependant, s'il est activé par erreur, vous pouvez rencontrer Steam Impossible de télécharger ou d'envoyer des images problématiques. Voici comment désactiver cette fonctionnalité :
1. Exécutez Steam Aller à l'option Les amis Et discutez en bas à droite.
2. Maintenant, cliquez Icône d'engrenage Pour ouvrir “Paramètres" .
3. Maintenant, passez à l'onglet TAILLE ET ÉCHELLE Dans le volet droit.
4. Désactivez l'option Liste d'amis intégrée Afficher le chat, comme indiqué.
Méthode 9 : Effacer le cache de téléchargement Steam
Chaque fois que vous téléchargez un jeu sur Steam, des fichiers de cache supplémentaires sont stockés dans votre système. Il ne sert à rien, mais sa présence ralentit considérablement le processus de téléchargement d'images sur Steam. Voici comment corriger l'échec du téléchargement d'images Steam en effaçant le cache de téléchargement :
1. Exécutez Steam comme précédemment.
2. Après cela, cliquez sur Steam > Paramètres , Comme montré.
3. À la fenêtre Paramètres , aller à la liste Téléchargements.
4. Ici, cliquez sur EFFACER LE CACHE DE TÉLÉCHARGEMENT Comme montré.
Méthode XNUMX : Désactiver l'affichage familial
Parfois, la fonction Afficher . peut effectuer Famille à Client Steam Pour désactiver le streaming de jeu et le chargement d'images. Suivez les étapes mentionnées ci-dessous pour désactiver l'affichage familial :
1. Exécutez Steam Et aller à Steam > Paramètres Comme décrit dans la méthode précédente.
2. Maintenant, cliquez sur “Famille"Dans le volet de droite et une option"Gestion de la vue familiale«À droite.
3. Ici, cliquez sur le bouton «Désactiver l'affichage familial" , Comme indiqué ci-dessous.
4. Maintenant, redémarrez le client Steam Et vérifiez si le problème est résolu.
Conseil PRO: Sinon, dans la section Vue Famille, activez les options suivantes sous Contenu et fonctionnalités en ligne :
- Amis, chat et groupes
- Mon profil en ligne, captures d'écran et réalisations
Méthode 11 : rejoindre le programme bêta pour corriger l'échec du chargement de l'image Steam
Si vous rencontrez le problème mentionné même après la mise à jour d'un client Steam Il peut y avoir une erreur dans le programme. Vous pouvez résoudre ce problème en rejoignant le programme bêta les clients Steam.
1. Exécutez Steam Et aller à Paramètres comme avant.
2. Maintenant, passez à l'« onglet »Compteet sélectionnez l'optionChangement …" Comme montré.
3. Maintenant, choisissez Mise à jour bêta de Steam dans le menu déroulant de la publication d'essai.
4. Cliquez "Ok“Enregistrer les modifications.
5. Cliquez REDÉMARRER LA VAPEUR Pour confirmer Des changements qui ont été faites.
6. Exécutez Steam Encore une fois et vérifiez si le problème est toujours là.
NOTE: Si le problème persiste, répétez les étapes 1 à 3 et sélectionnez AUCUN - Désactiver tous les programmes bêta.
Méthode 12 : Mettre à jour le client Steam pour corriger l'échec du chargement de l'image Steam
Si les fichiers d'installation du serveur sont obsolètes, vous rencontrerez des problèmes d'incompatibilité entre le serveur et le client, ce qui empêchera Steam de télécharger ou d'envoyer des images.
1. Exécutez Steam Et aller à Barre de menu.
2. Maintenant, cliquez sur Steam suivi de Vérifier les mises à jour du client Steam ...
3 a. Steam - Le programme sera Mise à jour automatique Télécharge automatiquement les mises à jour, si disponibles. Cliquez sur Redémarrer Steam pour appliquer la mise à jour.
3b. Si vous n'avez pas Mises à jour , le client Message s'affichera Steam votre déjà.
Méthode 13 : Désactiver le pare-feu Windows Defender (non recommandé)
Il vous demande un pare-feu windows Defender Autorisation d'autoriser l'exécution des programmes. Mais si vous cliquez sur "RefuséVous ne pourrez pas utiliser toutes ses fonctionnalités. Certains utilisateurs ont signalé que ce problème disparaît lorsque le pare-feu Windows Defender est désactivé. Lisez notre guide sur la façon de désactiver le pare-feu Windows 10 ici.
Méthode 14 : Résoudre les interférences antivirus tierces (si possible)
bloquer les logiciels antivirus Les virus Les programmes tiers ouvrent des programmes potentiellement malveillants dans votre système. Cependant, dans ce cas, le chargement d'une image peut échouer. Steam Lors de la création d'un portail de communication. Par conséquent, désactivez-le temporairement pour résoudre le problème.
Méthode 15: modifiez les paramètres du proxy pour corriger l'échec du chargement de l'image Steam
Si votre connexion réseau vous empêche d'accéder au client Steam, vous pouvez essayer d'utiliser une autre connexion. Sinon, activez ou désactivez le réseau VPN / Proxy.
1. Sortez de Steam Et fermez toutes les applications liées à Steam à partir de Gestionnaire des tâches Comme décrit dans la quatrième méthode.
2. Maintenant, appuyez sur la touche Windows Et tapez proxy. Puis clique paramètres du proxy À partir des résultats de recherche.
3. Ici, éteignez Touche interrupteur pour les paramètres suivants.
- Détecter les paramètres automatiquement
- Utiliser le script d'installation
- Utiliser un serveur proxy
4. Maintenant, lancez le client Steam et essayez de télécharger les images.
NOTE: Sinon, utilisez un client VPN ou essayez de connecter votre système à un autre réseau tel qu'un réseau Wi-Fi ou un point d'accès portable. Vérifiez si le problème est résolu.
Méthode 16: réinstallez Steam pour corriger l'échec du chargement de l'image Steam
Tous les problèmes courants associés à un programme peuvent être résolus lorsque L'application est complètement désinstallée de votre système et réinstallée à nouveau. Voici comment faire de même pour corriger l'image qui n'a pas pu démarrer le problème de téléchargement.
1. Exécutez Panneau de contrôle Comme décrit dans la méthode 13.
2. Sélectionnez Afficher par> Petites icônes Et cliquez Programmes et fonctionnalités.
3. Cliquez Steam Et sélectionnez une option Désinstaller Comme le montre l'image ci-dessous.
4. À la fenêtre Désinstaller Steam , Cliquez Désinstaller (Désinstaller) pour supprimer Steam.
5. Préparé Allumer l'ordinateur Une fois terminé Désinstaller Steam.
6. Maintenant, allez sur le lien ci-joint et cliquez sur Installer Steam, Comme montré. Le fichier SteamSetup sera téléchargé sur votre système.
7. Naviguer dans un dossier Téléchargements et ouvrez un fichier préparation Vapeur.
8. Dans l'assistant d'installation de Steam, cliquez sur le bouton «Suivant" .
9. Choisissez le dossier de destination avec Parcourir l'option … et cliquez Installer.
10. Attendez la fin de l'installation et cliquez sur "Terminer" , Comme montré.
Nous espérons que ce guide vous a aidé à corriger l'échec du chargement ou de l'envoi de l'image Steam dans votre système. Faites-nous savoir quelle méthode vous convient le mieux. De plus, si vous avez des questions/suggestions concernant cet article, n'hésitez pas à les laisser dans la section commentaires.