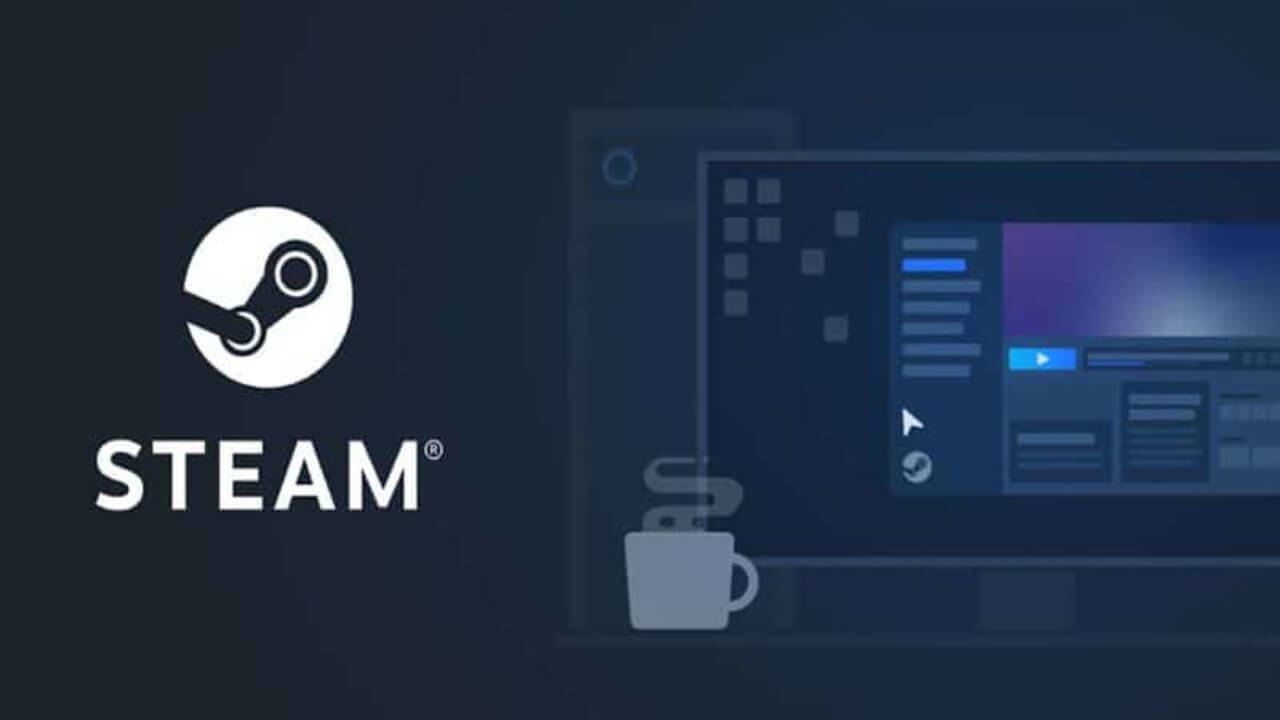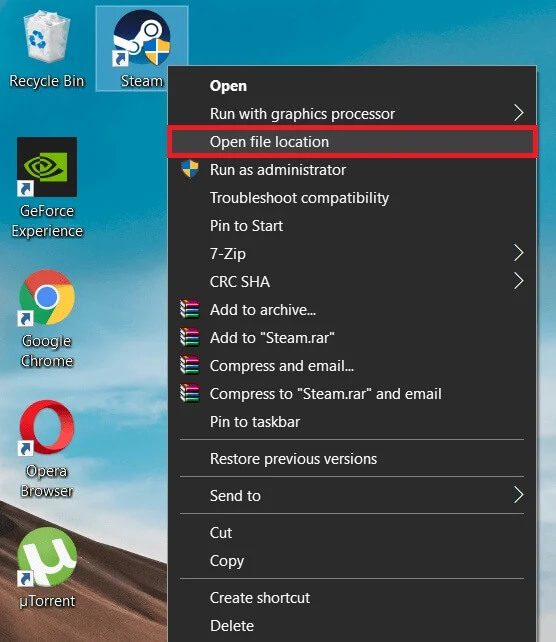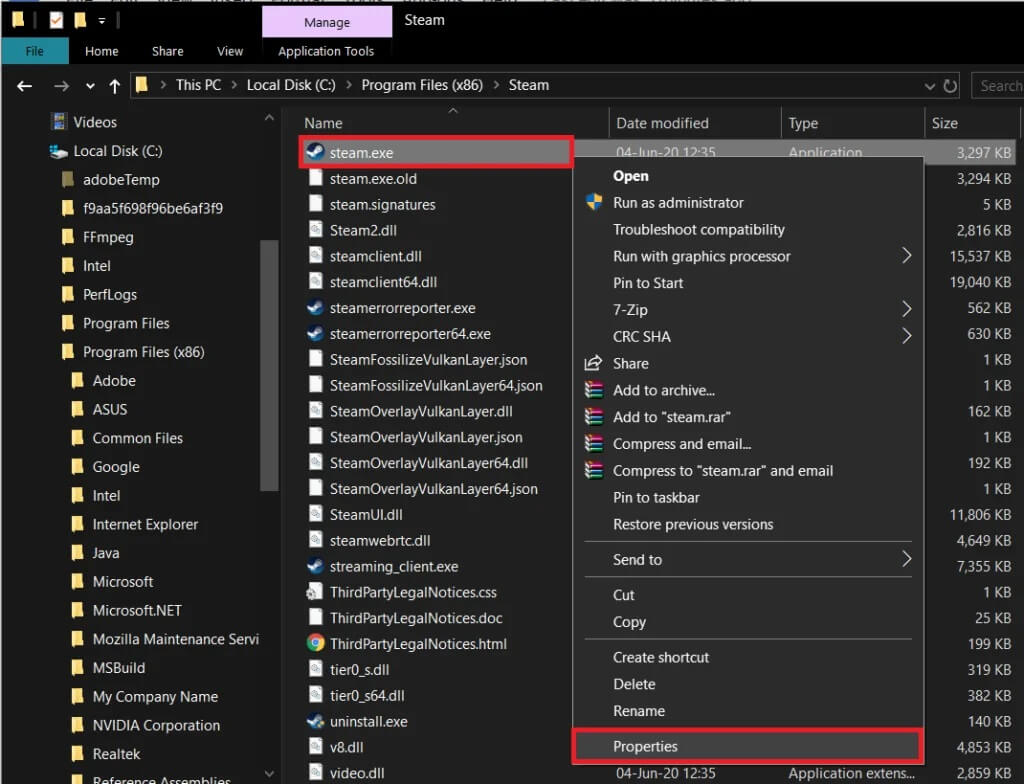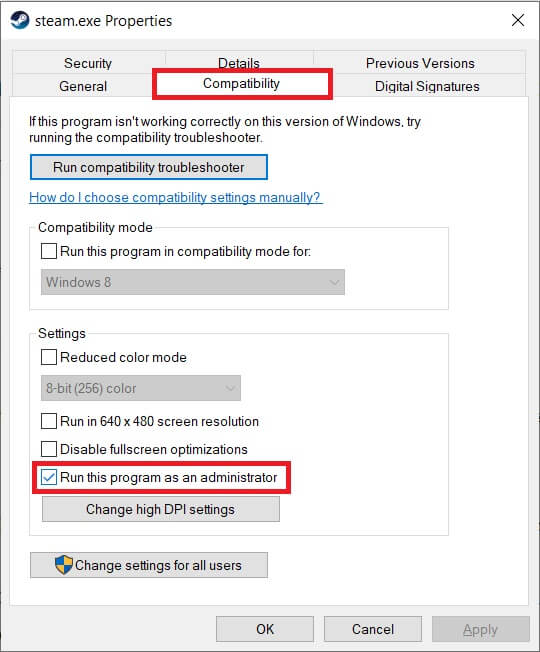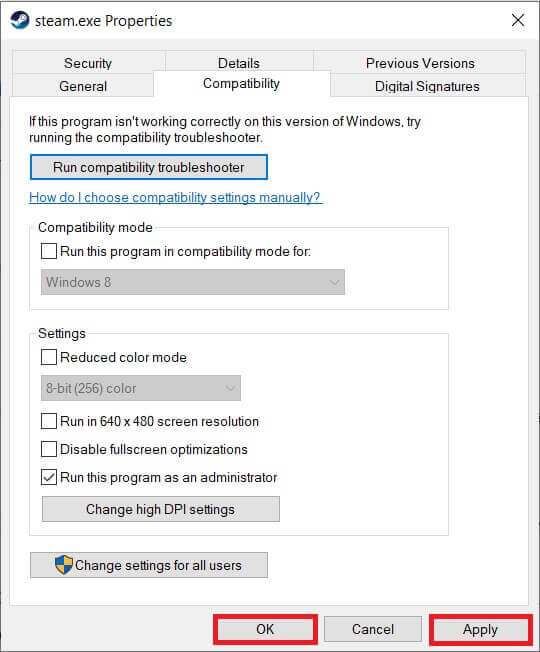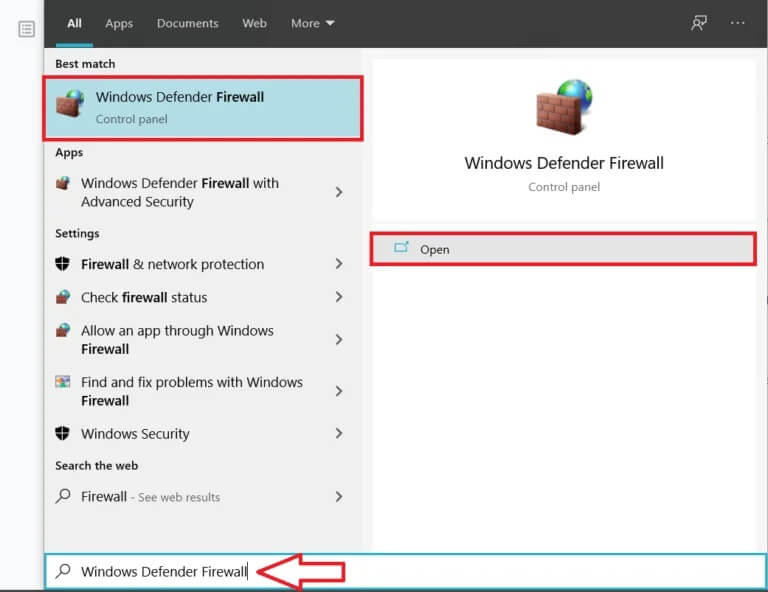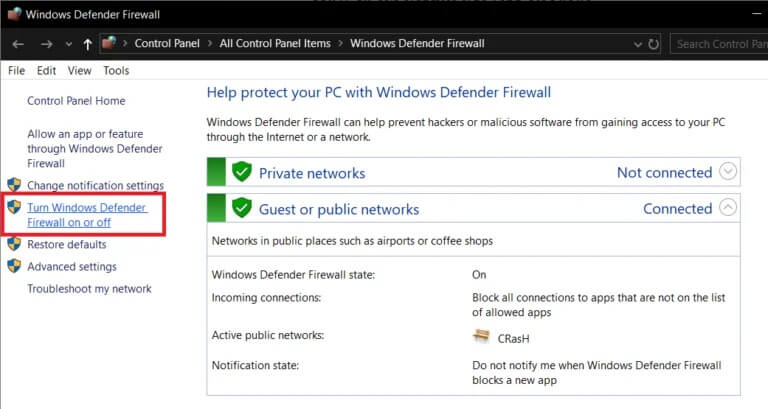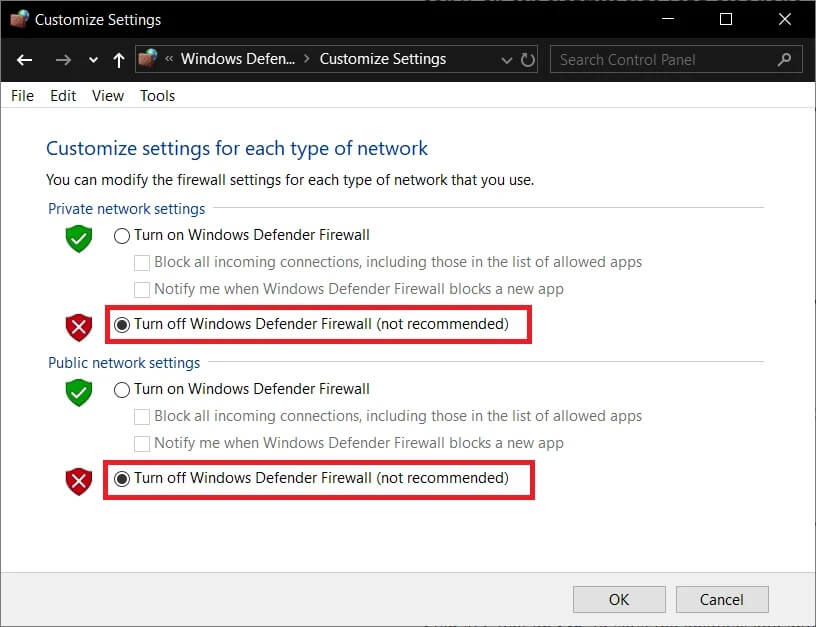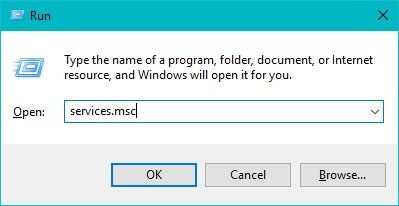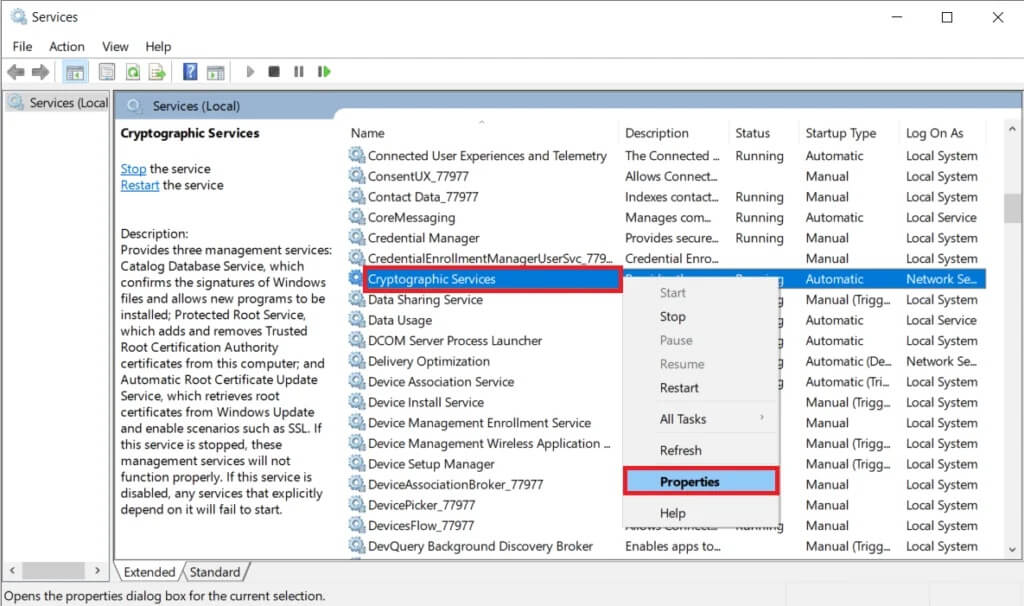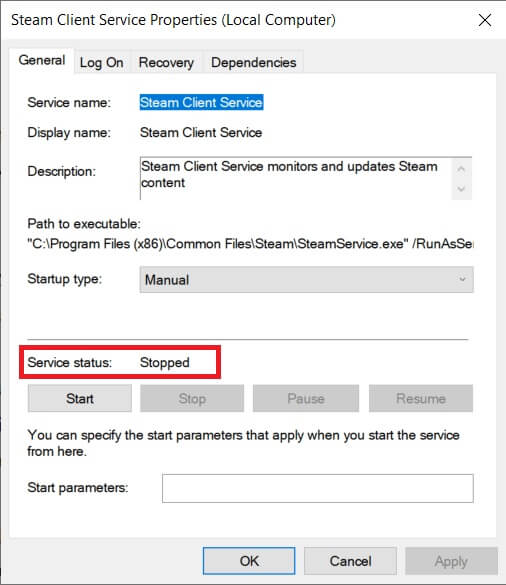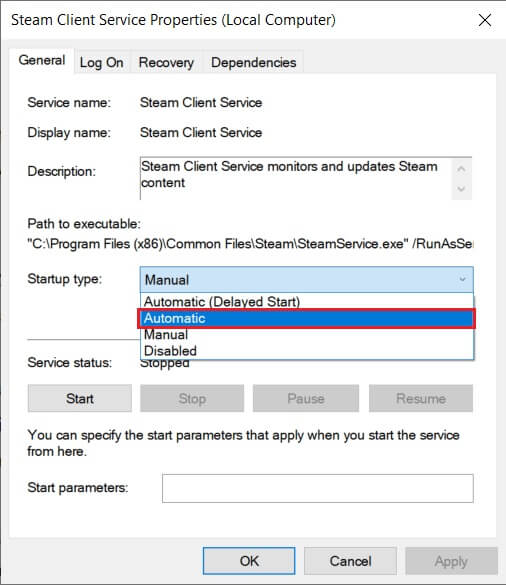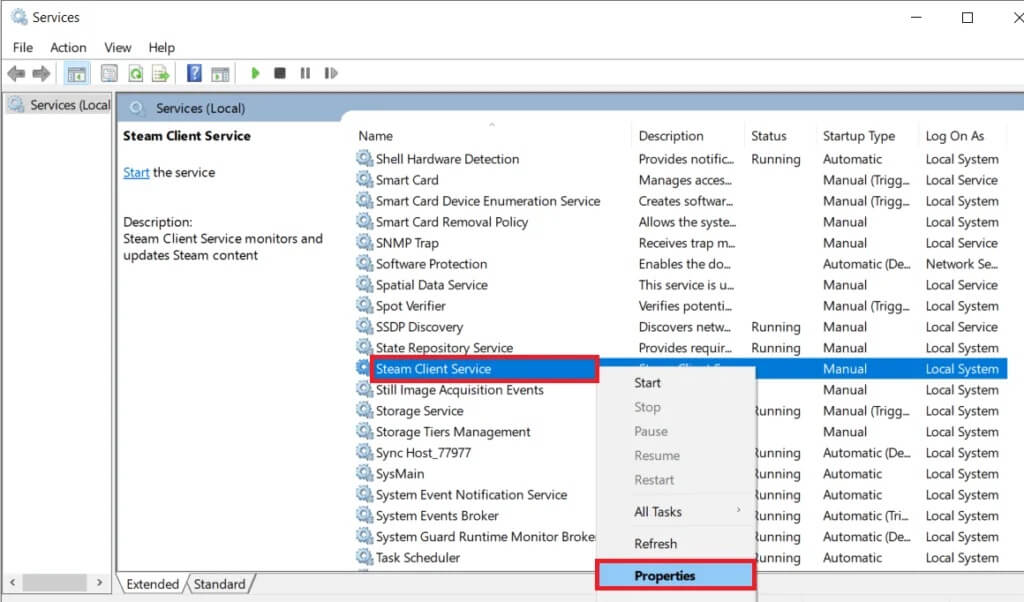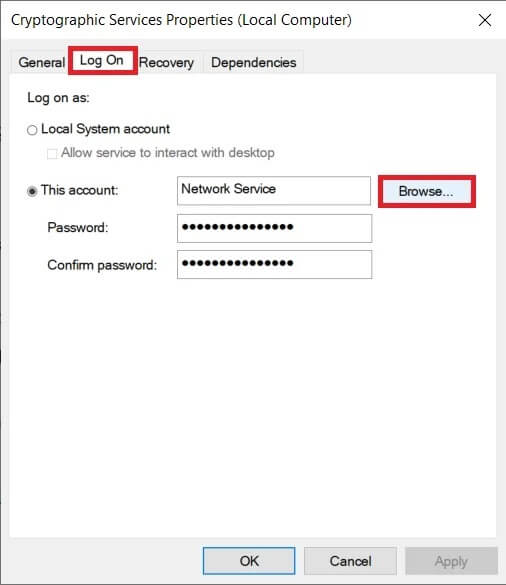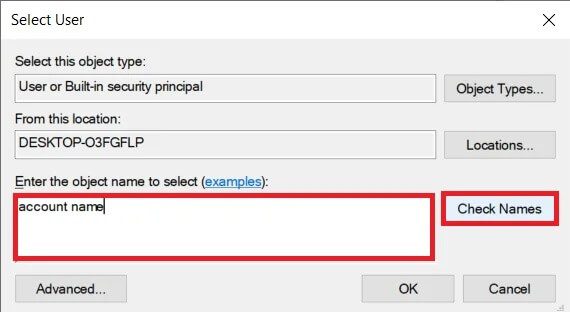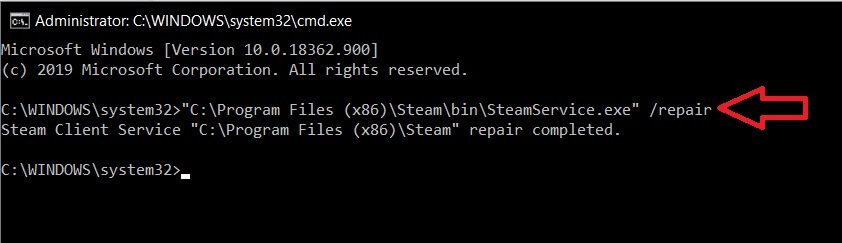Correction des erreurs du service Steam lors du lancement de Steam
Steam a été lancé par Valve en 2003, et c'est de loin le service de distribution numérique de jeux le plus populaire jamais sorti. En 2019, le service contenait plus de 34000 jeux et attirait près de 100 millions d'utilisateurs actifs par mois. La popularité de Steam peut se résumer au grand nombre de fonctionnalités qu'il offre à ses utilisateurs. Avec le service de Valve, on peut installer un jeu en un clic à partir de sa bibliothèque en constante expansion, mettre à jour automatiquement les jeux installés, rester en contact avec des amis en utilisant les fonctionnalités de la communauté et, en général, profiter d'une meilleure expérience de jeu en utilisant des fonctionnalités telles que les fonctions vocales et de chat, les captures d'écran, la transcription. Sauvegarde cloud, etc.
Parce que Steam Trouvé partout, ce n'est certainement pas tout à fait parfait. Souvent, les utilisateurs rapportent avoir rencontré un ou deux bogues de temps en temps. L'une des erreurs les plus courantes est liée au service Steam Client. L'un des messages suivants accompagne cette erreur:
«Pour exécuter correctement Steam sur cette version de Windows, le composant de service Steam ne fonctionne pas correctement sur cet ordinateur. La réinstallation du service Steam nécessite des privilèges d'administrateur.
«Pour exécuter correctement Steam sur cette version de Windows, le composant de service Steam doit être installé. Le processus d'installation du service nécessite des privilèges d'administrateur.
L'erreur du service Steam empêche l'utilisateur d'exécuter complètement L'application, et donc de profiter de l'une de ses fonctionnalités. Si vous êtes également l'un des utilisateurs concernés, nous discuterons dans cet article des causes possibles et des solutions à l'erreur.
Correction des erreurs du service Steam lors du lancement de Steam
Les deux messages d'erreur demandent le même prérequis - les privilèges administratifs. La solution logique serait alors d'exécuter Steam en tant qu'administrateur. Bien que l'octroi de privilèges administratifs soit connu pour résoudre l'erreur pour la plupart des utilisateurs, certains utilisateurs continuent de signaler l'erreur même après avoir exécuté L'application en tant qu'administrateur.
Pour ces utilisateurs spécifiques, la source de l'erreur peut être un peu plus profonde. Le service Steam peut être inactif / arrêté et doit redémarrer ou le service est corrompu et nécessite une réparation. Parfois, cela peut être trivial, comme la désactivation de votre antivirus ou du logiciel de sécurité Windows Defender par défaut.
Première méthode: exécuter Steam en tant qu'administrateur
Avant d'aborder les solutions les plus complexes, faisons ce que le message d'erreur nous suggère, c'est-à-dire lancez Steam en tant qu'administrateur. Exécuter une application en tant qu'administrateur est très simple ; Faites simplement un clic droit sur l'icône de L'application et sélectionnez Exécuter en tant qu'administrateur dans le menu contextuel suivant.
Cependant, au lieu de répéter l'étape ci-dessus à chaque fois que vous souhaitez lancer Steam, vous pouvez activer une fonctionnalité qui vous permet de l'exécuter en tant qu'administrateur à tout moment. Suivez les étapes suivantes pour ce faire:
1. Nous commençons par localiser un dossier de candidature Steam (.exe) pLi nos ordinateurs. Maintenant, il existe deux méthodes que vous pouvez utiliser pour ce faire.
- une. Si vous avez une icône de raccourci pour Steam Sur le bureau, cliquez dessus avec le bouton droit de la souris et sélectionnez Ouvrir l'emplacement du fichier dans le menu contextuel suivant.
- B. Si vous n'avez pas d'icône de raccourci, activez Explorateur de fichiers Windows (touche Windows + E) Et sélectionnez Emplacement du fichier d'application manuellement. Par défaut, le fichier L'application se trouve à l'emplacement suivant : C:\Program Files (x86)\Steam
2. Une fois déterminé Emplacement du fichier Steam.exe, Faites un clic droit dessus et sélectionnez Propriétés. (Ou appuyez sur Alt + Entrée pour accéder directement aux propriétés)
3. Basculez vers l'onglet Compatibilité dans la fenêtre Propriétés Steam Le suivant.
4. Dans la sous-section Paramètres , Cochez / cochez la case à côté de Exécuter ce programme En tant qu'administrateur.
5. Cliquez "Application"Pour enregistrer les modifications que vous avez apportées, cliquez sur le bouton"Ok » Pour sortir.
Si une fenêtre contextuelle de contrôle de compte d'utilisateur arrive et demande l'autorisation d'accorder des privilèges administratifs à Steam, cliquez sur Oui pour confirmer votre action.
Maintenant, redémarrez Steam et vérifiez si vous recevez toujours les messages d'erreur.
Méthode 2: désactiver le pare-feu Windows Defender
L'une des causes simples de l'erreur du service Steam peut être les restrictions de pare-feu imposées par Windows Defender ou tout programme antivirus tiers que vous avez installé sur votre ordinateur. Désactivez temporairement votre antivirus, puis essayez d'exécuter Steam.
Les applications antivirus tierces peuvent être désactivées en cliquant avec le bouton droit sur leurs icônes dans la barre des tâches et en sélectionnant Désactiver (ou toute option similaire). Pour Windows Defender, suivez le guide ci-dessous:
1. Dans le bar Recherche Windows (touche Windows + S) , Tapez Pare-feu Windows Defender et cliquez sur ouvert Lorsque les résultats de la recherche arrivent.
2. Cliquez Activer ou désactiver le pare-feu Windows Defender Situé sur le côté gauche de la fenêtre du pare-feu.
3. Maintenant, cliquez sur Désactiver le pare-feu Windows Defender (non recommandé) sous Paramètres de réseau privé et Paramètres de réseau généraux.
(Si des fenêtres contextuelles apparaissent pour vous avertir de la désactivation du pare-feu, appuyez sur OK ou Oui pour confirmer.)
4. Cliquez "Ok"Enregistrer les modifications et quitter. Exécutez Steam pour vérifier si l'erreur persiste.
Méthode XNUMX: assurez-vous que le service Steam est autorisé à s'exécuter automatiquement
Le service client associé à Steam doit être en cours d'exécution à chaque fois que vous lancez l'application. Si le service client Steam ne démarre pas automatiquement pour une raison quelconque, il peut y avoir une erreur. Vous devrez ensuite configurer le service pour qu'il démarre automatiquement à partir de l'application Windows Services.
1. Ouvrir une application Windows services En utilisant l'une des procédures suivantes.
- une. Exécutez la boîte de commande Exécuter en appuyant sur Touche Windows + R Et le type services.msc Dans la zone de texte ouverte, appuyez sur Entrée.
- B. Cliquez sur le bouton Démarrer ou sur la barre de recherche (Touche Windows + S), Tapez services et cliquez sur Ouvrir lorsque les résultats de la recherche apparaissent.
2. Dans la fenêtre de l'application Services, sélectionnez موقع Entrez dans le service client Steam et faites un clic droit dessus. Sélectionnez Propriétés dans le menu contextuel. Vous pouvez également simplement double-cliquer sur le service client Steam pour accéder directement à ses fonctionnalités.
(Cliquez sur le nom en haut de la fenêtre pour trier tous les services par ordre alphabétique et pour faciliter la recherche d'un service client Steam)
3. Sous l'onglet Général de la fenêtre Caractéristiques -Vérifiez l'état du service. S'il lisait Fait Commencez, cliquez sur le bouton Arrêtez-le Pour arrêter d'exécuter le service. Cependant, si l'état du service apparaît comme Arrêté, passez directement à l'étape suivante.
4. Développez Menu déroulant À côté de l'étiquette de type de départ La lecture En cliquant dessus et en sélectionnant Automatique De la liste les choix disponibles.
Dans le cas où des fenêtres pop-up arriveraient vous demandant de confirmer l'action, appuyez simplement sur "Oui" (ou toute autre option similaire) pour continuer.
5. Avant Fermer la fenêtre des propriétés -Cliquez sur le bouton Démarrer Pour redémarrer le service. Attendez que l'état du service s'affiche "Commencé" Cliquez ensuite sur "Appliquer" puis sur "OK".
Certains utilisateurs ont signalé avoir reçu le message d'erreur suivant lorsqu'ils ont cliqué sur le "bouton"CommencerAprès avoir changé le type de démarrage en "Automatique"
«Windows n'a pas pu démarrer le service Steam Client sur l'ordinateur local. Erreur 1079: le compte spécifié pour ce service diffère du compte spécifié pour les autres services exécutant le même processus. "
Si vous êtes également à l'autre bout de Erreur Ci-dessus, suivez ces étapes pour le résoudre:
1. Ouvrir الخدمات Encore une fois (vérifiez la méthode ci-dessus pour savoir comment faire), et recherchez Entrez les services de chiffrement dans la liste des services locaux , Cliquez dessus avec le bouton droit de la souris et sélectionnez Propriétés.
2. Basculez vers Entrée Enregistrement dans la fenêtre des propriétés en cliquant dessus.
3. Cliquez sur le bouton Explorer....
4. Type Votre nom de compte Soigneusement dans la zone de texte ci-dessous "Entrez le nom de l'objet à sélectionner ».
Une fois que vous avez saisi le nom de votre compte , Cliquez sur le bouton Vérifier les noms à droite de celui-ci.
5. Le système prendra quelques secondes pour reconnaître / vérifier le nom du compte. Une fois reconnu, cliquez sur le bouton "OK" pour terminer.
Si vous avez défini un mot de passe pour le compte, l'ordinateur vous demandera de l'entrer. Faites de même, et le service Steam Client devrait maintenant démarrer sans accroc. Lancez Steam et vérifiez si l'erreur persiste.
Méthode XNUMX: Réparer le service Steam à l'aide de l'invite de commande
Si aucune des méthodes ci-dessus ne fonctionne, il est possible que le service Steam soit cassé / corrompu et nécessite une réparation. Heureusement, la réparation d'un service ne nécessite qu'une seule commande à exécuter à une invite de commande élevée qui s'exécute en tant qu'administrateur.
1. Avant de commencer avec la méthode actuelle, nous devons trouver l'adresse d'installation du service Steam. Faites un clic droit sur son icône de raccourci et sélectionnez «Ouvrir l'emplacement du fichier». L'adresse par défaut eEt C: \ Program Files (x86) \ Steam \ bin.
Double-cliquez sur la barre de titre de l'Explorateur de fichiers et appuyez sur Ctrl + C pour copier l'adresse dans le presse-papiers.
2. Nous devrons courir Invite de commandes en tant qu'administrateur Pour le service de réparation Steam. Faites-le en utilisant soit Les méthodes suivantes Selon votre commodité et votre facilité.
une. Clic-droit Souris Faites un clic droit sur le bouton de démarrage ou appuyez sur la touche Windows + X Pour accéder au menu superutilisateur et sélectionnez Invite de commandes (Admin).
(Certains utilisateurs trouveront des options pour déverrouiller Windows Powershell Au lieu de Invite de commandes Dans la liste d'utilisateurs forte, dans ce cas, suivez l'une des autres méthodes)
B. Ouvert Exécuter la boîte de commande (Touche Windows + R) et tapez cmd Et presse Ctrl + Maj + Entrée.
C. Cliquez sur la barre Recherche Windows (Touche Windows + S) et tapez Invite de commandes , Et sélectionnez l'option "Exécuter en tant qu'administrateur«Depuis le panneau de droite.
Quel que soit le chemin que vous choisissez, une fenêtre contextuelle de contrôle de compte d'utilisateur apparaîtra pour demander une confirmation. Cliquez sur "Oui" pour accorder à l'invite de commande les autorisations nécessaires.
3. Une fois que vous avez lancé avec succès l'invite de commande en tant qu'administrateur, appuyez sur Ctrl + V pour coller l'adresse que vous avez copiée dans la première étape (ou entrez l'adresse vous-même avec soin) suivi de / fix et appuyez sur Entrée. La ligne de commande devrait ressembler à ceci:
«C: \ Program Files (x86) \ Steam \ bin \ SteamService.exe» / réparation
L'invite de commande va maintenant exécuter la commande et une fois exécutée, elle renverra le message suivant :
La réparation «C: \ Program Files (x86) \ Steam» du service client Steam est terminée.
J'espère que l'une des méthodes ci-dessus a pu corriger les erreurs du service Steam lors du lancement de Steam. Faites-nous savoir quelle méthode a fonctionné pour vous dans les commentaires ci-dessous.