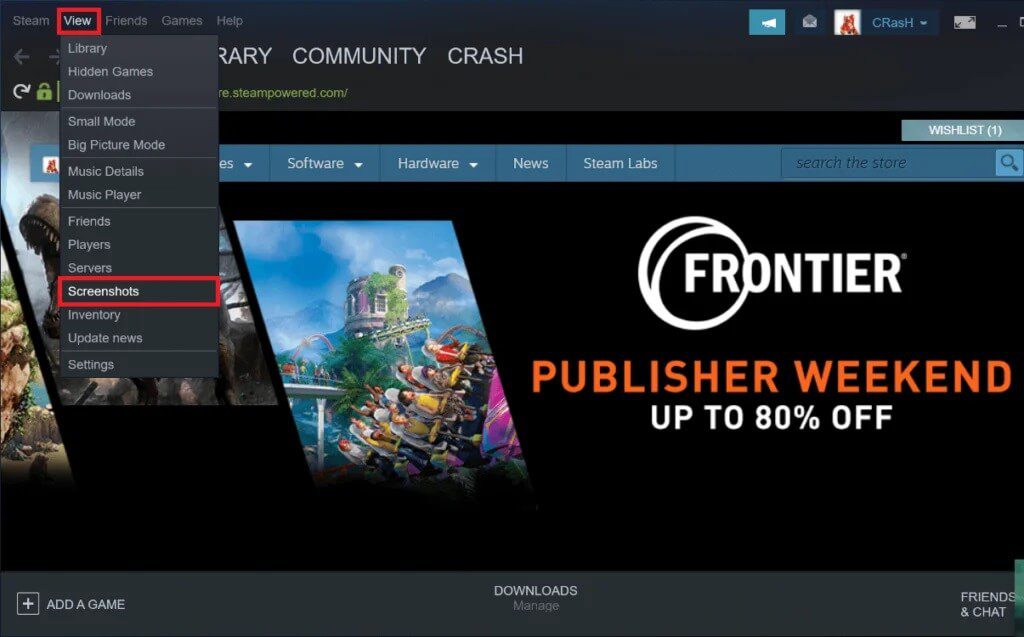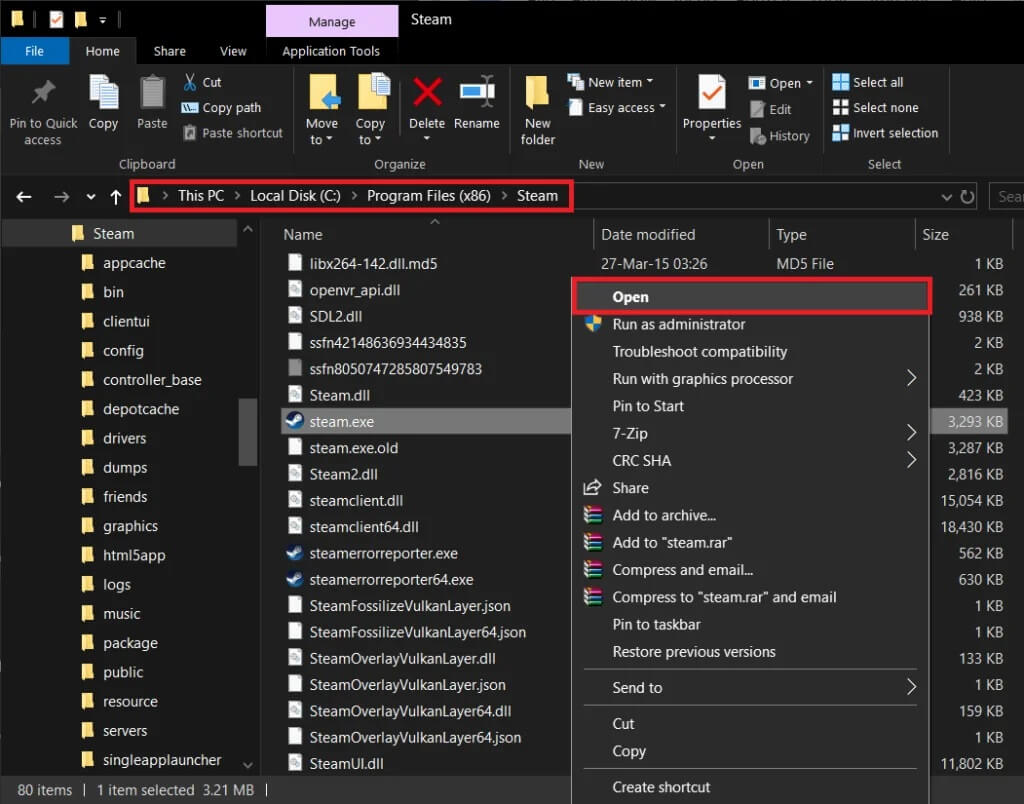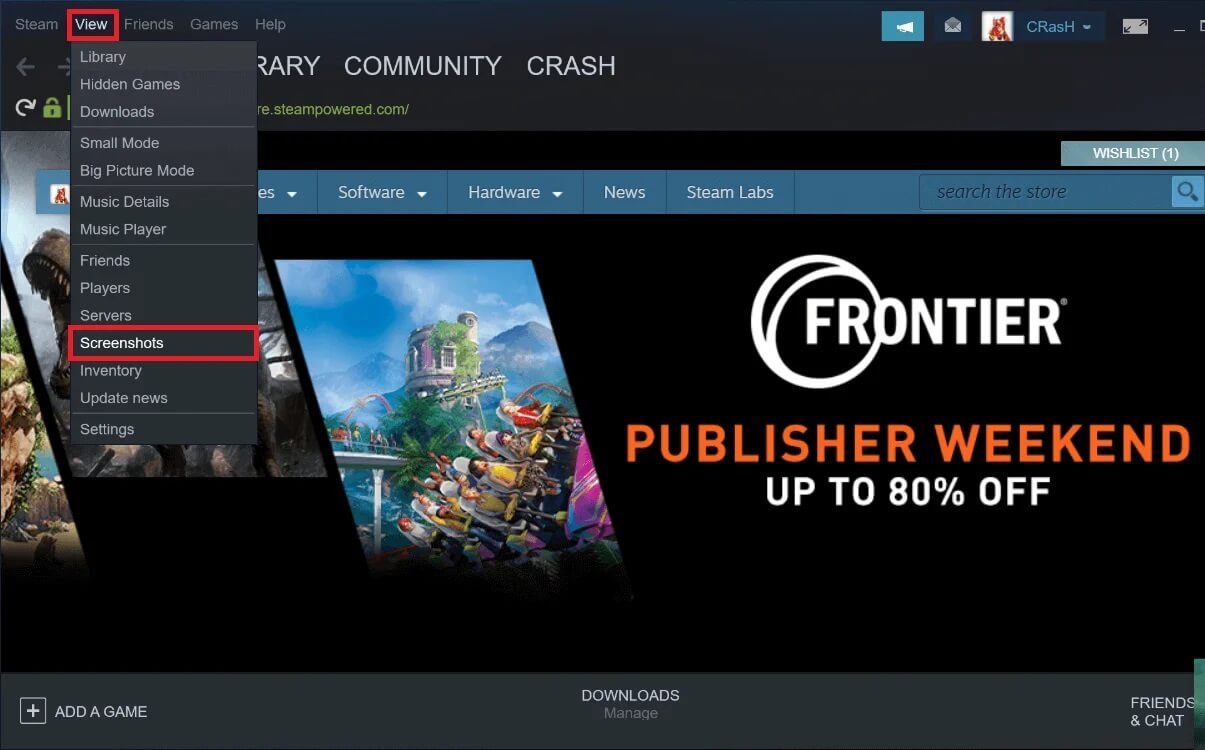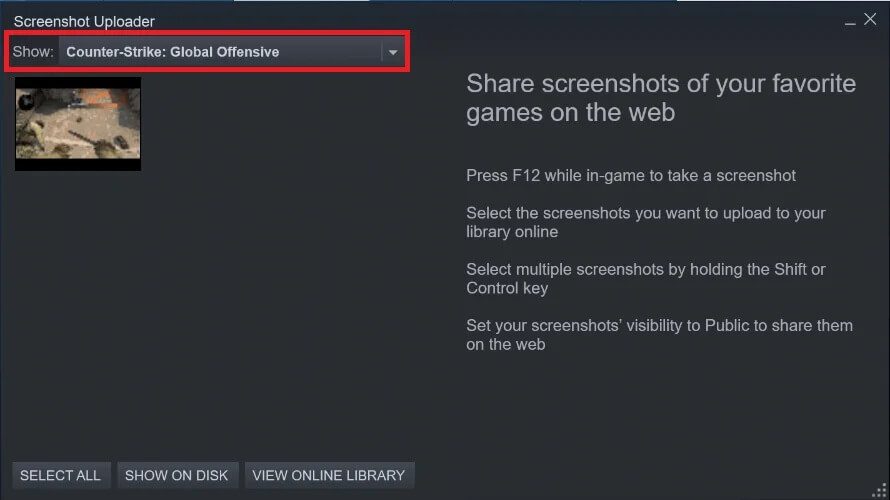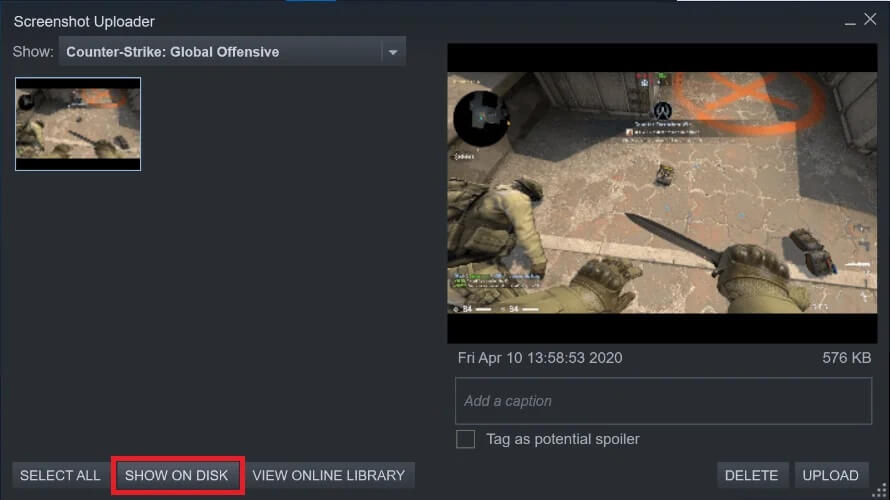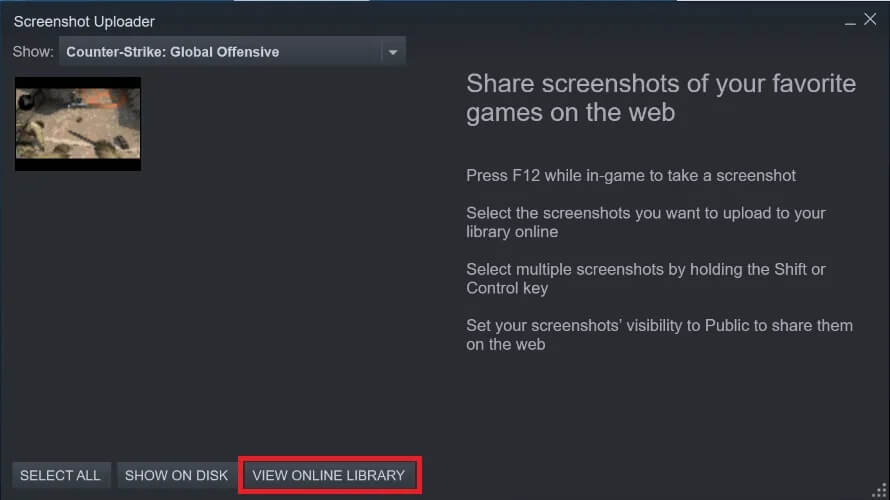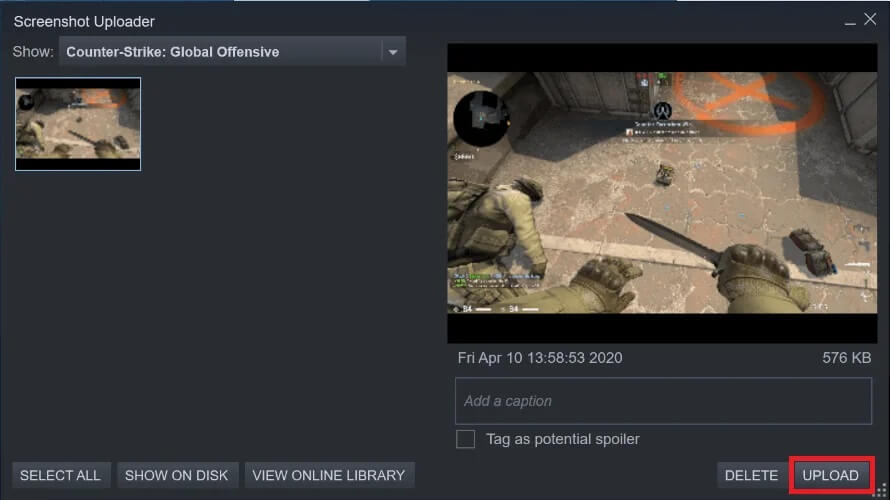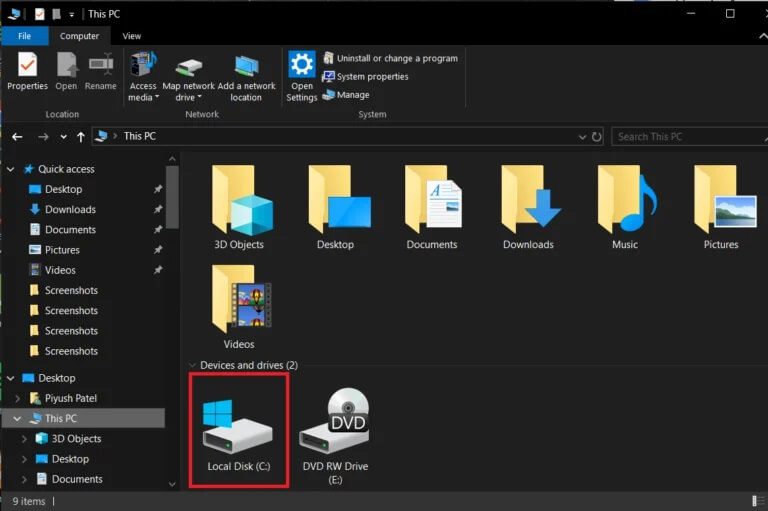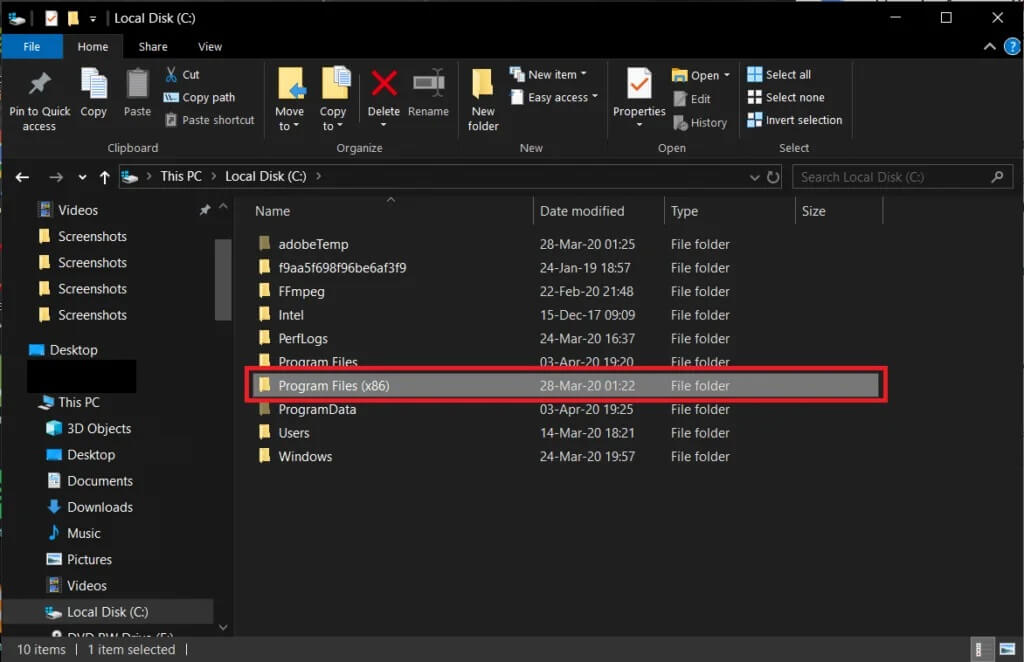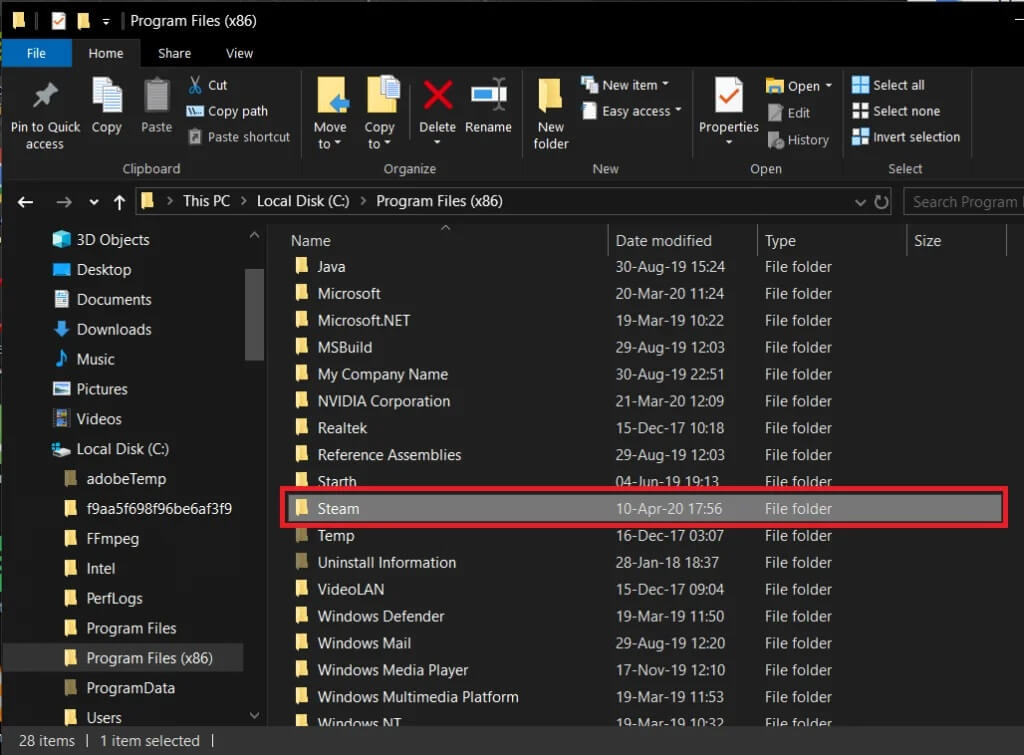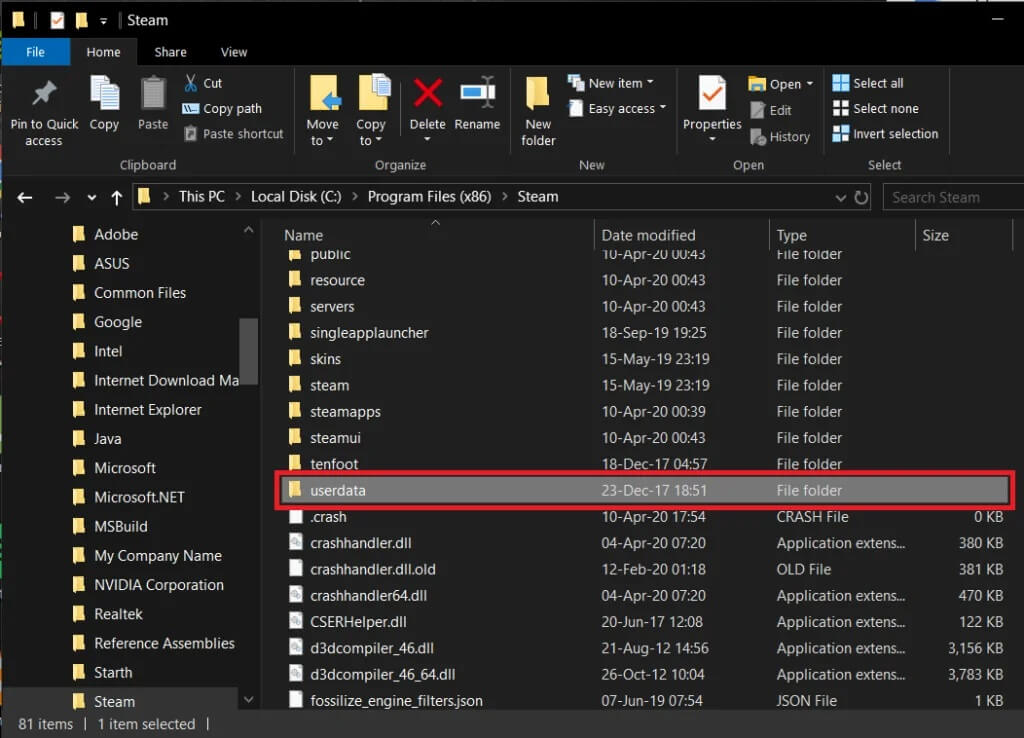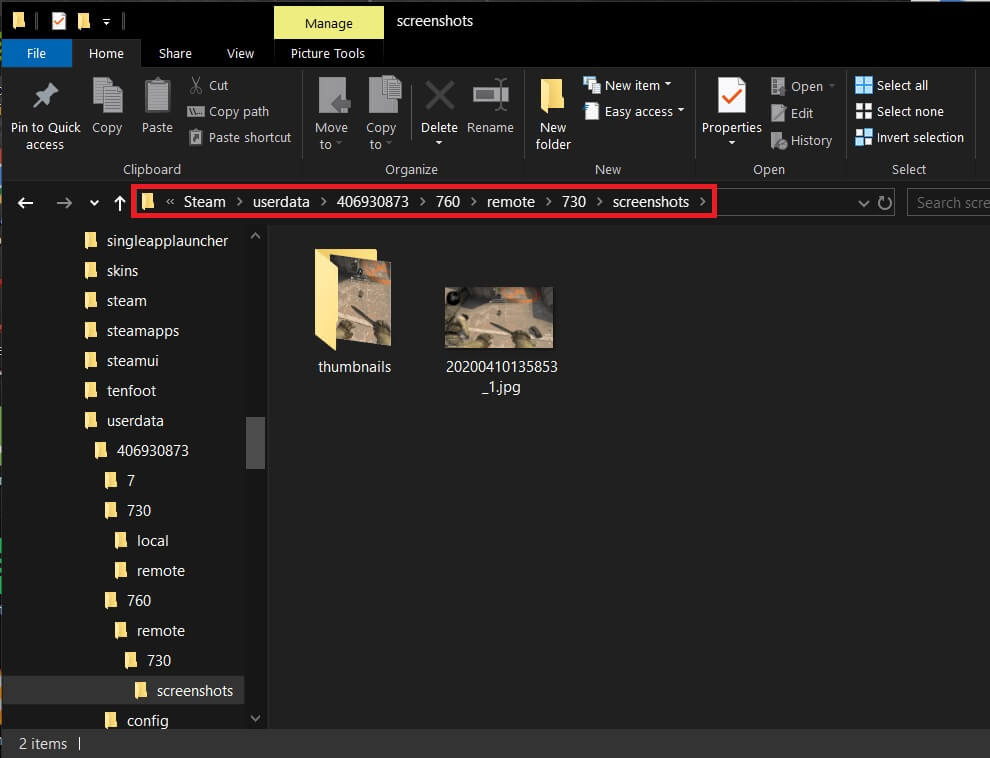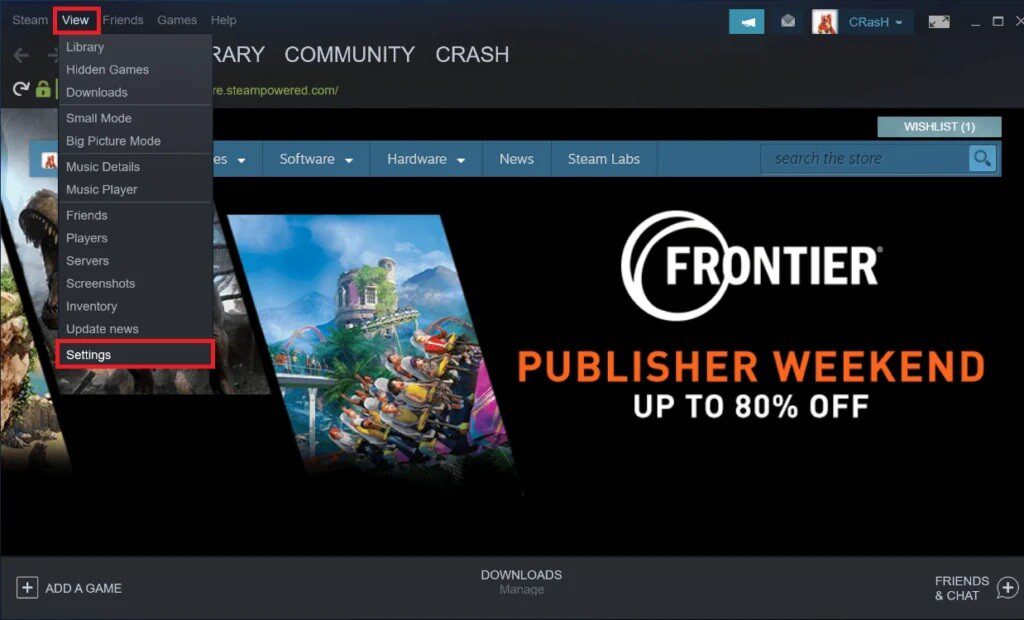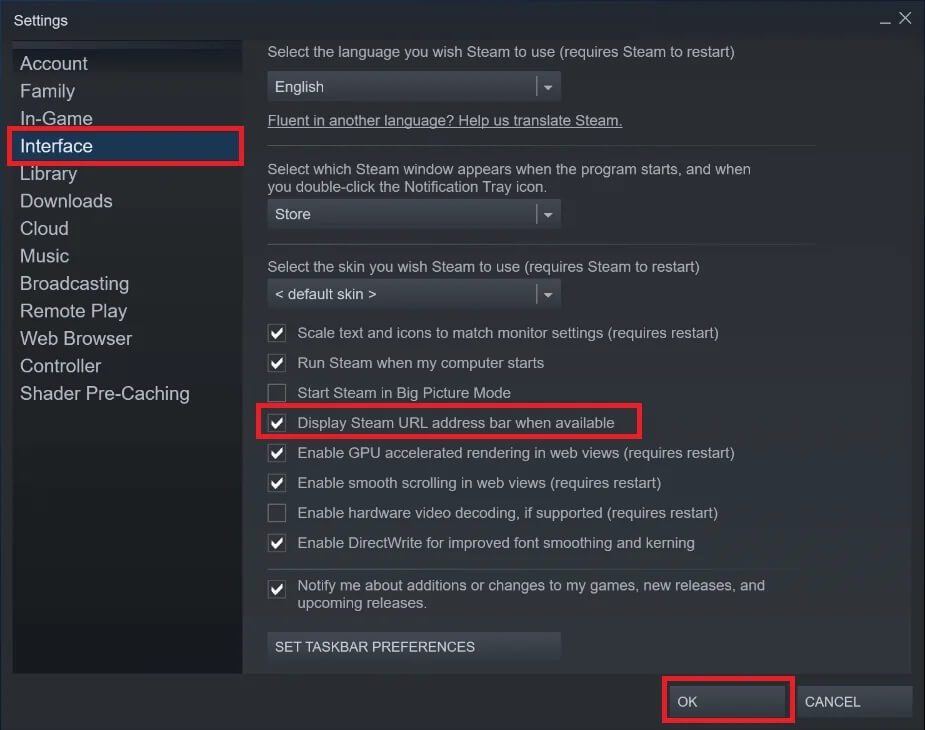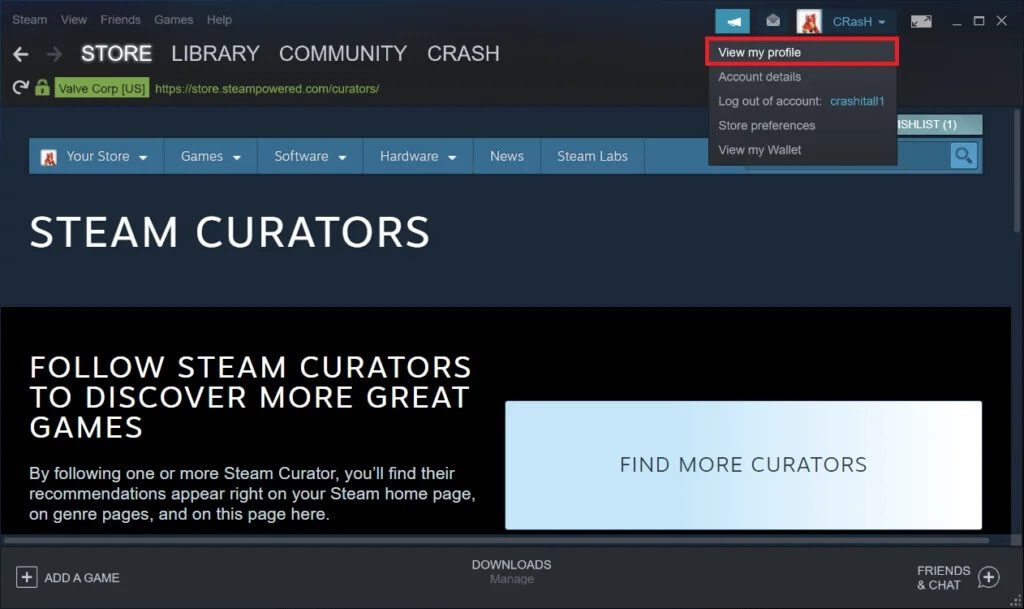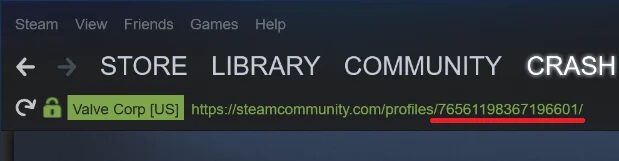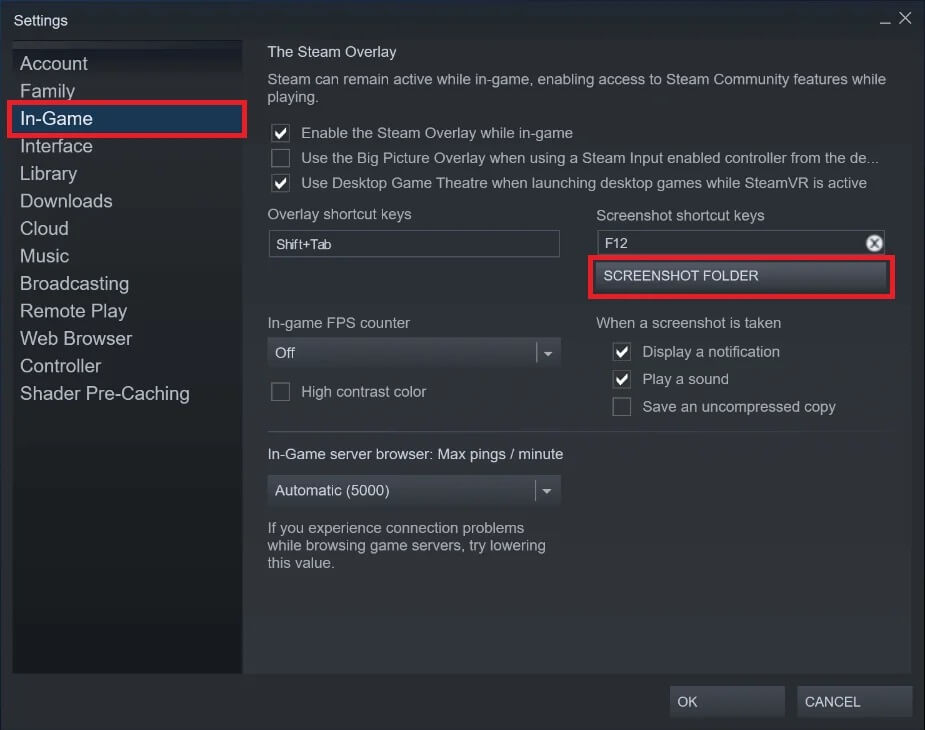Accédez rapidement à la capture d'écran du dossier Steam sur Windows 10
Vous venez de réussir à tuer toute l'équipe adverse par vous-même appeler du devoir Ou contre-grève? Peut-être avez-vous survécu à l'attaque d'adversaires dans Fortnite ou PUBG Avez-vous été le dernier à vous lever? Ou voulez-vous simplement présenter votre dernier travail Minecraft sur Reddit?
Tout ce qu'il faut, c'est une simple capture d'écran pour montrer vos prouesses / compétences de jeu et gagner le droit de se vanter de vos amis. En outre, les captures d'écran du jeu sont de la plus haute importance pour informer le développeur de toute erreur. Il est très facile de prendre une capture d'écran d'un jeu Steam. Appuyez simplement sur la touche par défaut F12 pour prendre une capture d'écran de l'écran actuel tout en jouant au jeu.
Cependant, trouver une capture d'écran spécifique peut être difficile si vous êtes jeune et ne connaissez pas votre chemin.
Il existe deux façons d'accéder aux captures d'écran et nous en discuterons dans cet article.
Comment accéder aux plans Steam?
Il y a deux façons d'obtenir toutes les captures d'écran que vous avez prises en jouant au jeu sur Steam. Les captures d'écran sont accessibles via Gestionnaire de captures d'écran Steam Directement ou en définissant le dossier de l'application Steam sur votre ordinateur personnel. Les deux méthodes sont très simples et les utilisateurs ne devraient rencontrer aucun problème à les suivre. Trouvez les guides étape par étape répertoriés ci-dessous pour trouver facilement le dossier Steam Screenshot sur Windows 10:
Comment accéder rapidement au dossier de captures d'écran Steam sur Windows 10
Méthode 1: Gestionnaire de captures d'écran Steam
Steam a un gestionnaire de captures d'écran intégré qui catégorise vos captures d'écran en fonction des jeux sur lesquels ils ont cliqué et permet à l'utilisateur de les télécharger sur leurs profils Steam ou de les sauvegarder sur le stockage en nuage. La sauvegarde de toutes vos captures d'écran sur un serveur cloud distant peut être particulièrement utile en cas de panne du disque dur ou de tout autre problème matériel. L'espace Steam disponible par défaut pour chaque utilisateur est de 1 Go, ce qui est largement suffisant pour sauvegarder tous vos jeux.
Le gestionnaire de captures d'écran vous permet également d'ouvrir le site réel où toutes les captures d'écran sont enregistrées, ainsi de les télécharger sur vos poignées de réseaux sociaux ou de les montrer à vos amis.
Pour accéder aux captures d'écran Steam via le gestionnaire de captures d'écran, suivez le guide ci-dessous:
1. Commencez Allumez Steam Sur votre ordinateur personnel. Suivez I.Une des trois façons d'ouvrir la vapeur.
- une. Cliquez sur Appuyez deux fois sur l'application Steam Sur le bureau ou faites un clic droit dessus etChoisissez Ouvrir.
- B. Clique sur Touche Windows + S (Ou cliquez sur le bouton Démarrer) et tapez Steam Et cliquez Ouvert Depuis le panneau de droite.
- C. Exécuter l'explorateur Windows (touche Windows + E) -Ouvert Lecteur c Aller à la piste suivante Lecteur C> Program Files (x86)> Steam. Une fois que vous êtes entré dans le dossier de destination, localisez le fichier steam.exe, cliquez dessus avec le bouton droit de la souris et sélectionnez Ouvrir.
2. Une fois en cours d'exécution Application Steam, Cliquez sur le menu déroulantAfficher " Situé dans le coin supérieur gauche de la fenêtre de l'application.
3. Dans le menu déroulant suivant, cliquez sur Captures d'écran Affichez toutes les captures d'écran que vous avez prises jusqu'à présent.
4. Une fois que vous avez cliqué Captures d'écran , Une nouvelle fenêtre intitulée s'ouvrira Télécharger une capture d'écran Afficher toutes les captures d'écran disponibles.
5. Utilisez le menu déroulant à côté de l'étiquette Afficher pour parcourir les différents jeux auxquels vous jouez et leurs captures d'écran.
6. Dans la même fenêtre, vous trouverez un bouton nommé Show On Disk en bas. Sélectionnez l'une des captures d'écran en cliquant sur leur vignette et cliquez sur Afficher sur le disque si vous souhaitez ouvrir le dossier contenant la capture d'écran.
7. Pour vérifier toutes les captures d'écran que vous avez téléchargées sur le cloud Steam pour l'archivage, cliquez sur Afficher la bibliothèque électronique à côté de Afficher sur le disque.
8. De même, sélectionnez n'importe quelle capture d'écran et cliquez sur Télécharger pour la télécharger sur votre profil Steam.
D'autres options du gestionnaire de captures d'écran Steam incluent la possibilité de rendre les captures d'écran publiques ou de les garder privées, de les supprimer et de les organiser.
Méthode 2: sélectionnez manuellement le dossier de capture d'écran Steam
Si cela prend Lancer Steam En même temps sur votre PC, vous pouvez contourner l'ensemble du processus en localisant le dossier des captures d'écran dans l'Explorateur de fichiers. Le dossier des captures d'écran se trouve dans le dossier de l'application Steam et chaque jeu a son propre dossier unique avec sa propre adresse numérique spécifique.
1. Appuyez sur la touche Windows + E Pour commencer à courir Explorateur de fichiers Directement sur l'ordinateur personnel.
2. Une fois que vous êtes entré dans Explorateur de fichiers , Ouvrez le lecteur sur lequel vous avez installé Steam. il faut qu'il soit Conduire C Pour la plupart des utilisateurs là-bas. Alors double-cliquez sur le lecteur C.
3. Recherchez un dossier Program Files (x86) Et cliquez Taper deux fois Au dessus Pour l'ouvrir.
4. Contient Fichiers de programme (x86) Il contient des dossiers et des données liés aux différentes applications installées sur votre ordinateur personnel.
5. Parcourir Liste des dossiers Et faites attention à Steam Double-cliquez pour l'ouvrir.
6. Dans un dossier Application Steam -Ouvert Dossier de données du sous-utilisateur (Généralement le dernier dossier de la liste)
Vous trouverez ici un ensemble de sous-dossiers appelés un ensemble aléatoire de nombres.
Ces numéros sont en fait un identifiant Steam qui est lui-même unique à votre enregistrement Steam. Si vous jouez à plusieurs jeux sur Steam, chaque jeu aura son propre identifiant Steam unique et son dossier avec le même identifiant numérique attribué.
Consultez la section suivante pour savoir comment récupérer votre identifiant Steam. Sinon, vous pouvez forcer votre chemin en ouvrant chaque dossier et en vérifiant si le contenu correspond à vos besoins.
7. Une fois que le dossier Steam ID auquel vous souhaitez accéder s'ouvre, passez au chemin suivant
Steam_ID> 760> remote> App_ID> captures d'écran
8. Vous trouverez ici tous Captures d'écran que vous avez prises.
C'est ainsi que vous pouvez facilement accéder au dossier de captures d'écran Steam sur Windows 10, mais que faire si vous voulez trouver votre identifiant Steam ou modifier le dossier de captures d'écran Steam par défaut? Cela peut être fait facilement, suivez simplement les étapes mentionnées ci-dessous.
Comment trouver votre identifiant Steam?
L'accès réel aux captures d'écran nécessite la connaissance de votre identifiant Steam. Heureusement, récupérer votre identifiant Steam est très simple et peut être effectué via le client Steam.
1. 11 Allumez Steam En aucun cas mentionné dans la première étape de la première méthode.
2. Encore une fois, cliquez sur "عرض"Pour ouvrir le menu déroulant et sélectionnez"Paramètres“Dans le menu déroulant.
3. Dans le volet gauche, cliquez sur Interfaces.
4. Cochez la case à côté de "Afficher la barre d'URL Steam lorsqu'elle est disponible" Et cliquez sur "OkSitué au bas de la fenêtre.
5. Cliquez sur le nom et le nom de votre profil Steam dans le coin supérieur droit et sélectionnez Afficher mon profil.
6. Votre identifiant Steam sera inclus dans l'URL qui apparaît sous la liste contenant des éléments tels que Store, Library, Community, etc.
Steam id est la combinaison numérique à la fin de l'URL après le bit «profiles /».
Notez ce numéro à des fins futures.
Comment changer le dossier de capture d'écran Steam?
Maintenant que vous avez accès au dossier Steam Screenshot, devriez-vous envisager de changer ce dossier de capture d'écran par défaut? Ne vous inquiétez pas, Steam vous offre également la possibilité de modifier l'emplacement où toutes les captures d'écran sont enregistrées. Cette fonctionnalité est utile si vous faites partie de ces personnes qui prennent beaucoup de captures d'écran et aiment y accéder rapidement. Après tout, ouvrir uniquement Steam pour accéder aux captures d'écran ou fouiller dans plusieurs dossiers dans l'Explorateur de fichiers peut prendre du temps pour certains. Pour modifier le dossier de destination des captures d'écran, procédez comme suit:
1. Exécutez Steam , Cliquez Affichez et sélectionnez les paramètres.
2. À la fenêtre Paramètres , Cliquez sur En jeu Situé sur le panneau gauche.
3. Dans le panneau de gauche, vous devriez voir un bouton nommé Dossier de capture d'écran. Cliquez dessus etSélectionnez le dossier de destination Ou créez un nouveau dossier dans lequel vous souhaitez enregistrer toutes vos captures d'écran dans les jeux.
Enfin, cliquez sur OK pour enregistrer toutes les modifications que vous avez apportées.
- 12 façons de résoudre un problème qui n'ouvre pas Steam
- Comment lire des fichiers JAR sur Windows 10
- Signez des documents PDF électroniquement sans les imprimer ni les numériser
Nous espérons que vous trouverez le dossier Steam Screenshot et la capture d'écran spécifique que vous recherchez. Si vous avez d'autres doutes après l'une des preuves mentionnées dans cet article, faites-le nous savoir dans les commentaires ci-dessous et nous vous recontacterons.