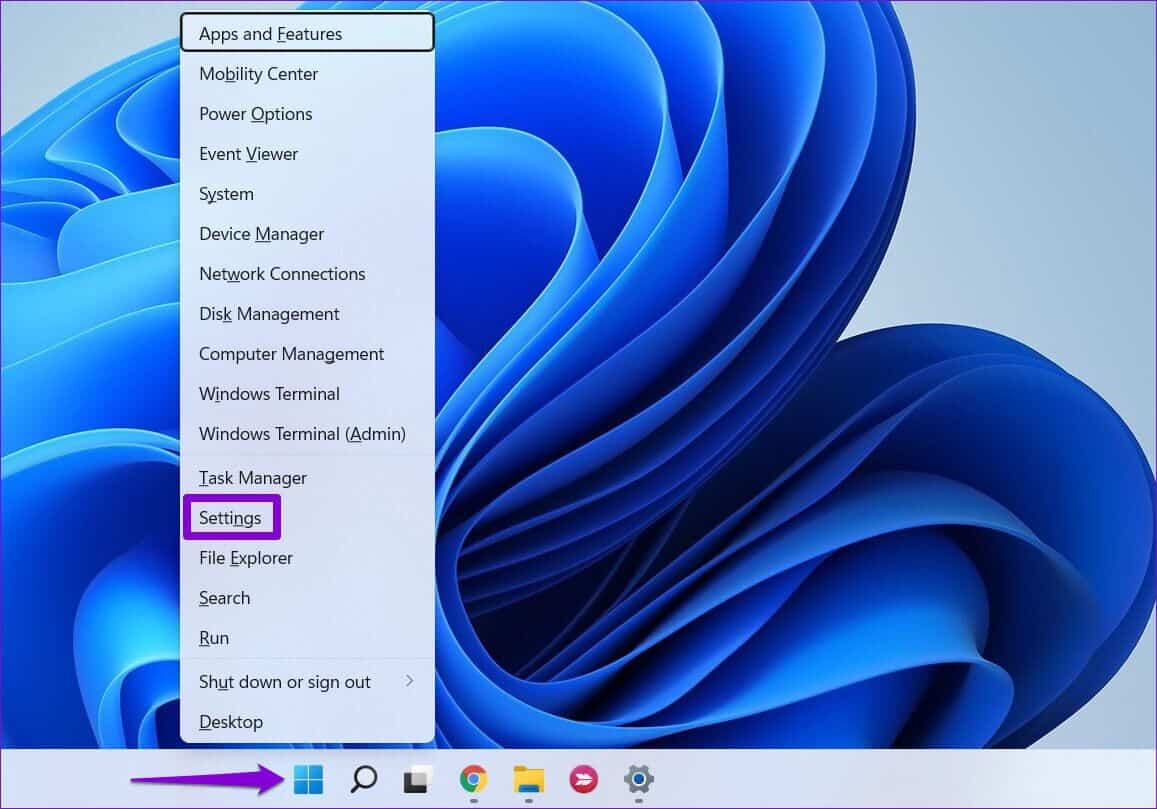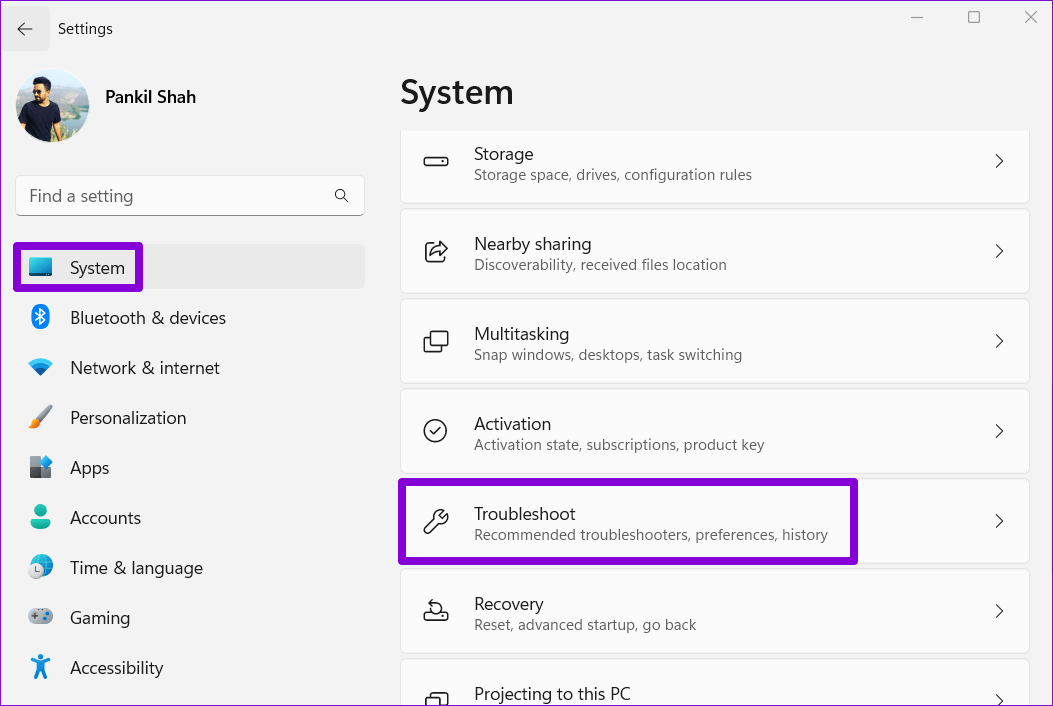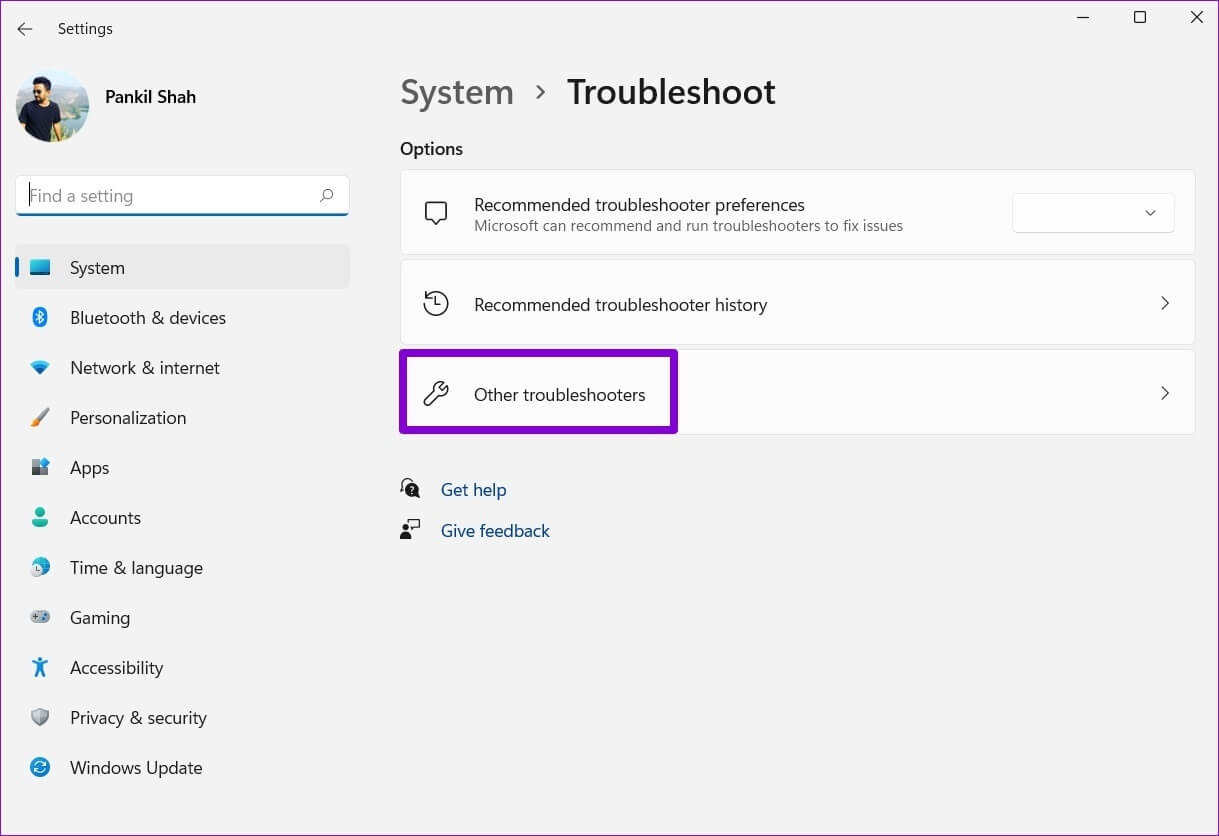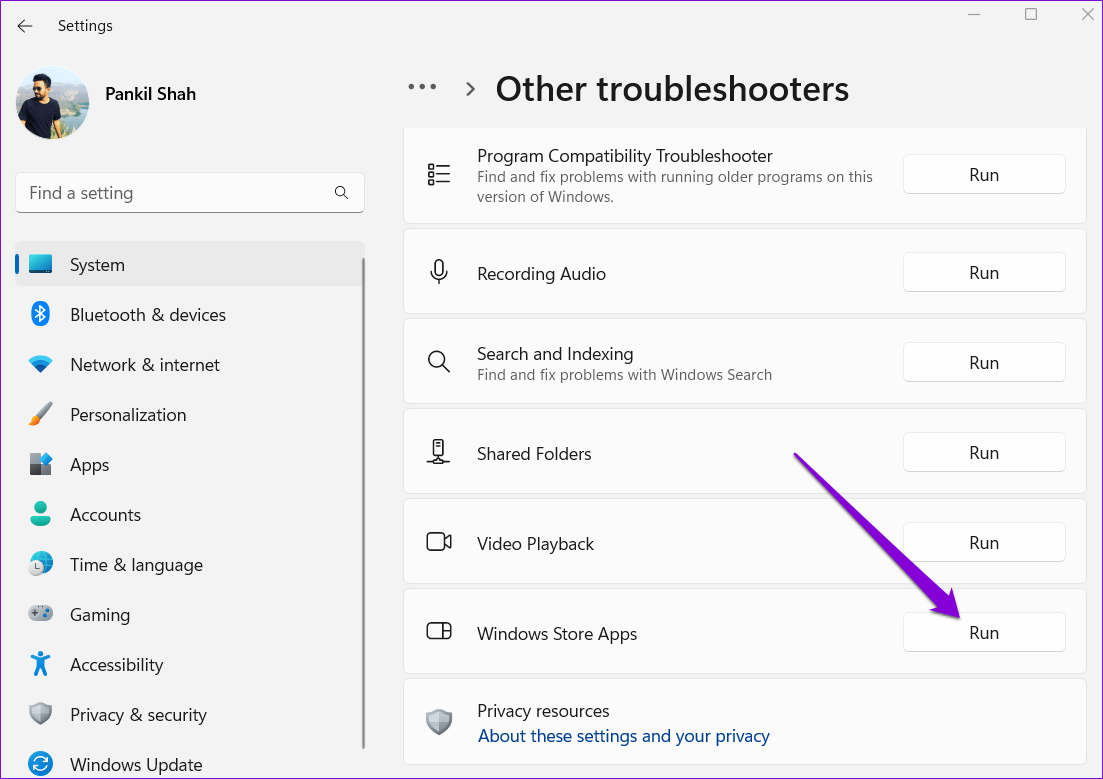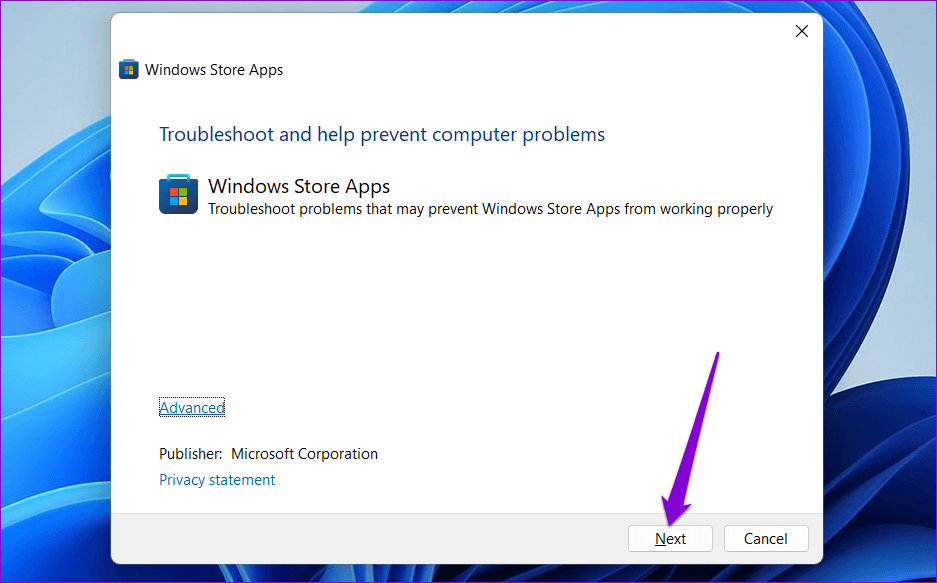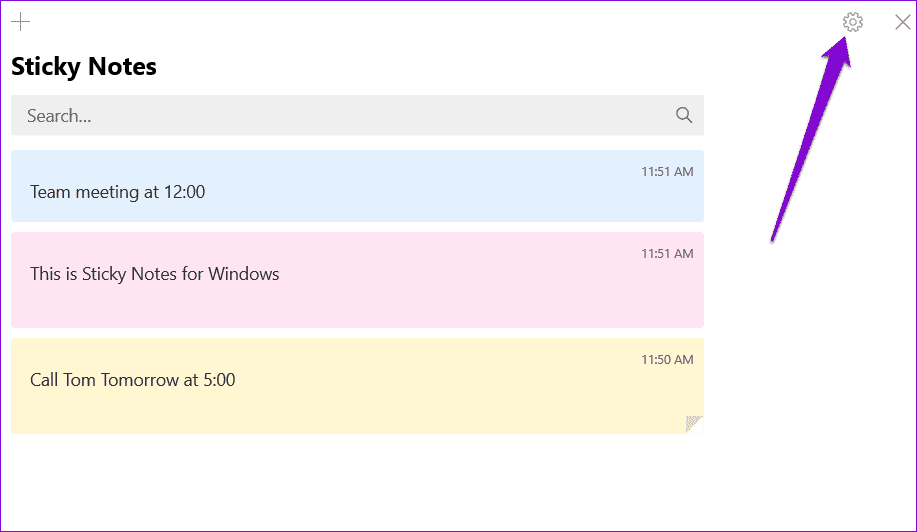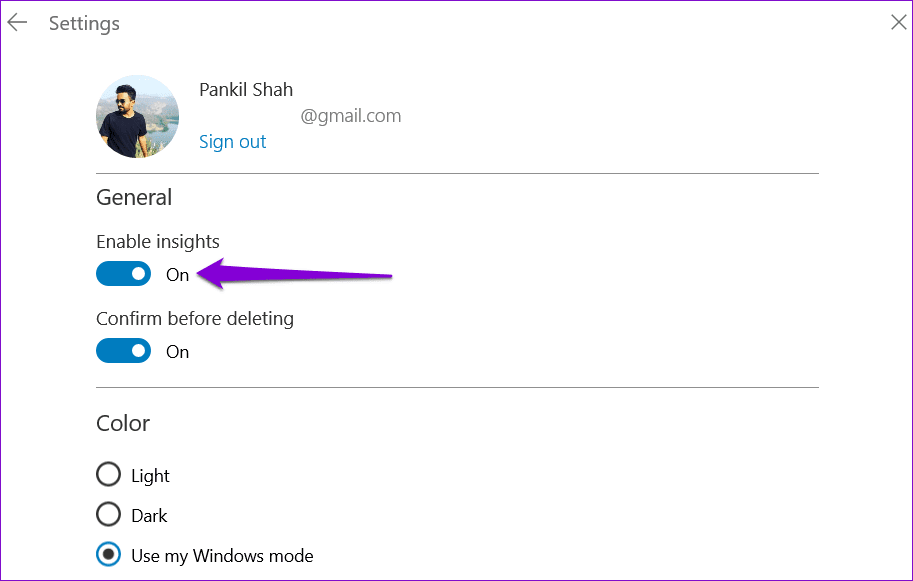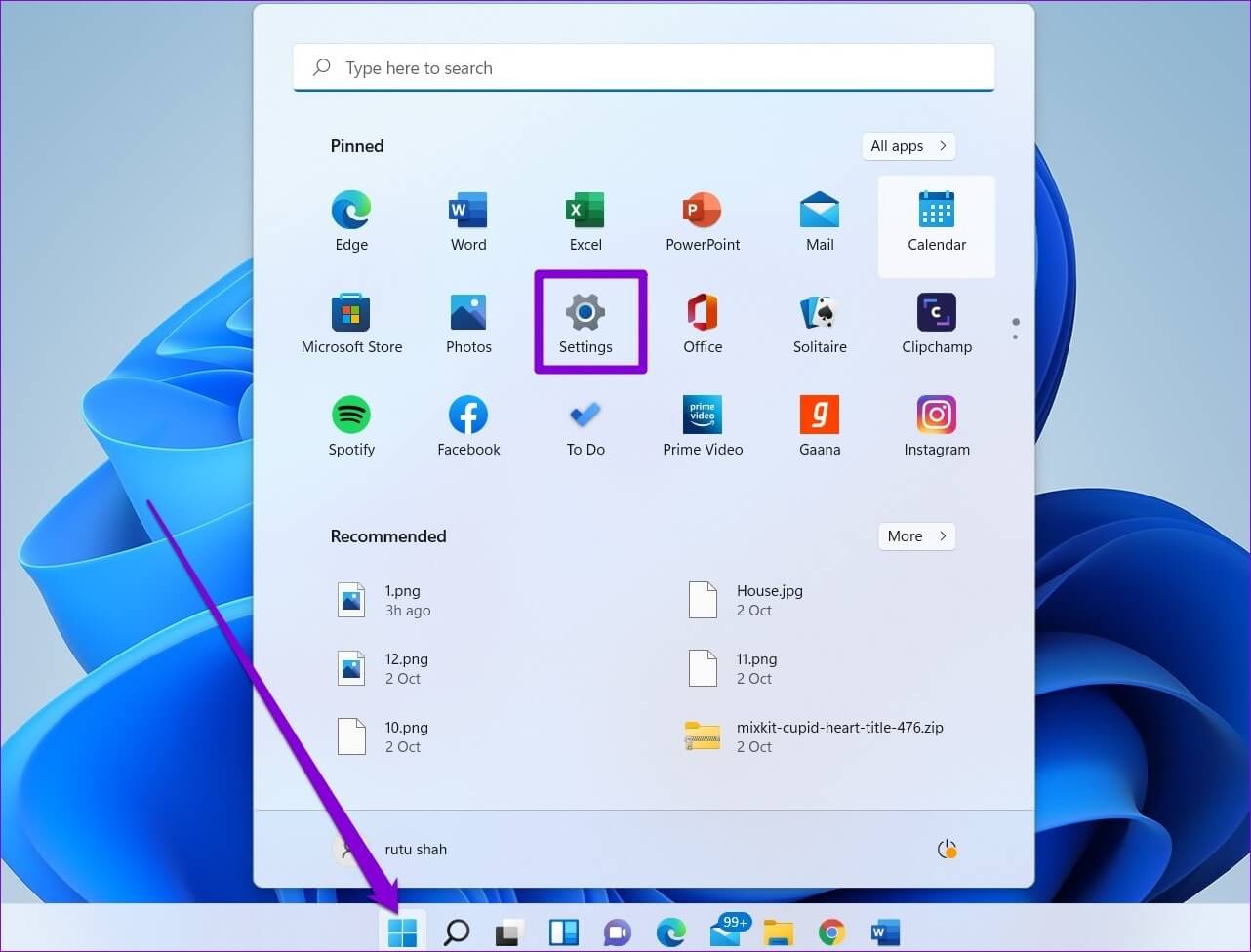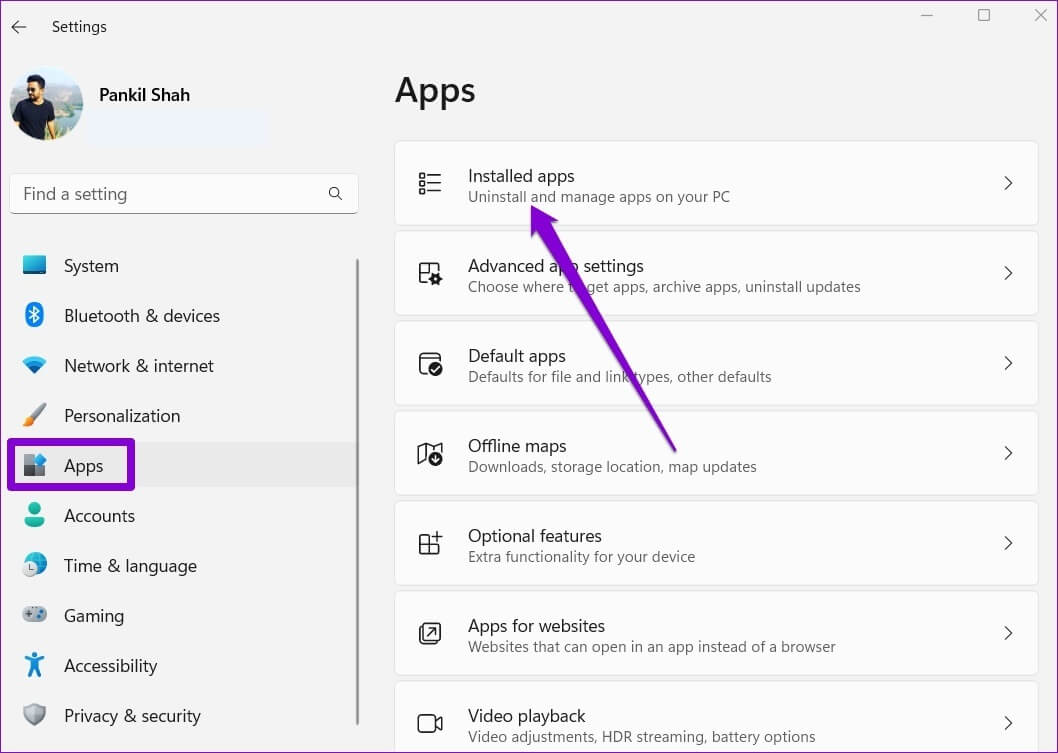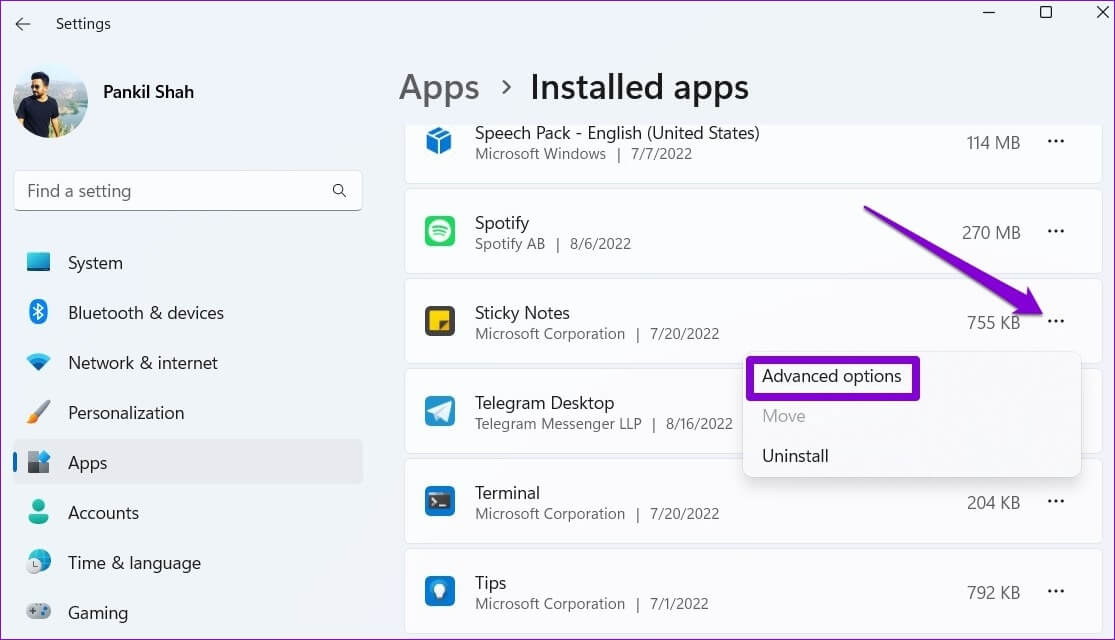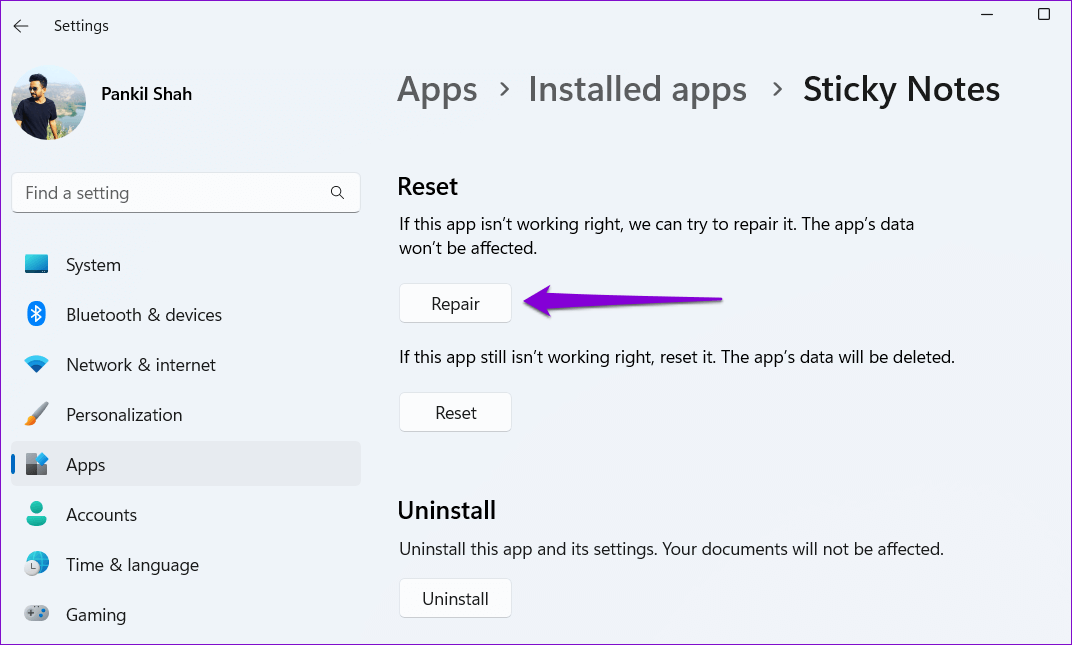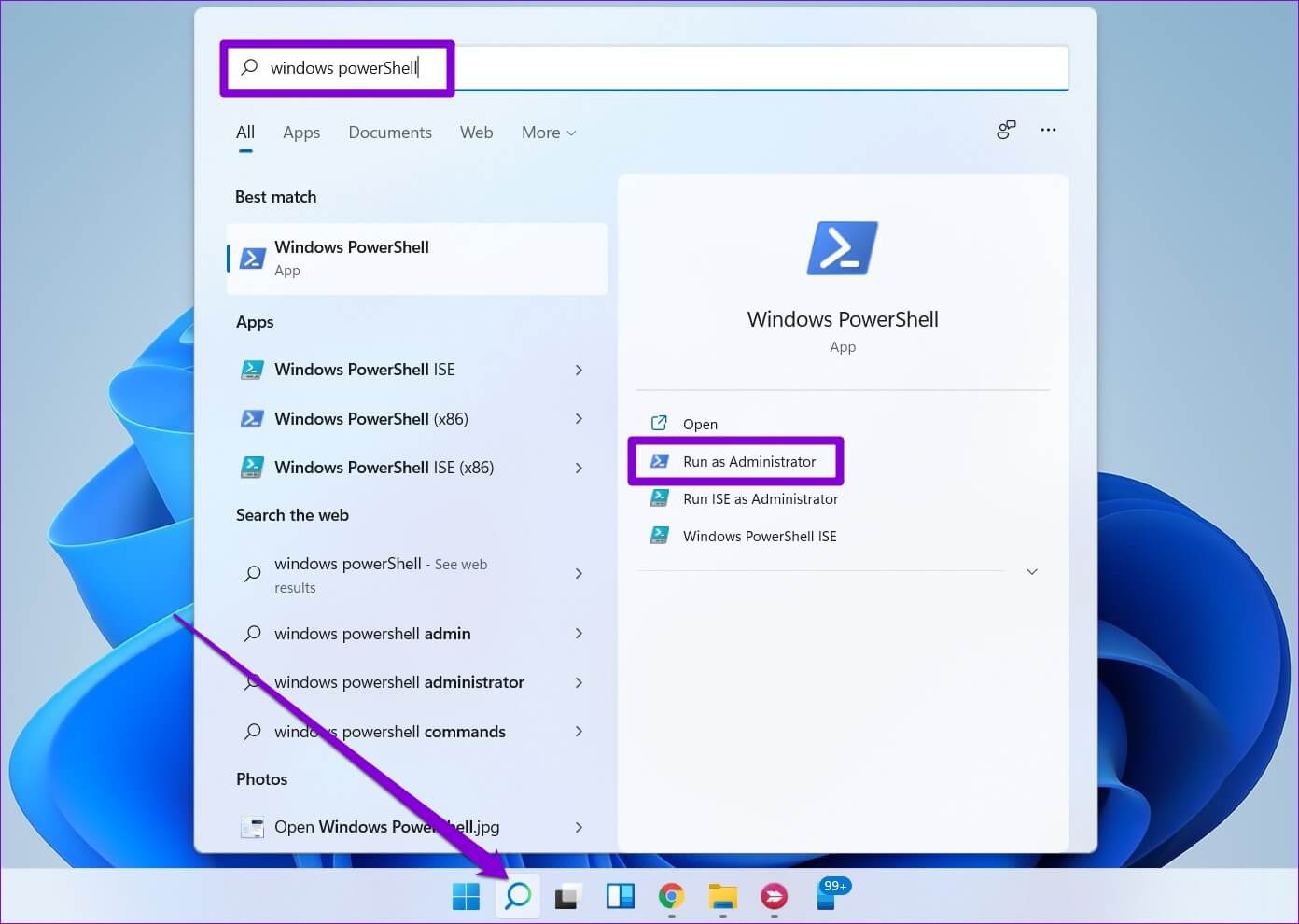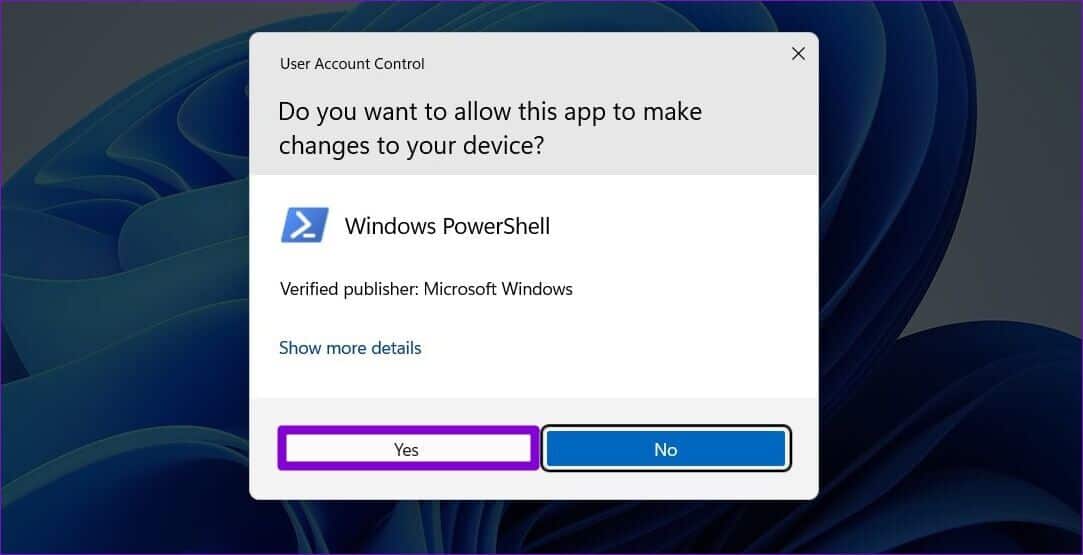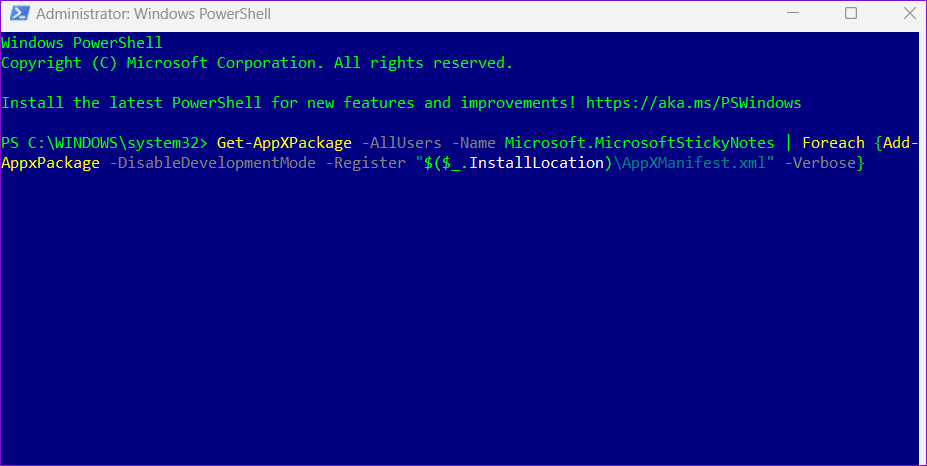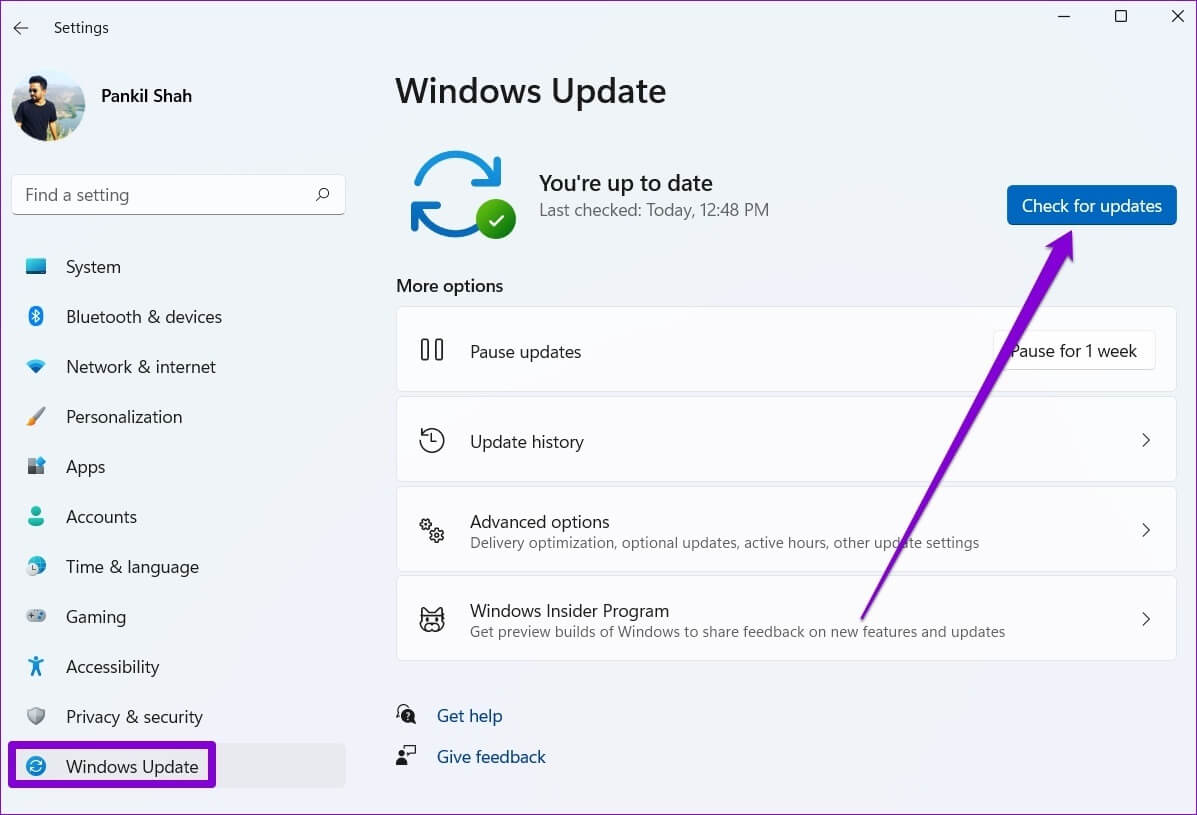Les 6 meilleures façons de corriger les notes autocollantes ne fonctionnant pas sous Windows 11
Sticky Notes est une option pratique pour noter rapidement des détails sur votre PC Windows. Qu'il s'agisse du numéro de téléphone de quelqu'un ou d'une liste de courses, il est facile de s'y référer. Cependant, le Application Sticky Notes Pas sans défauts. Parfois, L'application peut se bloquer, planter ou ne pas s'ouvrir sur votre PC Windows 11.
Si vous rencontrez des problèmes similaires avec L'application, les conseils de dépannage suivants devraient vous aider. Alors, jetons un coup d'œil à eux.
1. Exécutez l'outil de dépannage de l'application WINDOWS STORE pour résoudre les problèmes.
Un moyen sûr de commencer consiste à utiliser le dépanneur des applications du Windows Store fourni avec Windows 11. Il analysera toutes vos applications, y compris Sticky Notes, pour les problèmes courants et recommandera des solutions en conséquence.
Suivez les étapes ci-dessous pour exécuter le dépanneur des applications du Windows Store.
Étape 1: Faites un clic droit sur l'icône Commencer Et sélectionnez Paramètres De la liste.
Étape 2: Dans le signe Onglet Système , Cliquez Dépannage
Étape 3: Aller à D'autres dépanneurs.
Étape 4: Cliquez sur le "CourirÀ côté des applications du Windows Store.
Étape 5: Cliquez Suivant Et suivez les invites à l'écran pour exécuter le dépanneur.
2. Désactivez la fonction de statistiques dans Sticky Notes
Insights for Sticky Notes est une fonctionnalité utile qui permet à Cortana de lire les informations que vous saisissez dans les notes et de suggérer des actions en fonction de celles-ci. Cependant, cette fonctionnalité peut parfois interférer avec les fonctionnalités de L'application et l'empêcher de charger vos notes. Ainsi, il est préférable de le désactiver si l'application Sticky Notes ne fonctionne pas correctement.
Étape 1: Ouvrir une application Sticky Notes sur ton ordinateur. Cliquez sur l'icône Équipement Dans le coin supérieur droit pour ouvrir Paramètres Application.
Étape 2: Sous Public , éteindre Option pour activer les informations.
Redémarrez ensuite L'application et réessayez de l'utiliser.
3. Mettre à jour les notes autocollantes
L'utilisation d'une ancienne version de l'application peut également causer de tels problèmes, surtout si vous n'avez pas mis à jour L'application depuis un certain temps. Rendez-vous sur le Microsoft Store et recherchez les mises à jour en attente pour Sticky Notes.
Mettez à jour l'application Sticky Notes, puis vérifiez si cela fonctionne correctement.
4. Réparez ou réinitialisez l'application
Windows fournit plusieurs Façons de réparer les applications cassées. Cependant, le moyen le plus rapide de corriger Sticky Notes consiste à utiliser l'application Paramètres. Voici comment vous pouvez le faire.
Étape 1: Ouvrir un menu Commencer et cliquez sur l'icone Équipement Pour exécuter une application Paramètres.
Étape 2: Aller à Onglet Candidatures Et cliquez Applications installées.
Étape 3: Faites défiler jusqu'à l'application Sticky Notes dans la liste. Cliquez sur l'icône de menu à trois points à côté et sélectionnez Les options Avancée de la liste résultante.
Étape 4: Dans une section Réinitialiser , Cliquez sur le bouton إصلاح.
Si la réparation de l'application n'a pas aidé, vous pouvez essayer de la réinitialiser. Notez que ce processus supprimera toutes les données de l'application et réinitialisera tous les paramètres de l'application. Alors, sauvegardez toutes vos notes importantes ou même synchronisez-les sur le cloud Vous pouvez accéder à vos notes à partir d'autres appareils.
5. Reregister Notes Autocollantes
Si Sticky Notes ne s'ouvre pas ou est complètement absent, vous pouvez essayer de réenregistrer L'application sur votre ordinateur. Heureusement, ce n'est pas aussi effrayant qu'il n'y paraît. Voici comment procéder.
Étape 1: Cliquez sur une icône recherche Au Barre des tâches Et le type windows powershell Et sélectionnez Exécutez en tant qu'administrateur.
Étape 2: Sélectionnez Oui lorsque l'invite de contrôle de compte d'utilisateur (UAC) s'affiche.
Étape 3: Dans la fenetre PowerShell Copiez et collez la commande suivante et appuyez sur Entrer:
Get-AppXPackage -AllUsers -Name Microsoft.MicrosoftStickyNotes | Pour chaque {Add-AppxPackage -DisableDevelopmentMode -Register "$($_.InstallLocation)\AppXManifest.xml" -Verbose}
Après avoir exécuté la commande ci-dessus, vérifiez si vous pouvez accéder à l'application Sticky Notes.
6. VÉRIFIEZ LES MISES À JOUR WINDOWS
Vous pouvez rencontrer le problème si vous utilisez l'ancienne version de Windows 11. Si tel est le cas, vous pouvez rencontrer Problème d'accès aux applications par défaut sur Windows 11. Pour éviter cela, vous devez immédiatement installer toutes les mises à jour Windows en attente.
Étape 1: Appuyez sur la touche Windows + I Pour exécuter une application Paramètres.
Étape 2: Passer à l'onglet Windows Update Et cliquez Vérifiez les mises à jour.
Téléchargez et installez toutes les mises à jour système en attente. Après cela, Sticky Notes devrait fonctionner correctement.
Notes autocollantes ci-dessous
Sticky Notes n'est pas l'application la plus riche en fonctionnalités, mais elle fait le travail. Parfois, de tels problèmes avec L'application peuvent gâcher votre expérience, mais les conseils de dépannage ci-dessus ne peuvent pas le résoudre.
Cependant, si vous en avez assez de ces problèmes fréquents ou si vous souhaitez essayer une prise de notes plus puissante, il existe de nombreuses Vous pouvez essayer les alternatives Sticky Notes pour Windows.