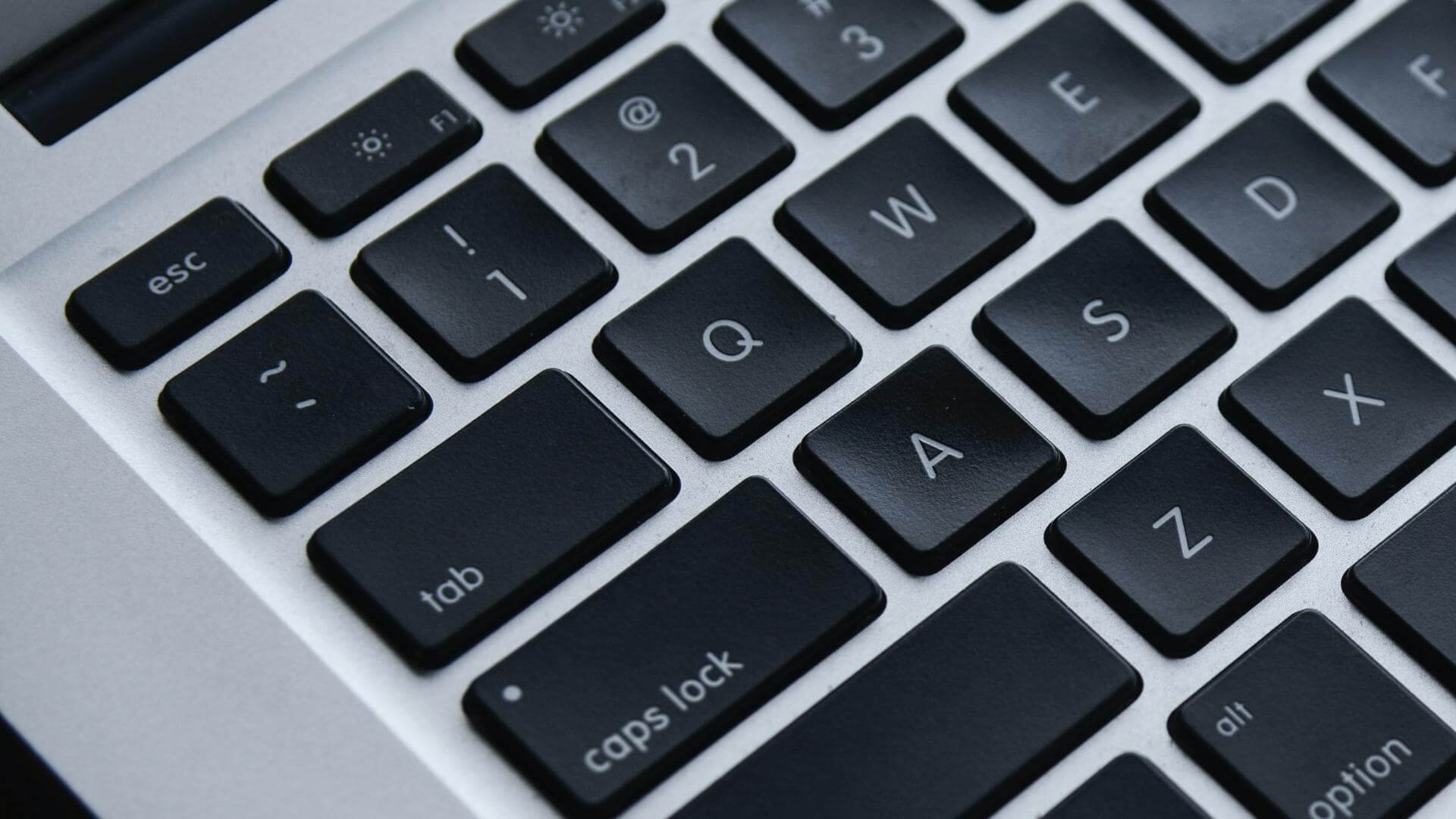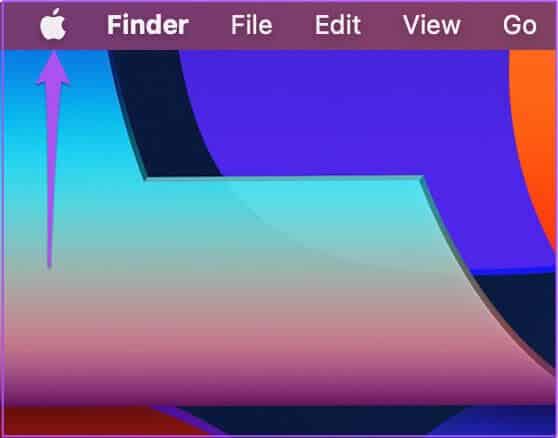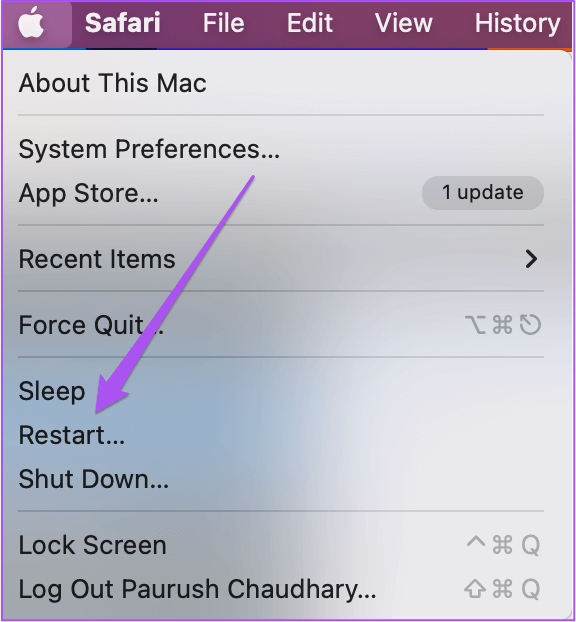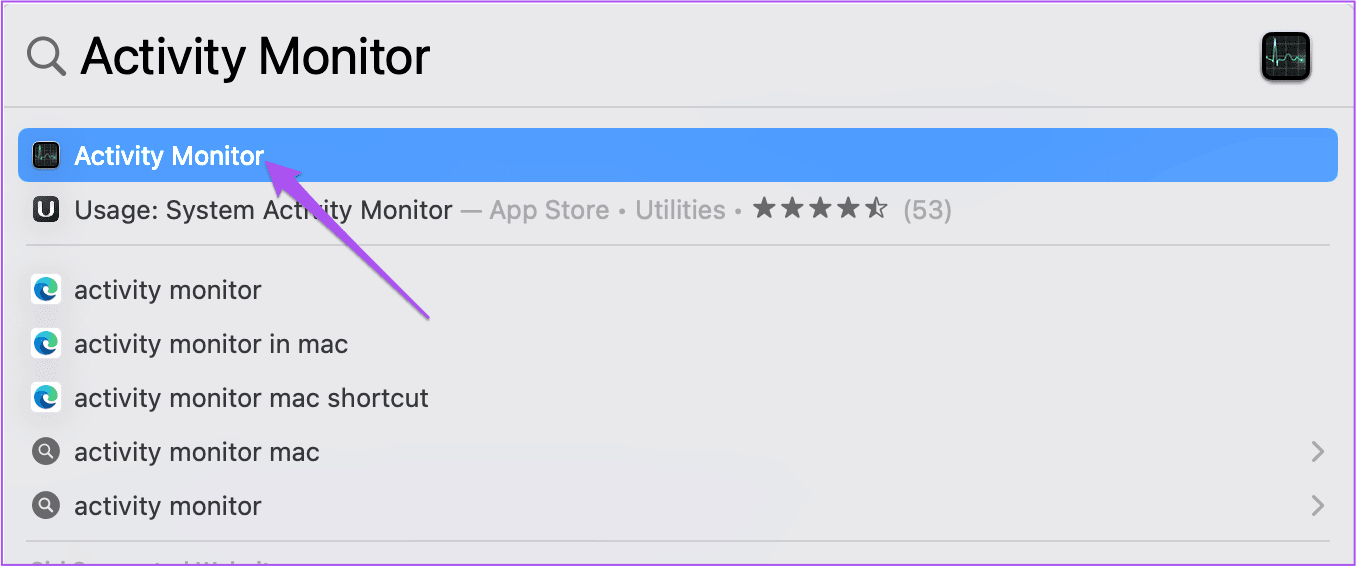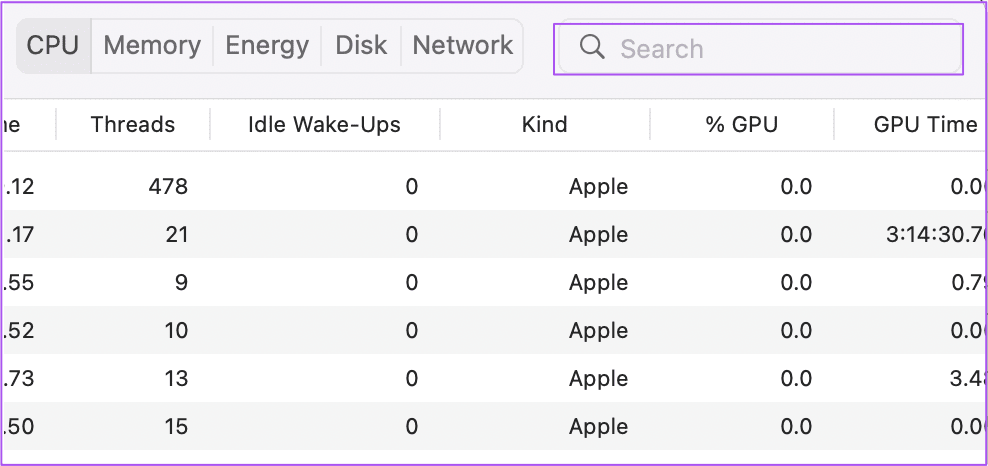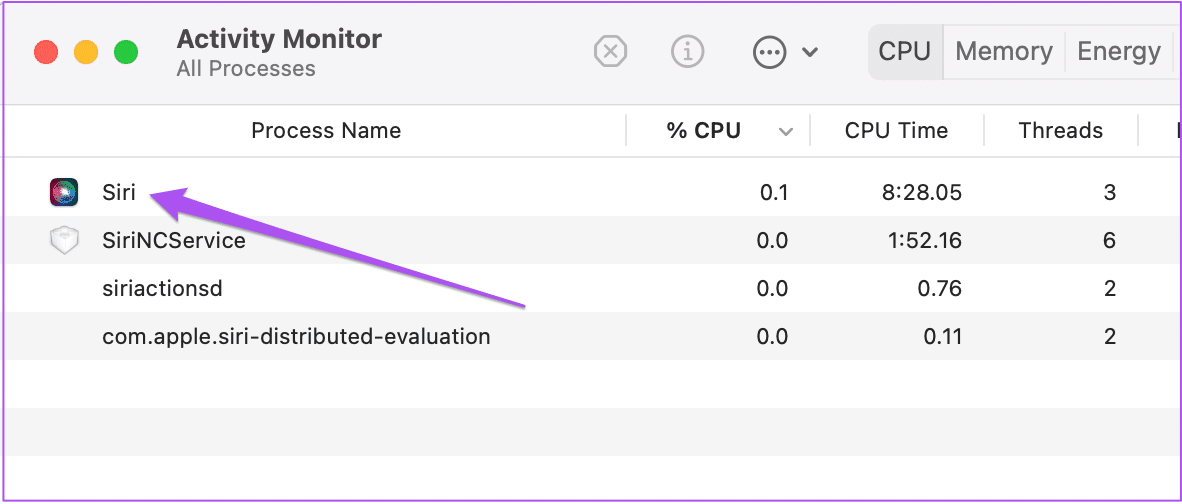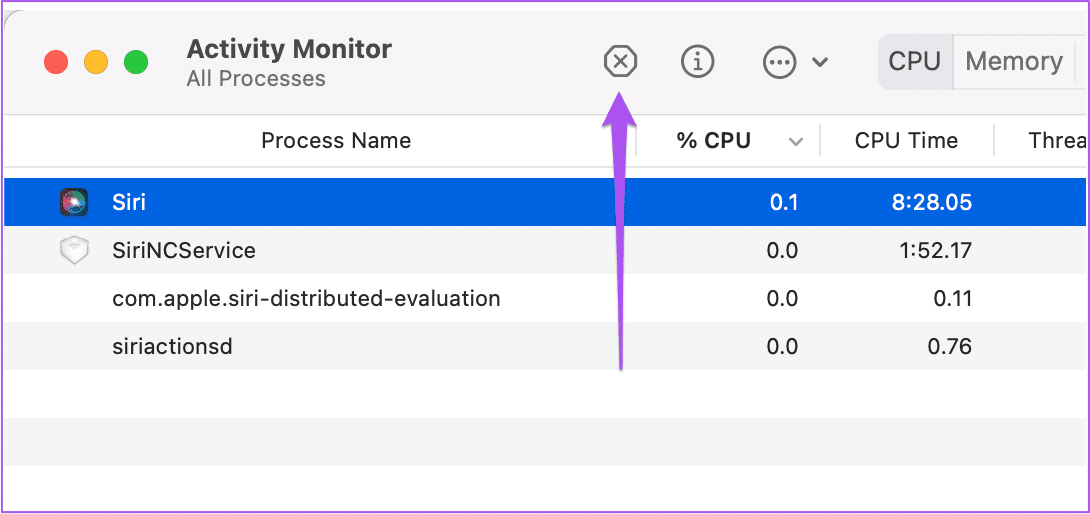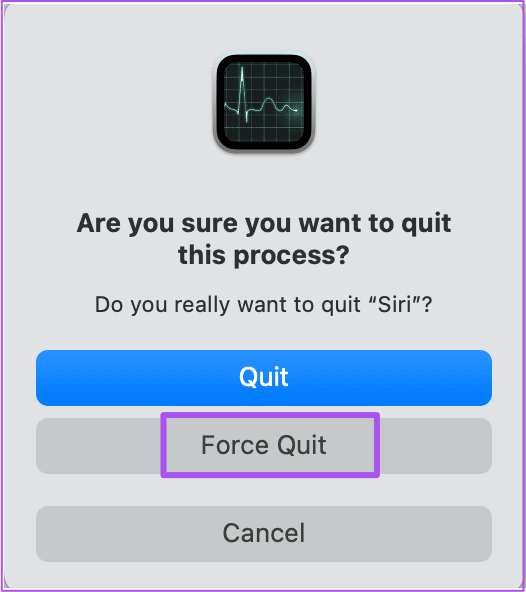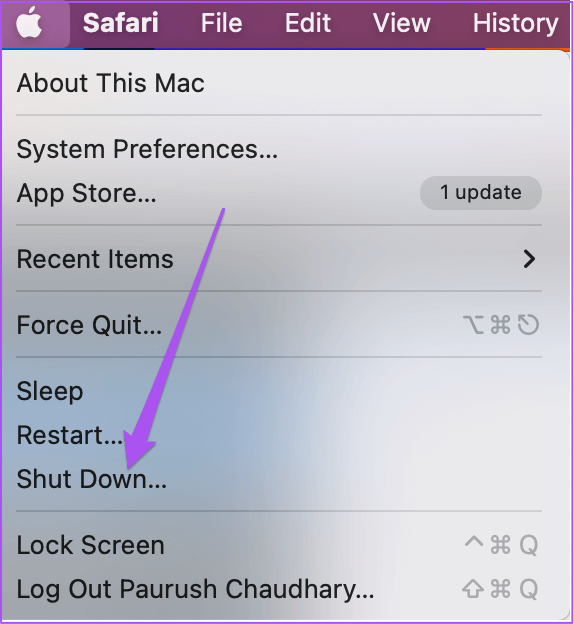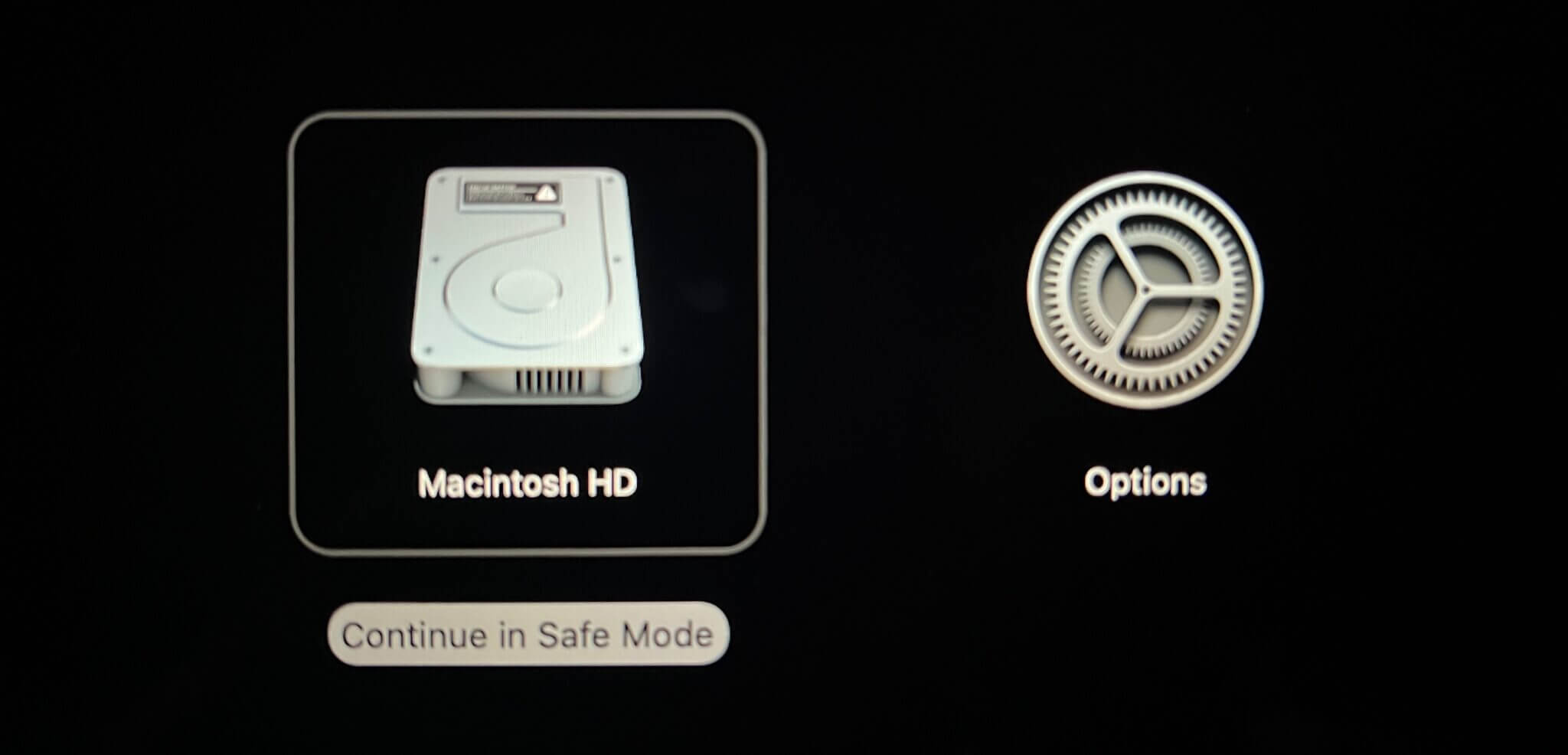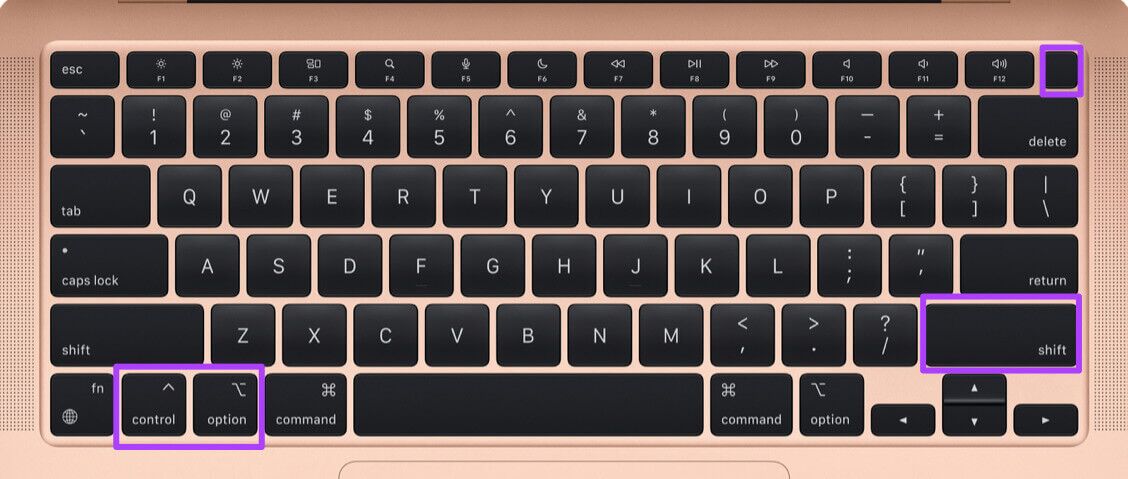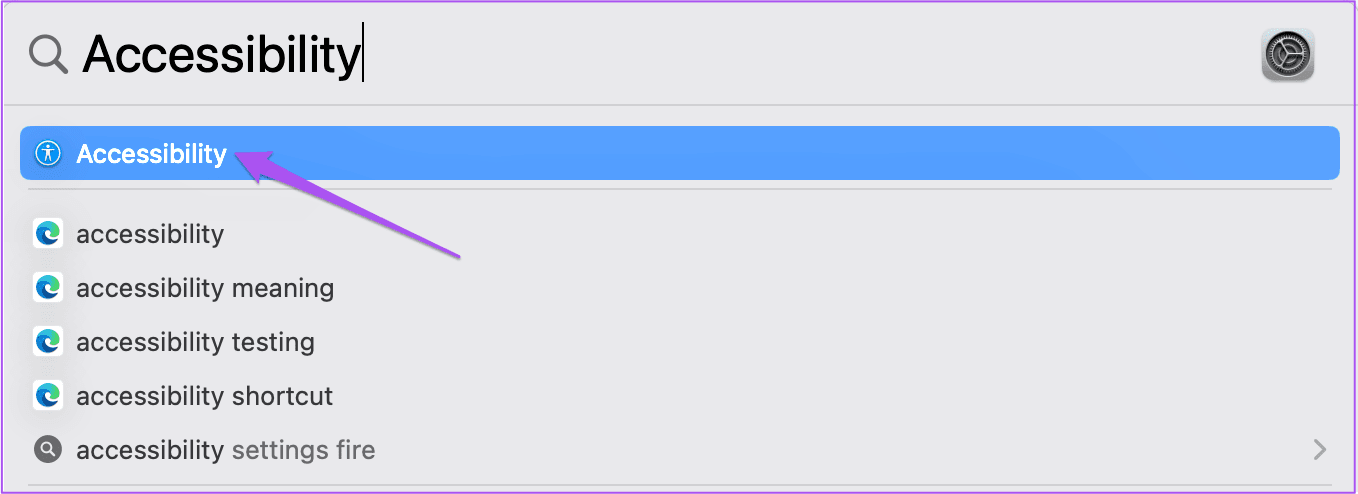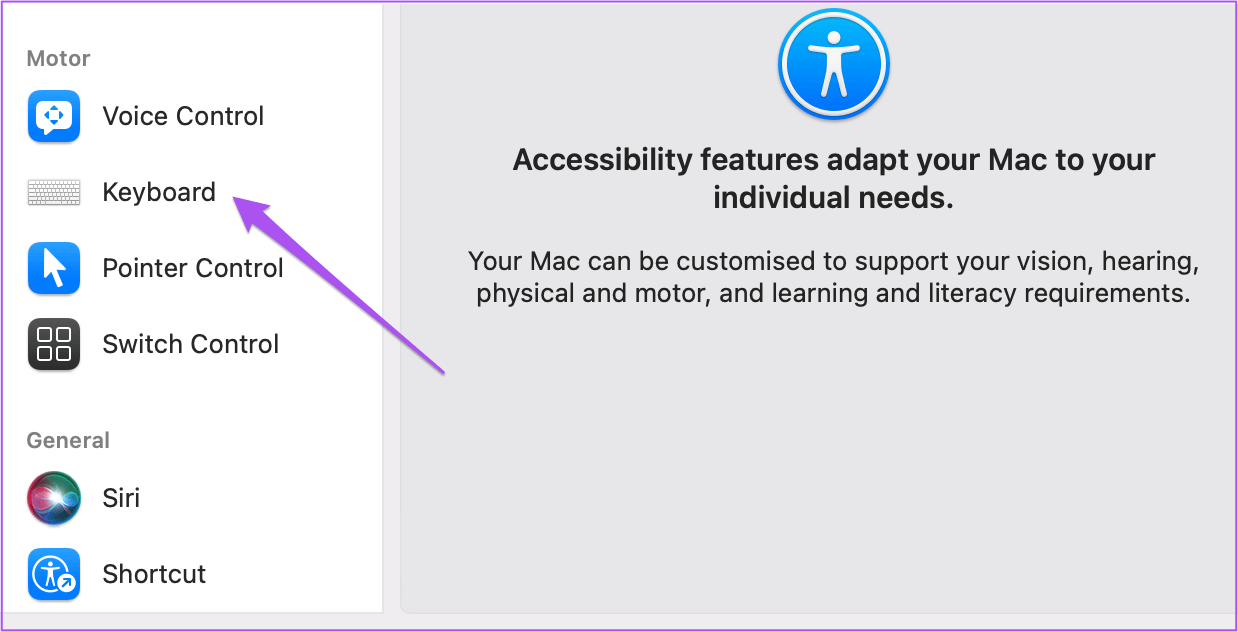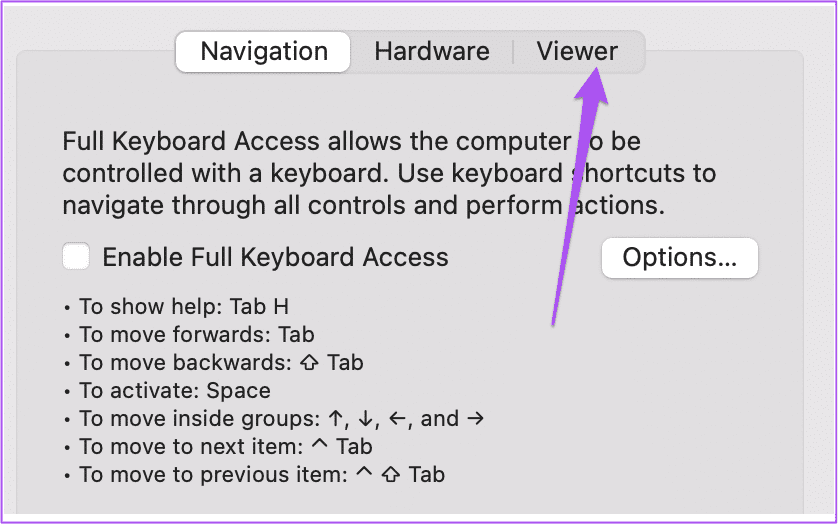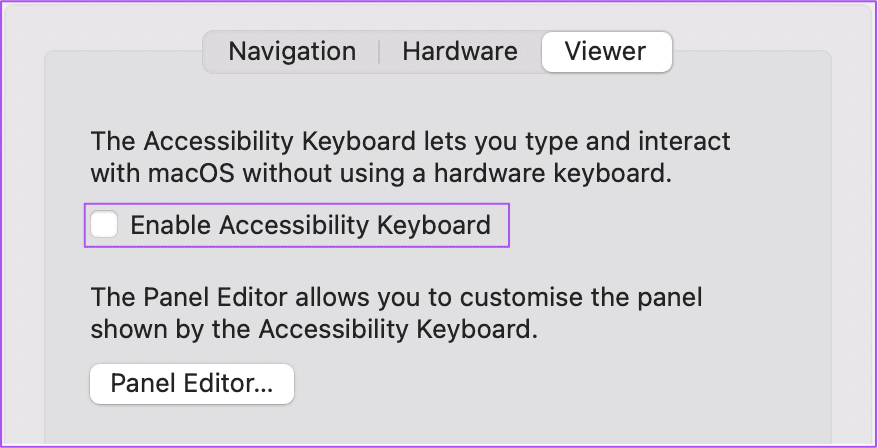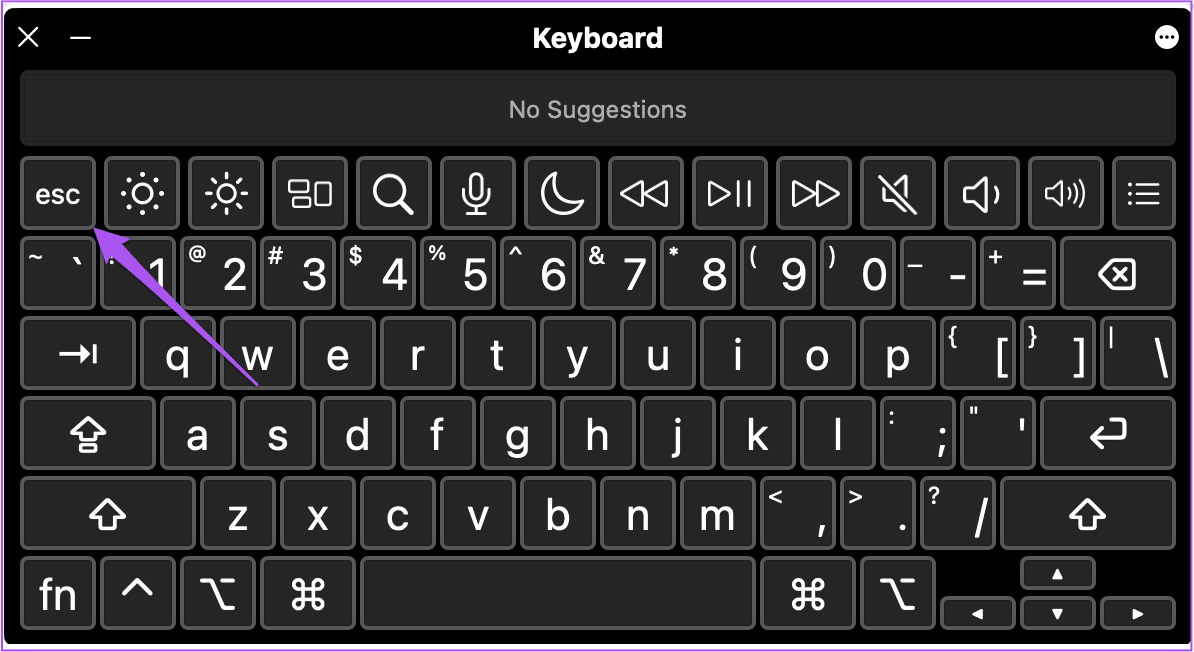Les 7 meilleures façons de réparer la touche d'échappement ne fonctionne pas sur Mac
L'Apple MacBook vous permet d'utiliser plusieurs raccourcis clavier pour vous aider à augmenter votre productivité. Vous pouvez également Créer des raccourcis clavier personnalisés sur Mac Pour accéder rapidement aux différentes fonctions. L'un des raccourcis clavier les plus populaires est la touche Échap pour réduire une fenêtre ou pour annuler ou fermer un processus sur votre Mac.
Bien qu'il fasse rarement partie de la plupart des raccourcis clavier, vous vous rendrez compte qu'il ne fonctionne pas lorsque vous continuez à appuyer dessus. Heureusement, il existe plusieurs façons de le remettre au travail. Voici les meilleures façons de réparer la touche Échap qui ne fonctionne pas sur Mac.
1. Redémarrez le périphérique MAC
En commençant par une solution de base, nous vous recommandons de redémarrer votre Mac pour donner un nouveau départ à votre appareil. De nombreux problèmes sur Mac sont résolus simplement en le redémarrant. Voici comment procéder.
Étape 1: Cliquez Logo Apple Dans le coin supérieur droit de la barre de menus.
Étape 2: Cliquez Redémarrer Dans le menu des options.
Étape 3: après Redémarrez votre Mac Lisez une vidéo en mode plein écran et vérifiez si la touche Échap (Échap) fonctionne
Votre Mac redémarre-t-il de manière aléatoire ? Lisez notre guide sur Correctifs possibles pour que votre Mac redémarre de manière aléatoire.
2. Détachez le clavier sans fil
Si vous utilisez un clavier sans fil externe pour votre Mac, nous vous suggérons de le déconnecter une fois et de passer au clavier physique par défaut pour votre Mac. La touche Échap de votre clavier sans fil a peut-être complètement cessé de fonctionner. Comme solution alternative, vous pouvez envisager d'utiliser des claviers sans fil pour Mac. Mais si exécuter Escape sur votre Mac est une priorité, essayez les autres solutions ci-dessous.
3. Forcer à quitter Siri sur Mac
Certains utilisateurs qui ont rencontré le même problème ont signalé sur Forums officiels de la communauté Apple Forcer à quitter Siri sur Mac redémarre la touche Échap. Vous pouvez également essayer cette méthode lorsque Siri cesse de répondre depuis la barre de menus ou lorsqu'il ne s'active pas après avoir appuyé longuement sur Commande + Barre d'espace sur un Mac. Voici comment procéder.
اÉtape 1: Clique sur Commande + barre d'espace Pour ouvrir Recherche Spotlight, Et tapez Moniteur d'activité Et appuyez sur Retour.
Étape 2: Cliquez sur la barre de recherche dans le coin supérieur droit et tapez Siri Et appuyez sur Retour.
Étape 3: Sélectionner Siri À partir de la liste des résultats.
Étape 4: Sélectionner Siri Dans le menu et cliquez sur l'icône Arrêter en haut.
Étape 5: Cliquez Imposition de la résiliation Pour confirmer la procédure.
Fermez Activity Monitor, ouvrez une vidéo ou un navigateur en plein écran sur votre Mac et vérifiez si la touche Échap fonctionne.
4. Démarrez MAC en mode sans échec
empêchera الوضع الآمن Les interférences d'applications tierces permettent uniquement aux applications système de s'exécuter lorsque votre Mac est en cours d'exécution. Si forcer à quitter Siri ne vous a pas aidé, voici comment essayer le mode sans échec sur votre Mac.
Pour les Mac avec une puce M1
Étape 1: Cliquez Logo Apple dans le coin supérieur gauche de la barre de menus.
Étape 2: Sélectionner Éteindre Dans le menu des options.
Étape 3: Une fois votre Mac éteint, appuyez et maintenez Bouton d'alimentation Jusqu'à ce que tu vois Deux options de démarrage - Macintosh HD et options.
Étape 4: Sélectionner Macintosh HD tout en appuyant Touche Maj Et sélectionnez "Continuez en mode sans échec.
Après le démarrage de votre Mac, lancez la lecture d'une vidéo en plein écran sur votre Mac et vérifiez si la touche Échap fonctionne.
Pour les Mac avec une puce Intel
Étape 1: Cliquez au-dessus du logo Apple dans le coin supérieur gauche de la barre de menus.
Étape 2: Sélectionner Redémarrer De la liste.
Étape 3: Une fois Redémarrez le Mac , maintenez la touche . Shift.
Étape 4: clé de déblocage Shift Une fois que vous voyez une fenêtre Enregistrement d'entrée.
Enregistrez Entrée et vérifiez si le problème est résolu.
5. Réinitialiser SMC pour MAC basé sur INTEL
Si votre modèle Mac ou iMac exécute une puce Intel, la solution suivante que nous recommandons consiste à réinitialiser le SMC ou la console de gestion du système. C'est une puce qui contrôle et stocke des détails importants sur les fonctions de divers appareils, et l'un d'eux est la touche Escape. Voici comment réinitialiser le SMC.
Étape 1: Cliquez Logo Apple Dans le coin supérieur gauche de la barre de menus et sélectionnez arrêter Dans le menu qui apparaît.
Étape 2: Attendez quelques secondes. Ensuite, appuyez et maintenez Maj + Option gauche + Touche de contrôle gauche. Appuyez et maintenez le bouton . الطاقة Aussi.
Maintenez les quatre touches enfoncées pendant 7 secondes supplémentaires. Si votre Mac s'allume, le carillon de démarrage par défaut retentira à nouveau pendant que vous maintenez les touches enfoncées.
Étape 3: Relâchez les quatre touches et appuyez sur la touche . Lecture pour redémarrer Mac.
6. Activer le clavier d'accessibilité pour la détection des dommages physiques
Si aucune des étapes n'a fonctionné pour vous jusqu'à présent, il existe une possibilité de dommages physiques. Pour vérifier la même chose pour la touche Échap de votre clavier Mac, vous devez activer le clavier d'accessibilité pour détecter un bogue dans la touche Échap. Voici comment y accéder.
Étape 1: Clique sur Commande + barre d'espace Pour ouvrir Recherche Spotlight Et le type Accessibilité Et appuyez sur Retour.
Étape 2: Dans la fenetre Accessibilité , faites défiler le menu de gauche et appuyez sur Clavier.
Étape 3: Cliquez sur l'onglet Accueil عرض dans le coin supérieur droit.
Étape 4: Cochez la case à côté de Activer le clavier d'accessibilité.
Le clavier d'accessibilité apparaîtra sur votre écran.
Étape 5: Fermez la fenêtre Accessibilité, lisez une vidéo sur votre Mac en mode plein écran et appuyez sur la touche Échapper Dans le clavier d'accessibilité.
Si la fenêtre ne quitte pas le mode plein écran, la touche Échap du clavier physique est corrompue.
7. Visitez votre Apple Store le plus proche
Si des dommages physiques sont détectés à l'aide de la méthode ci-dessus, nous vous suggérons de vous rendre dans votre Apple Store le plus proche pour faire réparer votre clavier Mac. Vous devez vérifier une fois si votre Mac est couvert par Plan d'entretien Apple.
Évitez les problèmes
La touche Échap reste un raccourci clavier très utile qui joue un rôle important pour tirer le meilleur parti de votre Mac. Les solutions ci-dessus devraient vous aider à faire fonctionner la touche Échap ou vous pouvez obtenir un clavier sans fil à utiliser avec votre Mac.