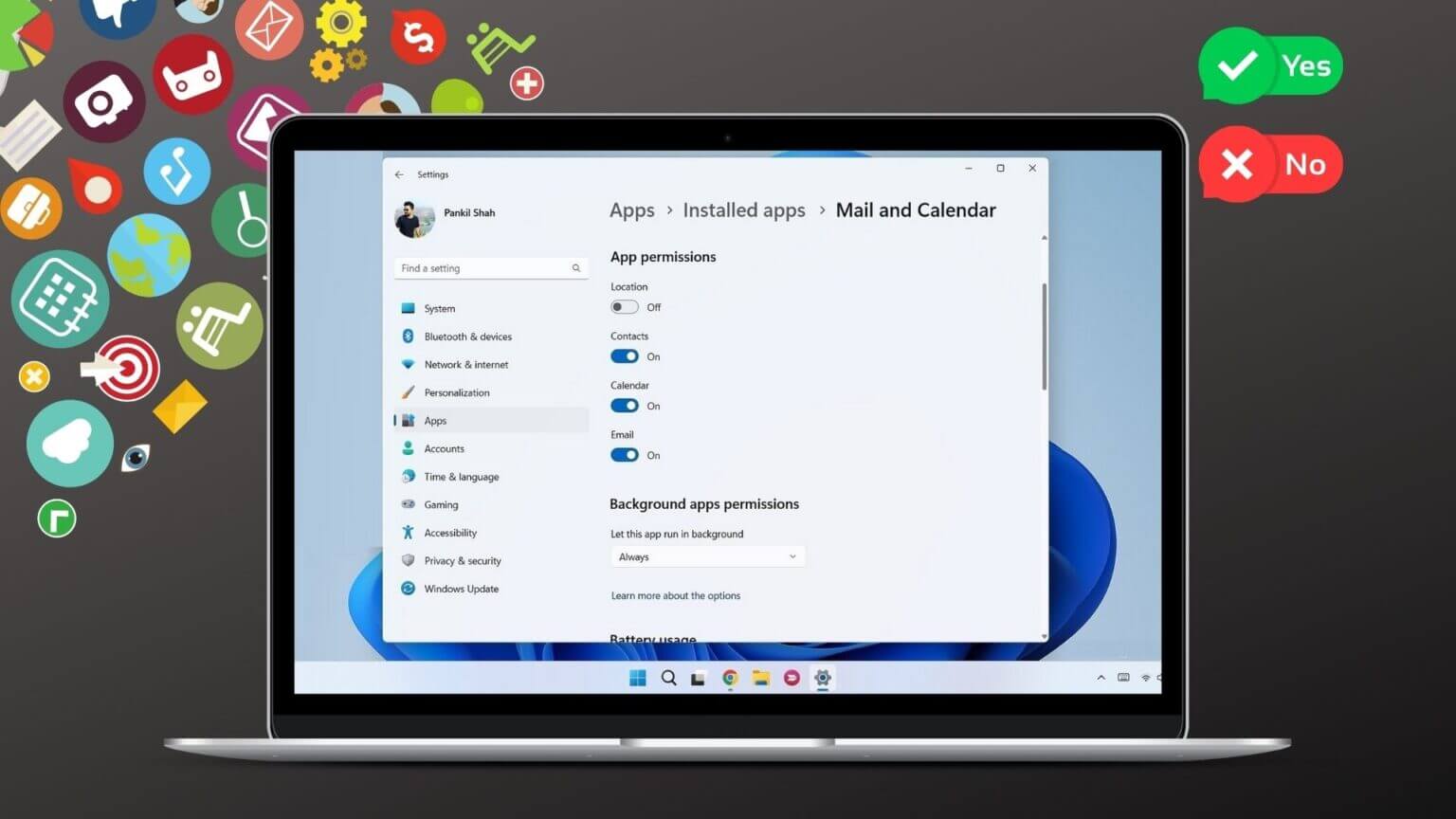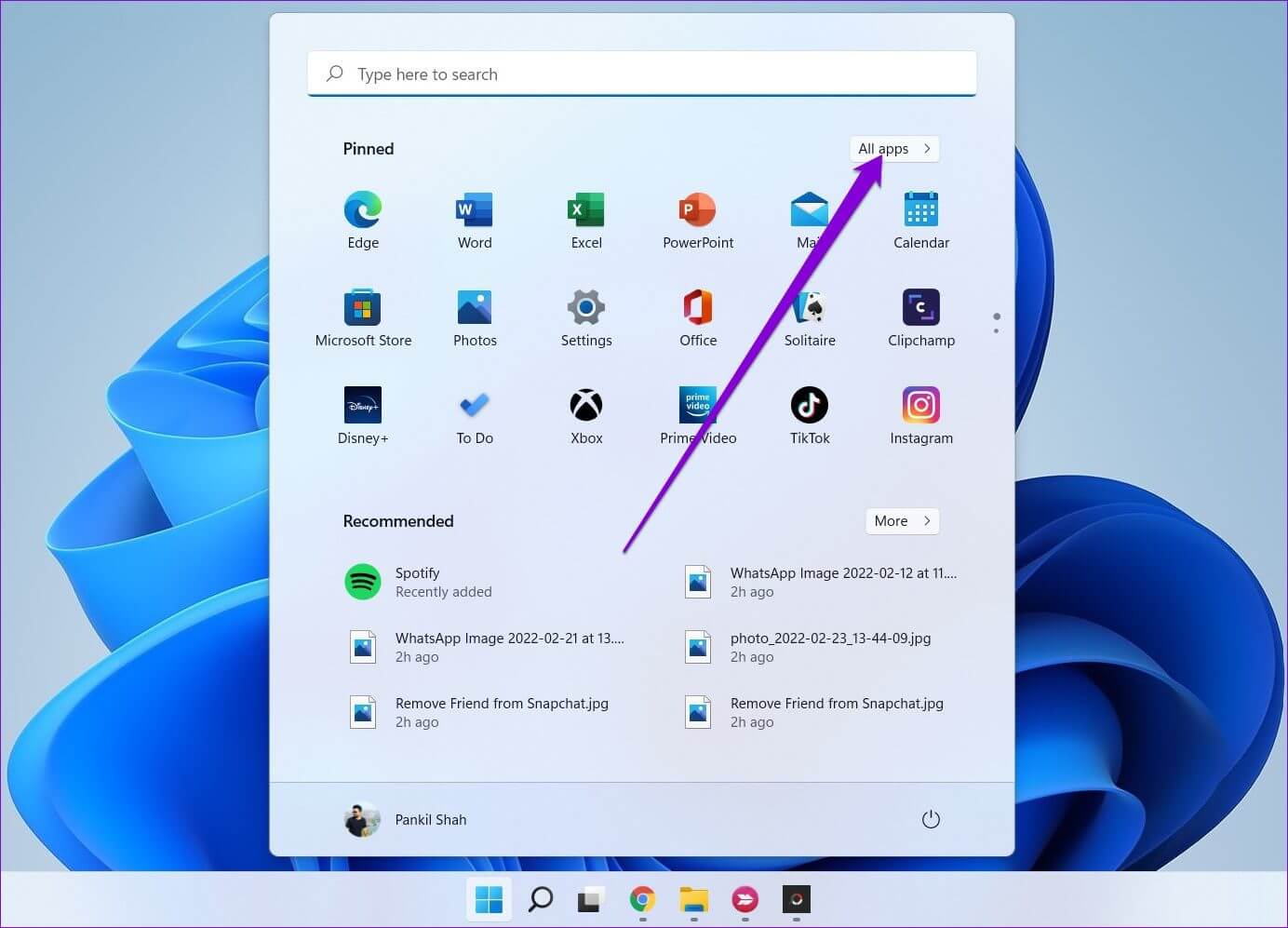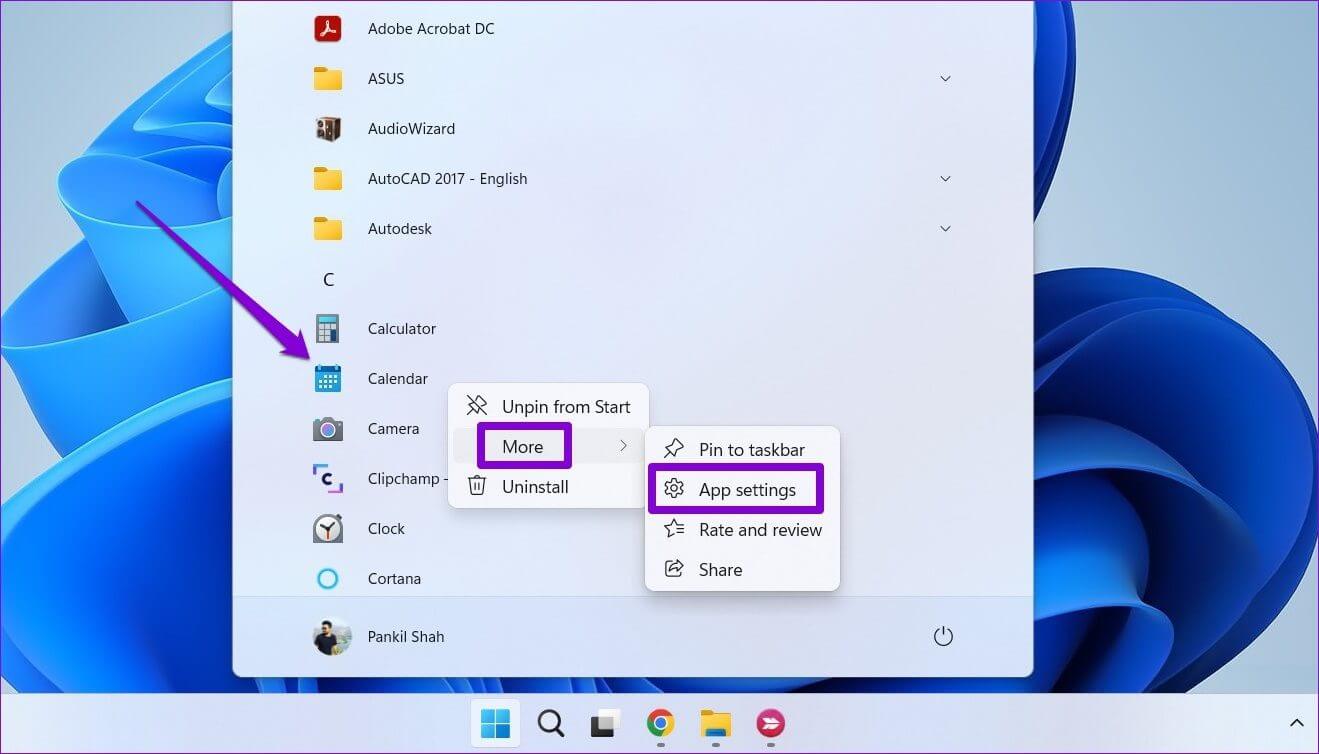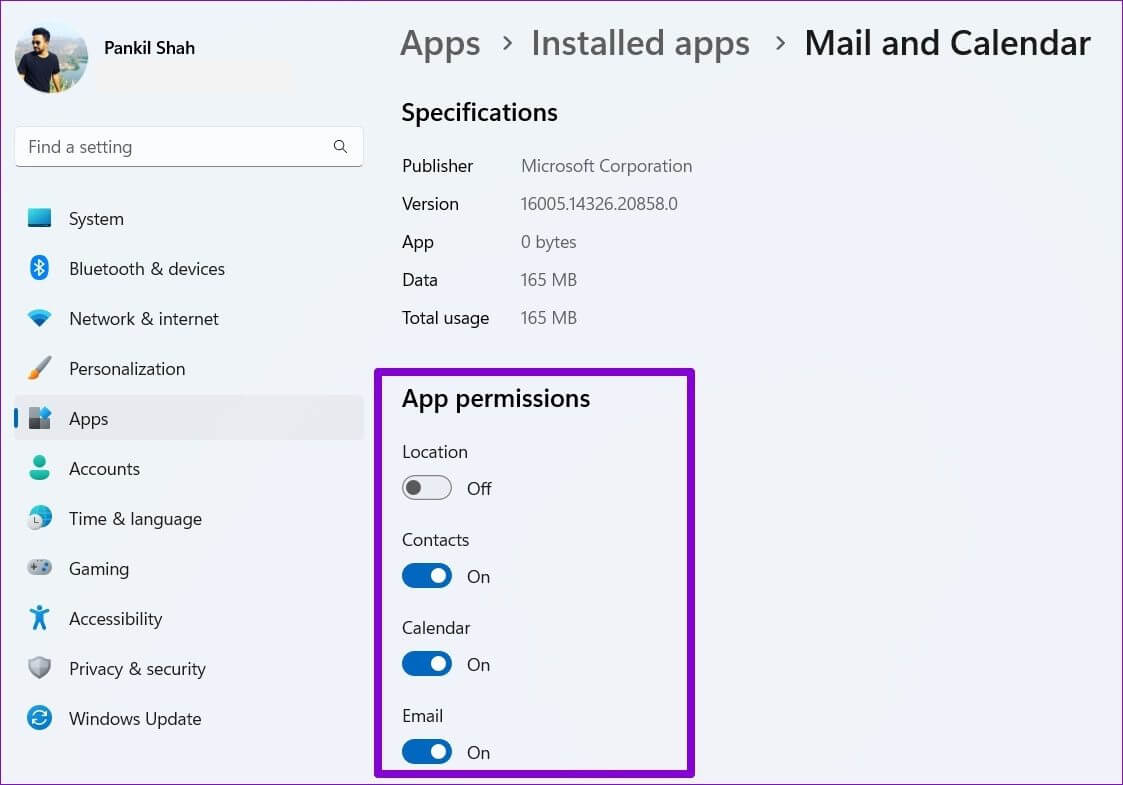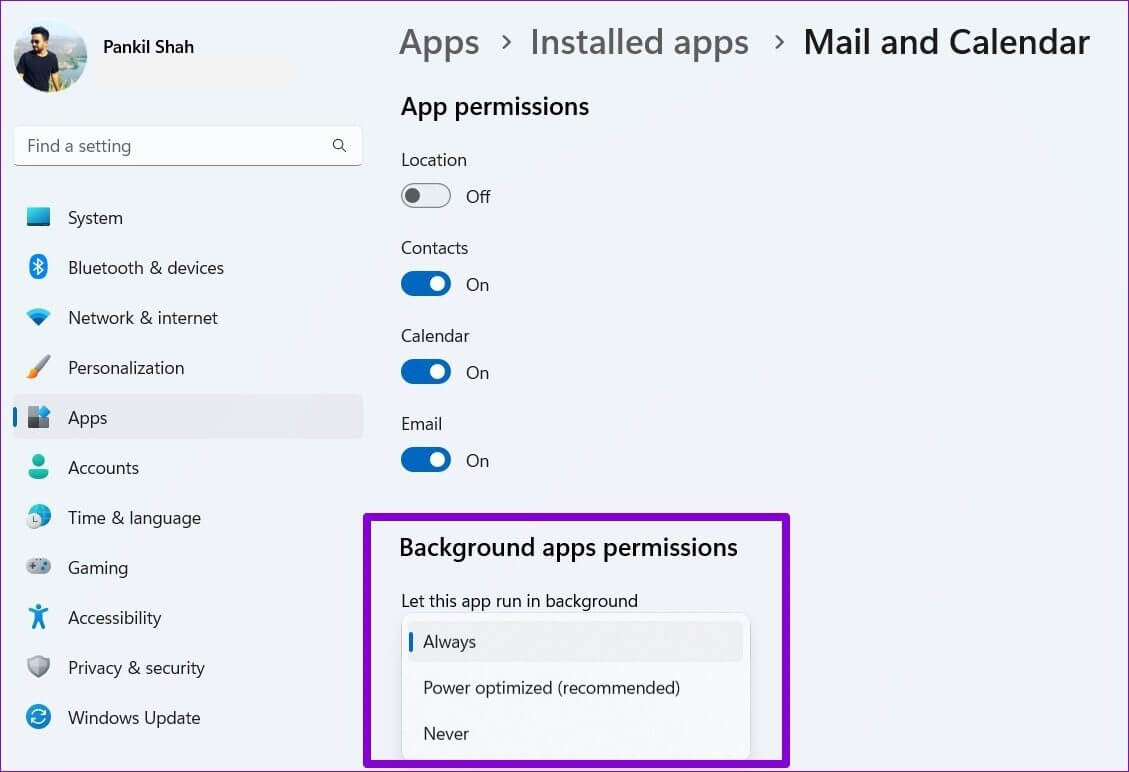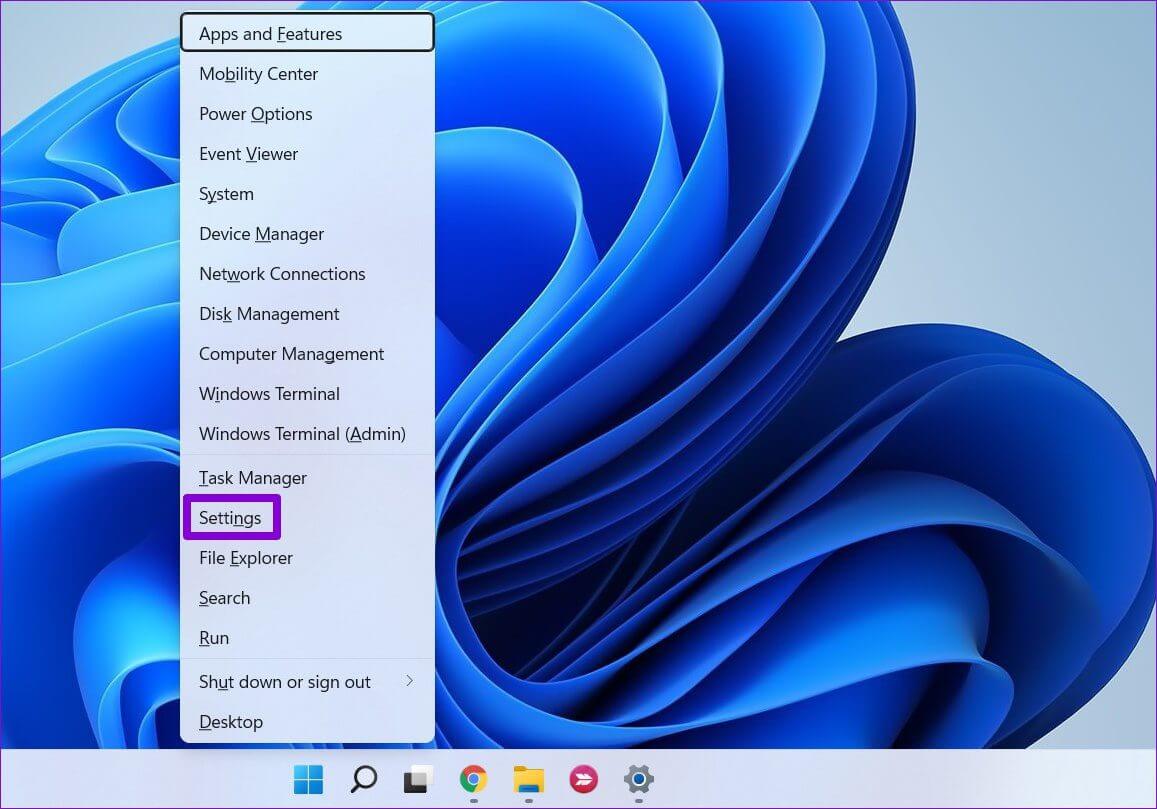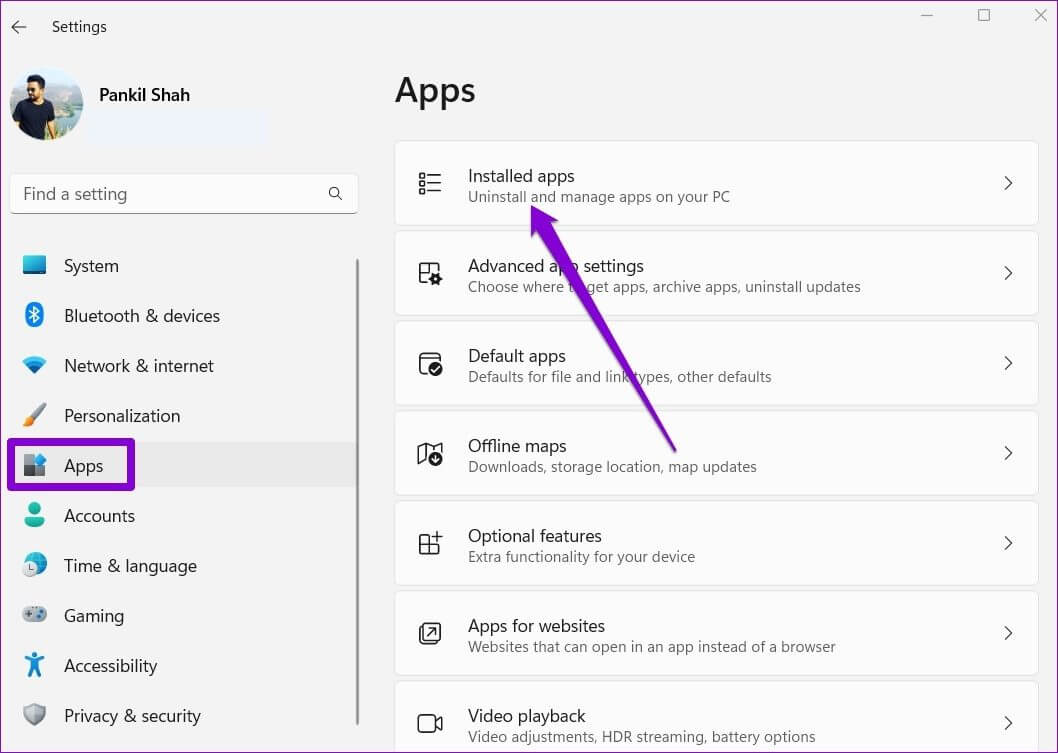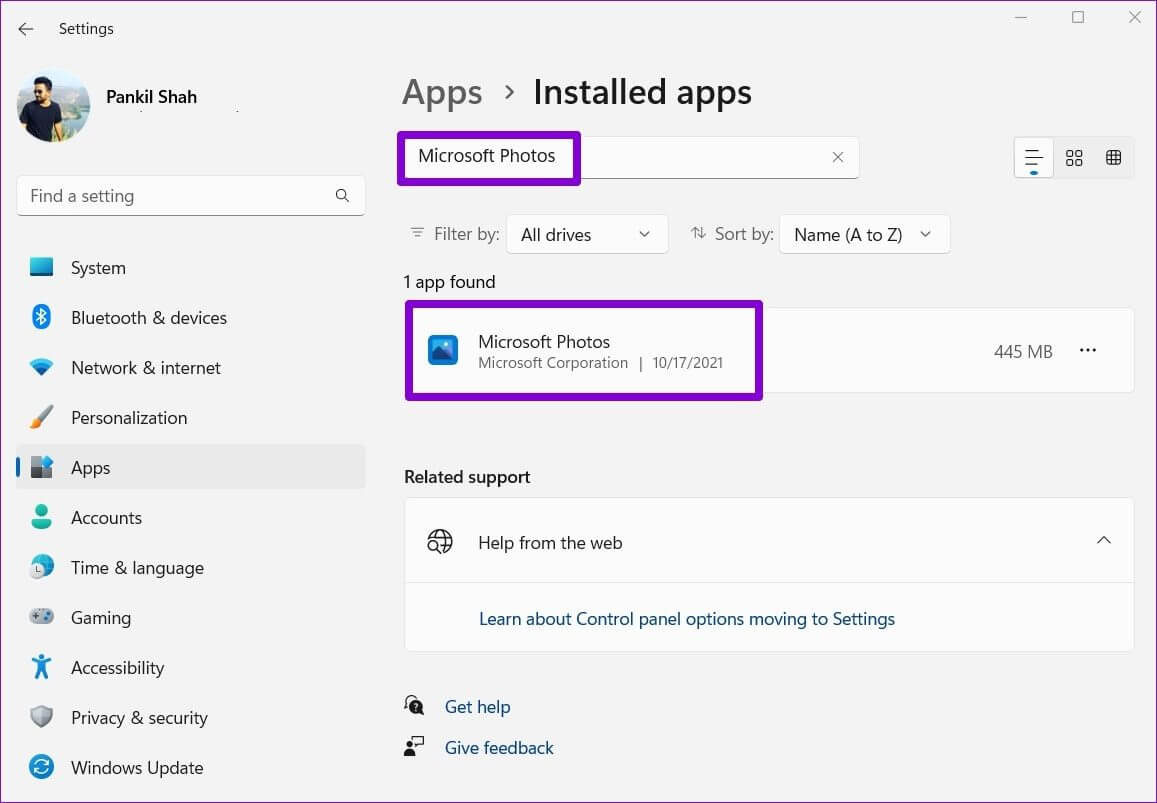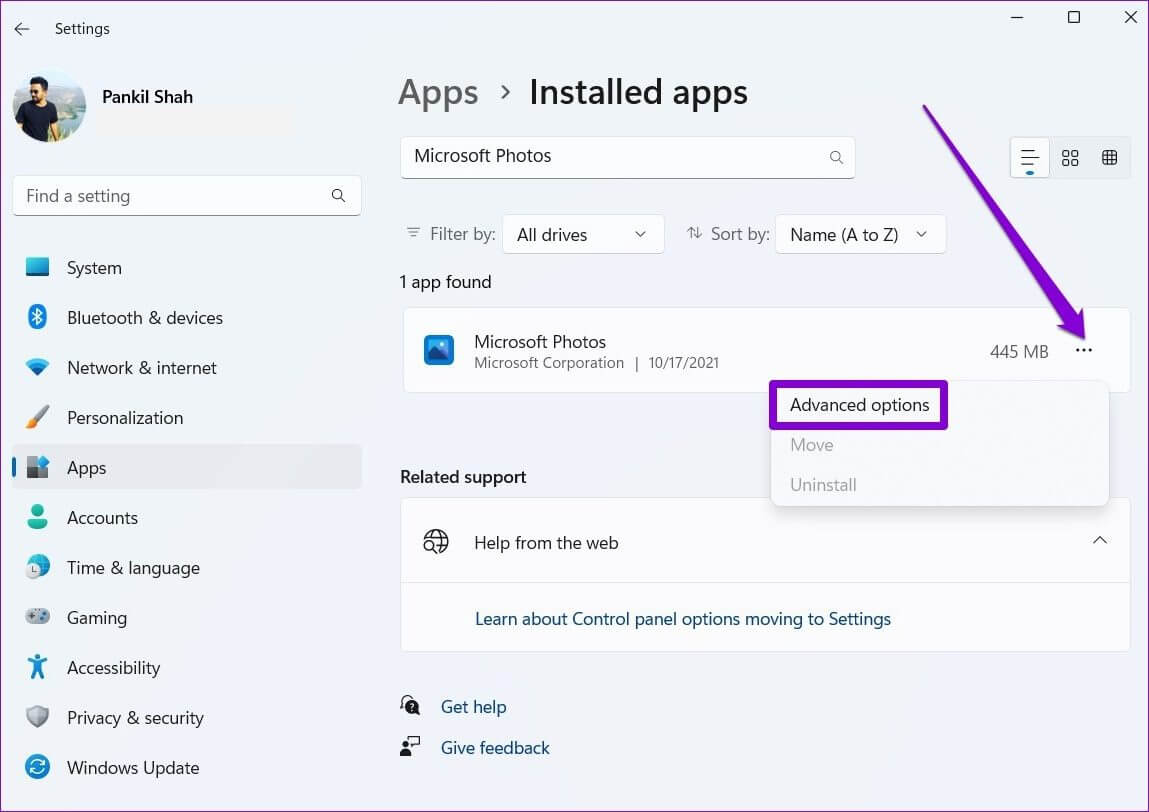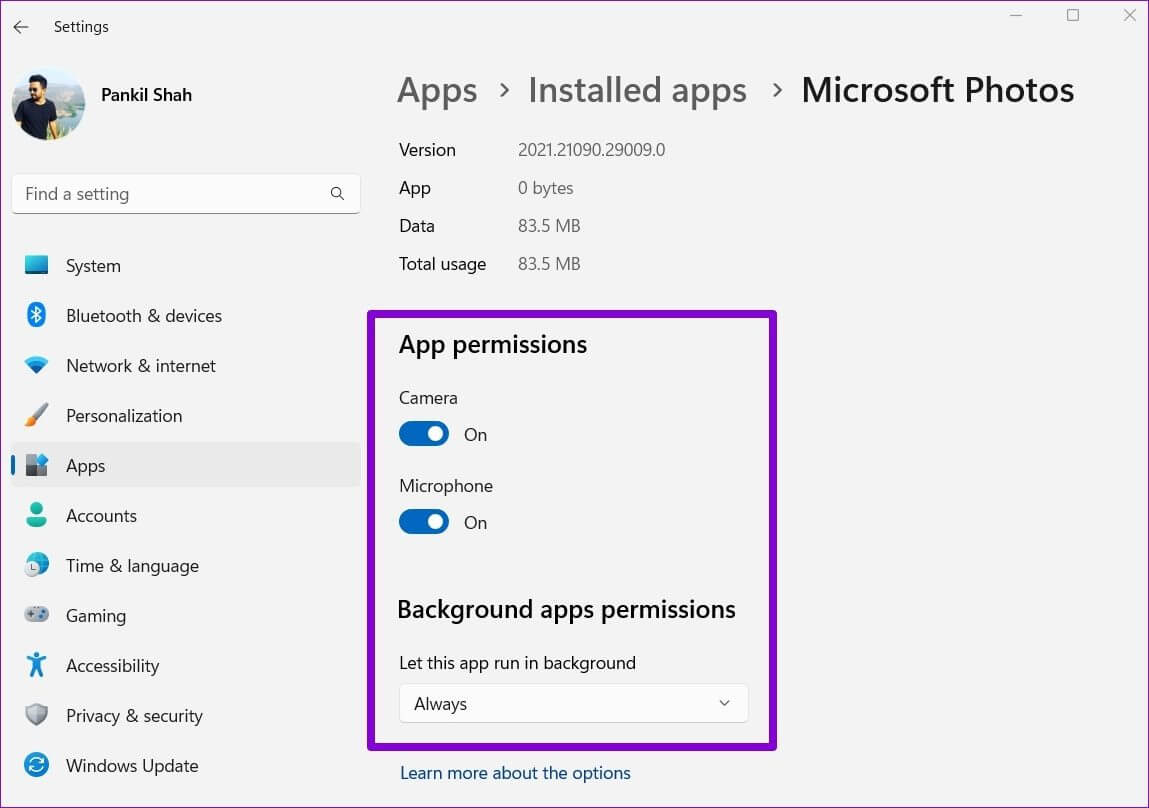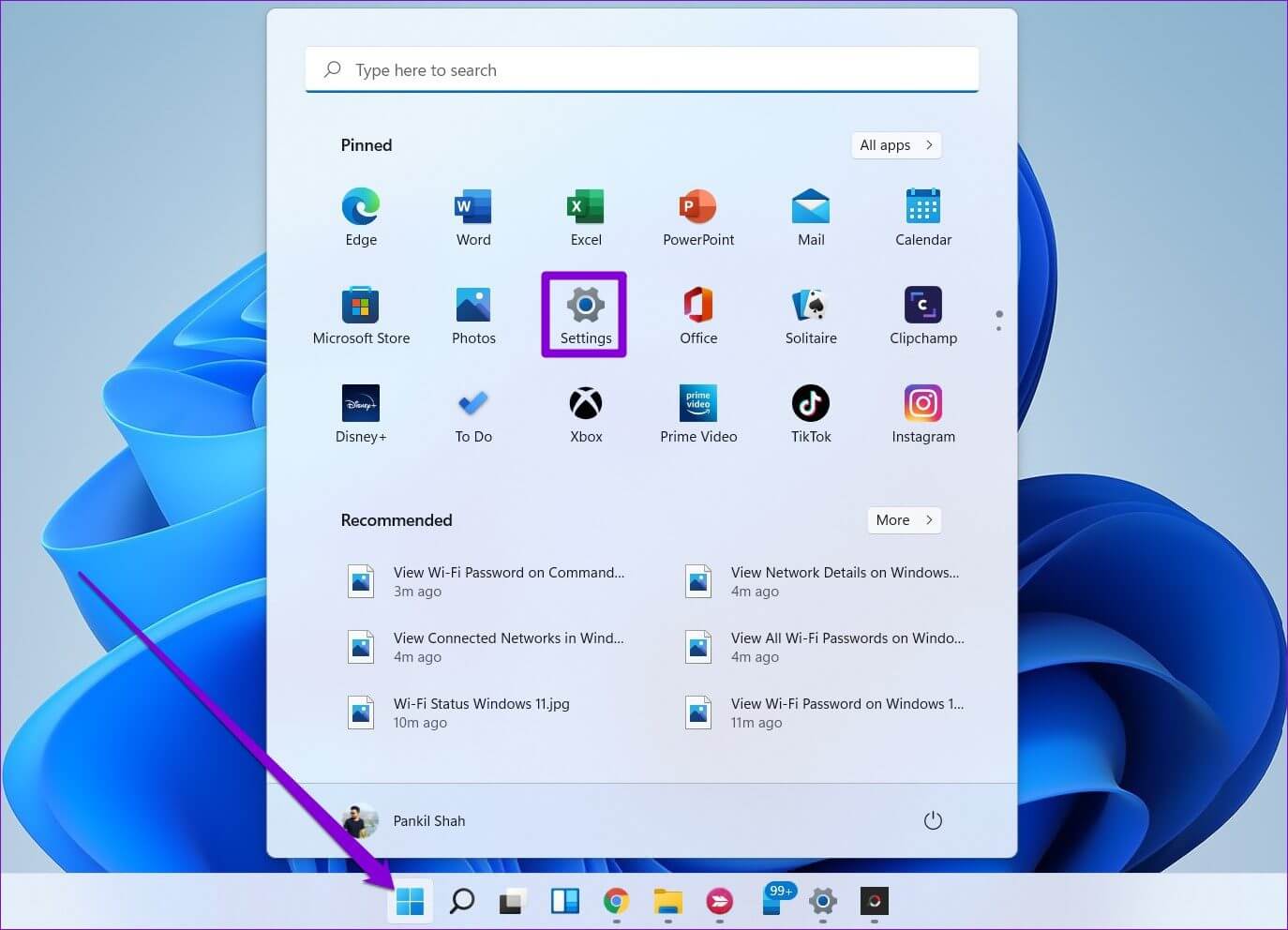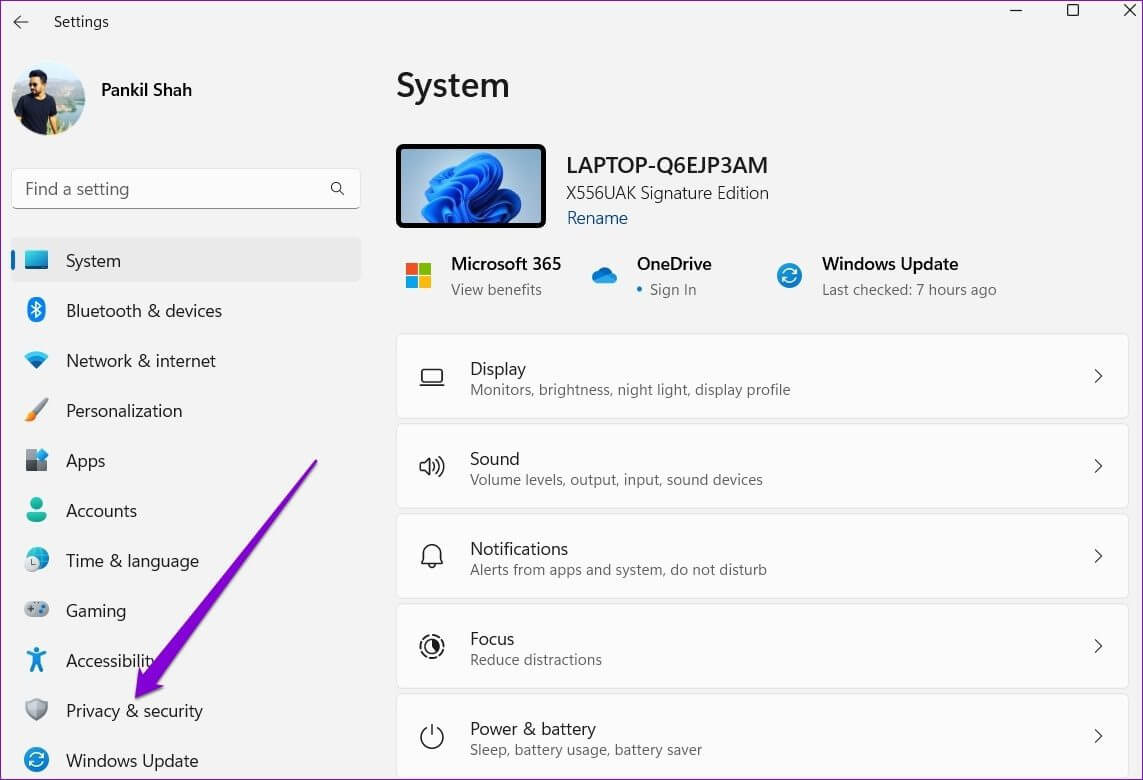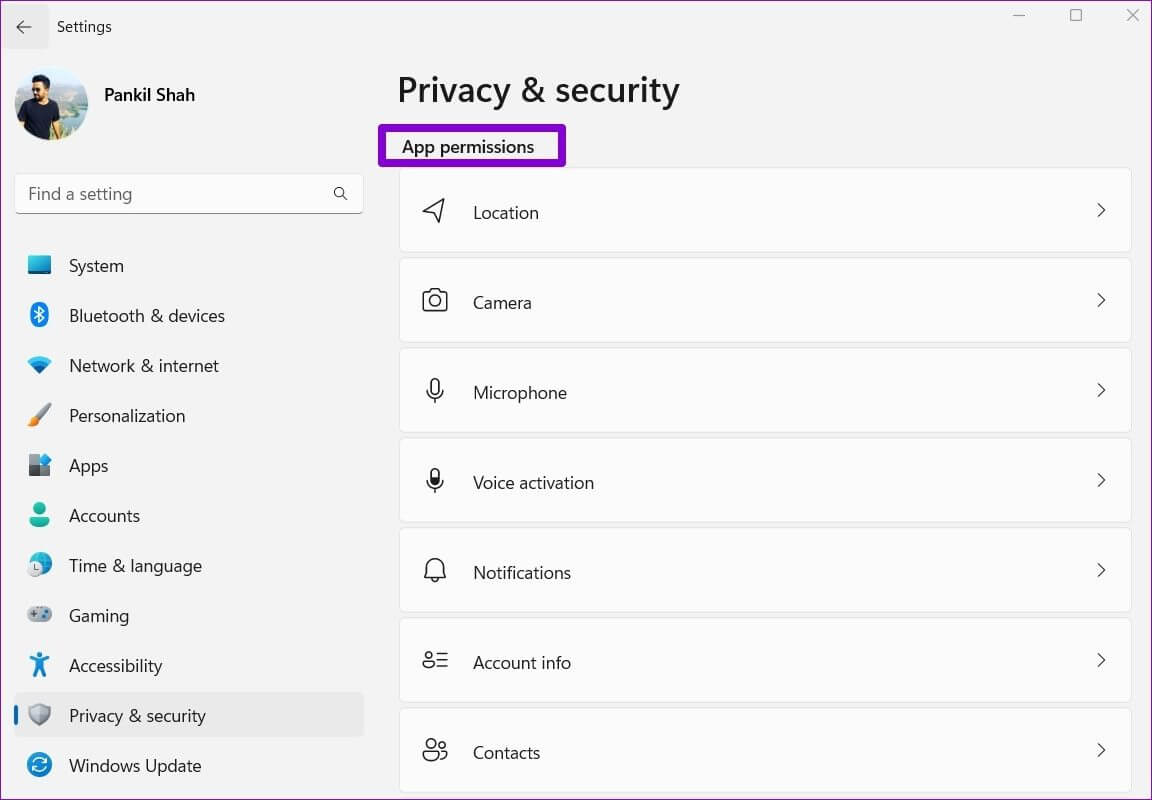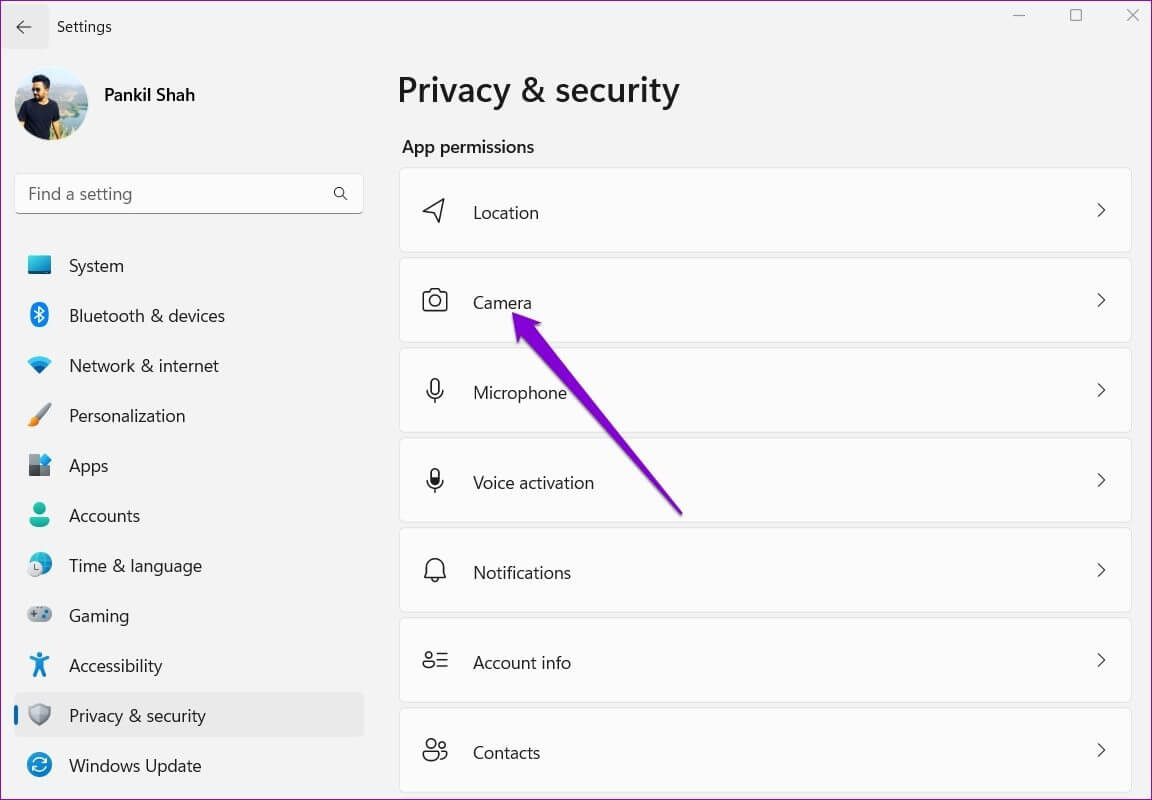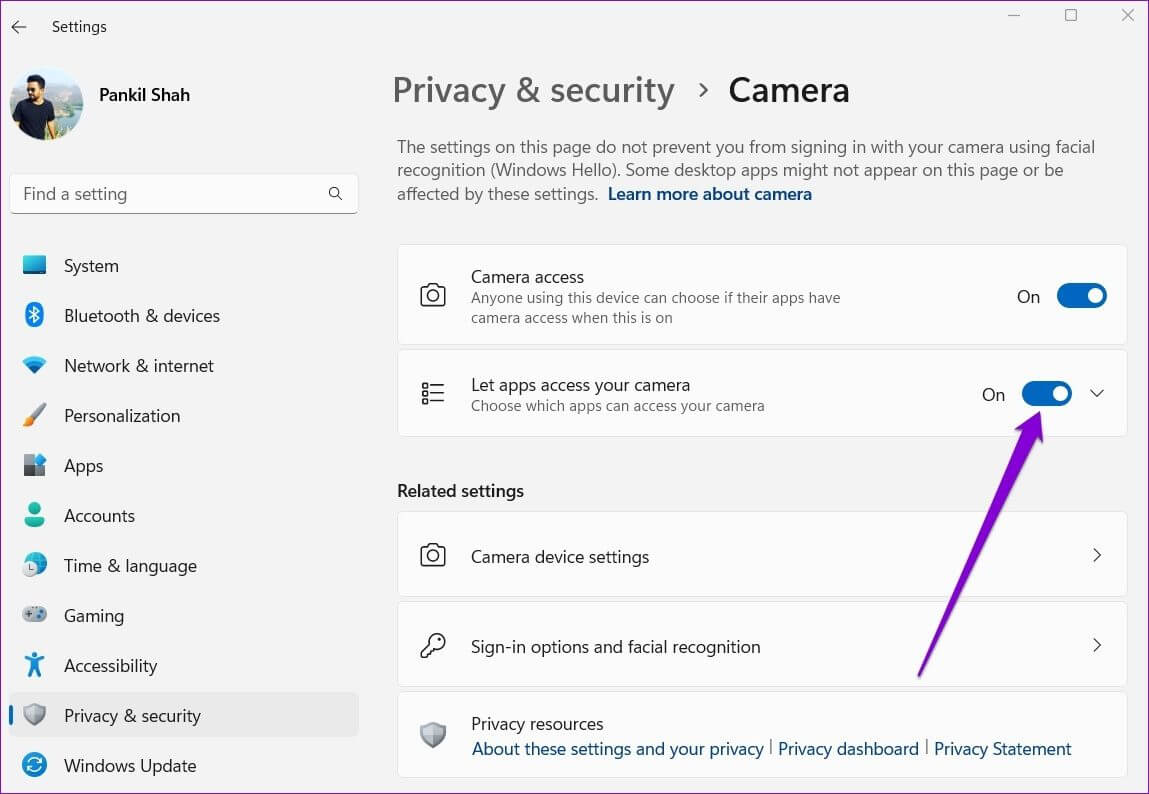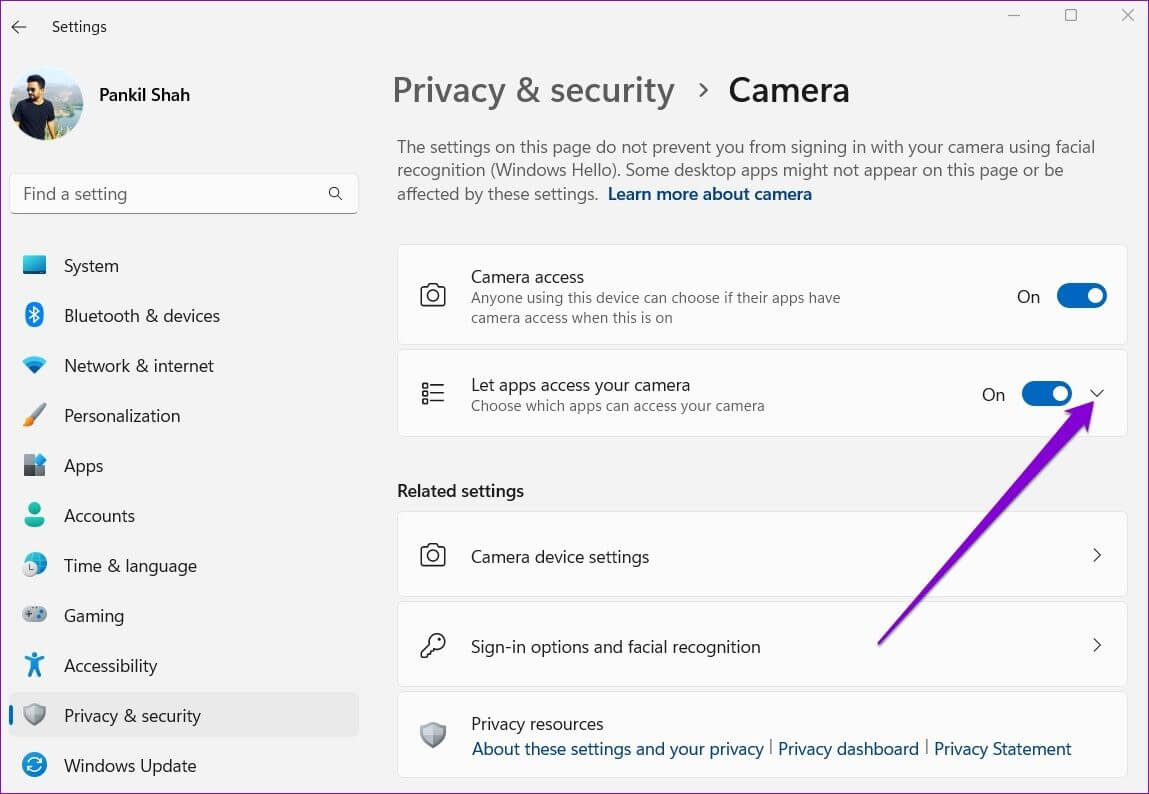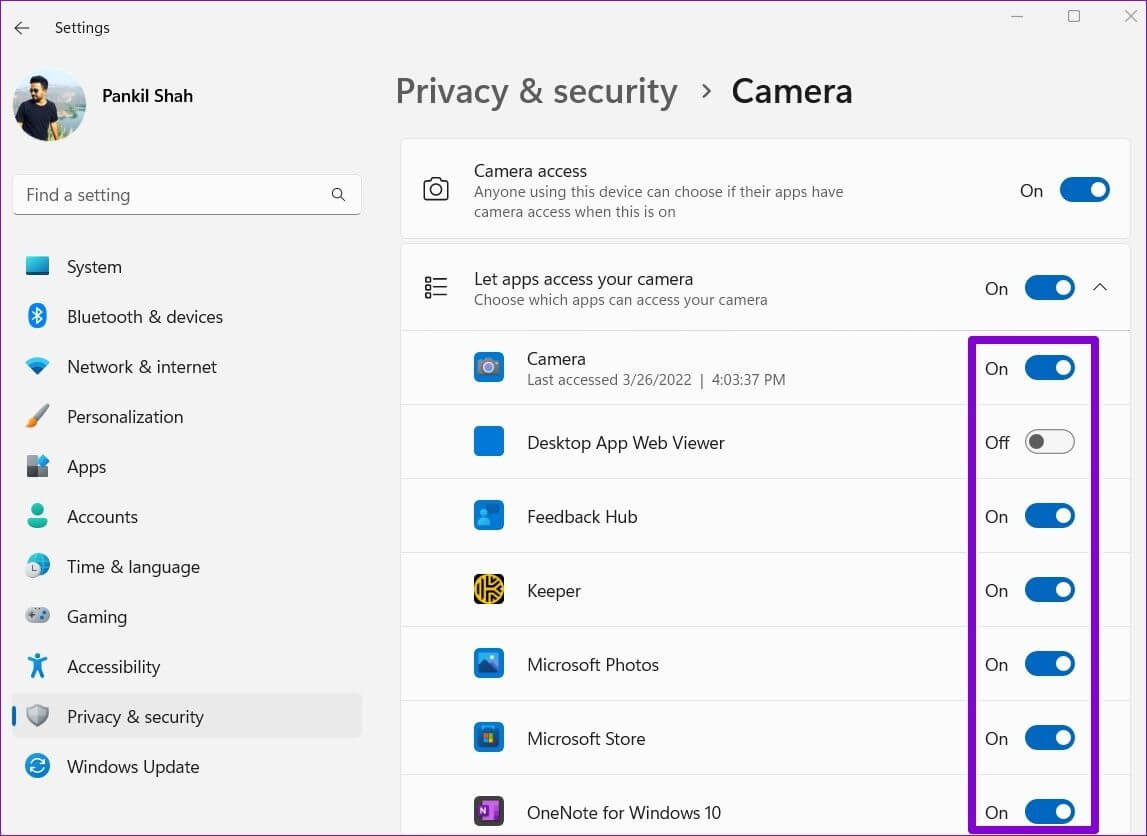Comment activer, désactiver et gérer les autorisations de l'application sur Windows 11
Pendant Configuration de l'application Pour la première fois, vous voudrez peut-être revérifier si vous êtes tenté d'autoriser toutes les autorisations requises et accepter toutes les invites sans attirer l'attention. De manière pratique, Windows 11 vous permet de revoir et de gérer ces autorisations de l'application comme bon vous semble. Ce guide vous guidera à travers les étapes d'activation, de désactivation et de gestion des autorisations de l'application sur Windows 11. Alors, sans plus tarder, commençons.
Comment fonctionnent les autorisations de L'application sous Windows
Exiger Application sur Windows Autorisations d'accès aux fonctionnalités matérielles et logicielles de votre ordinateur de travail. Cela inclut l'autorisation d'accéder à votre emplacement, à votre caméra, à votre microphone, etc. Par exemple, l'application Météo sur Windows demandera l'autorisation d'accéder à vos données de localisation pour fournir des informations pertinentes.
Idéalement, vous voudriez accorder à l'application toutes les autorisations dont elle a besoin. Cependant, il peut arriver qu'une application essaie de demander des autorisations dont elle n'a pas besoin. L'autorisation de ces autorisations peut mettre votre vie privée en danger.
Dans tous les cas, vous devrez savoir comment autoriser ou interdire les autorisations de l'application sur Windows 11. C'est ce que nous aborderons dans la section suivante.
Comment activer ou désactiver les autorisations pour des applications individuelles
Si vous souhaitez activer ou désactiver les autorisations pour une application spécifique, vous devrez ouvrir les paramètres de l'application sous Windows. Vous pouvez le faire de deux manières.
Activer Désactiver les autorisations à partir des paramètres
Étape 1: Ouvrez le menu Démarrer et cliquez sur Toutes les applications en haut pour afficher une liste des applications installées.
Étape 2: Faites défiler vers le bas pour localiser l'application pour laquelle vous souhaitez configurer les autorisations. Faites un clic droit dessus, sélectionnez plus et choisissez Paramètres de l'application.
Étape 3: Dans la fenêtre suivante, utilisez les bascules sous L'application Permissions pour activer ou désactiver certaines autorisations comme bon vous semble.
De plus, vous pouvez autoriser ou interdire à une application de s'exécuter en arrière-plan.
Activer ou désactiver les autorisations pour une seule application à partir des paramètres
Si vous cherchez à modifier les autorisations pour de nombreuses applications différentes, vous pouvez utiliser la méthode suivante pour gagner du temps.
Étape 1: Cliquez avec le bouton droit sur le menu Démarrer et sélectionnez Paramètres dans le menu résultant.
Étape 2: Rendez-vous sur l'onglet Applications sur votre gauche et appuyez sur Applications installées.
Étape 3: Utilisez la barre de recherche pour rechercher l'application dont vous souhaitez modifier les autorisations.
Étape 4: Cliquez sur l'icône de menu à trois points à côté de L'application et sélectionnez Avancé.
Étape 5: Utilisez les commutateurs sous Autorisations de l'application pour gérer les autorisations pour cette application.
Toute modification que vous apportez doit prendre effet immédiatement. Si le L'application est déjà en cours d'exécution Vous voudrez peut-être le redémarrer pour que les modifications prennent effet.
Notez que si l'application ou le jeu ne nécessite aucune autorisation spéciale pour fonctionner, vous ne verrez aucune bascule dans la section Autorisations de l'application. De plus, certaines applications peuvent ne pas apparaître dans la liste si elles peuvent utiliser toutes les ressources système.
Comment gérer les autorisations d'application pour plusieurs applications à la fois
Bien que les méthodes ci-dessus soient assez simples, si vous cherchez à gérer les autorisations d'une application particulière pour plusieurs applications différentes à la fois, il existe un moyen beaucoup plus simple de le faire. Lisez la suite pour savoir comment faire cela.
Étape 1: Ouvrez le menu Démarrer et cliquez sur l'icône d'engrenage pour lancer l'application Paramètres.
Étape 2: Passez à l'onglet Confidentialité et sécurité dans la colonne de gauche.
Étape 3: Faites défiler jusqu'à la section Autorisations de l'application pour afficher une liste de toutes les autorisations de l'application.
Étape 4: Cliquez sur l'autorisation pour la configurer. À des fins d'illustration, nous modifierons l'autorisation de l'appareil photo pour les applications.
Étape 5: Si vous souhaitez désactiver l'autorisation de l'appareil photo pour toutes les applications sur votre PC, vous pouvez désactiver le commutateur à côté de Autoriser les applications à accéder à l'appareil photo.
Sinon, si vous souhaitez configurer les autorisations de la caméra application par application, appuyez sur la flèche orientée vers le bas à côté de Autoriser les applications à accéder à la caméra.
Ensuite, utilisez les bascules à côté des applications pour gérer rapidement l'autorisation de caméra de chaque application.
De même, vous pouvez répéter les étapes ci-dessus pour gérer l'emplacement, le microphone et d'autres autorisations d'application pour plusieurs applications simultanément. Il est important de savoir que même si vous pouvez gérer les autorisations de L'application séparément pour chaque application à partir de Applications du Microsoft Store Vous ne pouvez pas faire la même chose avec les applications de bureau.
Gérez soigneusement les autorisations
L'octroi négligent d'autorisations à L'application peut entraîner des conséquences imprévues. Même si vous n'êtes pas préoccupé par votre vie privée, il vaut la peine de vérifier de temps en temps les autorisations de L'application sur Windows. De cette façon, vous pouvez surveiller le comportement de différentes applications et restreindre les applications malveillantes.