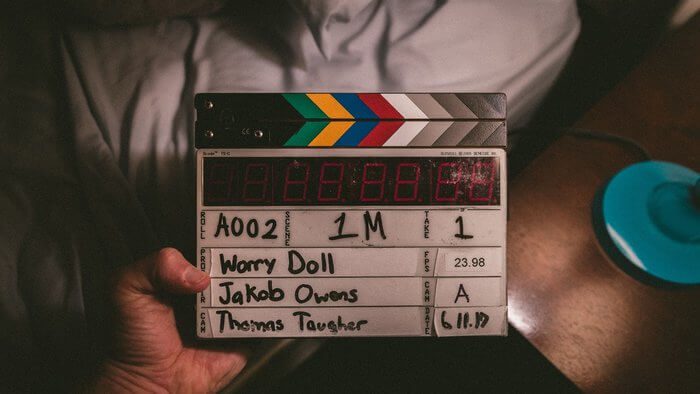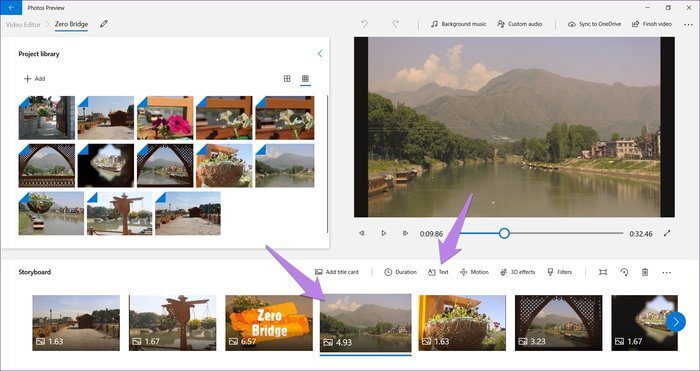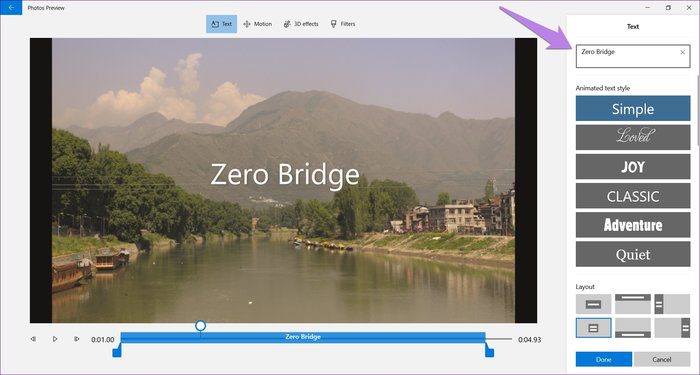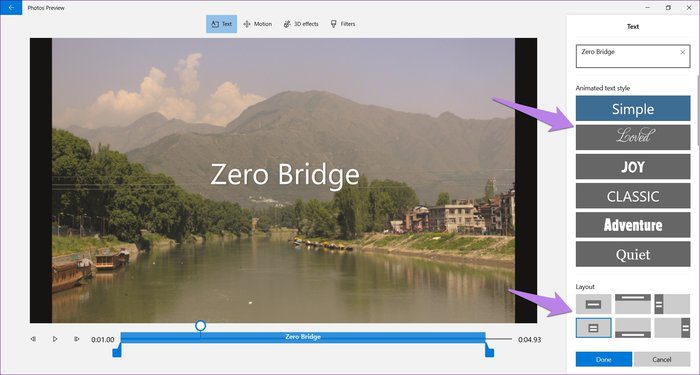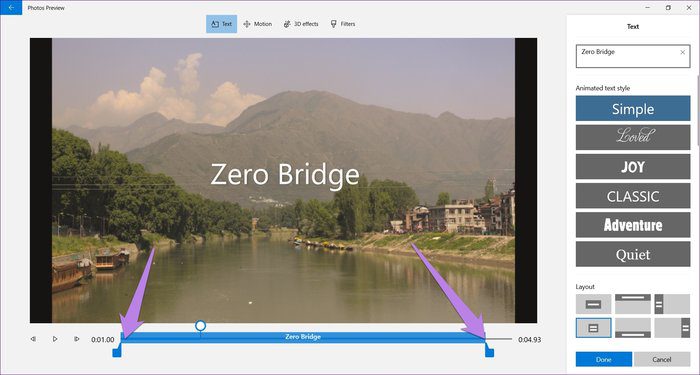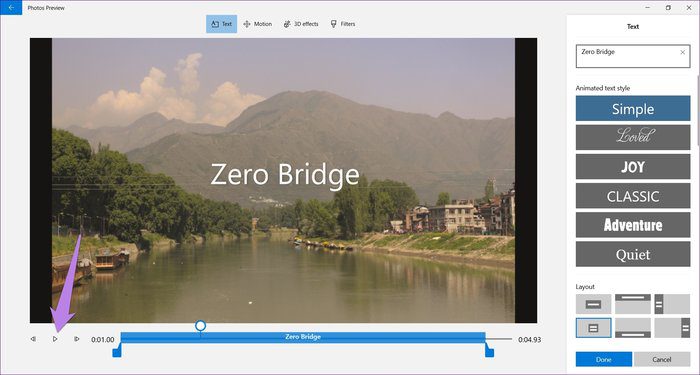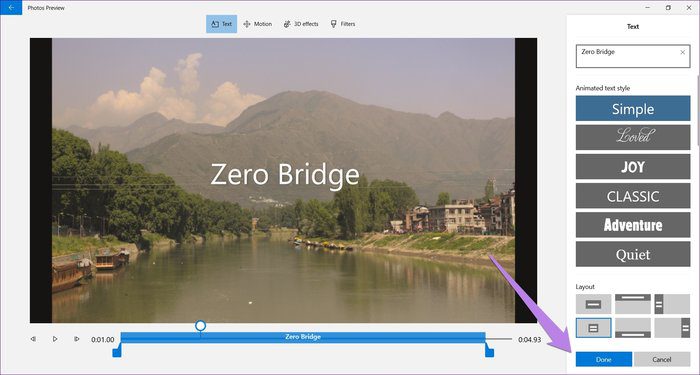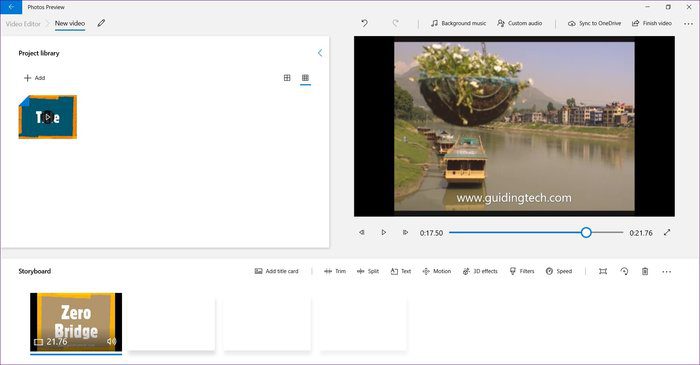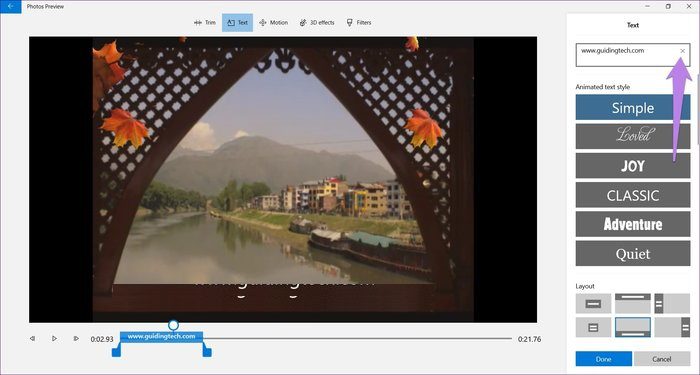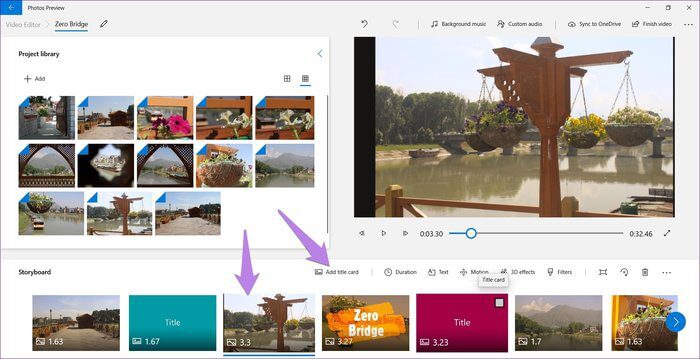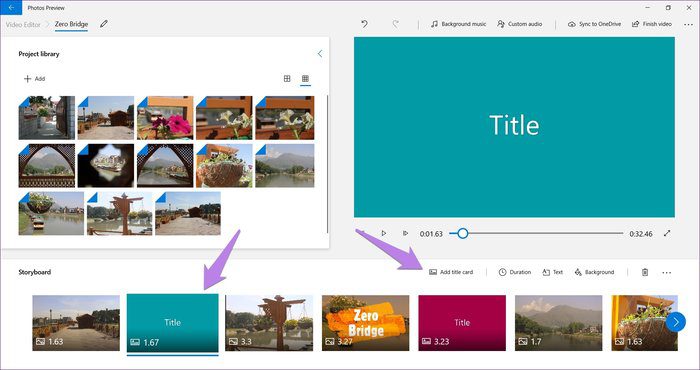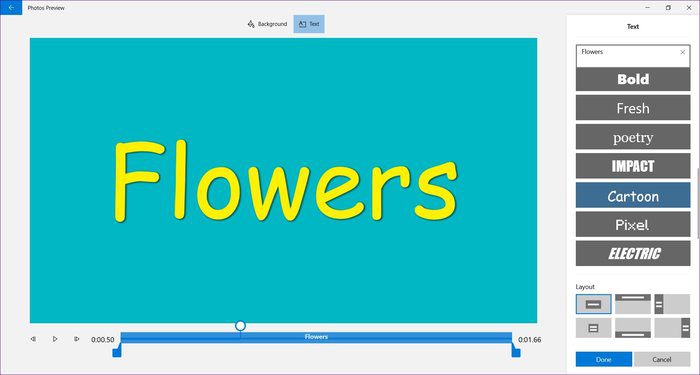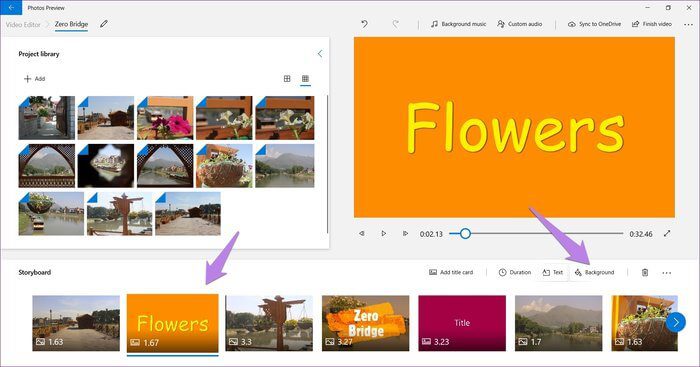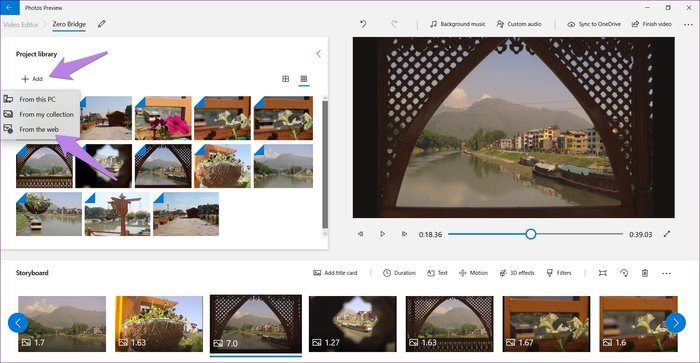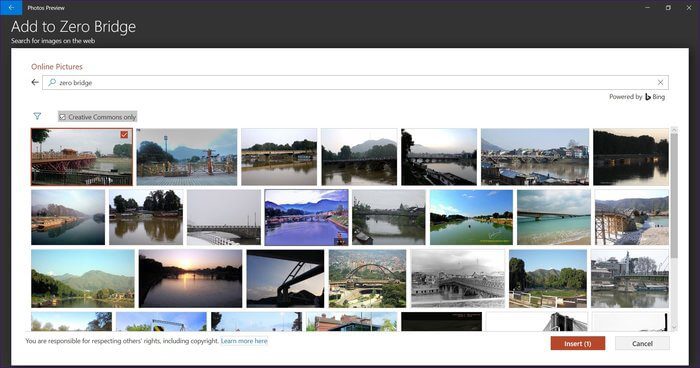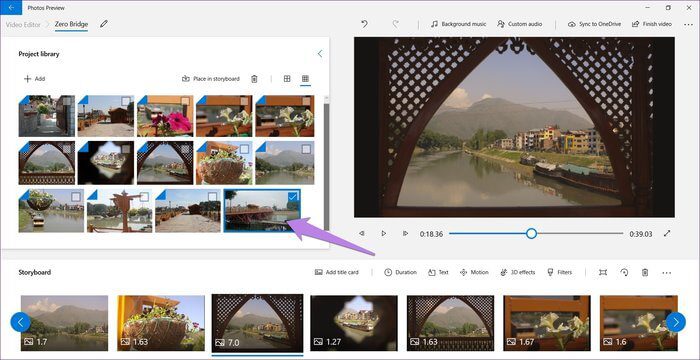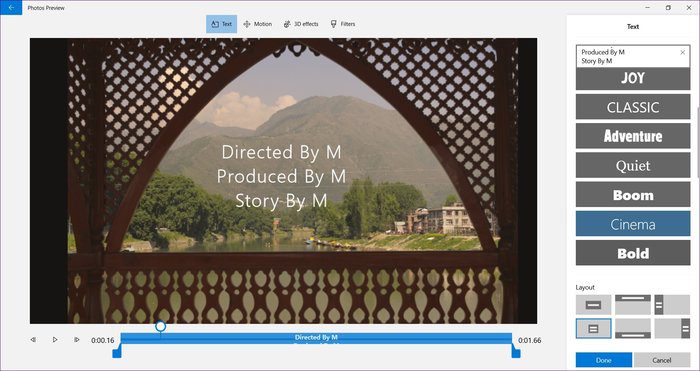Comment ajouter du texte à une vidéo dans Microsoft Photos sous Windows
Une fois que Windows Movie Maker n’existe plus sous Windows 10, il commence à explorer Application vidéo alternative. Au début, l'éditeur peut sembler sombre, mais si vous passez quelques minutes avec lui, vous serez étonné des possibilités. Montage vidéo Son propre. En plus de vous permettre de couper et de créer des vidéos Diaporamas et ajout de filtres à vos vidéos , Vous pouvez également ajouter du texte à une vidéo dans l’application Microsoft Photos.
En ajoutant Texte à la vidéo , Nous pouvons créer des cartes de titre, expliquer le contenu vidéo, donner des crédits et faire des choses similaires. Si vous voulez ajouter du texte à Diaporama ou vidéo Avec cette application L'application, vous êtes au bon endroit.
Dans cet article, nous vous expliquerons comment insérer la légende ou le titre de la vidéo dans l'éditeur vidéo Microsoft Photos. En prime, nous partagerons également quelques conseils et astuces connexes.
Commençons.
Ajouter du texte à des sections individuelles
Si vous créez une vidéo à partir de rien dans l'application Microsoft Photos, composée de plusieurs vidéos ou de photos individuelles, voici comment ajouter du texte.
Étape 1: Lancez l'application Photos et accédez à l'écran de l'éditeur de vidéos.
Étape 2: Dans la section Storyboard, appuyez sur la section à laquelle vous souhaitez ajouter du texte. Appuyez ensuite sur l'option Texte présente dans la barre d'outils ci-dessus. Vous pouvez également cliquer avec le bouton droit sur le clip et aller à Édition> Texte.
Étape 3: Sur l'écran suivant, tapez votre texte dans la zone de texte à gauche.
Étape 4: Choisissez le style et la position de la police parmi les options à gauche.
Astuce : passez votre souris sur les styles disponibles sous le style de texte animé et faites défiler vers le bas pour révéler un plus de styles.
Étape 5: Pour ajuster la longueur du texte du clip sélectionné, modifiez la position des marques bleues sur le curseur.
Étape 6: Appuyez sur le bouton d'alimentation pour prévisualiser le texte.
Étape 7: Appuyez sur le bouton Terminé.
Répétez les étapes ci-dessus pour ajouter un texte différent à chaque section.
Ajouter le même texte à la vidéo sous Windows 10
L'éditeur de vidéos de l'application Photos présente un inconvénient: vous ne pouvez pas ajouter le même texte à l'intégralité du clip. Par exemple, si vous devez ajouter un filigrane de texte ou une URL de site Web, vous devrez ajouter le texte à plusieurs reprises aux différentes sections. Pour l'éviter, Il y a une solution simple.
Ce que vous devez faire, c'est exporter ou enregistrer la vidéo une fois que vous l'avez créée et modifiée dans l'application Photos. Ensuite, vous devez démarrer un nouveau projet et ajouter la vidéo nouvellement créée. Puisqu'il ne s'agit que d'un clip individuel, ajoutez le texte mentionné ci-dessus et utilisez des balises pour augmenter la longueur du texte. Ensuite, il montrera toute la durée du clip.
Supprimer le texte de la vidéo
Pour supprimer le texte que vous avez ajouté à votre clip, vous ne devez pas supprimer le clip en entier. Au lieu de cela, cliquez sur la section et choisissez l'option de texte comme vous l'avez fait lors de l'ajout du texte. Ensuite, appuyez sur le petit bouton d'intersection situé à côté du texte dans la zone de saisie. Au lieu de cela, appuyez sur la touche Retour arrière pour le supprimer.
Trucs et astuces pour le travail de texte dans l'éditeur vidéo d'application photo
Voici comment optimiser le texte ajouté aux vidéos créées dans l'application Photos.
1. Ajouter une carte d'adresse
Au lieu d'ajouter du texte à votre photo ou à votre vidéo, vous pouvez l'ajouter sur un arrière-plan solide. Par conséquent, vous devez ajouter une carte d'adresse.
Pour ce faire, procédez comme suit:
Étape 1: Cliquez sur la section à laquelle vous souhaitez ajouter une carte d’adresse et appuyez sur l’option Ajouter une carte d’adresse de la barre d’outils.
Étape 2: Cliquez sur la carte d'adresse qui a été ajoutée, puis cliquez sur l'option de texte.
Étape 3: Ajoutez ensuite le texte comme ci-dessus. Choisissez le style, la mise en page et la durée selon vos besoins. Appuyez sur le bouton Terminé pour revenir.
Vous pouvez également changer la couleur de fond de la carte de titre. Alors, cliquez sur la carte de titre et appuyez sur l'option de fond. Ensuite, choisissez la couleur.
2. Ajouter une image de fond à partir de Bing
Si le texte n'apparaît pas correctement sur l'arrière-plan ou sur les photos / vidéos, vous pouvez ajouter une nouvelle image d'arrière-plan à l'aide de Bing directement dans les applications Photos. Par conséquent, cliquez sur l’option «Ajouter» sous «Bibliothèque de projets», puis sélectionnez «À partir du Web».
Ensuite, utilisez le champ de recherche pour trouver l'image appropriée. Appuyez sur le bouton Insérer pour ajouter l'image.
Remarque: par défaut, Creative Commons est activé pour les images.
Vous trouverez l'image sous la bibliothèque du projet. Faites-le glisser sur le story-board et ajoutez du texte.
Conseil: si l'image a des bordures noires, cliquez dessus avec le bouton droit de la souris et allez dans Redimensionner> Supprimer les barres noires.
3. Créer du crédit
Étant donné que vous ne pouvez ajouter qu'un texte à un clip, vous devriez vous demander comment ajouter des crédits. Si vous avez un nombre limité de crédits, appuyez sur Entrée lorsque vous saisissez du texte pour créer une nouvelle ligne. Cela aiderait à ajouter des crédits à votre vidéo.
4. Déplacer le texte
Tous les styles de police fournis par Microsoft Photos sont animés. Pour que cela fonctionne, la durée de la section 3-4 doit être d’au moins secondes. Appuyez sur le bouton de lecture pour prévisualiser l'animation.
Score vidéo plus joyeux
Il s'agit d'ajouter un texte à votre vidéo dans les applications photo. Malheureusement, la fonctionnalité manque un certain nombre de choses. Premier , Vous ne pouvez pas ajouter plus d’un texte à une seule vidéo. Vous devrez diviser la vidéo, puis ajouter plusieurs scripts. Deuxième , Les photos ne peuvent pas être utilisées pour ajouter des sous-titres car il manque les fonctionnalités appropriées. Dernier point mais non le moindre, on ne peut même pas changer la taille de la police du texte.
J'espère vraiment que vous ajoutez Microsoft Ces fonctionnalités permettent d’améliorer l’expérience globale de montage vidéo sur Windows 10.