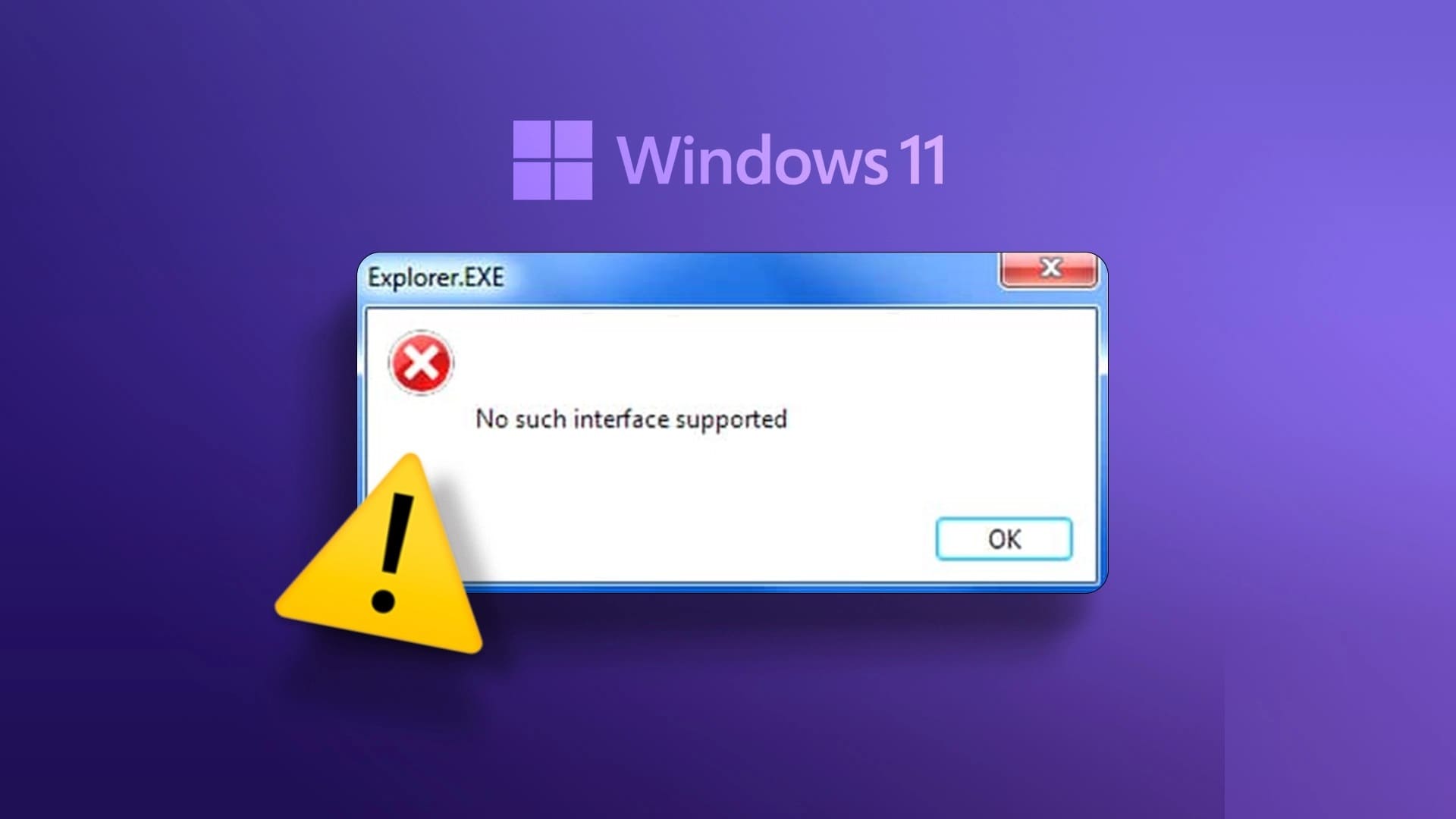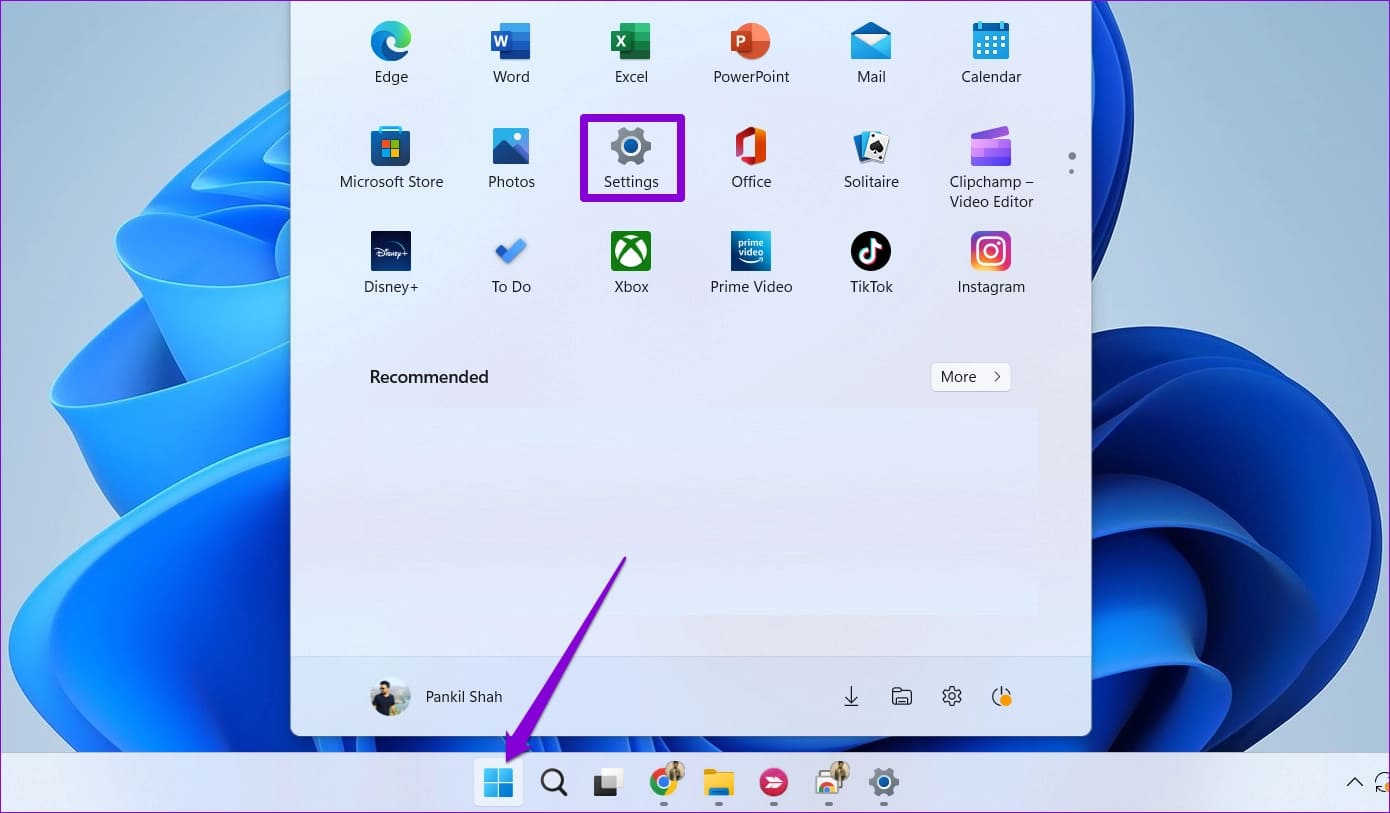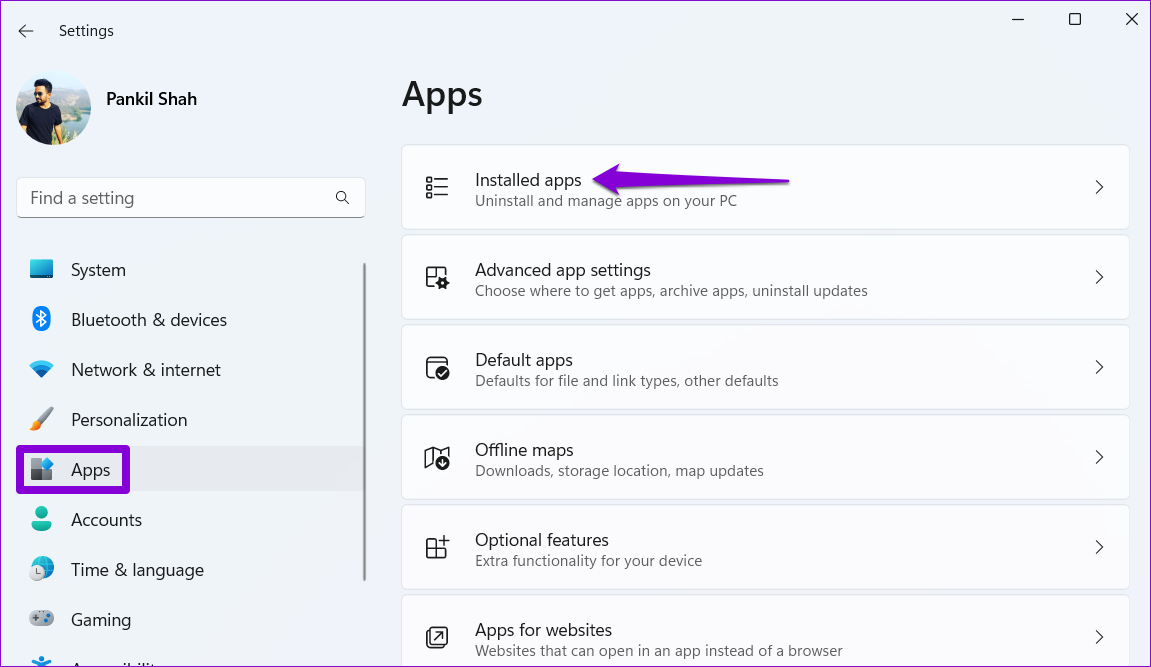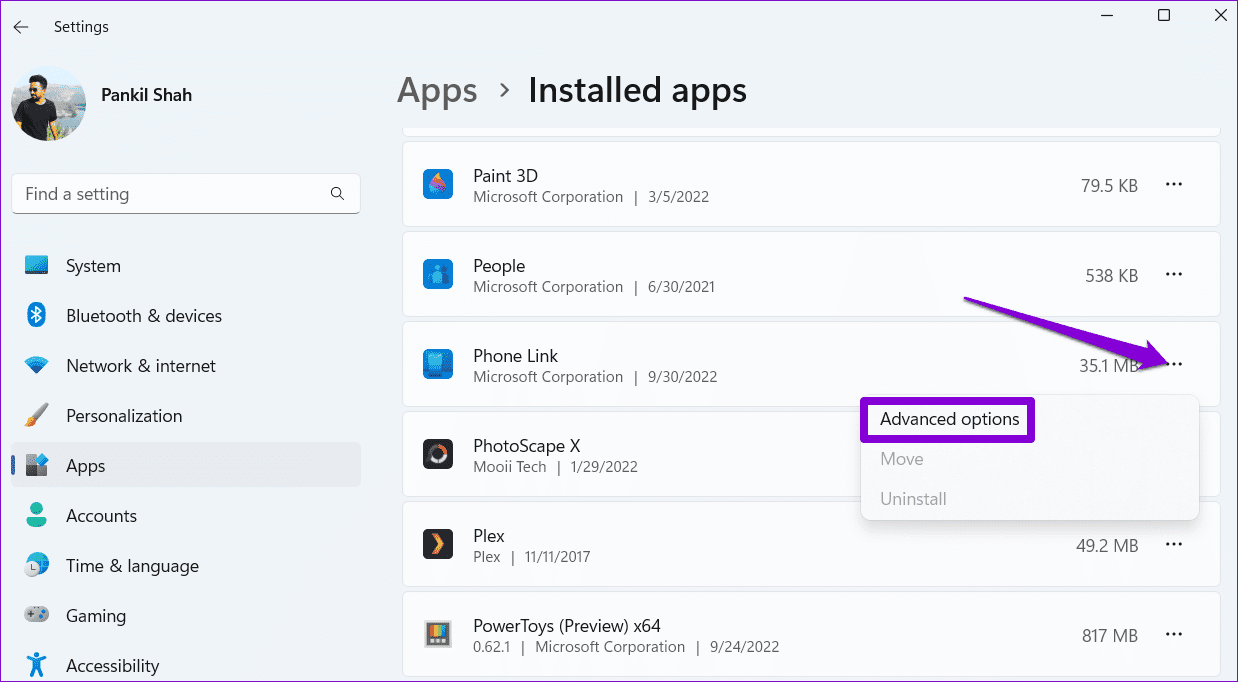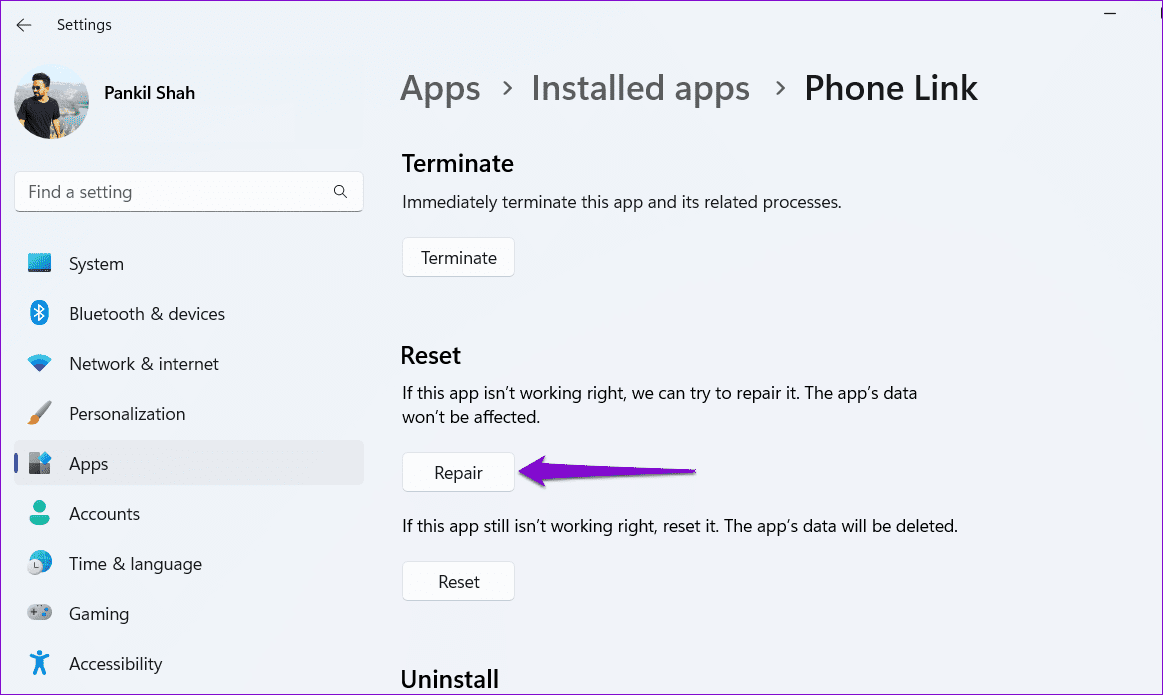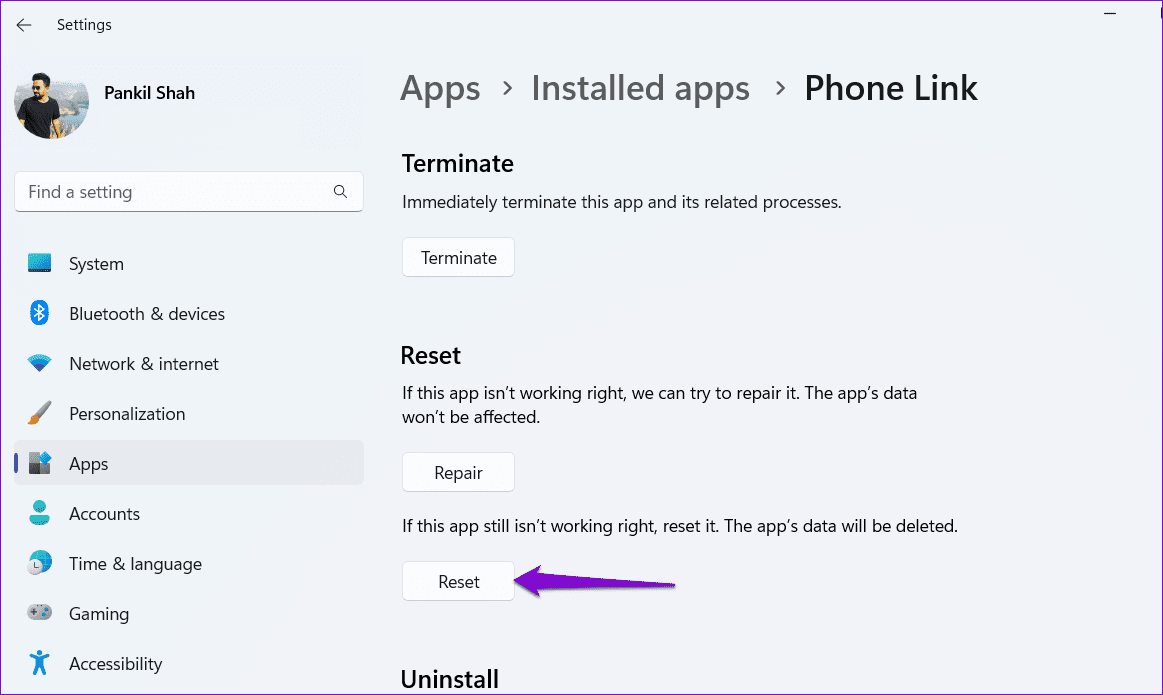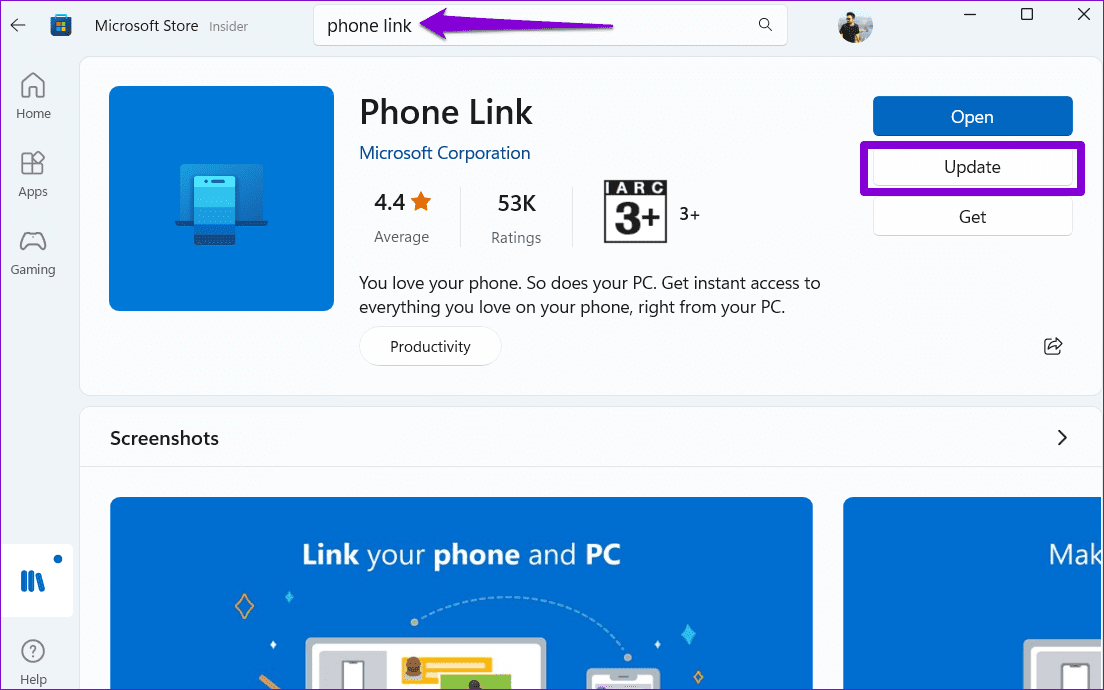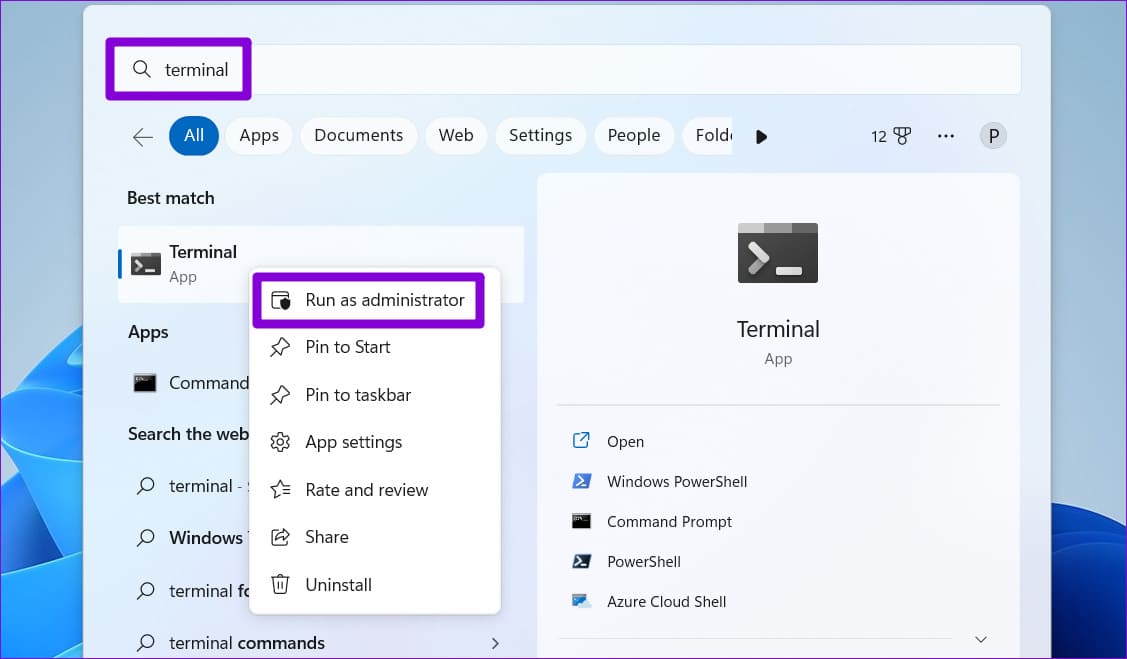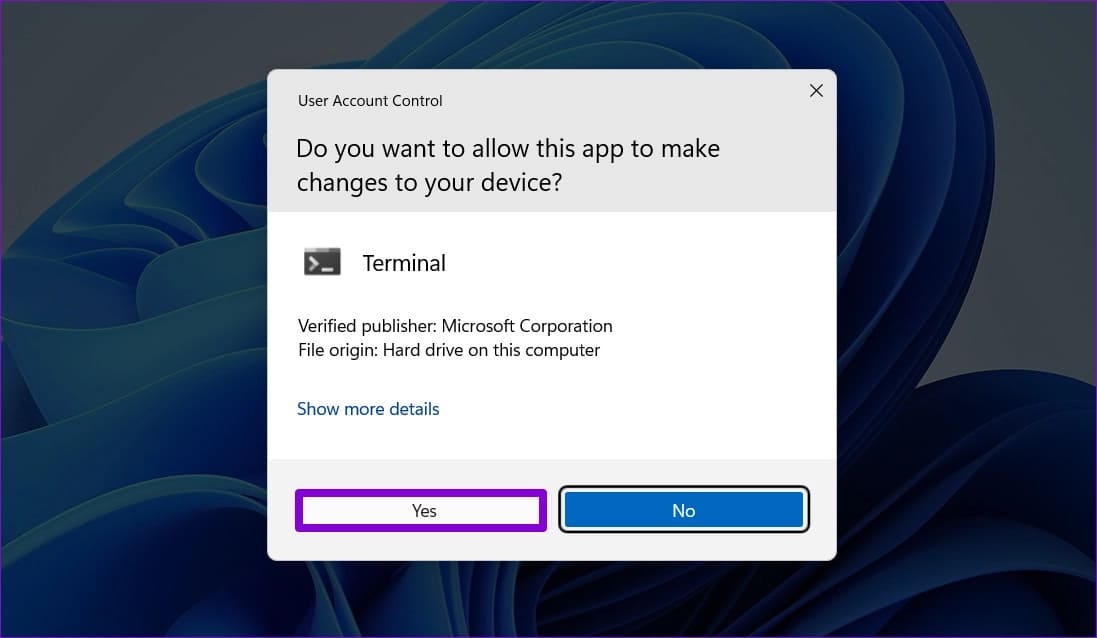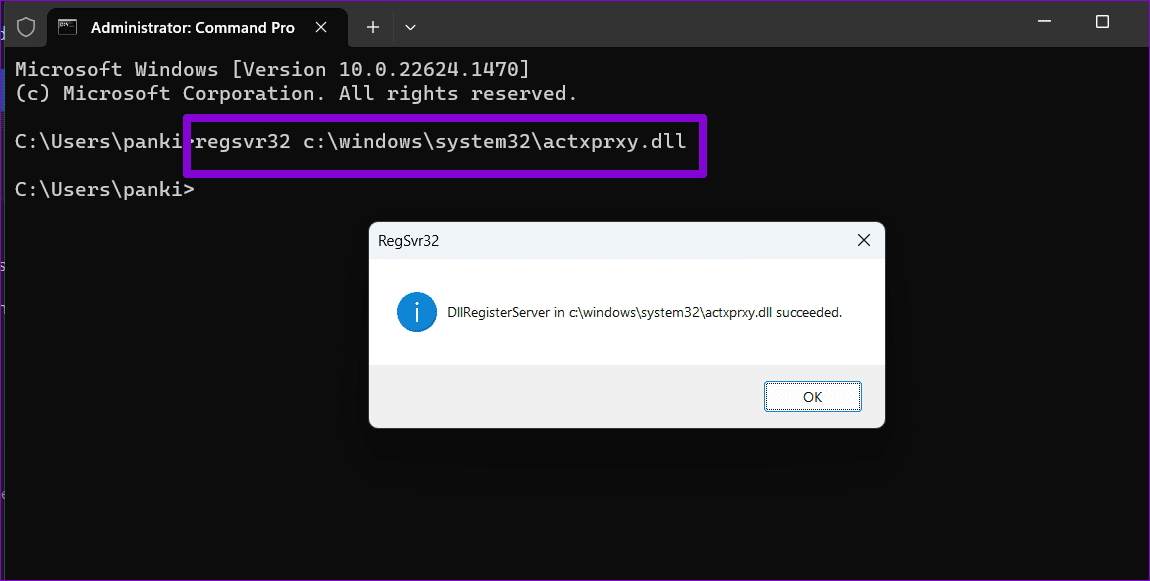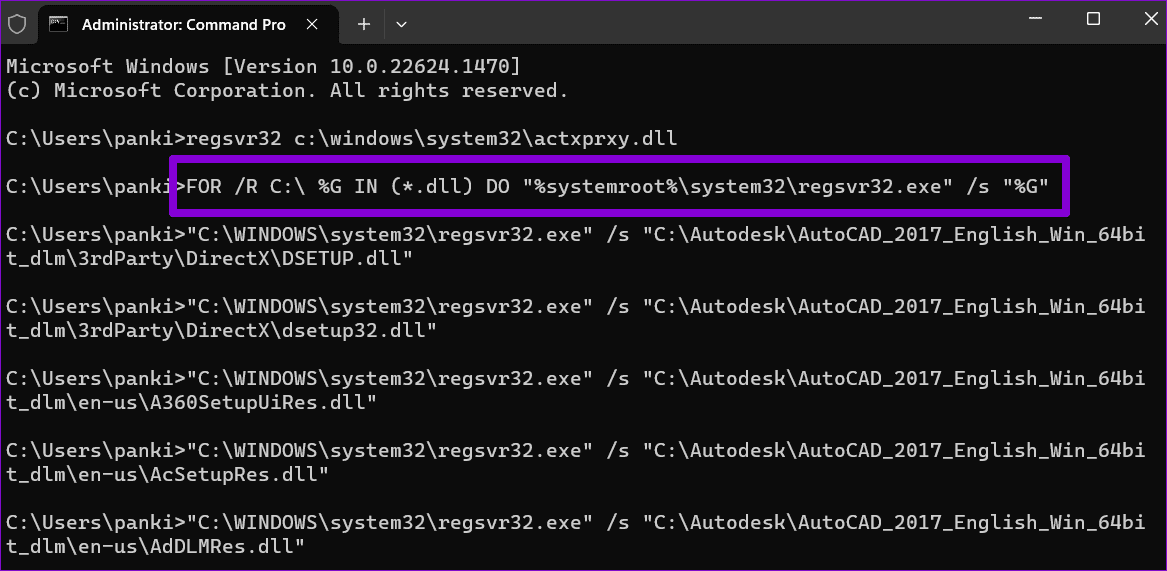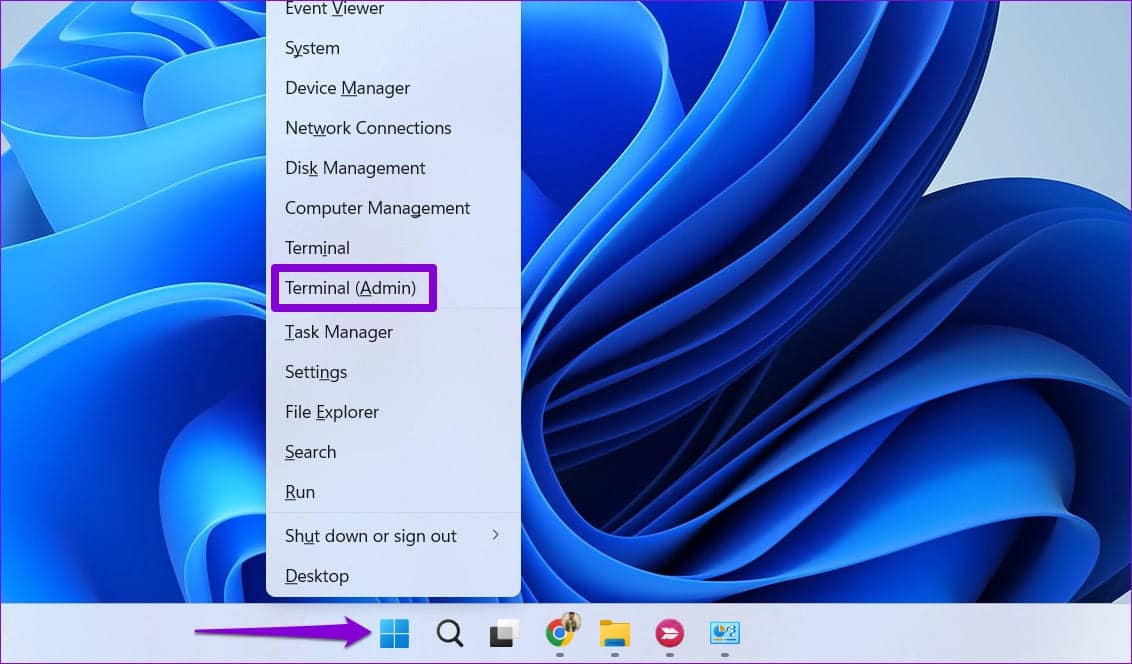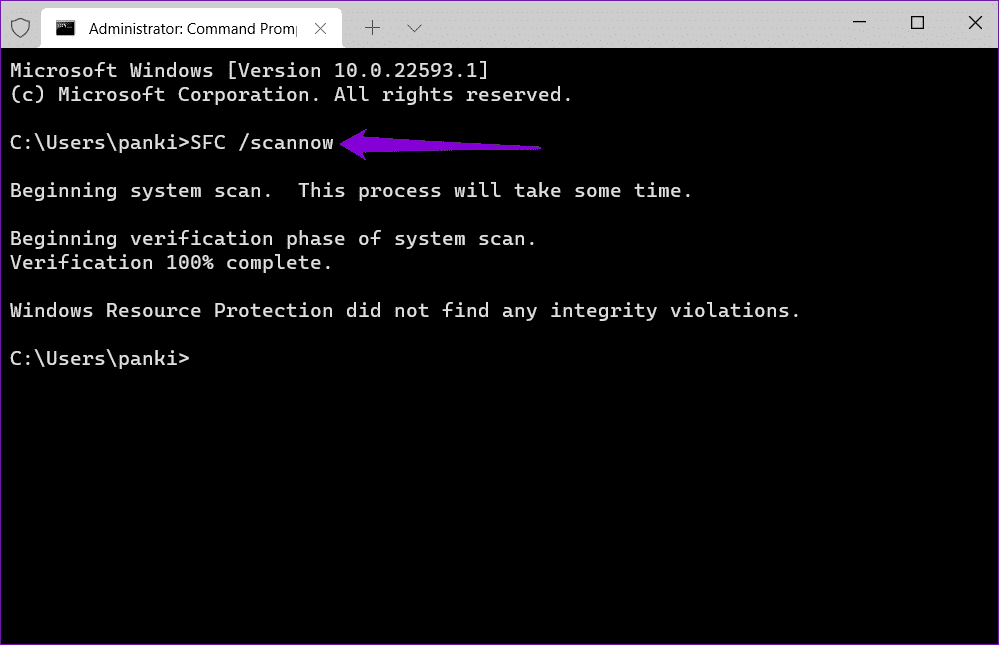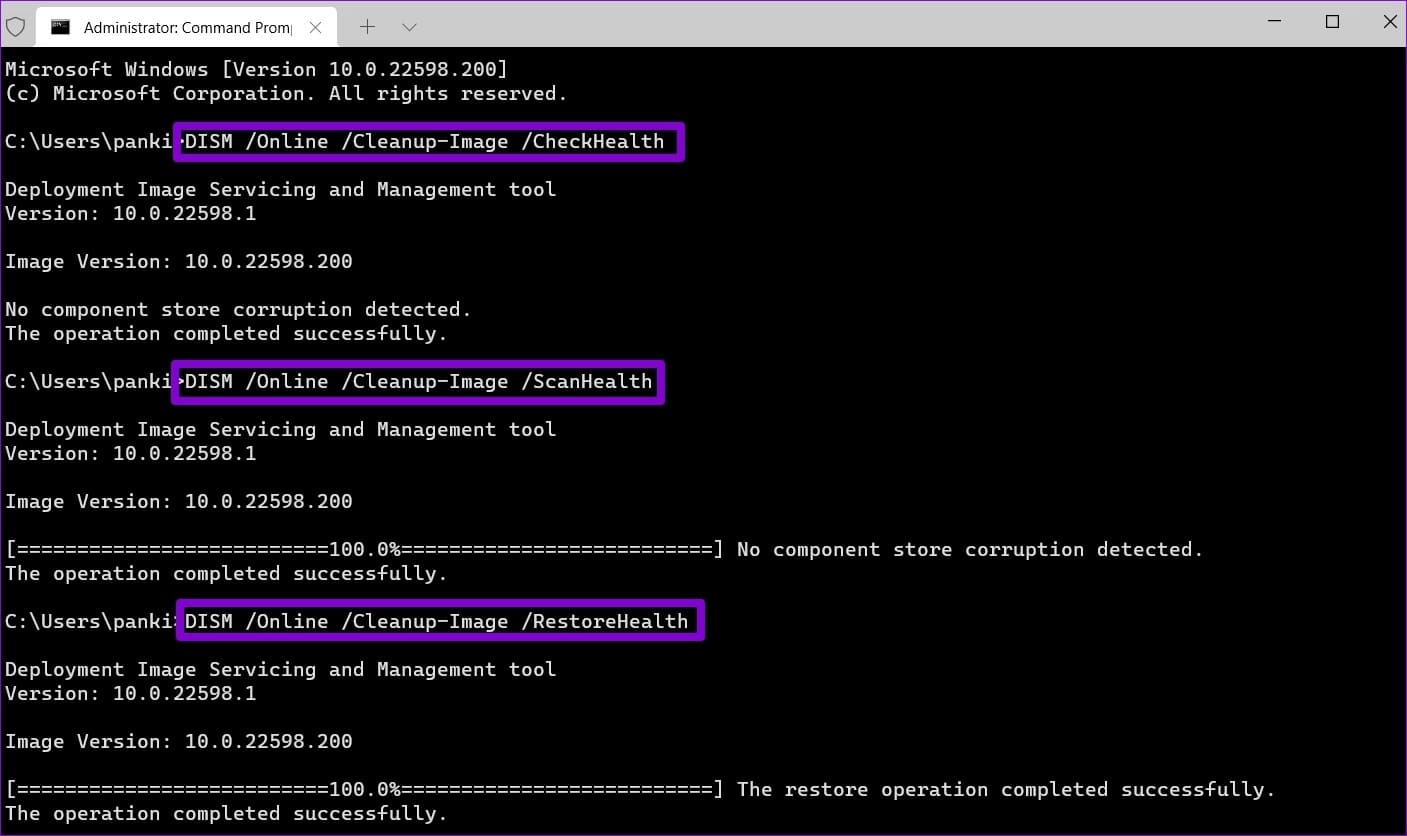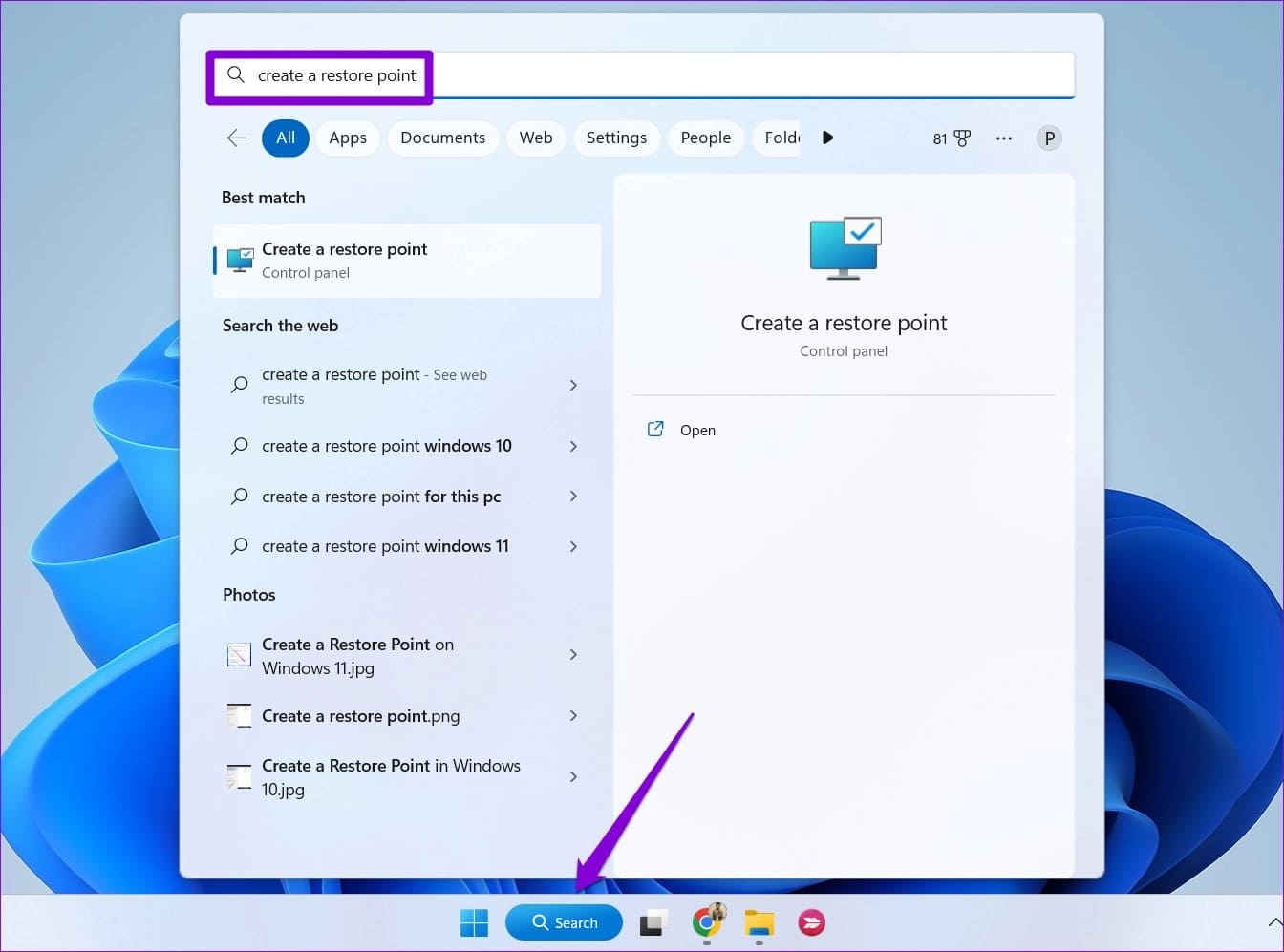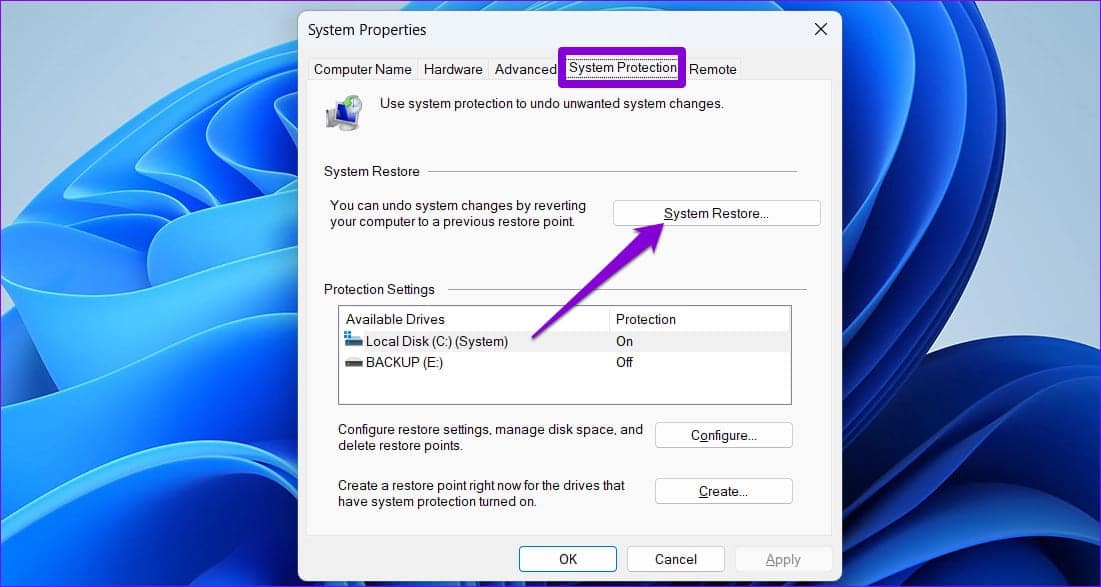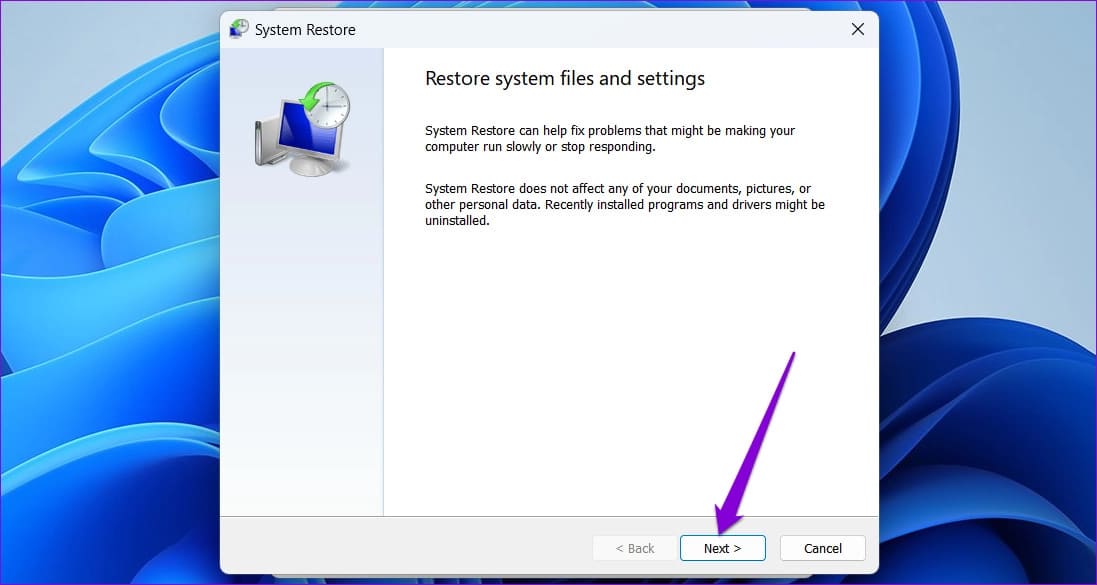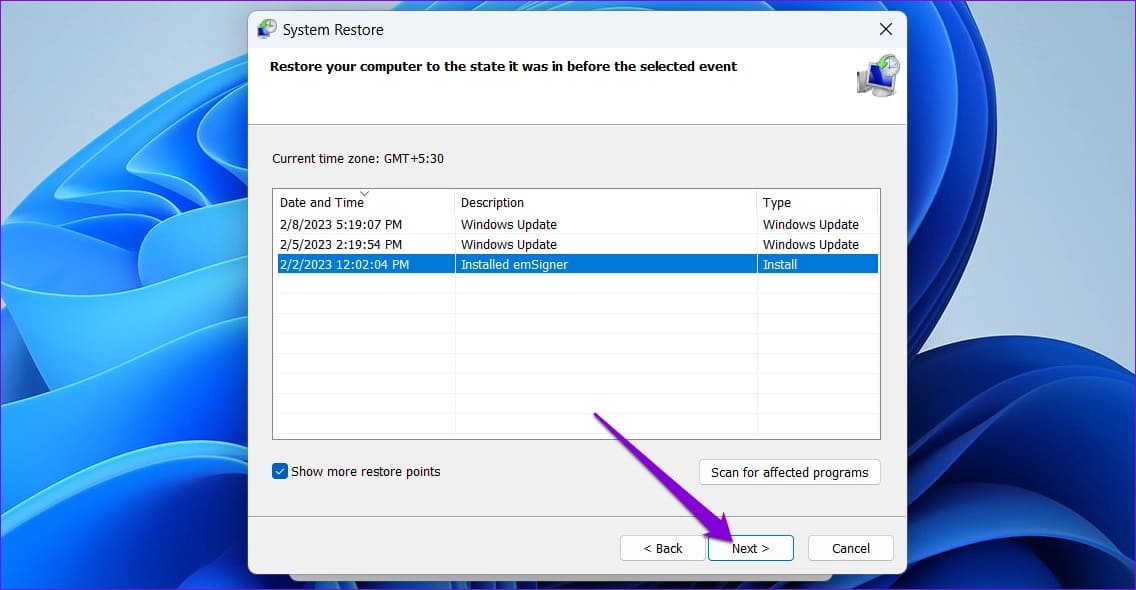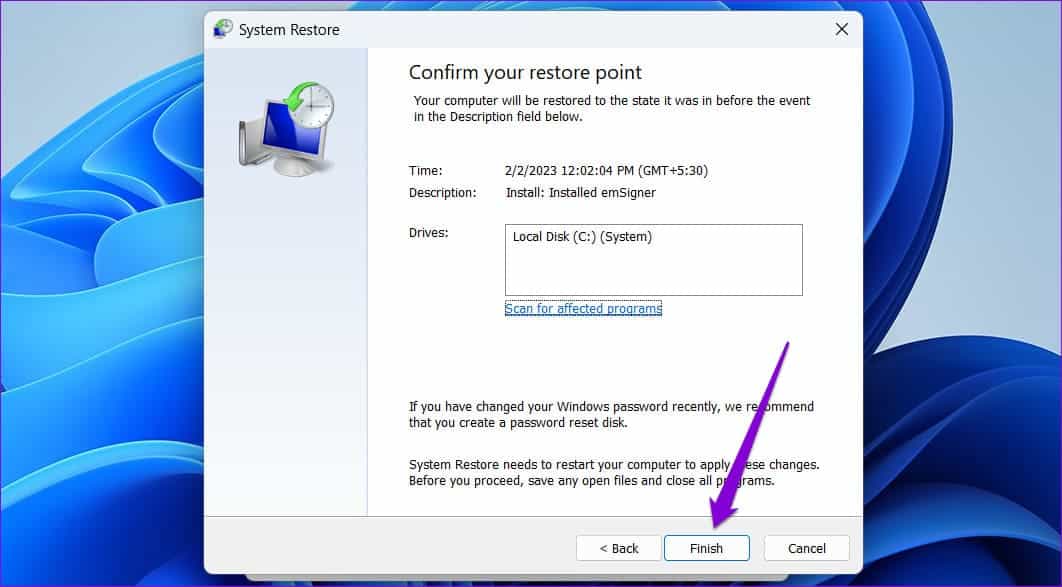Les 5 meilleures façons de réparer Aucune interface de ce type prise en charge dans Windows 11
L'erreur quelque peu énigmatique de Windows "Aucune interface de ce type n'est prise en charge" peut vous ennuyer lorsque vous essayez d'ouvrir des applications et des programmes sur votre PC. L'erreur provient généralement de fichiers DLL ou système, d'une mise à jour défectueuse ou d'autres problèmes liés au système. Quoi qu'il en soit, il est possible de corriger ce message d'erreur ennuyeux.
L'erreur "Aucune interface de ce type prise en charge" peut rendre difficile l'accès à vos applications préférées. Ce guide contient plusieurs solutions pour vous aider à corriger l'erreur "Aucune interface prise en charge (0x80004002)" sur votre PC Windows 11.
1. Réparer ou réinitialiser l'application problématique
Si vous obtenez l'erreur "Aucune interface prise en charge" lors de l'ouverture d'une application ou d'un programme spécifique, vous pouvez utiliser la fonction de réparation de l'application de Windows pour la corriger. Cela permettra à Windows de vérifier et de résoudre tout problème avec L'application sans affecter ses données. Alors qu'il y avait Plusieurs façons de réparer les applications dans Windows, Le moyen le plus évident consiste à utiliser l'application Paramètres.
Étape 1: Ouvrir un menu Commencer Et cliquez sur l'icône d'engrenage pour allumer Application des paramètres.
Étape 2: Dans l'onglet Les applications , Cliquez Applications installées.
Passons à l'étape 3: Faites défiler la liste pour localiser l'application problématique. Cliquez sur l'icône de menu à trois points horizontaux à côté et sélectionnez Avancé.
Étape 4: Faites défiler vers le bas et cliquez sur le bouton . Réparation.
Attendez que Windows corrige l'application et essayez de l'utiliser à nouveau. Si l'erreur persiste, vous pouvez envisager de réinitialiser l'application. Cela supprimera toutes les données de L'application et réinitialisera L'application à son état par défaut.
2. Mettez à jour l'application
Une autre chose que vous pouvez faire est de mettre à jour l'application problématique. Si le problème est limité à la version de L'application que vous utilisez, la mise à jour vers une version plus récente devrait résoudre le problème.
Ouvrez le Microsoft Store et tapez le nom L'application dans la zone de recherche. Cliquez sur le bouton Mettre à jour pour obtenir la dernière version de L'application, puis vérifiez si l'erreur persiste.
3. Ré-enregistrer les fichiers dll
Les fichiers DLL (Dynamic Link Library) de votre ordinateur contiennent des fonctions et du code que les programmes utilisent pour effectuer des tâches spécifiques. Si certains de ces fichiers sont manquants ou corrompus, essayez de les réenregistrer sur votre système pour corriger l'erreur "Aucune interface prise en charge" dans Windows.
Étape 1: Appuyez sur la touche Raccourci clavier Windows + S pour ouvrir le menu de recherche.
Étape 2: Type terminal Dans la boîte, faites un clic droit sur le premier résultat et sélectionnez Exécutez en tant qu'administrateur.
Passons à l'étape 3 : Sélectionner oui Lorsque l'invite de commande apparaît dans Compte utilisateur (UAC).
Étape 4: Dans la console, copiez et collez la commande suivante et appuyez sur Entrer.
regsvr32 c: \ windows \ system32 \ actxprxy.dll
Étape 5: copier la commande Suivant , et collez-le dans la fenêtre d'invite de commande, puis appuyez sur Entrée.
POUR /RC:\ %G IN (*.dll) FAIRE "%systemroot%\system32\regsvr32.exe" /s "%G"
4. Exécutez l'analyse SFC et DISM
Il peut également empêcher les fichiers système corrompus Sur votre ordinateur, les applications et les programmes s'ouvrent et provoquent l'apparition de l'erreur "Aucune interface prise en charge" dans Windows. Dans ce cas, vous pouvez exécuter une analyse des fichiers système (SFC) et une analyse DISM (service et gestion des images de déploiement) pour rechercher et corriger les fichiers système problématiques sous Windows.
Étape 1: Clique sur Touche Windows + raccourci clavier X Pour ouvrir un menu Power User Et sélectionnez Terminal (administrateur) De la liste.
Étape 2: Sélectionner oui Lorsque l'invite de commande apparaît dans Compte utilisateur (UAC).
Passons à l'étape 3 : En Console , Écrivez la commande Suivant Appuyez sur Entrée.
SFC / scannow
Étape 4: Exécutez les commandes suivantes une par une et appuyez sur Entrée après chacune pour exécuter une analyse DISM.
DISM /En ligne /Cleanup-Image /CheckHealth DISM /En ligne /Cleanup-Image /ScanHealth DISM /En ligne /Cleanup-Image /RestoreHealth
Redémarrez votre ordinateur une fois l'analyse terminée et vérifiez si vous pouvez ouvrir des applications et des programmes sans erreur.
5. Effectuez une restauration du système
Restauration du système Une fonctionnalité utile de Windows qui vous permet d'annuler les modifications apportées à votre ordinateur et de le ramener à un état antérieur. Si l'erreur n'a commencé à apparaître que récemment, vous pouvez effectuer une restauration du système pour la corriger.
Étape 1: Cliquez sur l'icône de recherche dans la barre des tâches, tapez créer un point de restauration et appuyez sur Entrée.
Étape 2: Sous Onglet Protection du système , Cliquez sur le bouton Restauration du système.
Passons à l'étape 3 : Cliquez “Suivant«Continuer.
Étape 4: Sélectionnez Point de restauration avant que l'erreur n'apparaisse pour la première fois, puis appuyez sur Suivant.
اÉtape 5: Cliquez “Termineret autoriser Windows à restaurer point de restauration spécifié.
Une fois que Windows est revenu au point de restauration sélectionné, l'erreur "Aucune interface de ce type prise en charge" ne devrait plus vous déranger.
Ouvrir les applications sans erreurs
Des erreurs telles que "Aucune interface de ce type n'a été trouvée" dans Windows peuvent perturber votre flux de travail et vous occuper toute la journée. J'espère que ce n'est plus le cas et que l'un des correctifs ci-dessus vous a aidé à le résoudre. Dites-nous quels correctifs suggérés ont fonctionné pour vous dans les commentaires ci-dessous.