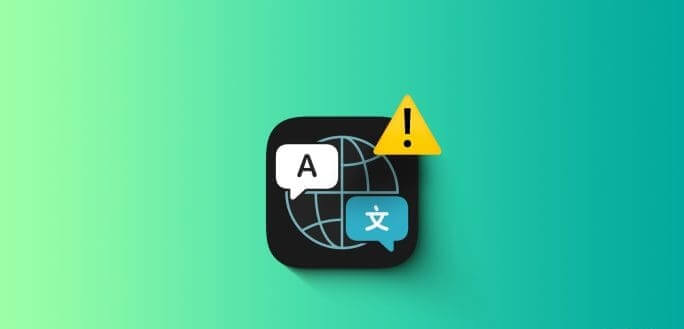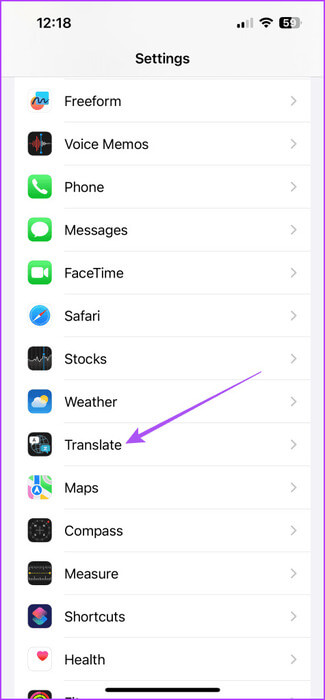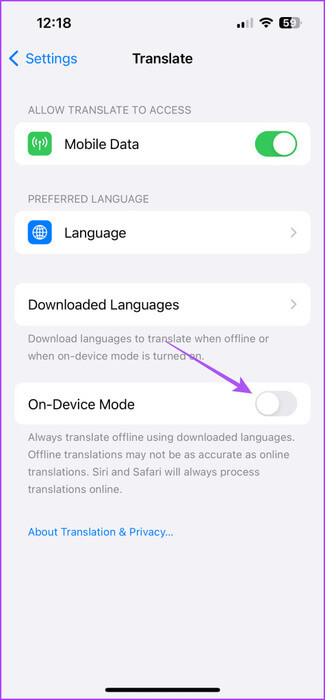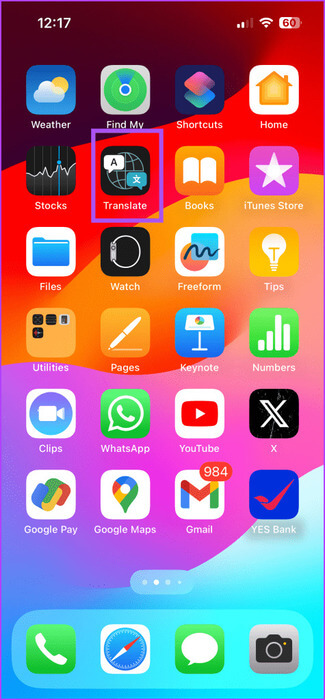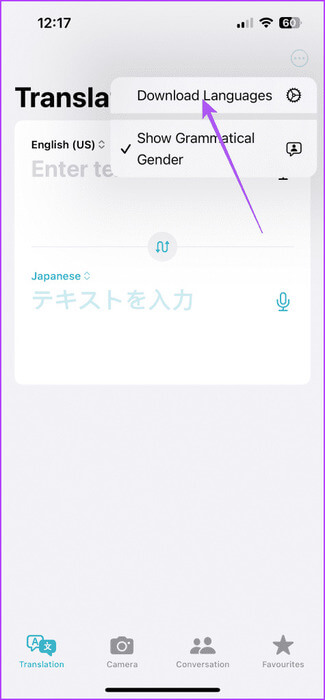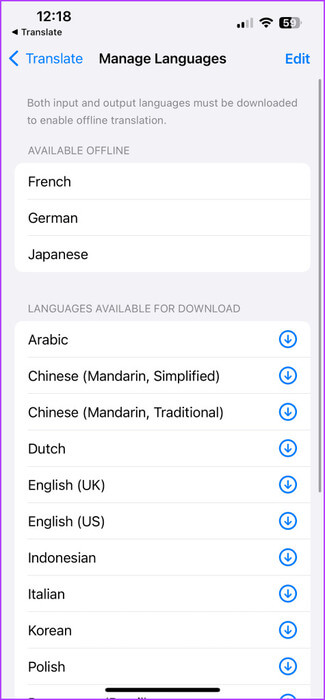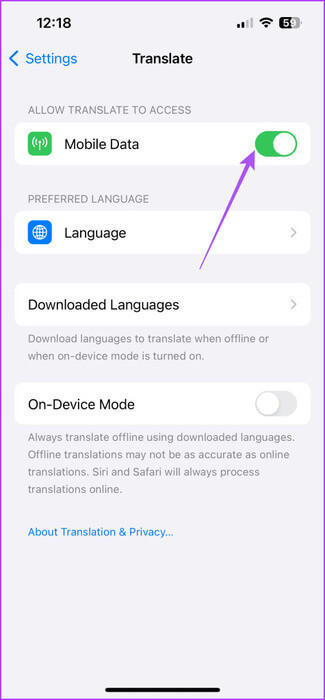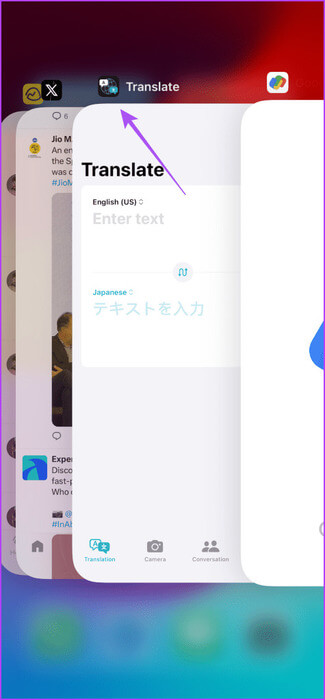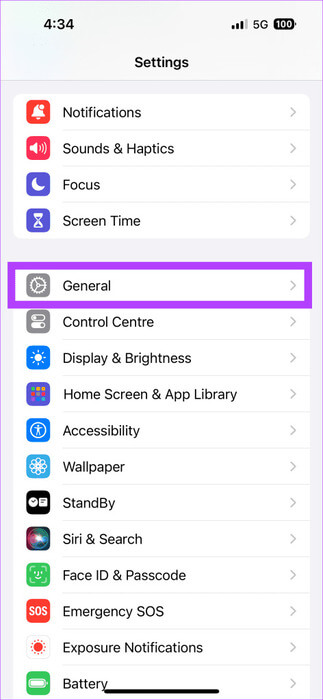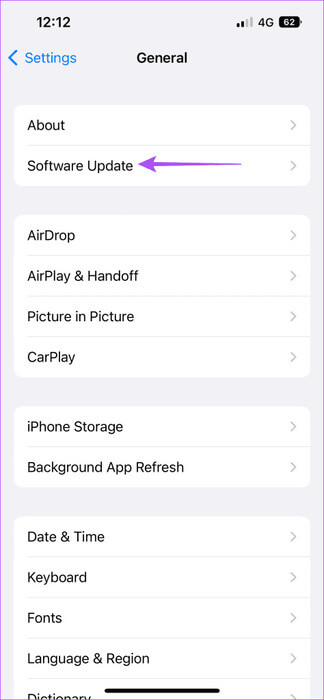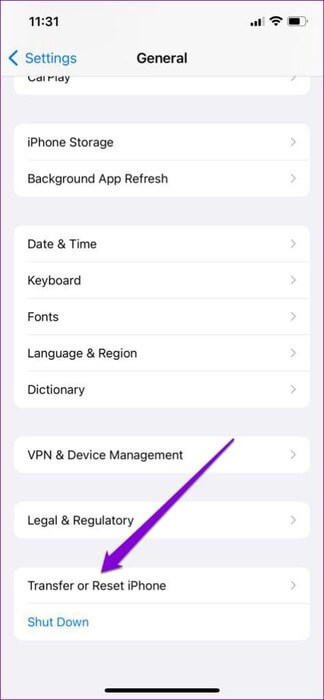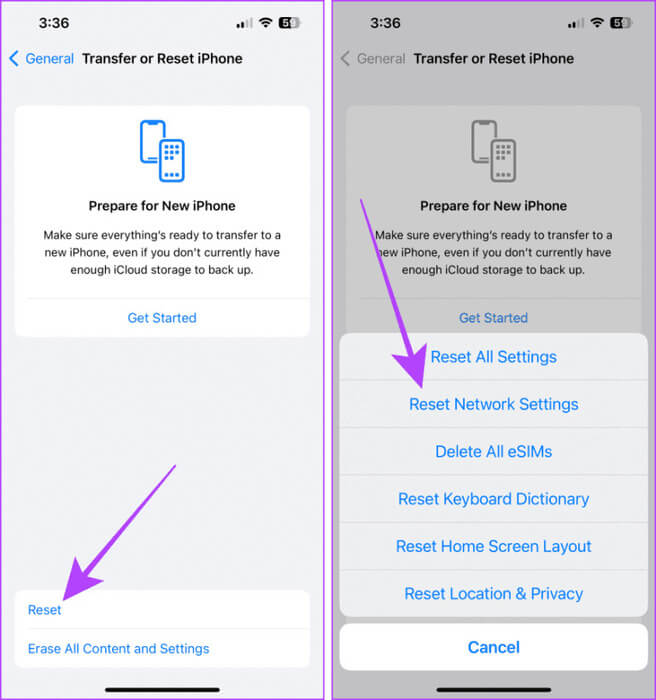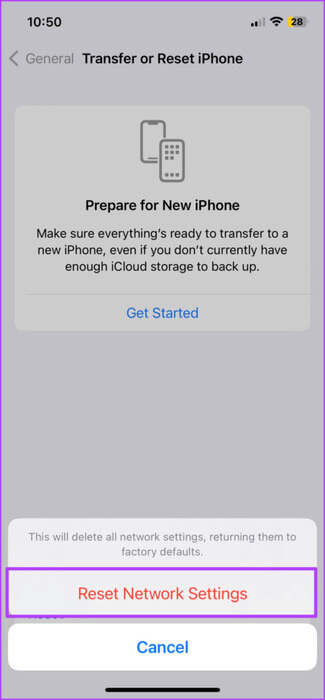Les 7 principaux correctifs pour l'application Apple Translate ne fonctionnent pas sur iPhone
Viens Application Apple Traduction Préinstallé sur les iPhones. Il peut aider à éliminer les barrières linguistiques en vous aidant à traduire toute langue qui vous est inconnue. L'application s'avère utile, en particulier lorsque vous voyagez dans une zone différente et que vous avez besoin d'aide pour tout comprendre, depuis les itinéraires, les éléments de menu, les noms de magasins, etc. Voici les 7 principaux correctifs pour l’application Apple Translate qui ne fonctionne pas sur iPhone.
Cela peut donc être ennuyeux si l'application de traduction cesse de fonctionner lorsque vous en avez le plus besoin. Si vous rencontrez des problèmes avec l'application, cet article partagera les meilleurs correctifs pour l'application Translate qui ne fonctionne pas sur votre iPhone.
1. Activez le mode sur l'appareil
Voyons d'abord les solutions lorsque vous devez utiliser l'application de traduction hors ligne. Si vous voyez l'erreur « Les sous-titres ne sont pas disponibles, veuillez réessayer plus tard », nous vous suggérons de vérifier si le mode est activé sur votre appareil. Cela vous aidera avec la traduction hors ligne sur votre iPhone.
Étape 1: Ouvrir une application Paramètres Et presse Traduire.
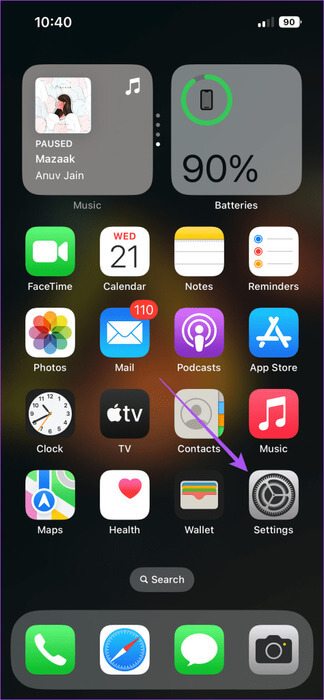
Étape 2: Appuyez sur le bouton Commutateur À côté de Emplacement de l'appareil pour activer la fonction.
Activez le mode sur appareil uniquement lorsque vous avez besoin de traductions hors ligne.
2. Vérifiez les langues téléchargées
Si vous ne pouvez pas traduire hors ligne, vous devez vérifier si la traduction a été téléchargée sur votre appareil. C'est encore une fois lorsque vous devez utiliser l'application Apple Translate hors ligne. Pour vérifier et télécharger des langues, vous aurez besoin d'une connexion Internet.
Étape 1: Ouvert Application de traduction Sur ton iPhone
Étape 2: Clique sur Les trois points horizontaux Dans le coin supérieur droit et sélectionnez Téléchargez les langues.
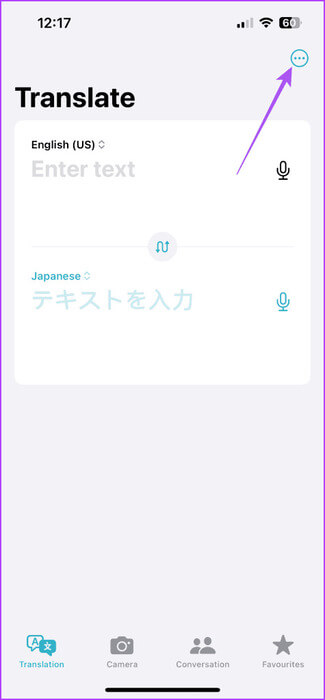
Étape 3: Vérifiez si la langue de votre choix a été téléchargée. Sinon, cliquez Icône de flèche à côté du nom de la langue à télécharger.
Revenez ensuite à l’écran de traduction pour vérifier que le problème est résolu.
3. Autoriser l'utilisation des données mobiles
Pour accéder aux solutions lorsque vous devez utiliser L'application en ligne, nous vous suggérons d'autoriser l'utilisation des données mobiles pour l'application de traduction. Voici comment.
Étape 1: Ouvrir une application Paramètres Et presse Traduire.
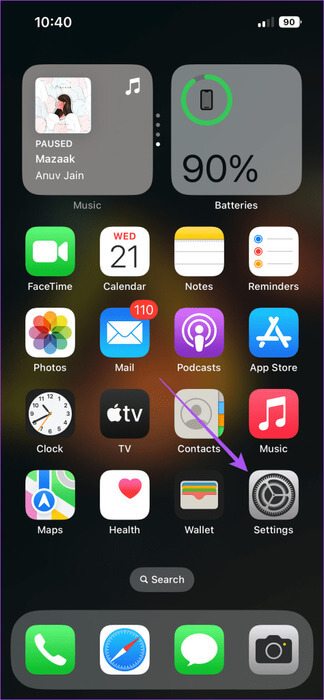
Étape 2: Appuyez sur le bouton Commutateur À côté de Données mobiles Pour permettre son utilisation.
Étape 3: fermer l'application Paramètres Et ouvert Traduire Pour vérifier que le problème est résolu.
4. Passez à la 5G ou au WI-FI
Si les traductions mettent du temps à apparaître sur l'écran de votre iPhone, nous vous suggérons Passer à la 5G Ou vers un réseau Wi-Fi plus puissant. Cela rendra les traductions plus rapides puisque la vitesse des données mobiles dépend entièrement de votre emplacement actuel.
5. Forcer la fermeture et le redémarrage de Translate
Si l'application Translate se bloque ou plante sur votre iPhone, vous pouvez forcer la fermeture de l'application et la redémarrer. Cela donnera à L'application un nouveau départ.
Étape 1: Au Écran d'accueil, faites glisser votre doigt vers le haut et maintenez-le enfoncé pour afficher les fenêtres de l'application en arrière-plan.
Étape 2: Balayez vers la droite pour chercher une fenêtre Application de traduction et balayez vers le haut pour supprimer l'application.
Étape 3: Redémarrez l'application Traduire Et vérifiez si le problème est résolu.
6. Mettre à jour l'application Traduire
Vous pouvez essayer d'installer la dernière version de l'application Traduire Après la mise à jour vers la dernière version d'iOS sur votre iPhone.
Étape 1: Ouvrir une application Paramètres Et presse Général
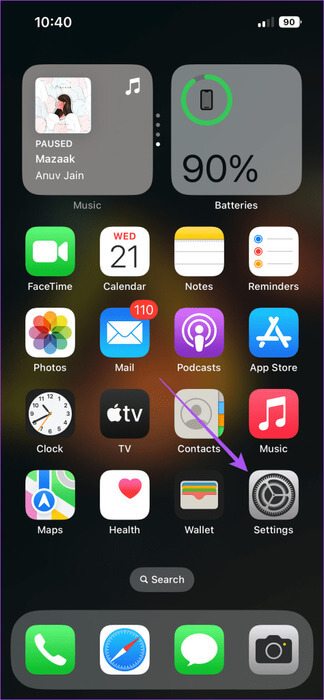
Étape 2: Sélectionner Mise à jour du logiciel. Téléchargez et installez ensuite la mise à jour si elle est disponible.
Étape 3: Après cela, ouvrez Application de traduction Et vérifiez si le problème est résolu.
Référez-vous alors à notre article Votre iPhone est tombé en panne lors de la préparation de la mise à jour.
7. Réinitialiser tous les paramètres
Si aucune des solutions ne fonctionne, nous vous suggérons d'essayer de réinitialiser tous les paramètres de votre iPhone. Cela restaurera tous les paramètres par défaut de L'application, y compris l'application Traduire . Il s'agit d'une solution avancée qui peut entraîner une perte de données.
Étape 1: Ouvrir une application Paramètres Et sélectionnez Général
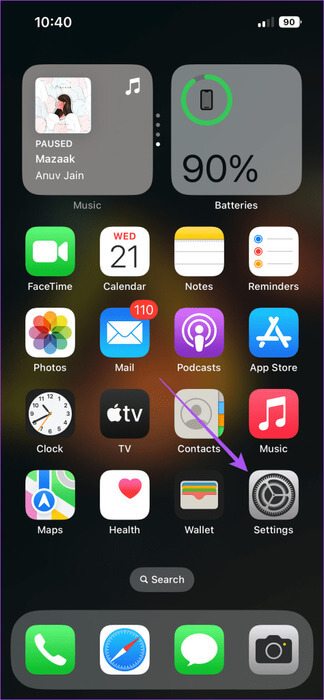
Étape 2: Faites défiler vers le bas et sélectionnez Transférez ou réinitialisez l'iPhone.
Étape 3: Clique sur Réinitialiser En bas et sélectionnez Réinitialiser les réglages réseau.
Étape 4: Entrez votre mot de passe et sélectionnez Réinitialiser les réglages réseau Encore une fois.
Étape 5: Après cela, ouvrez Application de traduction Et vérifiez si le problème est résolu.
Traduisez quand vous en avez besoin
Ces solutions vous aideront si l'application Apple Translate ne fonctionne pas sur votre iPhone. Si vous connaissez l'application Translate, consultez Notre comparatif entre Google Translate et Apple Translate Avant de choisir l’un d’entre eux comme seule option.