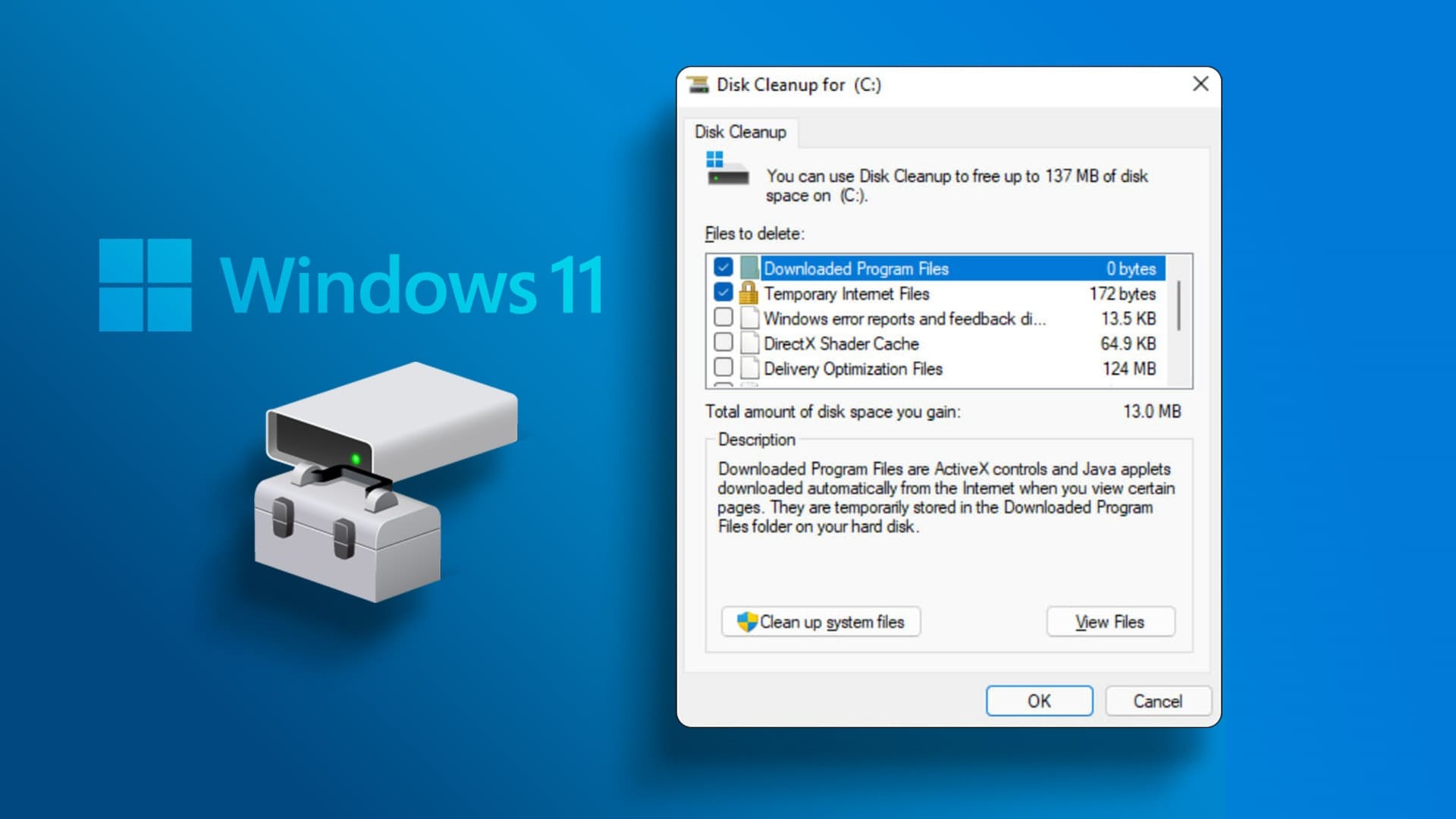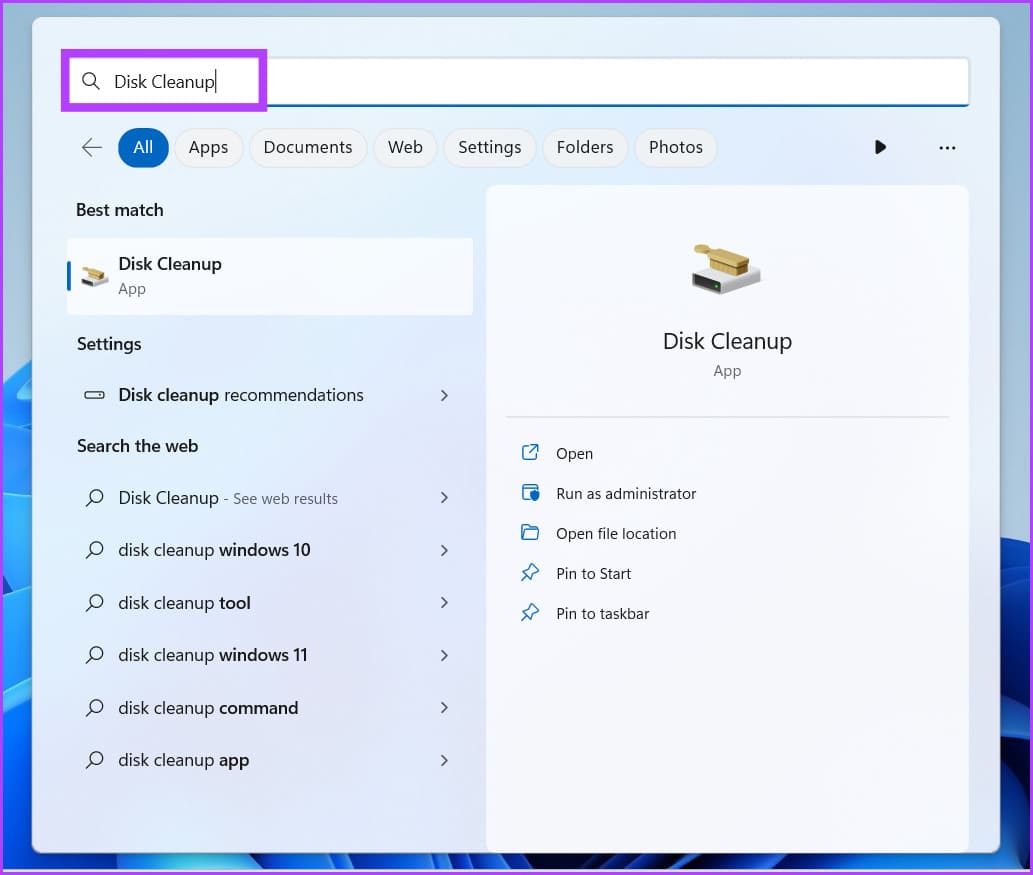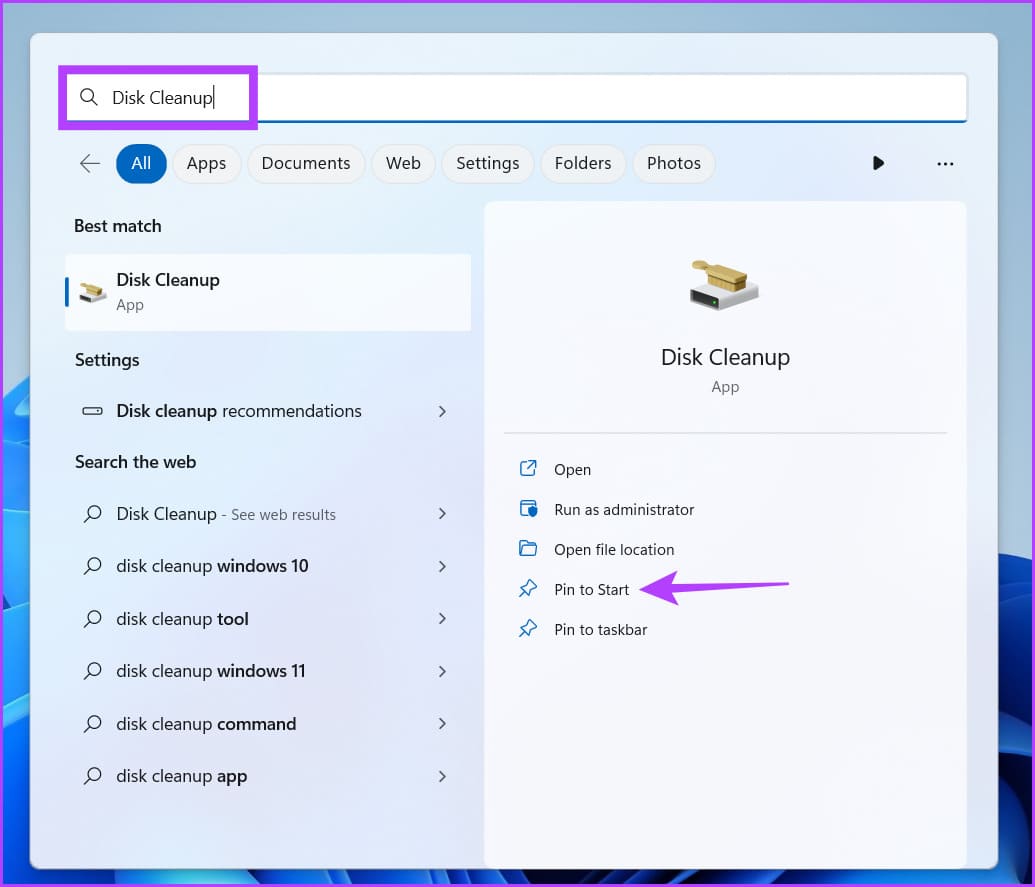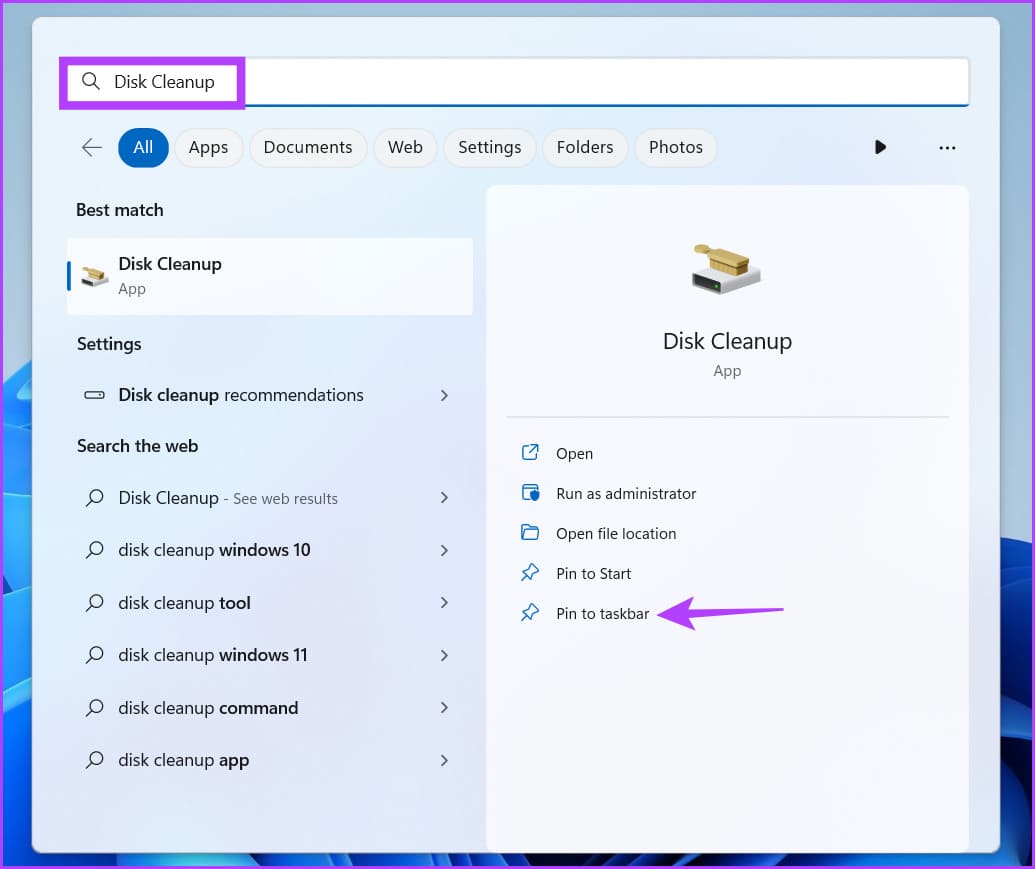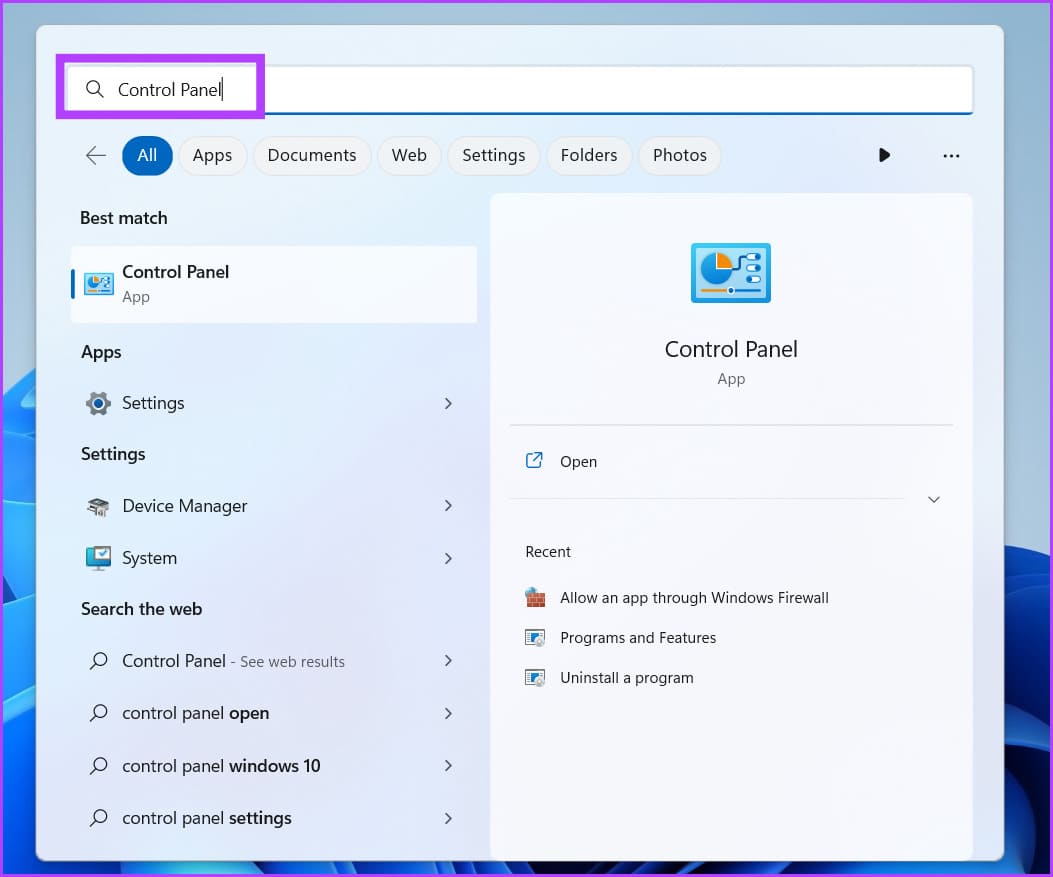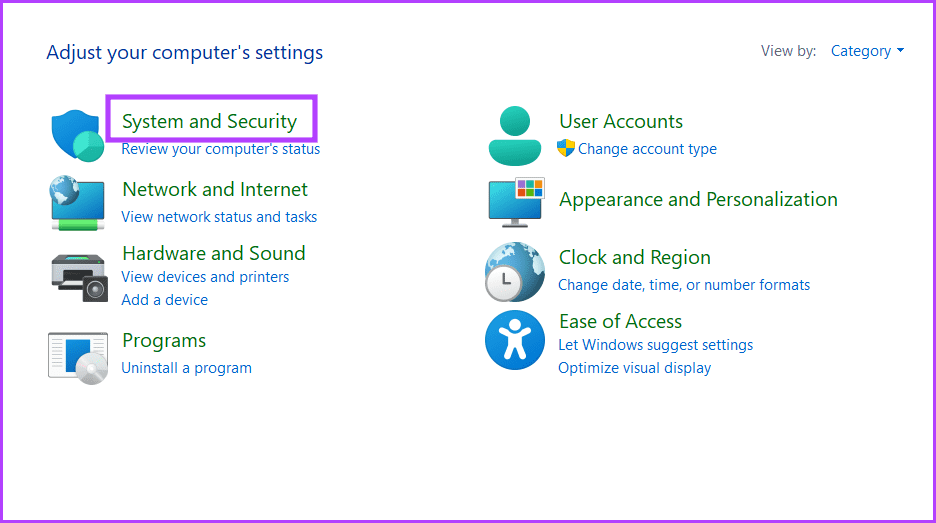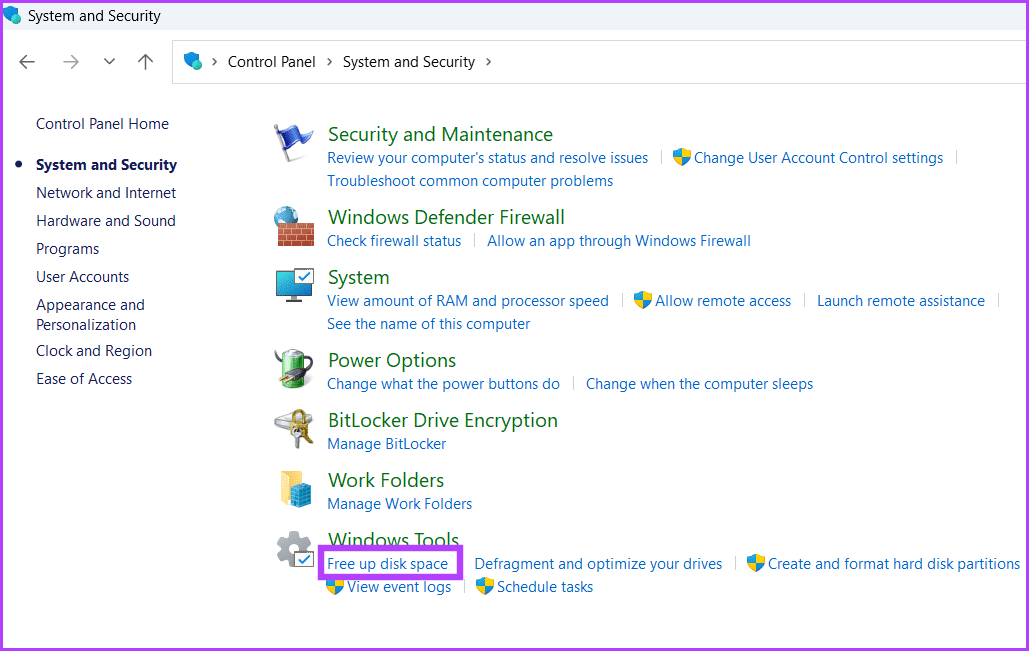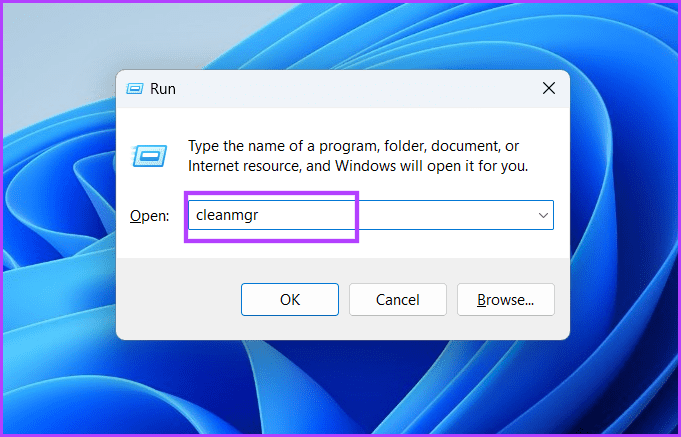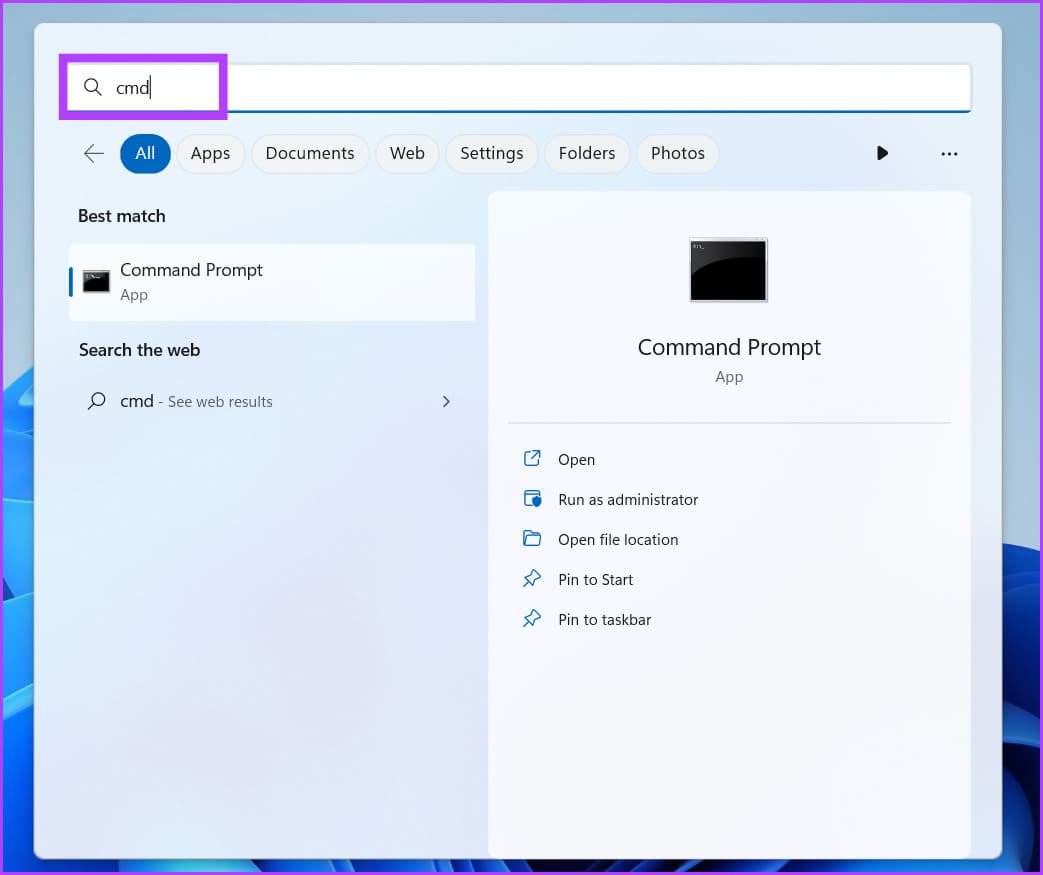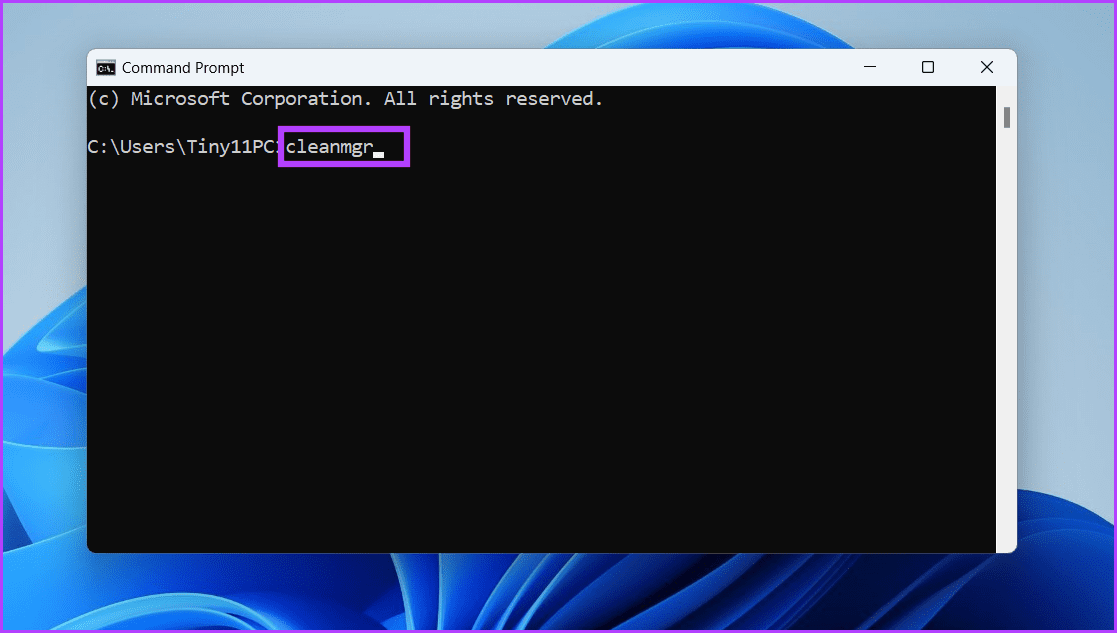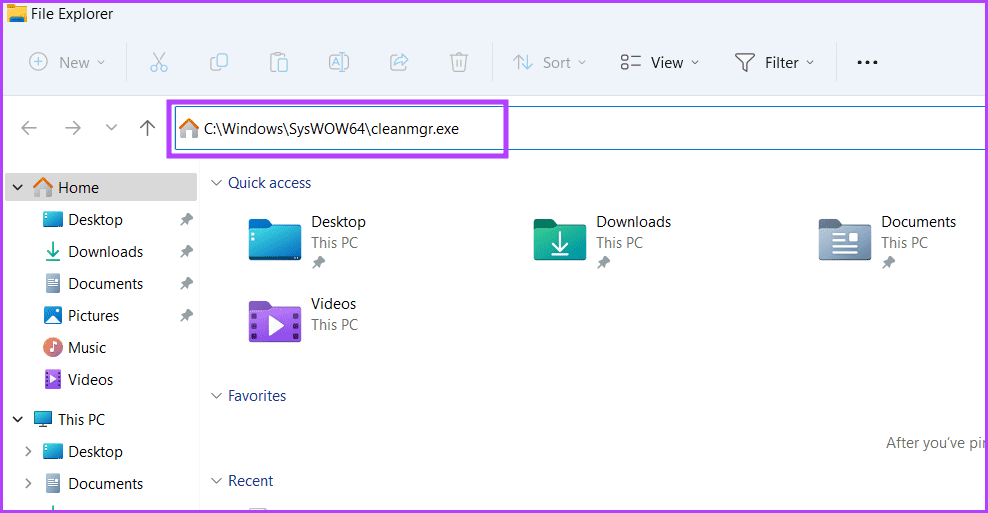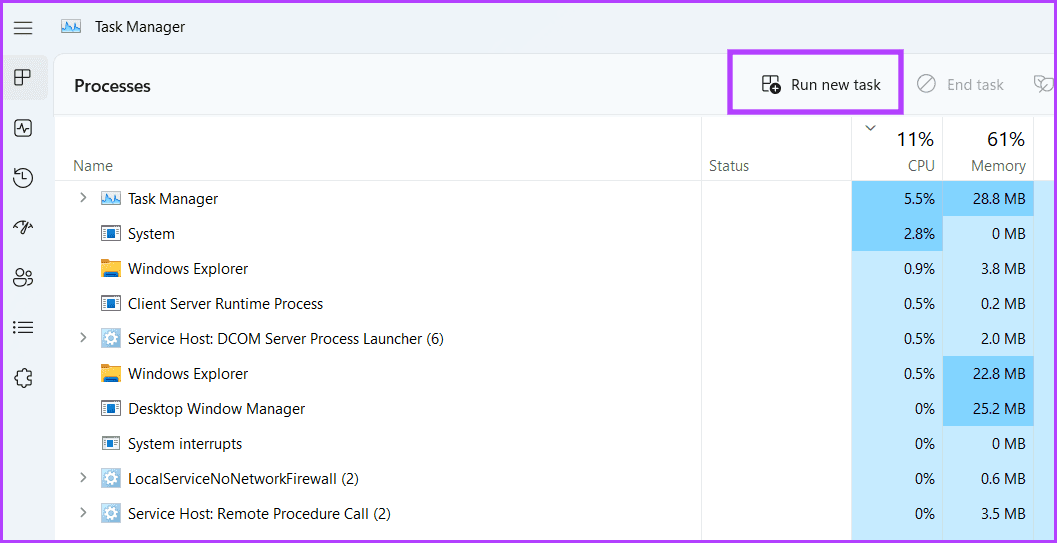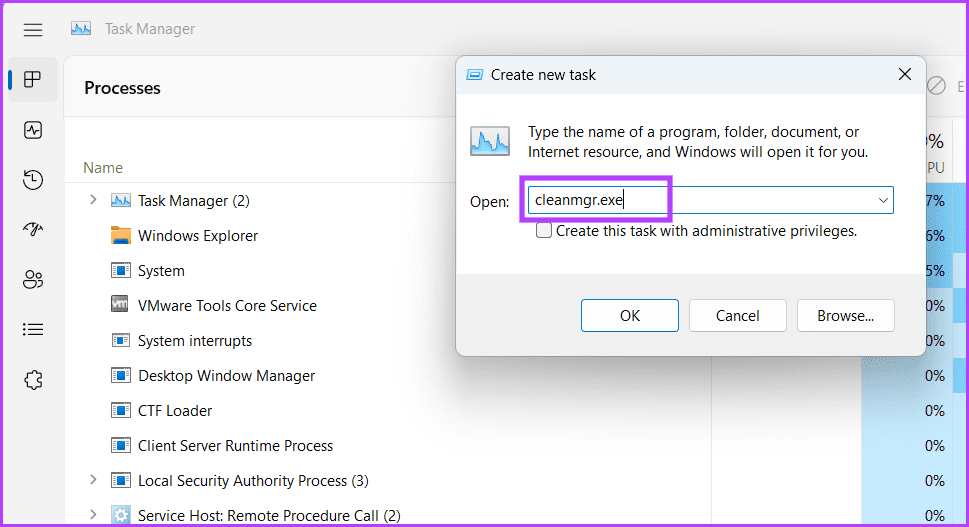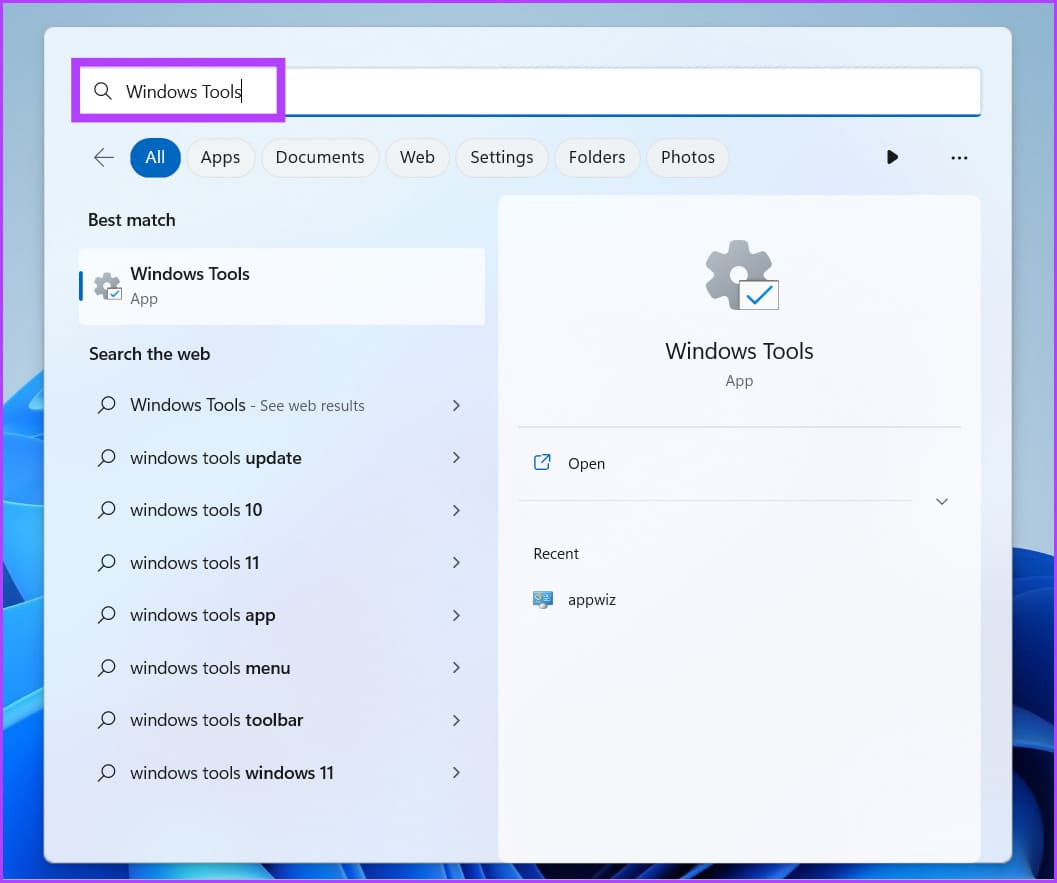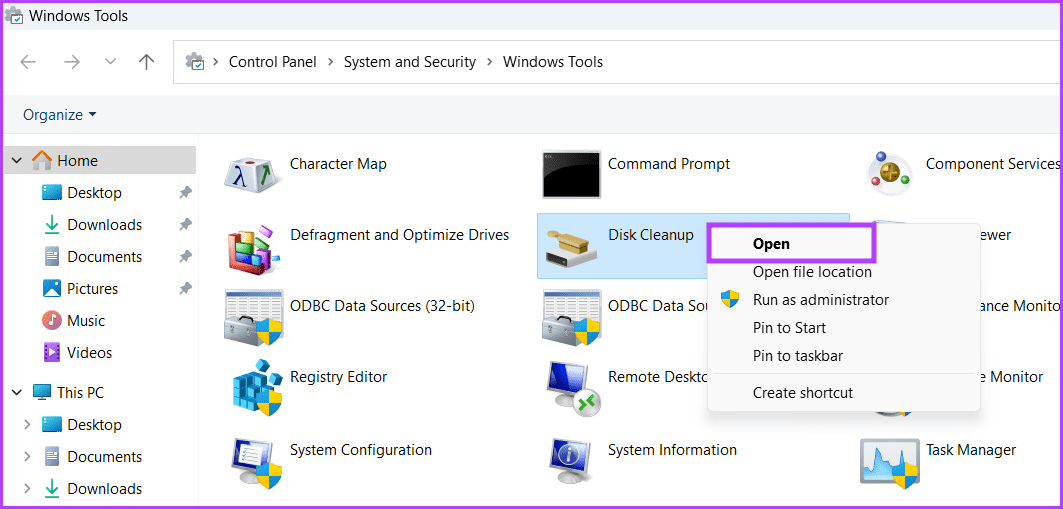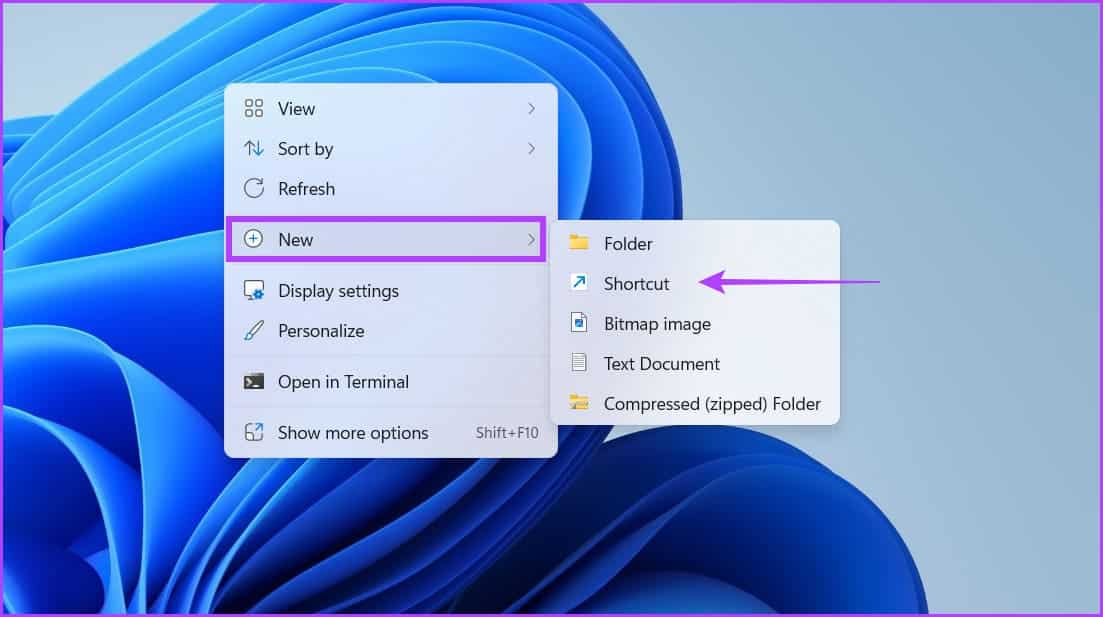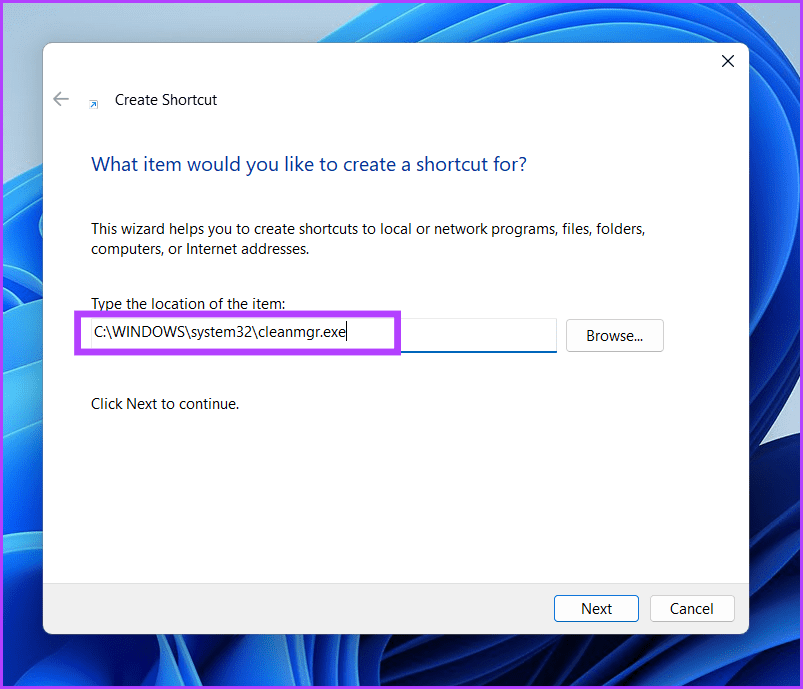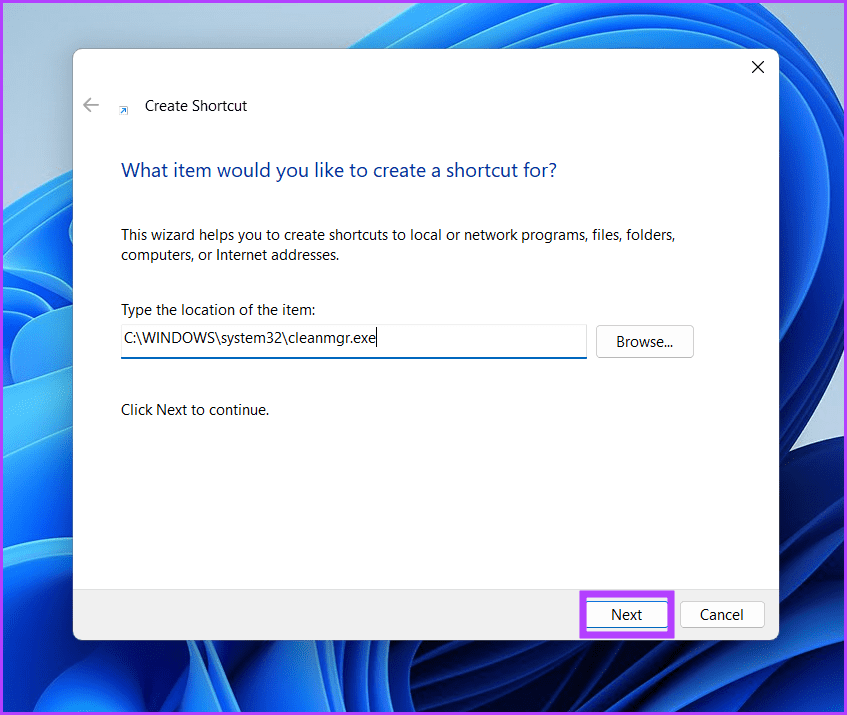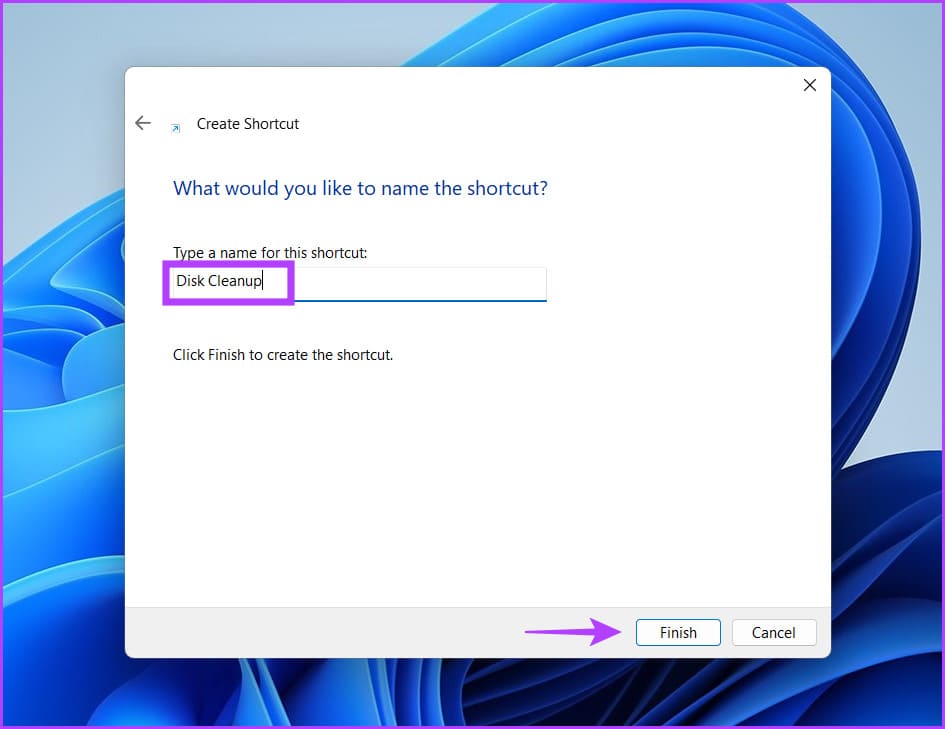9 façons rapides d'exécuter le nettoyage de disque dans Windows 11
Microsoft a inclus un outil de nettoyage intégré au système d'exploitation depuis Windows 98. Alors que les utilisateurs se sont tournés vers des applications de nettoyage tierces, cet outil infaillible a conservé ses fondements. Même Microsoft a déclaré que les applications tierces sont presque inutiles et que la suppression des entrées de registre n'est pas une bonne idée.
Le nettoyage de disque peut aider Supprimer les fichiers temporaires et les anciens journaux de mise à jour, le cache des vignettes et d'autres fichiers inutiles. Il est gratuit et sûr car il est fourni avec le système d'exploitation. Nous allons énumérer des moyens rapides d'ouvrir le nettoyage de disque dans Windows et de supprimer l'encombrement du système. commençons.
1. Exécutez le nettoyage de disque à l'aide du menu Démarrer
Le menu Démarrer est le moyen le plus simple d'accéder à l'utilitaire de nettoyage de disque. Cela rend la recherche et l'ouverture de n'importe quel programme ou fichier très pratique. Voici comment ouvrir le nettoyage de disque à l'aide du menu Démarrer :
Étape 1: Appuyez sur la touche Windows Pour ouvrir un menu Commencer.
Étape 2: Type Nettoyage de disque Dans la barre de recherche et appuyez sur Entrer Pour ouvrir Application de nettoyage de disque.
Cela lancera la fenêtre de l'utilitaire de nettoyage de disque
2. Exécutez le nettoyage de disque à l'aide du menu de démarrage PINNED ou de l'acronyme TASKBAR
Vous pouvez épingler le nettoyage de disque dans votre menu Démarrer ou créer un raccourci dans la barre des tâches. Ces deux méthodes éliminent le besoin de rechercher l'outil et de l'exécuter directement en cas de besoin. Voici comment:
Étape 1: Ouvrez Démarrer et tapez Nettoyage de disque.
Étape 2: Allez dans le volet de gauche et cliquez sur une option Ajouter au menu Démarrer.
Étape 3: Après cela, cliquez sur une option Épingle à la barre des tâches.
Désormais, le nettoyage de disque apparaîtra dans la section Installed L'application lorsque vous ouvrirez le menu Démarrer. Il restera également épinglé à la barre des tâches, sauf si vous le supprimez manuellement.
3. Exécutez le nettoyage de disque à l'aide du panneau de configuration
Le Panneau de configuration agit comme un hub central pour la plupart des outils et paramètres intégrés. Alors que Microsoft s'efforce de déplacer de nombreuses options dans l'application Paramètres, la plupart d'entre elles redirigent toujours vers le Panneau de configuration. Voici comment exécuter le nettoyage de disque à l'aide du panneau de configuration :
Étape 1: Appuyez sur la touche Raccourci Windows + S pour ouvrir la recherche Windows , tapez panneau de configuration, puis appuyez sur Entrée pour le lancer.
Étape 2: Dans la fenetre Panneau de contrôle , Cliquez sur une option Système et sécurité.
Étape 3: Faites défiler vers le bas et localisez la section Outils Windows. Enfin, cliquez sur l'option "Libérer de l'espace disque" pour lancer le nettoyage de disque.
4. Exécutez le nettoyage de disque à l'aide de la boîte de dialogue de lancement
La boîte de dialogue proposeCourirAussi un moyen facile de lancer des applications. Tapez le chemin de fichier correct ou une commande correspondante. Voici comment:
Étape 1: Appuyez sur la touche Windows + R Raccourci pour ouvrir la boîte de dialogue Courir.
Étape 2: Type cleanmgr dans la zone de saisie de texte et cliquez sur le bouton OK ou appuyez sur Entrée pour ouvrir Nettoyage de disque.
5. Exécutez le nettoyage de disque à l'aide de l'invite de commande
Si vous préférez la méthode de ligne de commande pour exécuter des applications, vous pouvez exécuter le nettoyage de disque directement depuis la fenêtre du terminal. C'est un moyen plus court d'accéder aux applications en évitant la méthode GUI d'ouverture du Panneau de configuration ou des Paramètres. Voici comment:
Étape 1: Appuyez sur la touche Raccourci Windows + S Et le type cmd Et appuyez sur Entrée.
Étape 2: Type prochaine commande Dans la fenêtre d'invite de commandes et appuyez sur Entrer:
cleanmgr
Étape 3: Commencera nettoyage du disque. Fermez la fenêtre d'invite de commande.
6. Exécutez le nettoyage de disque à l'aide de l'explorateur de fichiers
Le nettoyage de disque est situé dans le dossier SysWOW64 de votre lecteur système (C :). Alors, accédez à votre lecteur C: et exécutez l'outil à l'aide de son fichier exécutable. Voici comment:
Étape 1: Appuyez sur la touche Windows + I Raccourci pour ouvrir Explorateur de fichiers.
Étape 2: Aller à Barre d'adresse , tapez le chemin suivant et appuyez sur Entrer:
C:\Windows\SysWOW64\cleanmgr.exe
7. Exécutez le nettoyage de disque à l'aide du gestionnaire de tâches
La plupart d'entre eux n'utilisent le gestionnaire de tâches que pour terminer des processus ou Désactivez les programmes de démarrage. Mais vous pouvez également exécuter une nouvelle tâche à l'aide du gestionnaire de tâches. Répétez les étapes suivantes :
Étape 1: Appuyez sur Raccourci Ctrl + Maj + Echap Pour ouvrir Gestionnaire de tâches.
Étape 2: Allez dans la barre supérieure de l'onglet Processus et cliquez sur le bouton Exécutez une nouvelle tâche.
Étape 3: Type cleanmgr.exe dans la zone de saisie de texte et appuyez sur Entrer.
Le nettoyage de disque s'exécutera sur votre système.
8. Exécutez le nettoyage de disque à l'aide des OUTILS WINDOWS
Window Tools comprend tous les outils importants qui visent à gérer les parties de base du système d'exploitation. Vous pouvez également exécuter le nettoyage de disque directement à partir de cet outil. Voici comment:
Étape 1: Clique sur Touche Windows Et le type Outils Windows Et presse Entrez.
Étape 2: Faites défiler vers le bas et sélectionnez Site Web de l'outil de nettoyage de disque sur la page. Faites un clic droit sur Icône de nettoyage de disque et cliquez sur l'option ouvert.
9. Exécutez le nettoyage de disque à l'aide d'un raccourci sur le bureau
Tu peux Ajouter un raccourci sur le bureau au nettoyage de disque pour un accès plus rapide. De cette façon, vous pouvez passer au bureau et éviter de chercher l'outil. Voici comment:
Étape 1: Appuyez sur la touche Windows + D Raccourci pour passer au bureau.
Étape 2: Faites un clic droit sur le bureau pour ouvrir le menu contextuel et cliquez sur la nouvelle option. Sélectionnez ensuite l'option de raccourci dans la liste.
Étape 3: dans la fenêtre Créer اختصار , pâte Chemin du fichier suivant Dans la zone de texte :
C: \ WINDOWS \ system32 \ cleanmgr.exe
Étape 4: Appuyez sur le bouton Suivant.
Étape 5: Tapez le nom du raccourci comme Nettoyage de disque. Cliquez sur le "Terminer"fermer une fenêtre"Créer un raccourci" .
Étape 6: Tu verras Abréviation de nettoyage de disque fichier nouvellement créé sur le bureau. Enfin, double-cliquez dessus pour lancer le nettoyage de disque.
Utilisez le nettoyage de disque pour supprimer les fichiers inutiles
Disk Cleanup est un excellent outil intégré pour supprimer tous les fichiers qui ne servent à rien. Au lieu de recourir à un outil de nettoyage superficiel et peu fiable, utilisez le nettoyage de disque pour un nettoyage périodique du système.