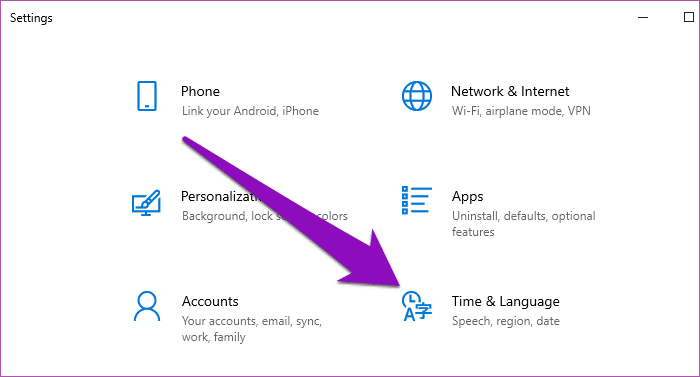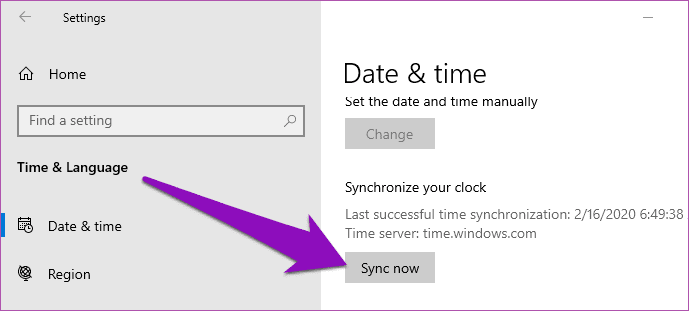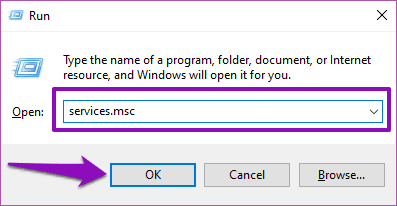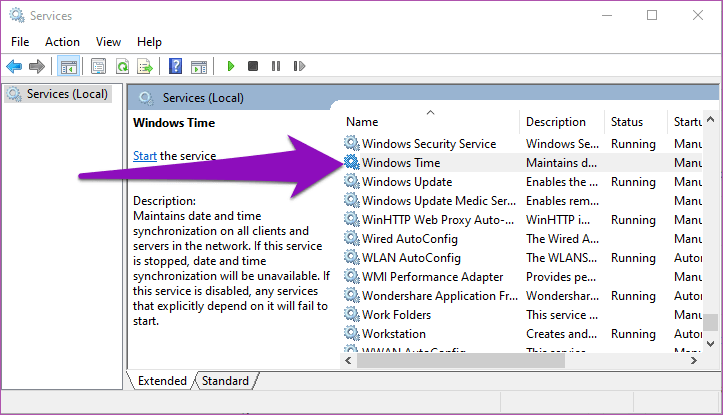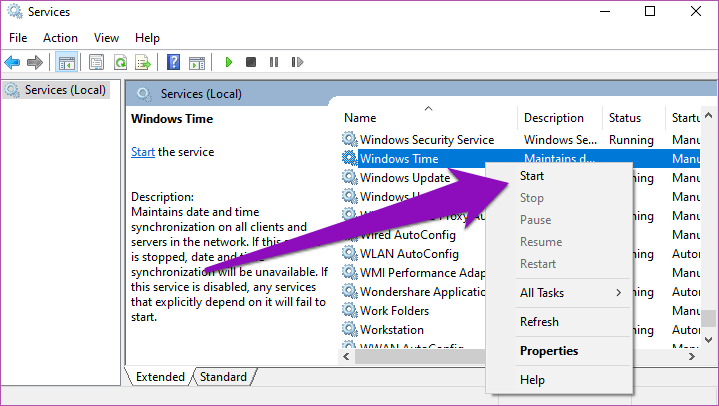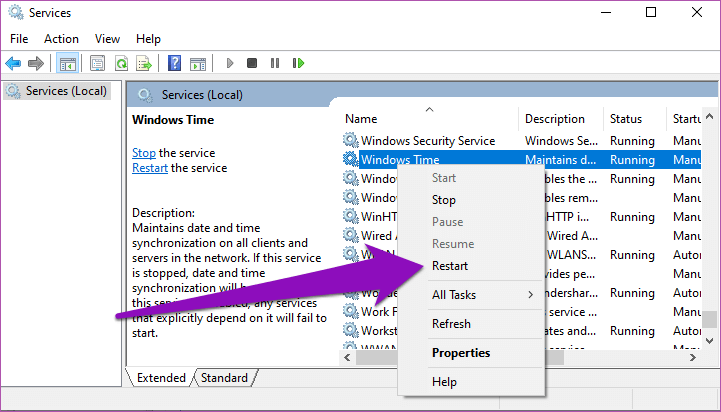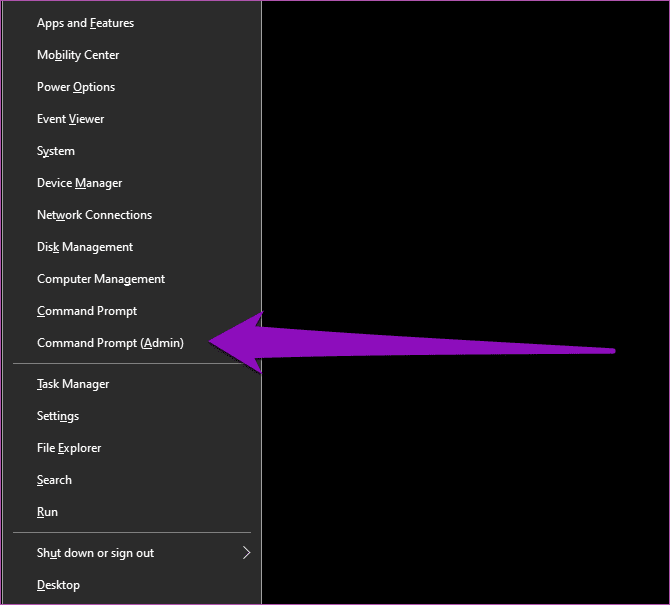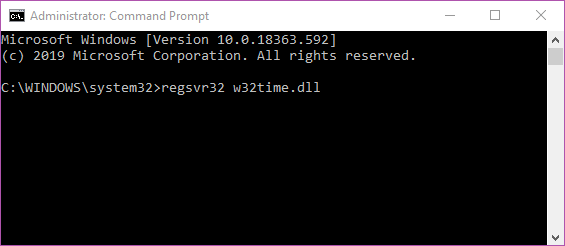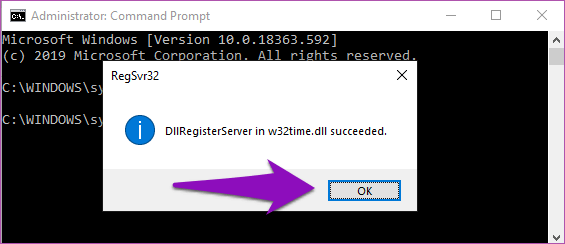4 façons de synchroniser l'heure de Windows 10 avec un serveur Microsoft
Les avantages de l'horloge de votre PC Windows vont au-delà de la simple indication de l'heure. Elle doit être exacte à tout moment et peut ne pas fonctionner avecApplications et programmes mordant correctement. Pour garantir la précision de l'horloge de votre ordinateur, Windows dispose d'un «service de temps» dédié qui synchronise l'heure de votre ordinateur avec le serveur Internet de Microsoft. Bien que ce processus de synchronisation se produise automatiquement, nous vous montrerons comment l'exécuter manuellement et corriger les problèmes liés à la synchronisation de l'heure système.
Si l'heure de votre ordinateur est incorrecte, il ne se synchronisera probablement pas avec Windows ou le serveur de temps Microsoft. Dans cet article, nous vous montrerons comment synchroniser l'heure de votre PC Windows avec le serveur Microsoft. En outre, comment résoudre certains problèmes de synchronisation horaire. Allons-y.
Depuis les paramètres de WINDOWS
L'un des moyens les plus simples de synchroniser l'heure du PC Windows avec un serveur Microsoft consiste à les synchroniser manuellement à partir du menu Paramètres Windows. Suivez les étapes ci-dessous pour le faire.
Étape 1: Clique sur Touche Windows + bouton I En même temps sur le clavier pour commencer à jouer un menu Paramètres Windows.
Étape 2: Sélectionnez “Temps et langue" .
Étape 3: Dans la section «Date et heureFaites défiler jusqu'à la sous-sectionSynchronisez votre montreEt cliquez sur "Synchroniser maintenant" .
Cela synchronisera instantanément l'horloge de votre ordinateur avec le serveur de temps de Microsoft (prend généralement 2 à 5 secondes).
Remarque: Selon Microsoft, il est impossible de garantir la précision de l'heure sur les ordinateurs avec des connexions réseau déconnectées ou hors ligne. Par conséquent, vous devez disposer d'une connexion Internet active pour synchroniser efficacement l'heure de votre ordinateur avec Microsoft Time Server.
Il est également important de mentionner que Windows synchronise automatiquement l'heure de votre ordinateur avec le serveur de Microsoft quotidiennement. Dans le cas où vous devez synchroniser l'heure manuellement, probablement parce que la configuration de l'heure de votre ordinateur est incorrecte, vous pouvez utiliser le bouton "Synchroniser maintenant" à l'étape 3 ci-dessus.
Redémarrez le service WINDOWS TIME
Le redémarrage du service de temps Windows à partir du Gestionnaire des services Windows est un autre moyen puissant de synchroniser l'horloge de votre ordinateur avec un serveur Windows. Dans le contexte, Windows Time Server aide les utilisateurs Windows à maintenir l'heure la plus précise sur leur appareil en synchronisant efficacement les informations de date et d'heure avec Microsoft Time Server.
Si votre ordinateur rencontre des problèmes de synchronisation incorrects ou est toujours synchronisé avec le serveur Microsoft officiel, il peut y avoir un problème avec le service de temps Windows et le redémarrer peut vous aider. Voici comment procéder.
Étape 1: Appuyez sur la touche Windows + R En même temps sur le clavier pour démarrer la boîte de dialogue "Courir" .
Étape 2: Type services.msc Dans la case disponible et appuyez sur un bouton Ok.
Cela lancera le Gestionnaire des services Windows dans une nouvelle fenêtre. Faites défiler vers le bas de la page et recherchez les services de temps Windows sur la page dans l'ordre alphabétique afin que vous n'ayez pas de problème à les localiser.
Après cela, activez ce service ou assurez-vous qu'il est activé et fonctionne correctement. Parce que, comme l'avertit Windows, la synchronisation de la date et de l'heure ne sera pas disponible si le service de temps Windows est arrêté ou désactivé.
Étape 3: Clic droit Service de temps Windows Et sélectionnez Accueil.
Si le service de temps Windows est activé et en cours d'exécution mais que l'heure de votre ordinateur est toujours incorrecte ou n'est pas synchronisée avec Microsoft Time Server, vous devez redémarrer le service. Cliquez avec le bouton droit sur Windows Time et sélectionnez Redémarrer.
Étape 4: Redémarrez votre ordinateur.
Lors du redémarrage, vous devez également vous assurer que votre appareil est connecté à une connexion Internet active (câble Wi-Fi ou Ethernet).
Réenregistrer l'heure WINDOWS à partir du fichier DLL
Certaines applications et certains services sous Windows utilisent des fichiers Dynamic Link Library (DLL) pour implémenter efficacement leurs fonctions et activités. La DLL du service de temps Windows (W32Time) est le fichier w32time.dll. Si ce fichier est perdu, supprimé ou corrompu, vous pouvez avoir des problèmes pour synchroniser l'heure de votre ordinateur avec le serveur Windows.
La réinscription de w32time.dll contribuera à garantir la synchronisation régulière de votre PC. Voici comment l'enregistrer sur votre ordinateur.
Étape 1: Appuyez sur la touche Windows + X En même temps sur le clavier pour démarrer le menu d'accès rapide de Windows.
Étape 2: Sélectionnez “Invite de commande (administrateur)" .
Étape 3: Tapez la commande ci-dessous dans la console d'invite de commandes et appuyez sur le bouton Entrer.
regsvr32 w32time.dll
En moins d'une minute, vous verrez un avis que w32time.dll a été enregistré avec succès sur votre ordinateur.
Étape 4: Redémarrez l'ordinateur et vérifiez si l'heure de votre ordinateur est exacte et se synchronise correctement avec le serveur de Microsoft.
Remarque: assurez-vous que votre ordinateur est connecté à une connexion Internet active.
Remplacement de la batterie CMOS
Si vous êtes sûr que tout va bien avec vos services Windows Time sur l'ordinateur et la configuration de synchronisation mais que l'heure et la date restent inexactes ou souvent synchronisées, surtout après le redémarrage du système, il y a de fortes chances que le CMOS (semi-complémentaire à la minéralisation d'oxyde d'oxyde métallique) pour l'ordinateur privé Tu as tort.
La puce CMOS est située sur la carte mère. Il garde l'heure et la date de votre ordinateur, ainsi que d'autres configurations, mises à jour chaque fois que vous éteignez votre ordinateur. Par conséquent, la puce CMOS possède sa propre batterie personnalisée. Si cette batterie est endommagée ou endommagée, l'heure et la date de l'ordinateur seront toujours corrompues, ainsi que synchronisées avec le serveur Microsoft.
Le remplacement de la batterie CMOS nécessite des connaissances techniques et de l'expérience. Pour cette raison, nous vous recommandons de transférer votre ordinateur à un technicien qualifié ou au centre de réparation officiel du fabricant.
Restez synchronisé
Une heure système incorrecte sur votre ordinateur peut entraîner des problèmes de réseau et de connectivité, des problèmes de gestion de fichiers et des difficultés d'utilisation de certaines applications et programmes. Le serveur de temps de Microsoft est toujours précis et vous devez donc vous assurer que votre PC se synchronise avec lui.