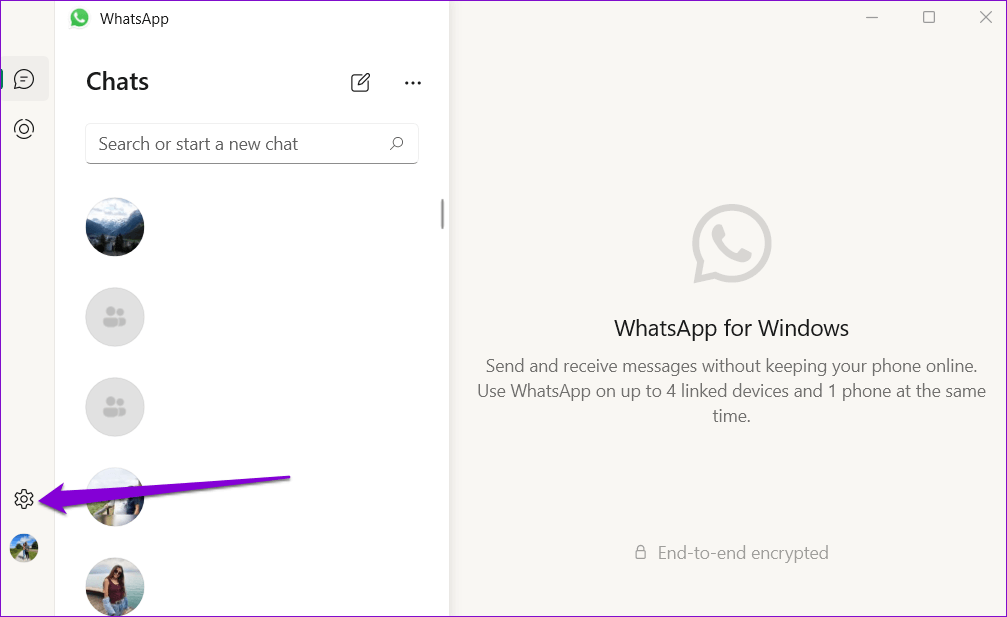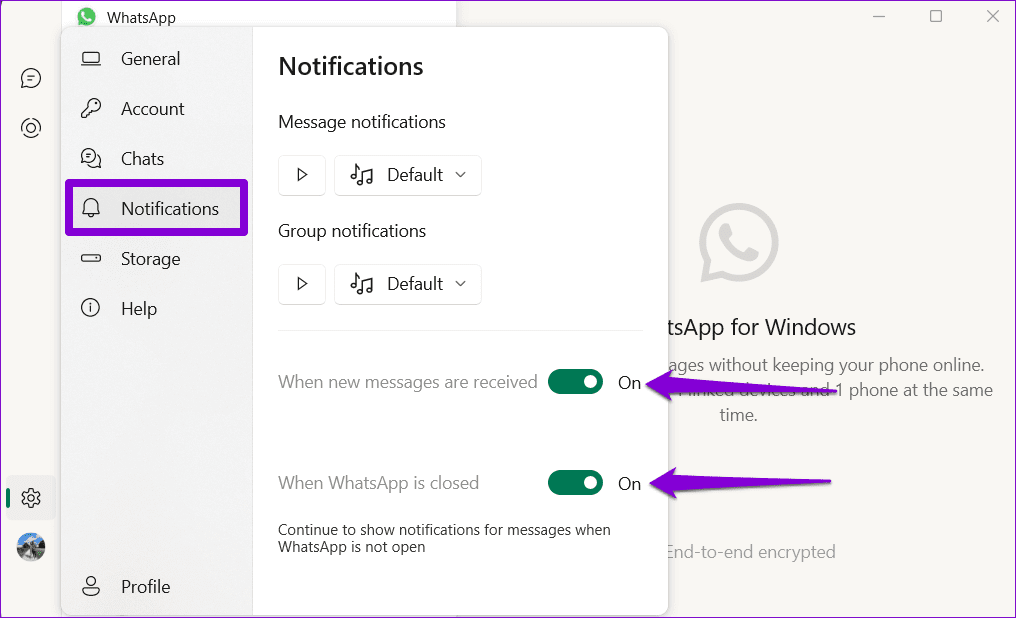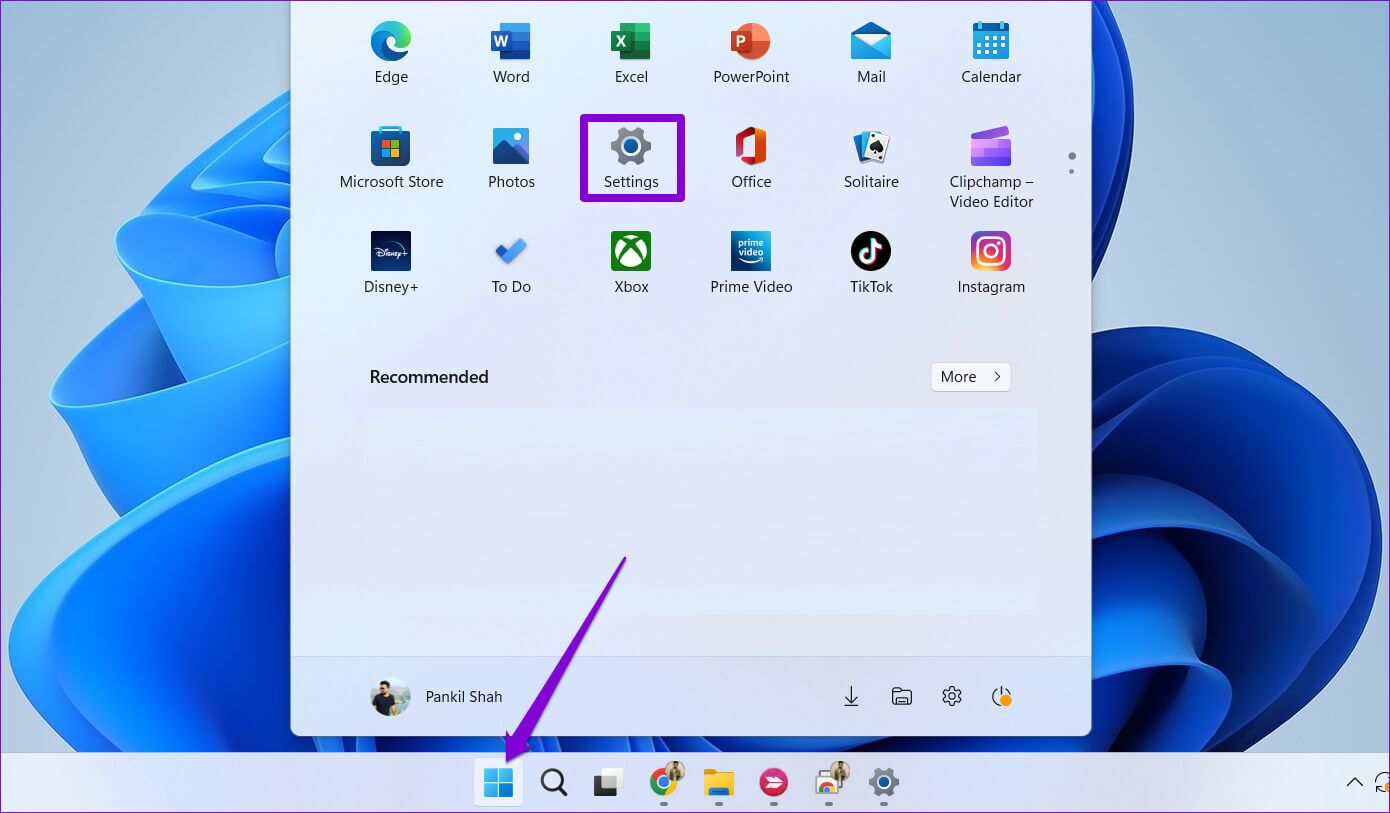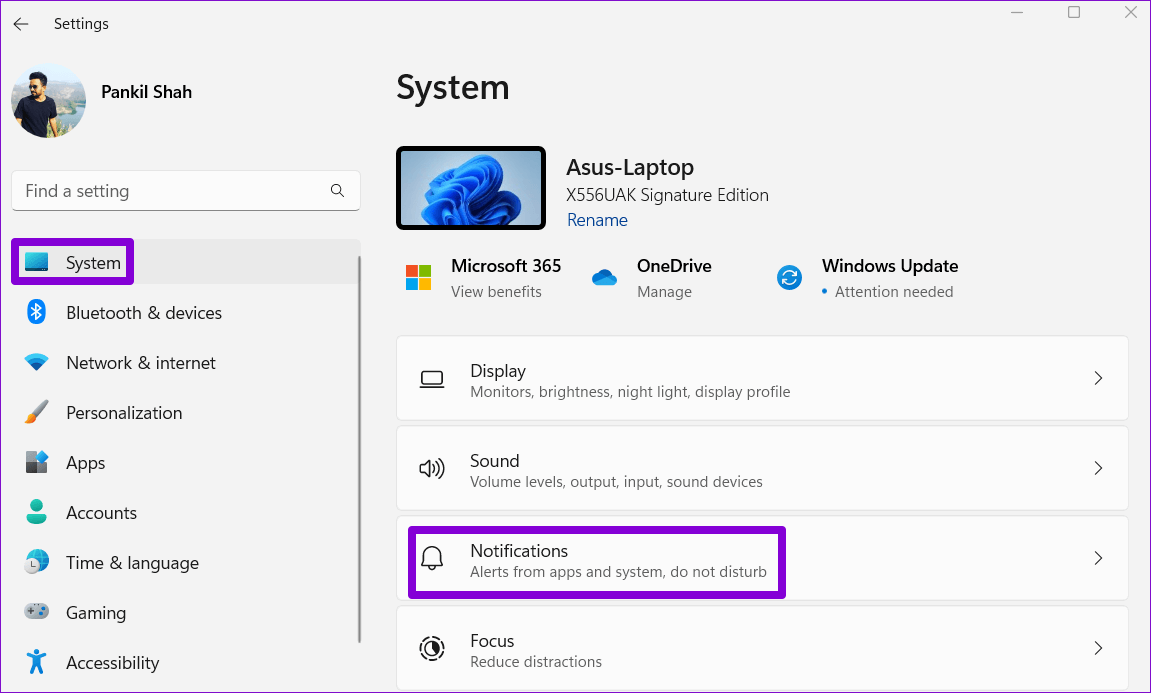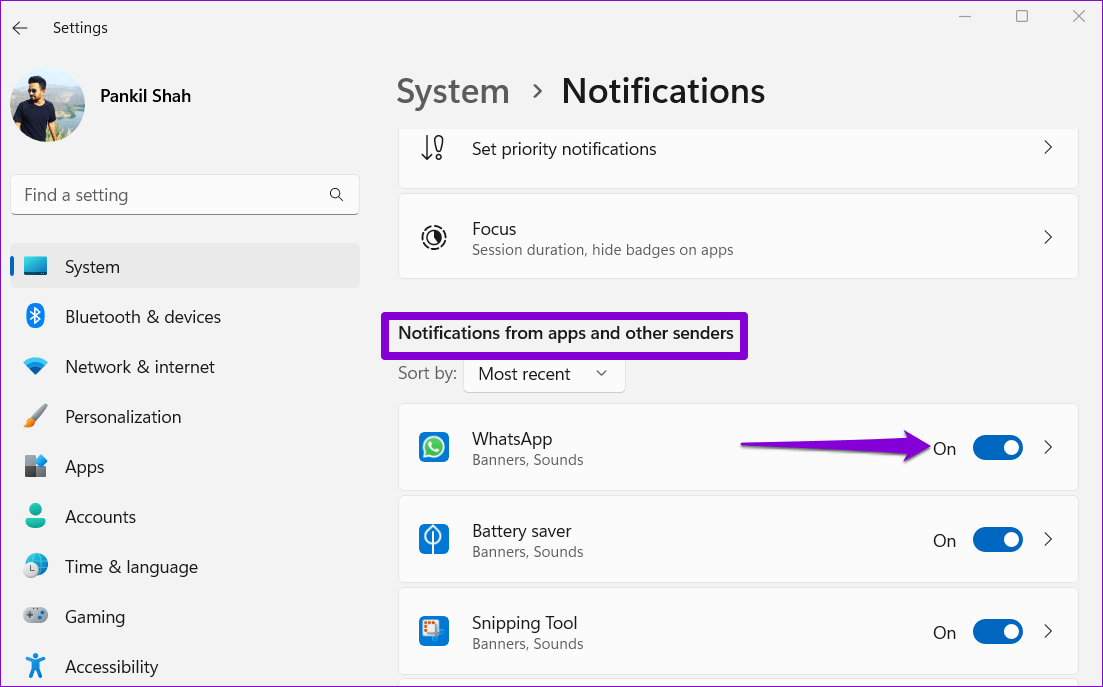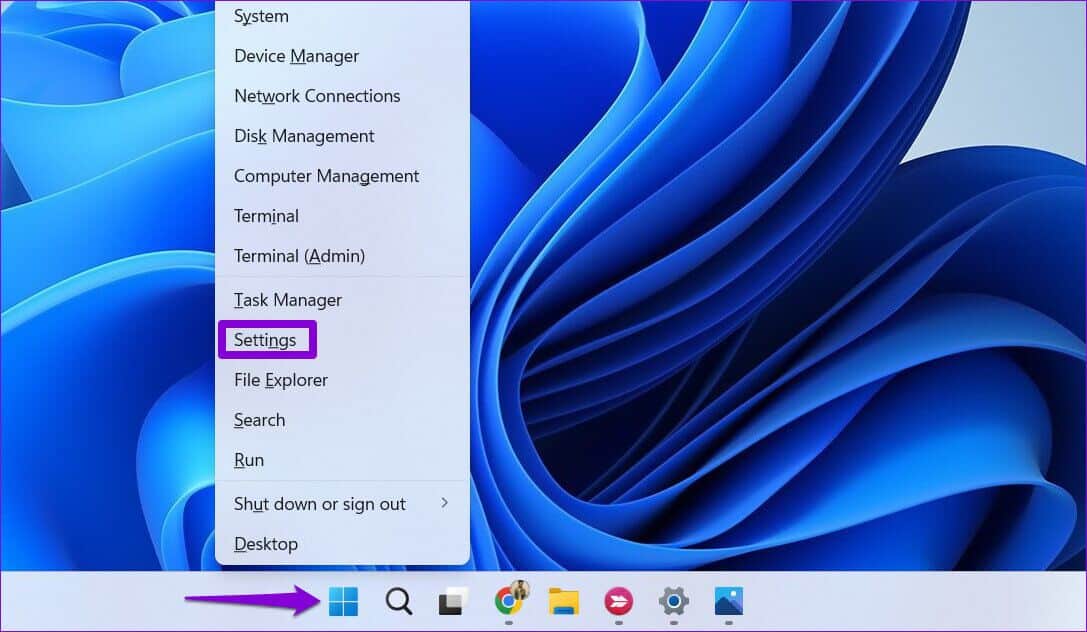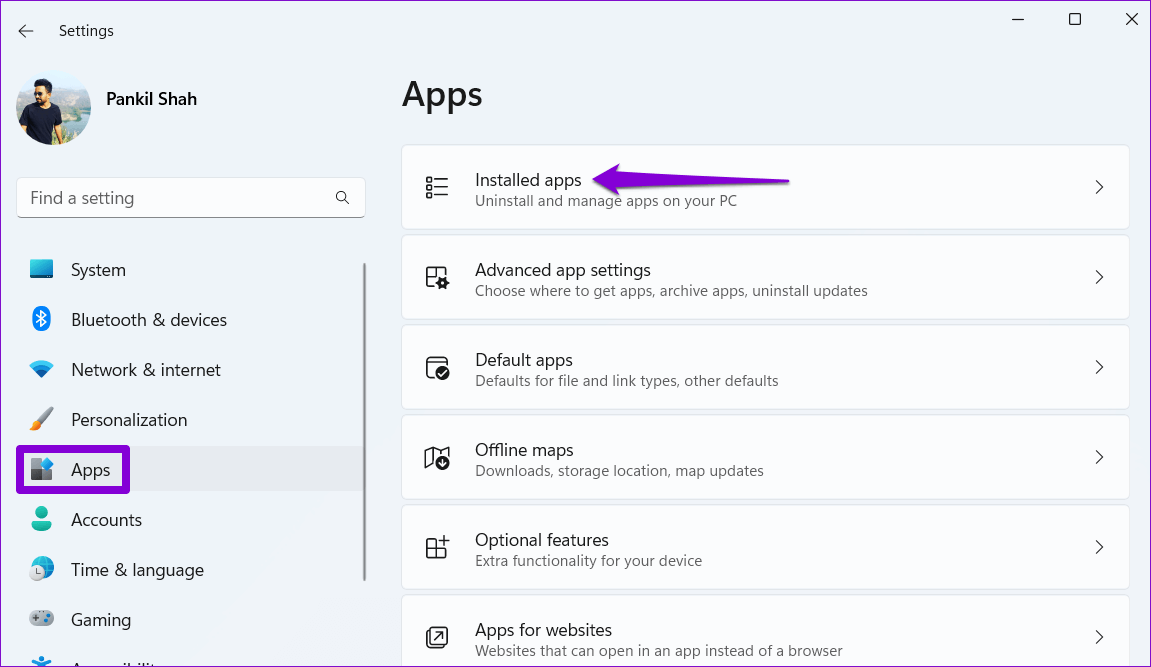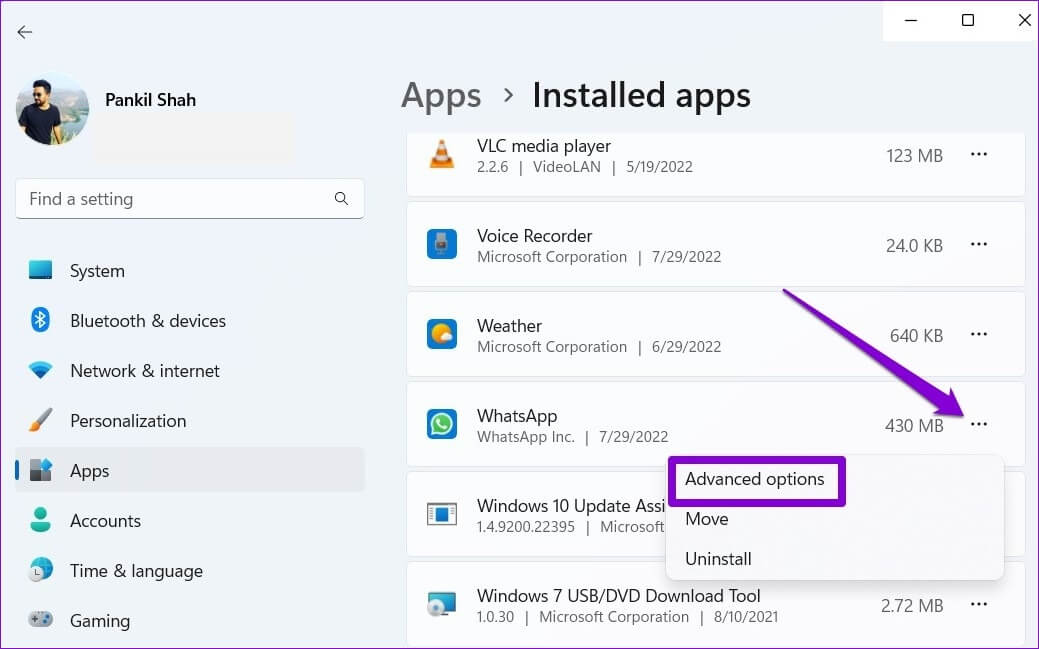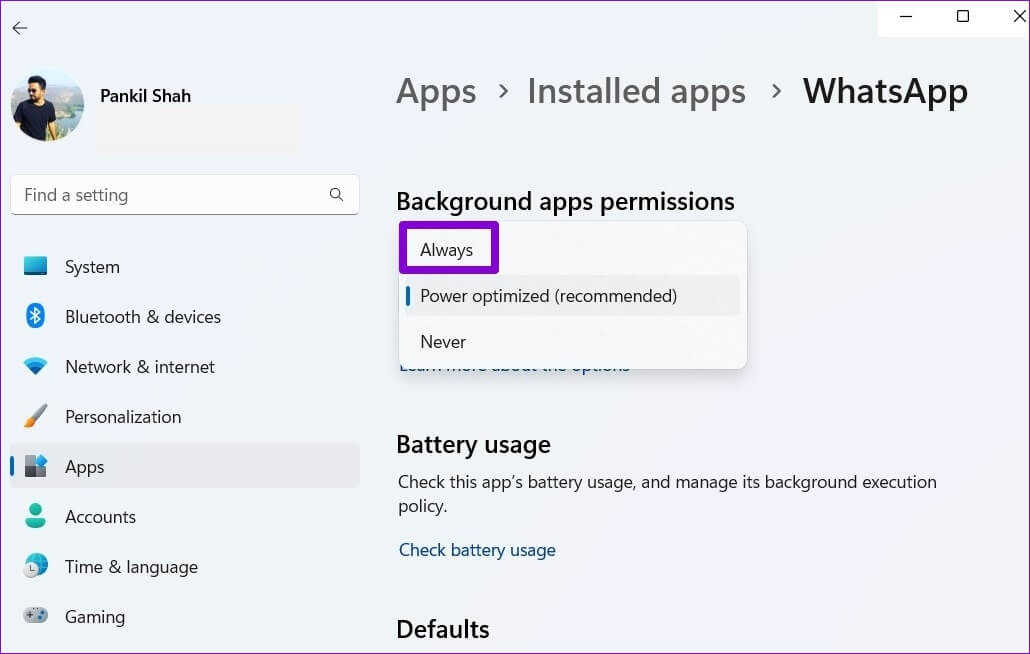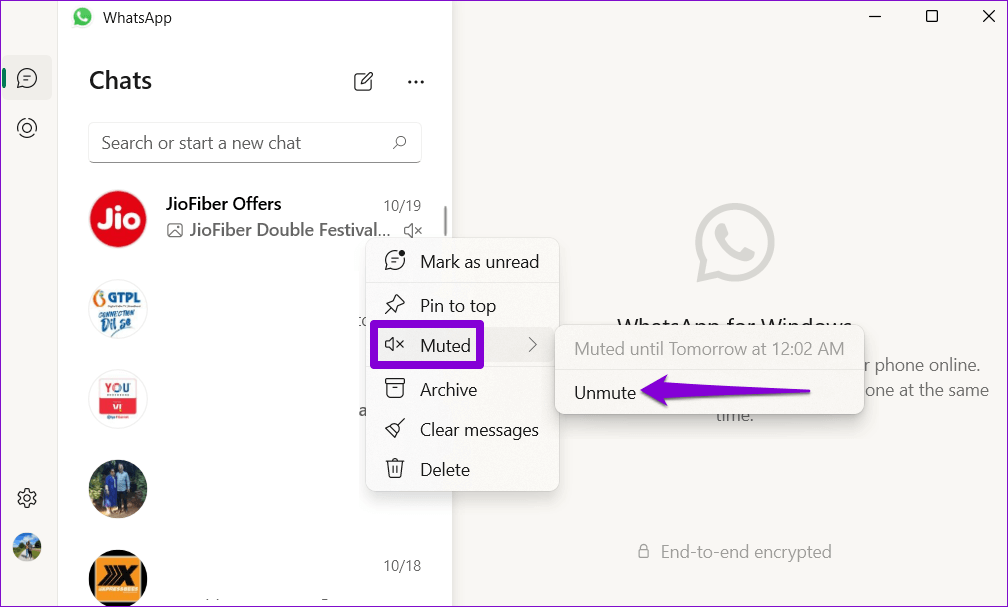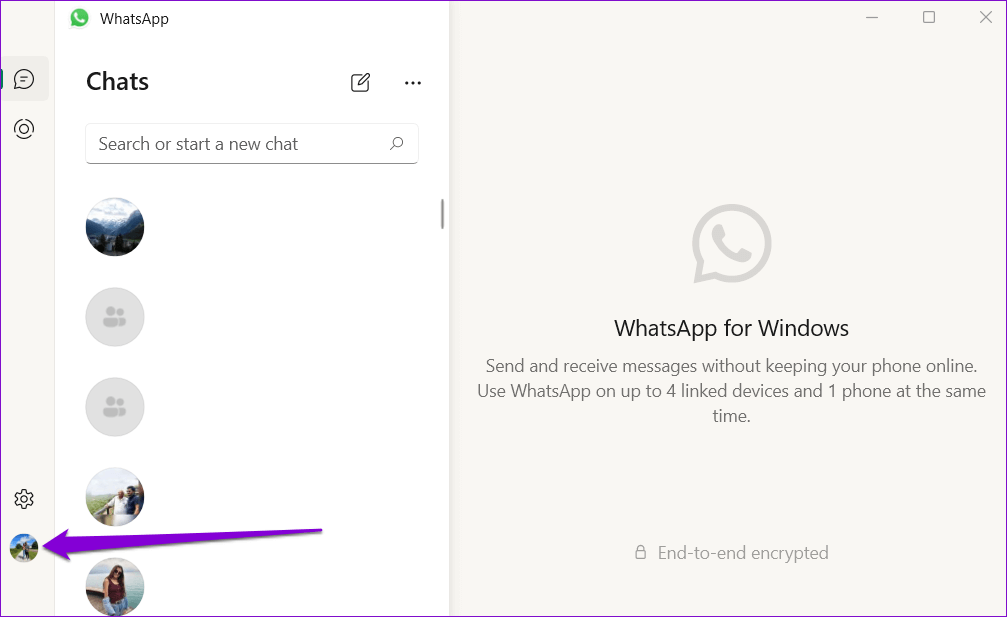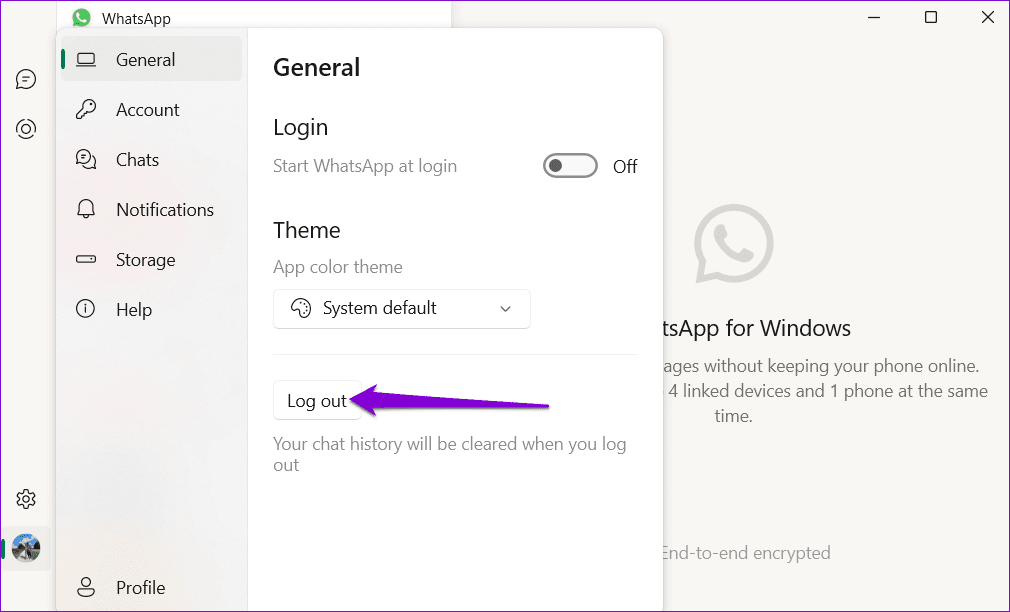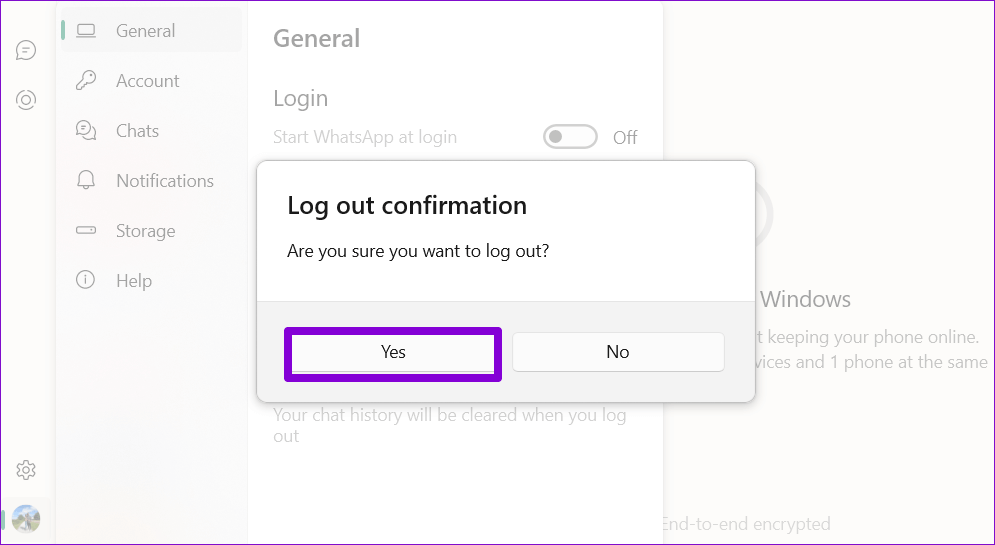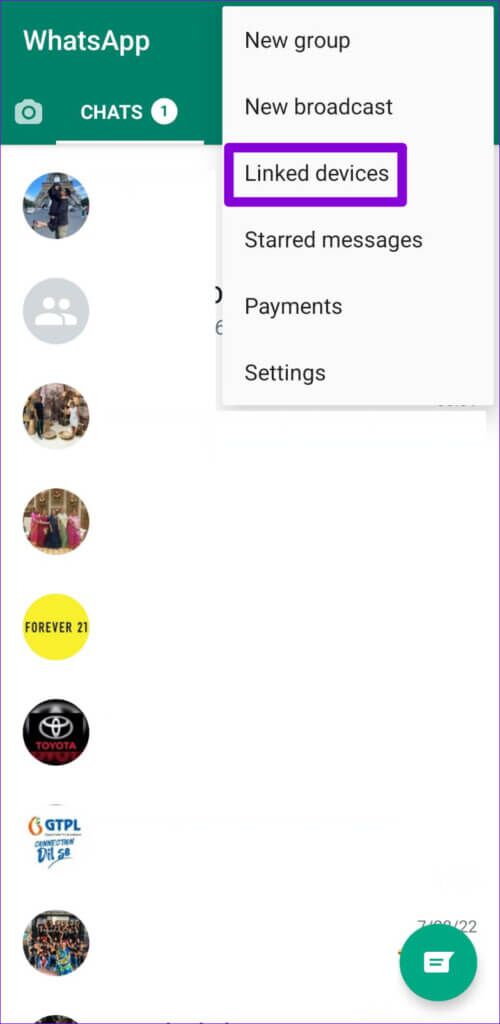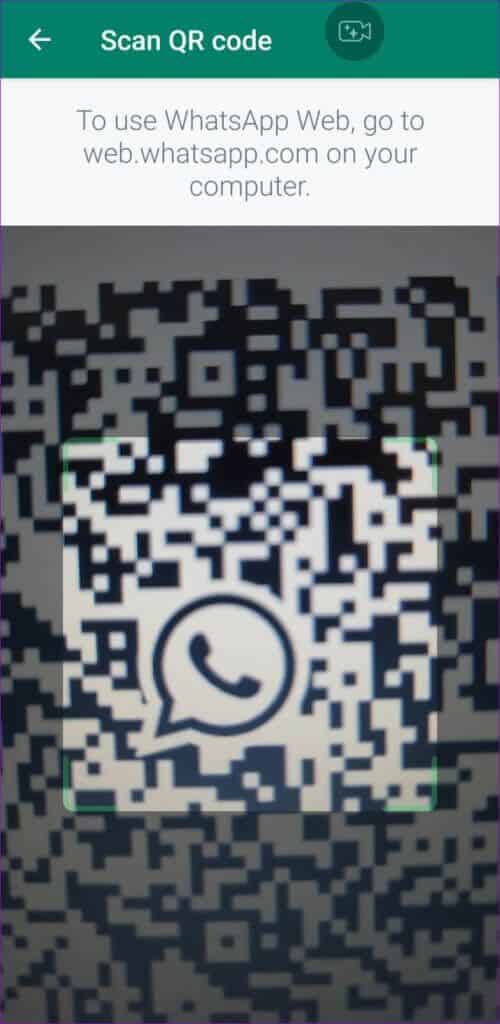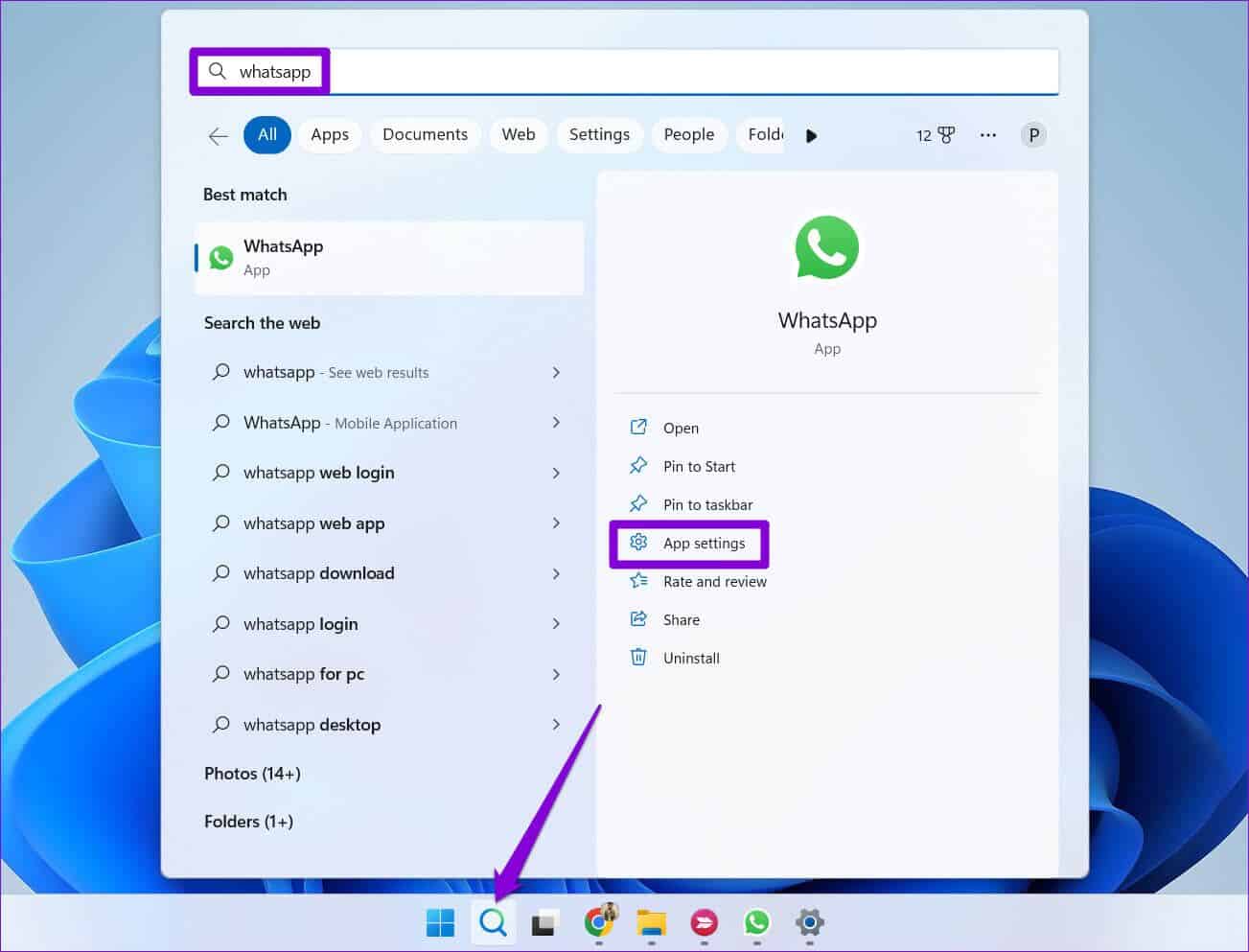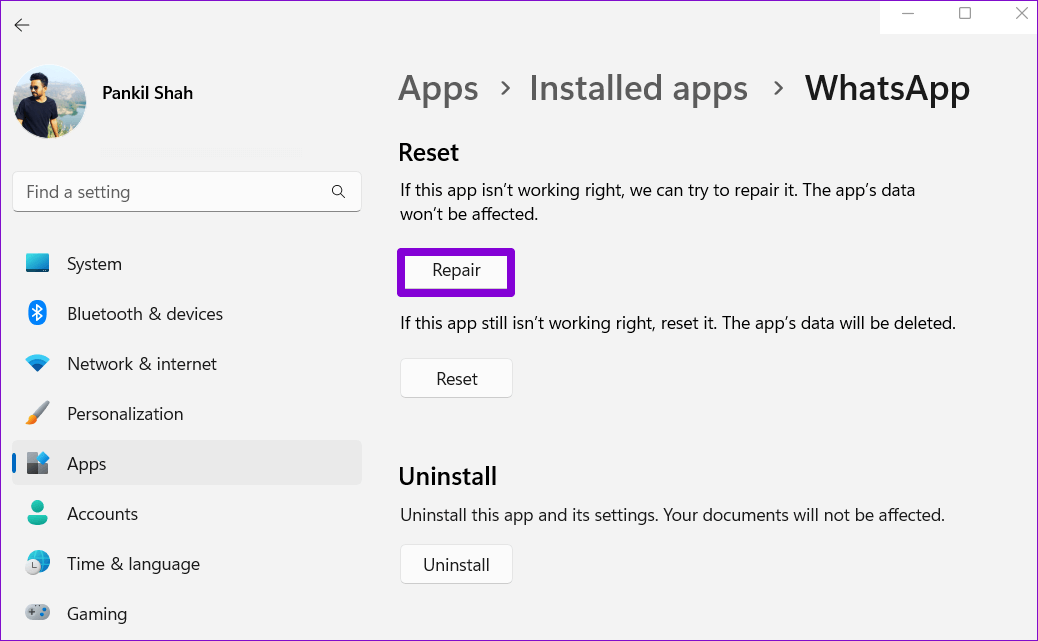Les 7 meilleures façons de corriger la notification de bureau WhatsApp ne s'affiche pas sur Windows 11
Manquer des messages WhatsApp importants n'est jamais amusant. Si vous passez la majeure partie de votre journée à travailler sur un ordinateur, vous pouvez compter sur l'application de bureau WhatsApp pour recevoir des alertes sur les nouveaux messages. Mais que se passe-t-il si WhatsApp n'affiche aucune notification sur Windows 11 ?
Heureusement, vous pouvez faire plusieurs choses pour corriger les notifications WhatsApp sous Windows. Dans cet article, nous vous guiderons à travers chacun d'eux. Alors, commençons.
1. Vérifiez vos paramètres de notification dans l'application
Tout d'abord, vérifiez vos paramètres WhatsApp dans L'application pour vous assurer que les notifications ne sont pas désactivées. Voici comment procéder.
Étape 1: Ouvert WhatsApp Sur ton ordinateur.
Étape 2: Cliquez sur une icône Équipement situé sur votre gauche.
Étape 3: Allez dans l'onglet Notifications. Ensuite, activez la bascule à côté de "Lors de la réception de nouveaux messages و "Quand WhatsApp est fermé".
2. Activez les notifications WHATSAPP depuis l'application Paramètres
Windows 11 vous permet Activer ou désactiver les notifications pour chaque application séparément. Si vous avez désactivé par inadvertance les notifications WhatsApp, voici comment les réactiver.
Étape 1: Ouvrir un menu Commencer et cliquez sur l'icone Équipement Pour exécuter une application Paramètres.
Étape 2: dans l'onglet Système , Cliquez Notifications.
Étape 3: Dans "Notifications d'applications et d'autres expéditeurs, Sélectionnez Site Whatsapp dans la liste et activez le commutateur à côté.
Après cela, il affichera WhatsApp Notifications pour tout nouveau message que vous recevez.
3. Autoriser WhatsApp à s'exécuter en arrière-plan
Une autre raison pour laquelle WhatsApp peut ne pas envoyer de notifications est s'il n'en a pas Autorisation de travailler en arrière-plan. Dans ce cas, vous ne recevrez aucun message ou alerte d'appel à moins que WhatsApp ne reste ouvert sur votre ordinateur.
Pour modifier les autorisations de l'application d'arrière-plan pour WhatsApp, procédez comme suit.
Étape 1: Faites un clic droit sur l'icône Commencer Et sélectionnez Paramètres De la liste.
Étape 2: Allez dans l'onglet Les applications sur votre gauche et cliquez sur Applications installées.
Étape 3: Faites défiler vers le bas ou utilisez la barre de recherche en haut pour localiser WhatsApp dans la liste. Cliquez sur le menu à trois points à côté et sélectionnez Avancé.
Étape 4: Sous autorisations des applications en arrière-plan, Utilisez le menu déroulant pour sélectionner Toujours.
4. Vérifiez les discussions silencieuses
Avez-vous désactivé l'un de vos contacts ou groupes de discussion ? Si c'est le cas, WhatsApp ne vous montrera pas les notifications pour les contacts et groupes sélectionnés. Ouvrez WhatsApp sur votre ordinateur et recherchez les chats avec l'icône de sourdine à côté. Faites un clic droit sur la conversation que vous souhaitez réactiver et accédez àMuet" et sélectionnez "Réactivez le son.
Répétez cette étape pour réactiver tous les contacts et groupes de discussion dont les notifications ne fonctionnent pas.
5. Supprimez l'appareil lié et ajoutez-le à nouveau
Si WhatsApp ne parvient toujours pas à afficher les notifications sur Windows 11, vous pouvez essayer de supprimer votre appareil associé et de l'ajouter à nouveau. Voici comment procéder.
Étape 1: Ouvert WhatsApp sur ton ordinateur. Cliquez sur votre photo de profil dans le coin inférieur gauche.
Étape 2: Dans l'onglet Public , Cliquez Se déconnecter.
Étape 3: Sélectionner oui À confirmer.
Étape 4: Ensuite, ouvrez WhatsApp sur votre téléphone. Clique sur Icône de menu à trois points dans le coin supérieur droit et sélectionnez Appareils liés dans la liste qui s'affiche.
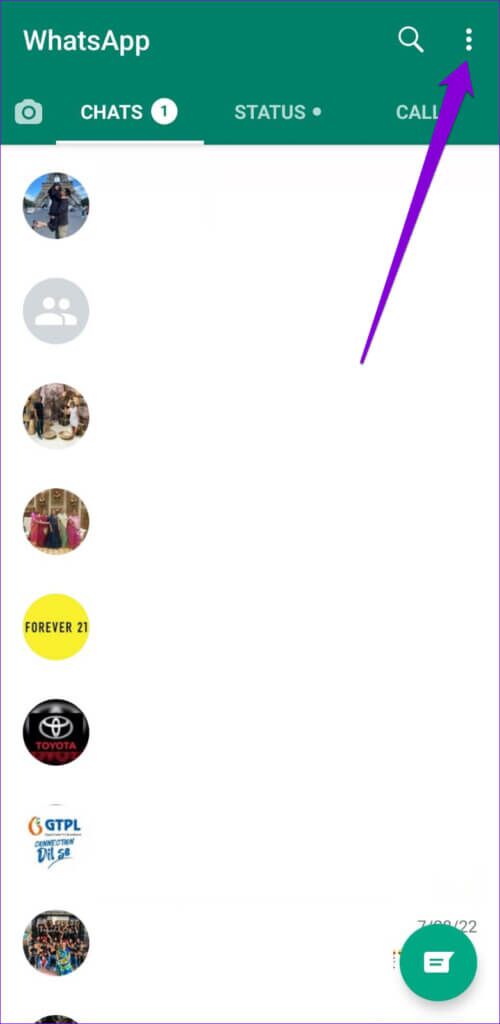
Étape 5: Appuyez sur le bouton "Lier un appareil" Et utilisez l'appareil photo de votre téléphone pour scanner le code QR sur votre ordinateur.
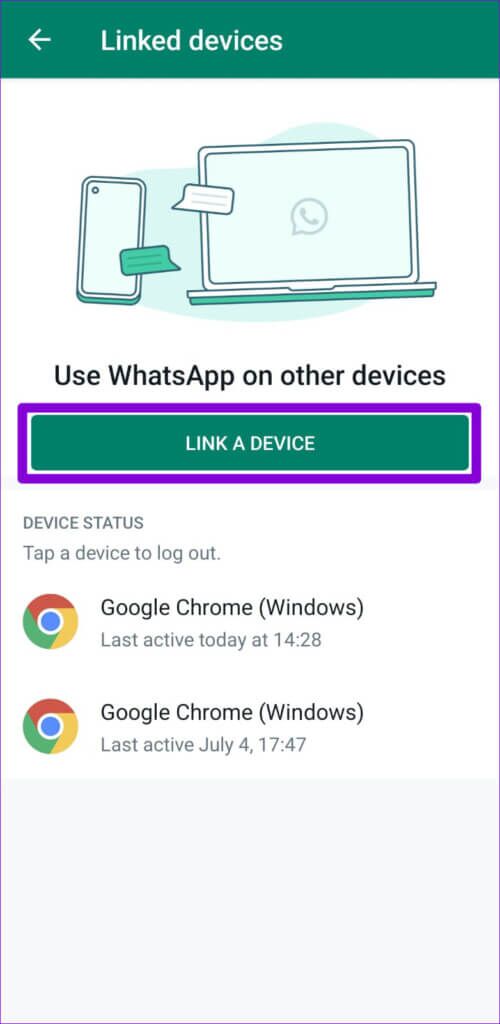
6. RÉPARER OU RÉINITIALISER WHATSAPP
Votre PC Windows 11 dispose d'une fonction de réparation que vous pouvez utiliser lorsque des applications telles que WhatsApp ne fonctionnent pas correctement. malgré l'existence de Plusieurs façons de réparer une application sous Windows Le plus simple est via l'application Paramètres. Voici les étapes que vous pouvez suivre.
Étape 1: Cliquez sur l'icône de recherche dans la barre des tâches ou appuyez sur la touche . Windows + S pour ouvrir le menu de recherche. Taper WhatsApp dans la case et sélectionnez Paramètres d'application.
Étape 2: Faites défiler jusqu'à Réinitialiser la section Et cliquez sur le bouton Réparation.
Vérifiez si les notifications WhatsApp fonctionnent. tu peux essayer Réinitialiser l'application Depuis le même menu si le problème persiste. C'est aussi efficace que de désinstaller L'application et de l'installer à nouveau. Notez que ce processus supprimera toutes les données de l'application.
7. Mettre à jour WHATSAPP
L'utilisation d'une version obsolète de WhatsApp peut également entraîner des problèmes de notification. Donc, si aucune des solutions ci-dessus ne fonctionne, vous devez mettre à jour WhatsApp à partir de Microsoft Store en dernier recours.
Recevoir une notification
Ces problèmes de notification sont souvent causés par des paramètres incorrects ou un manque d'autorisations pertinentes. Ainsi, la résolution du problème ne prend pas longtemps. Cependant, si vous rencontrez des problèmes similaires avec d'autres applications, vous devrez peut-être Correction des notifications sur Windows 11.