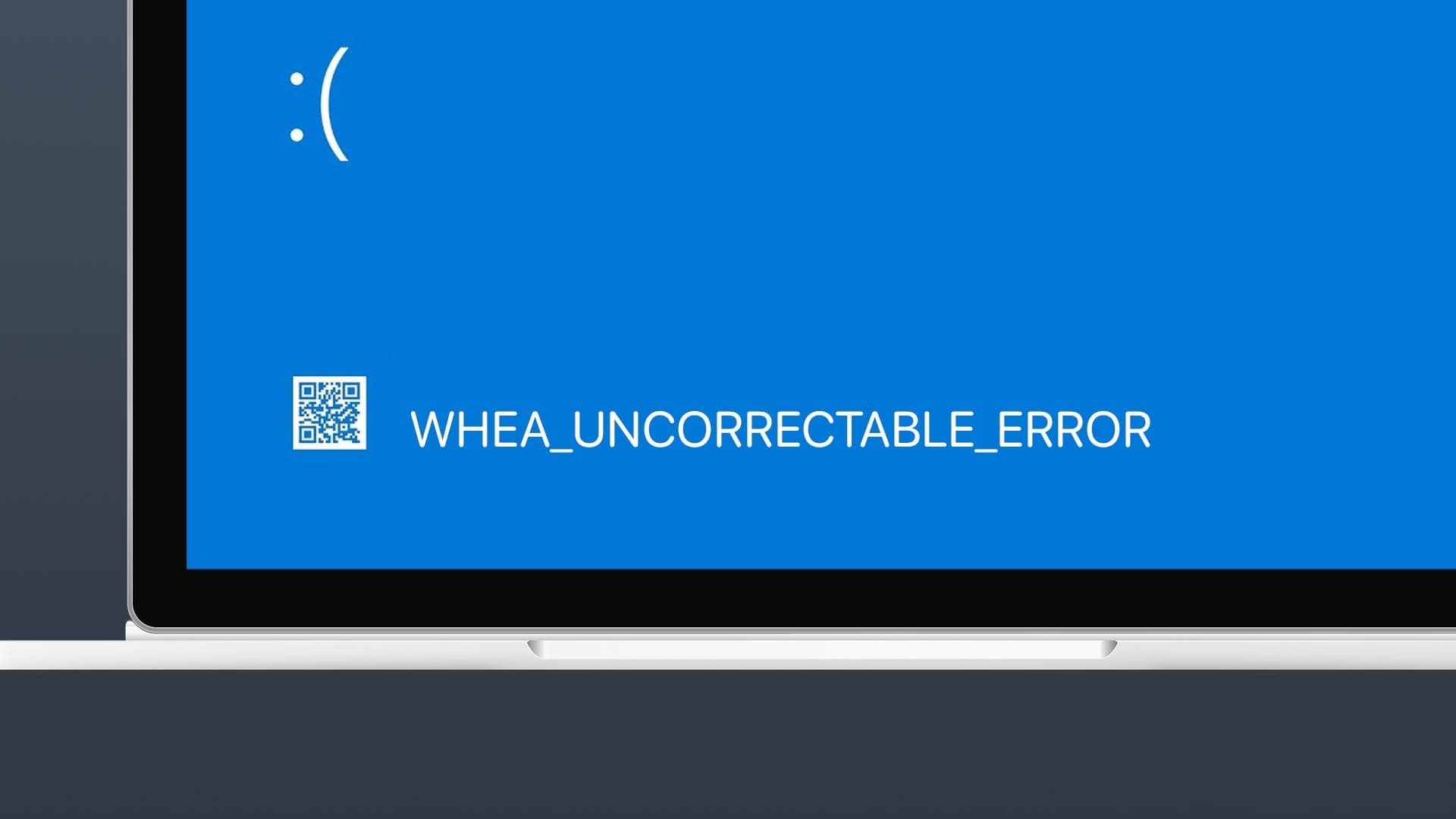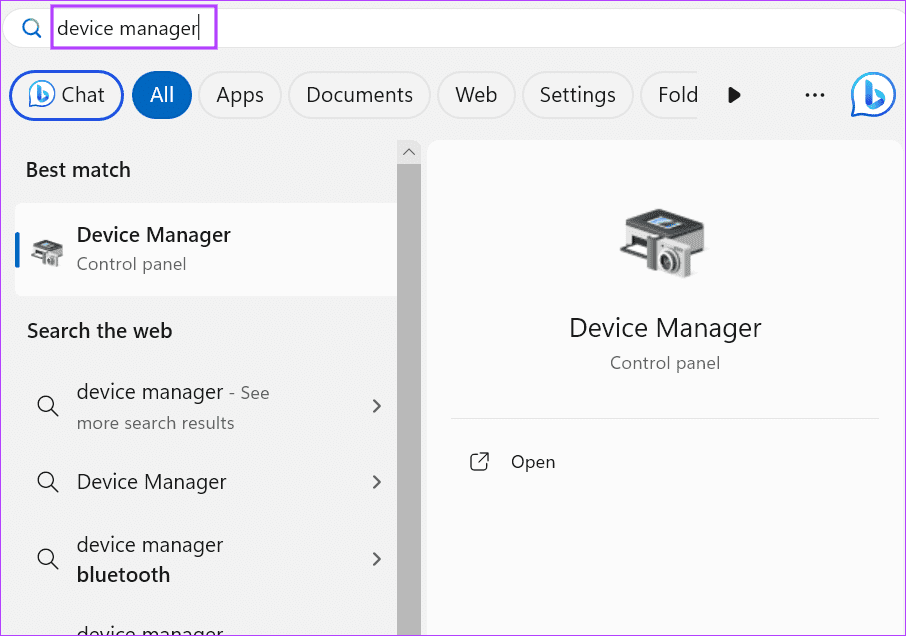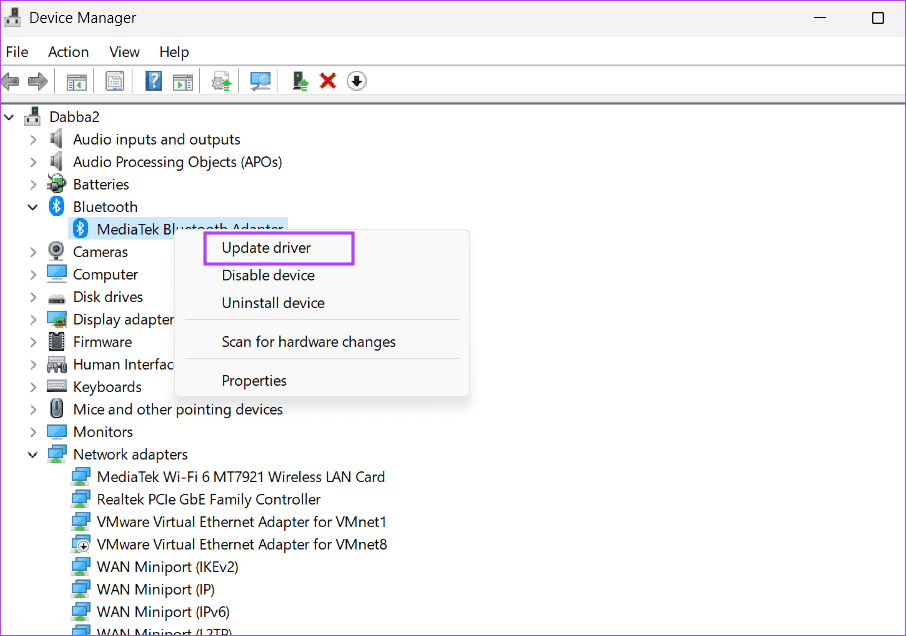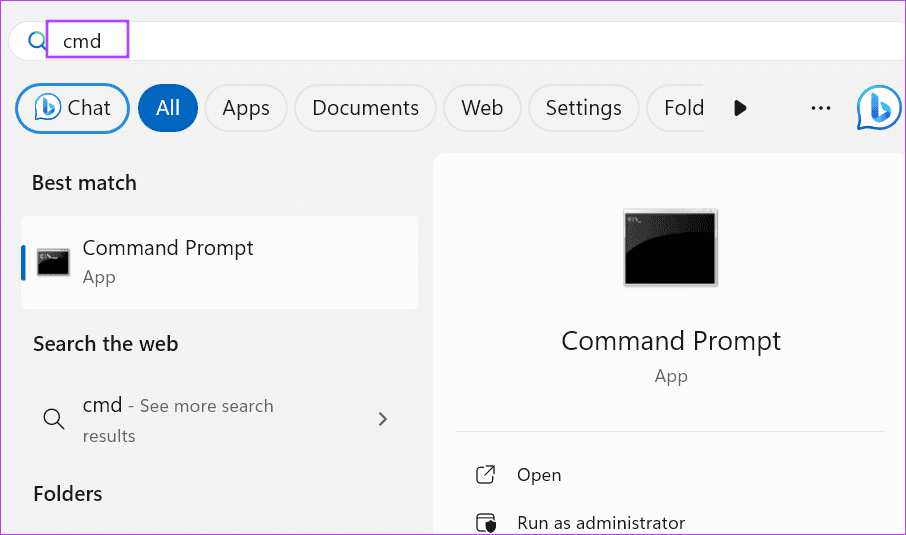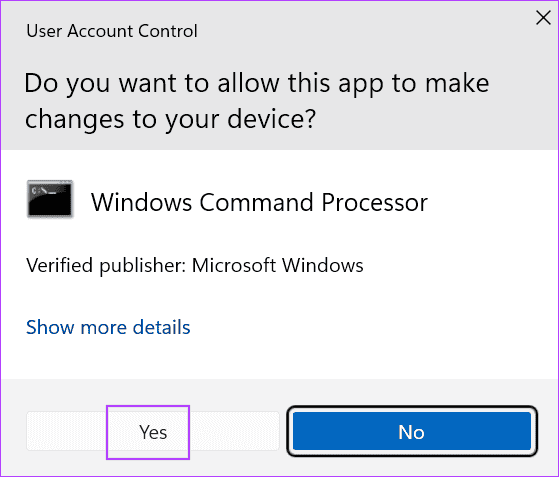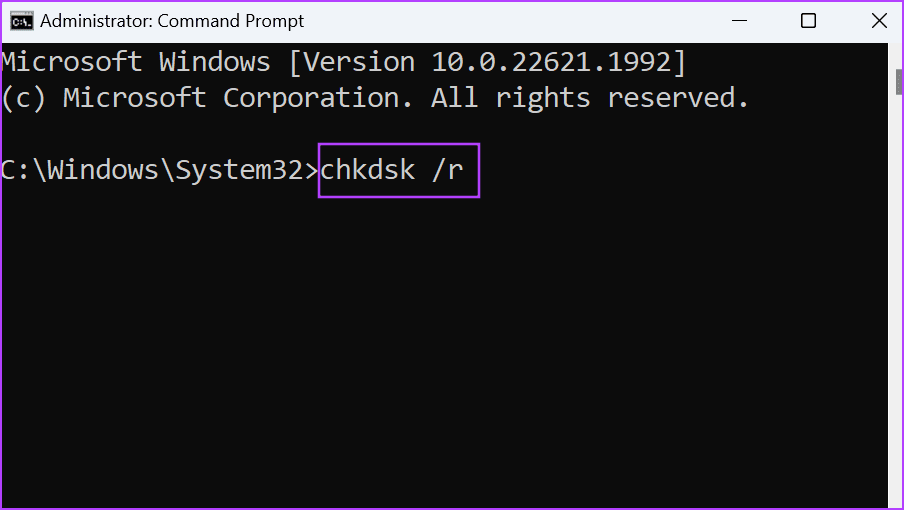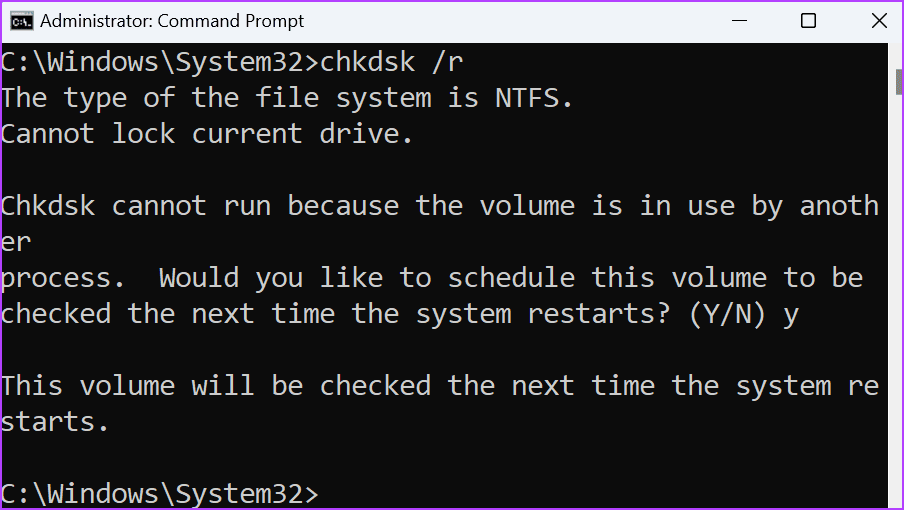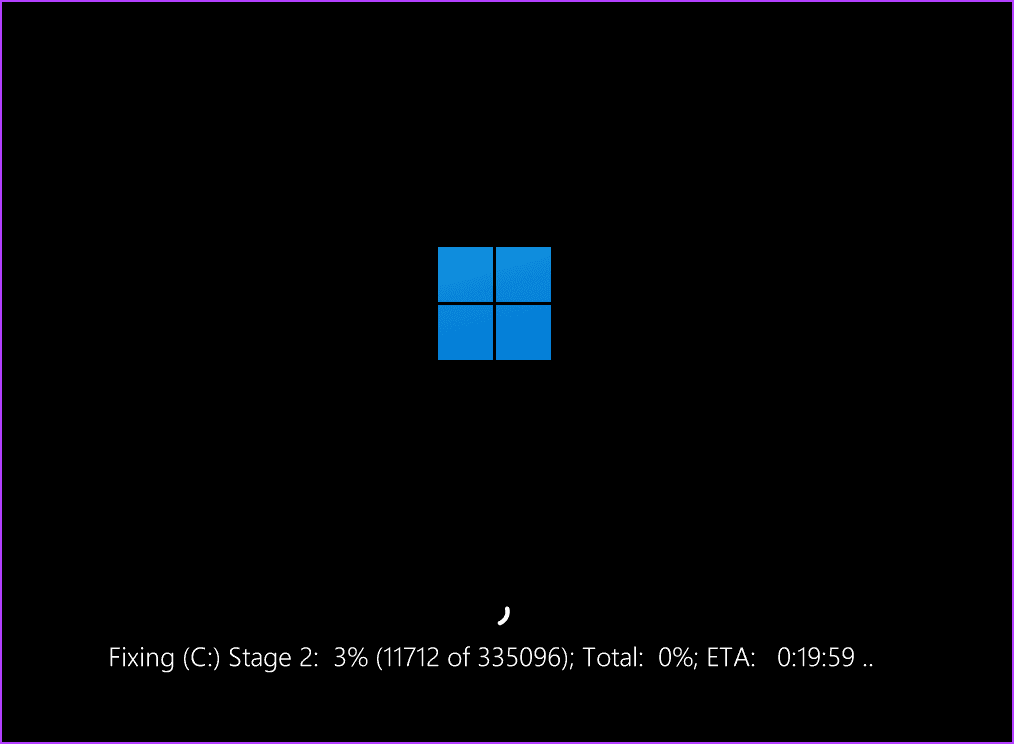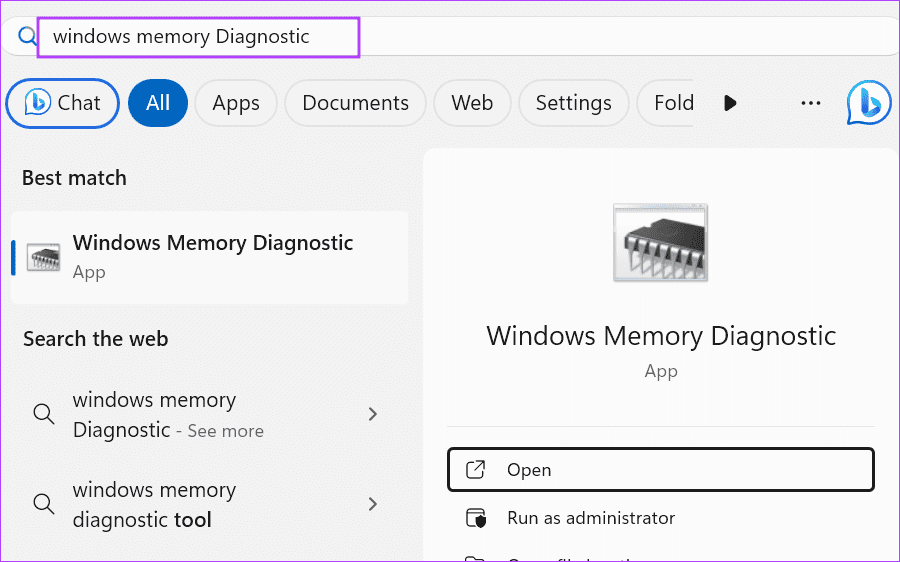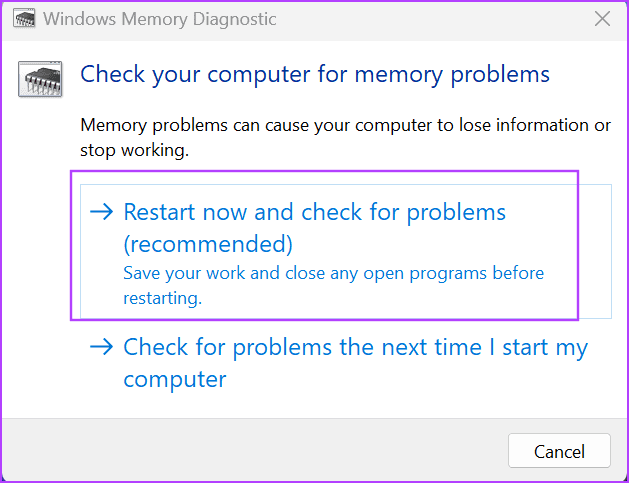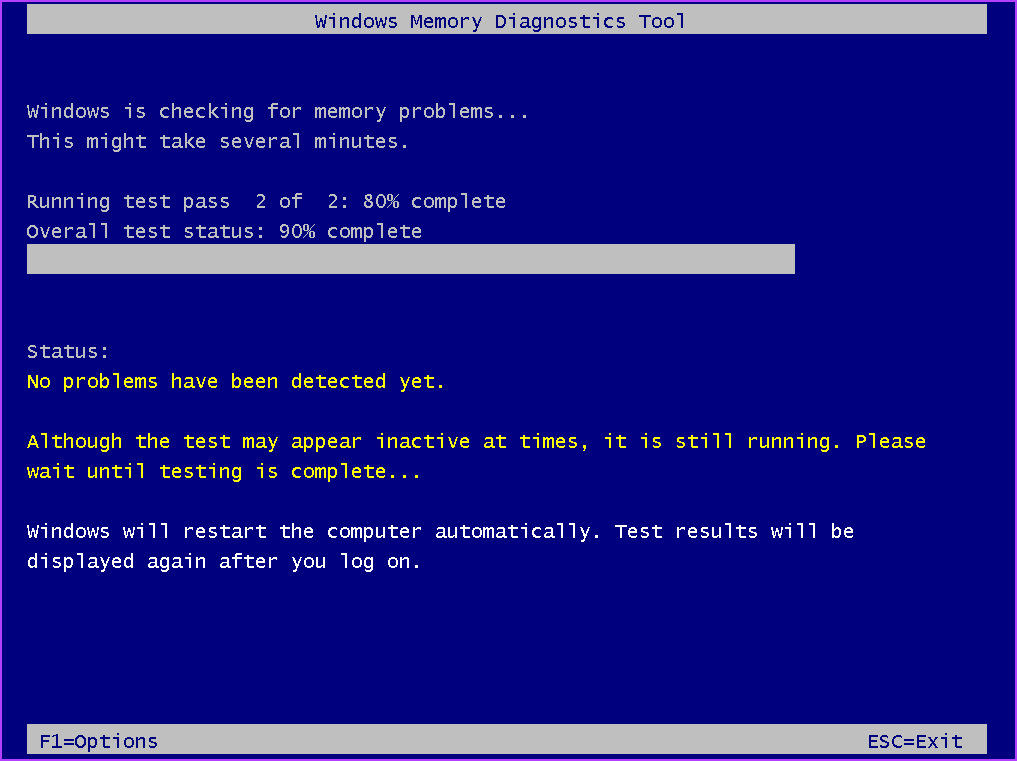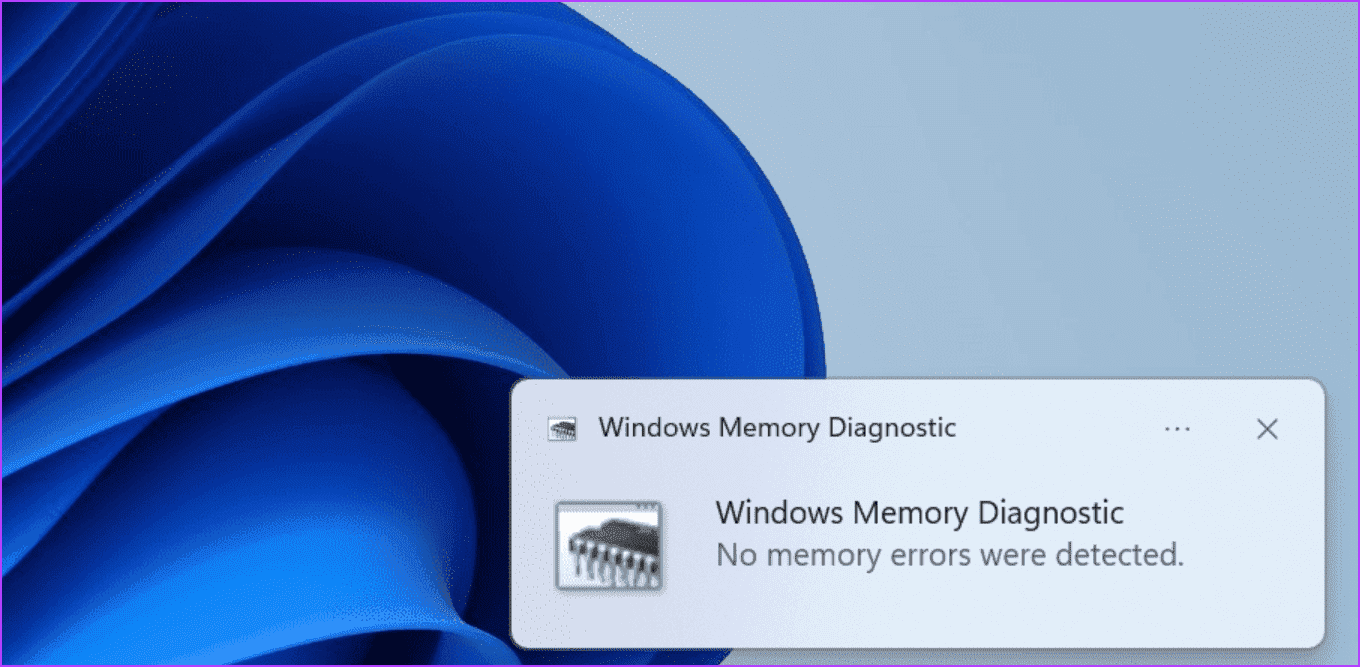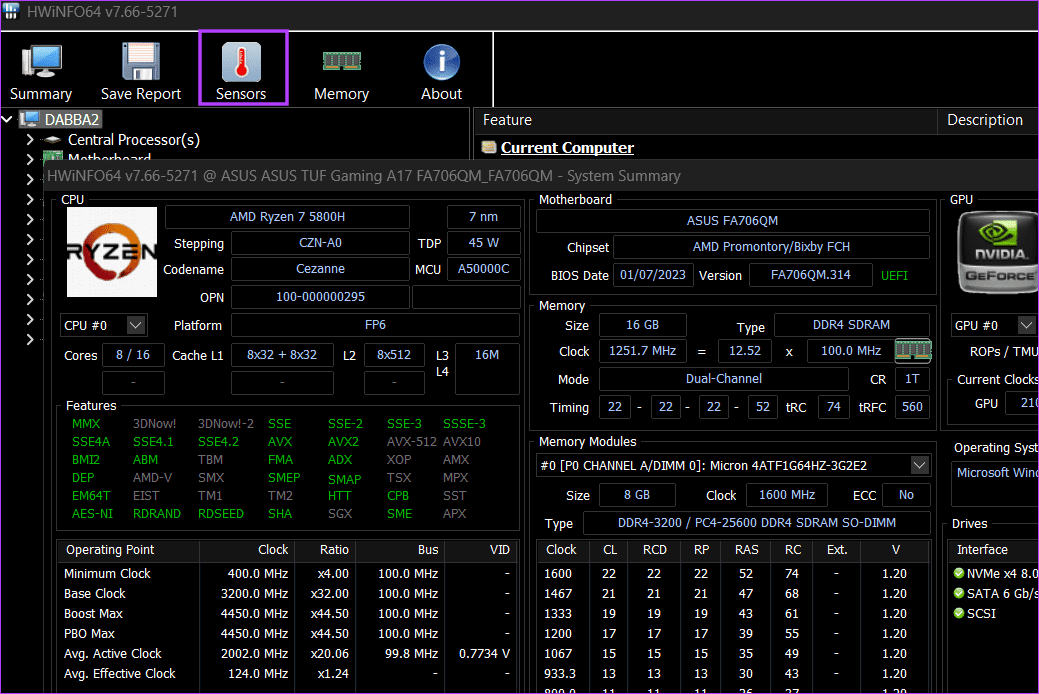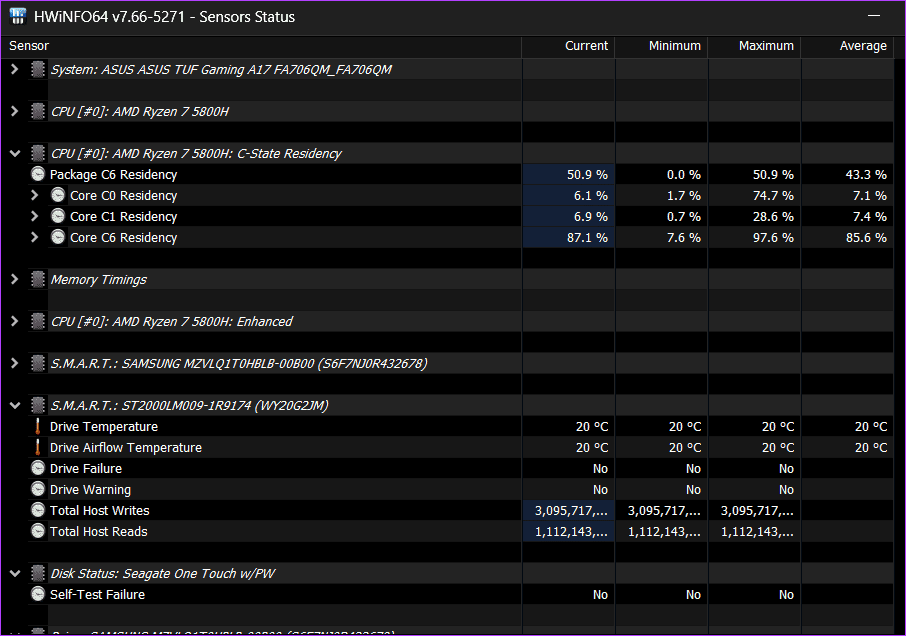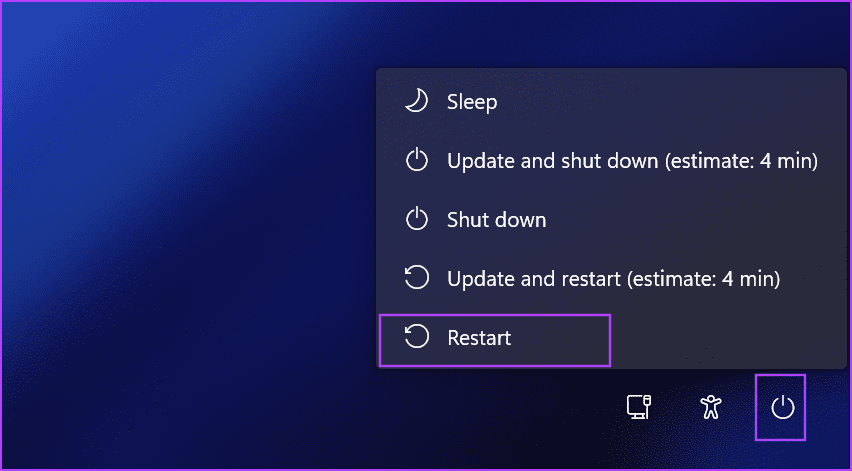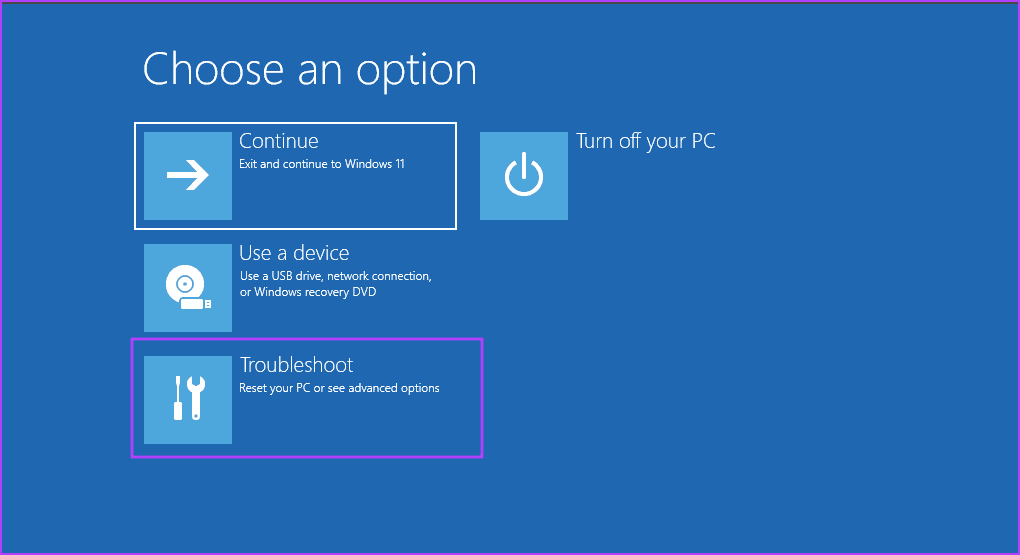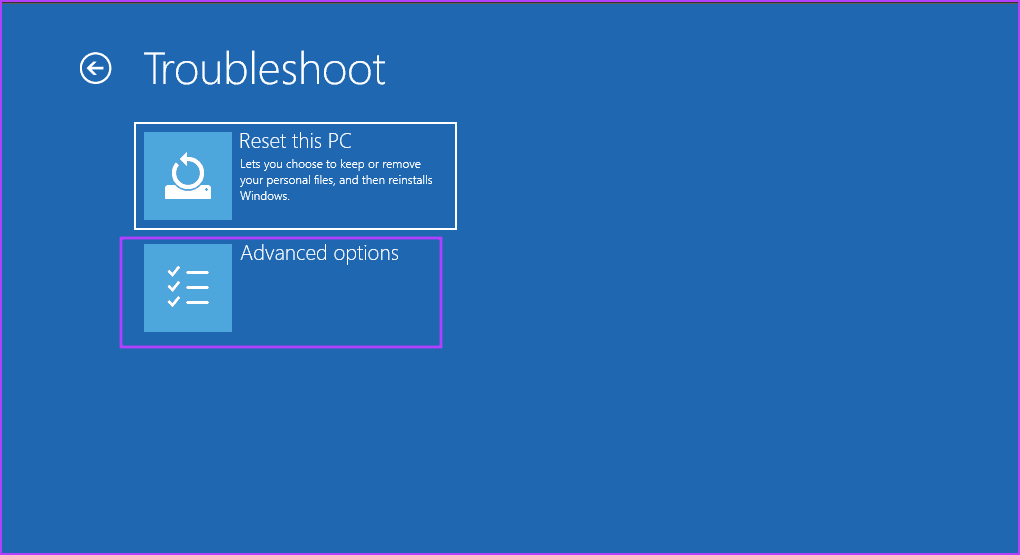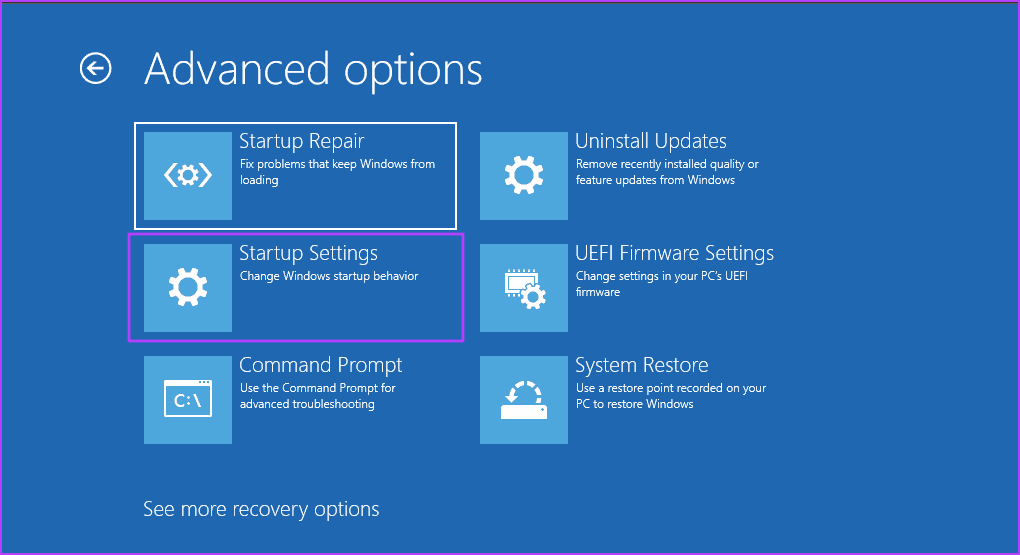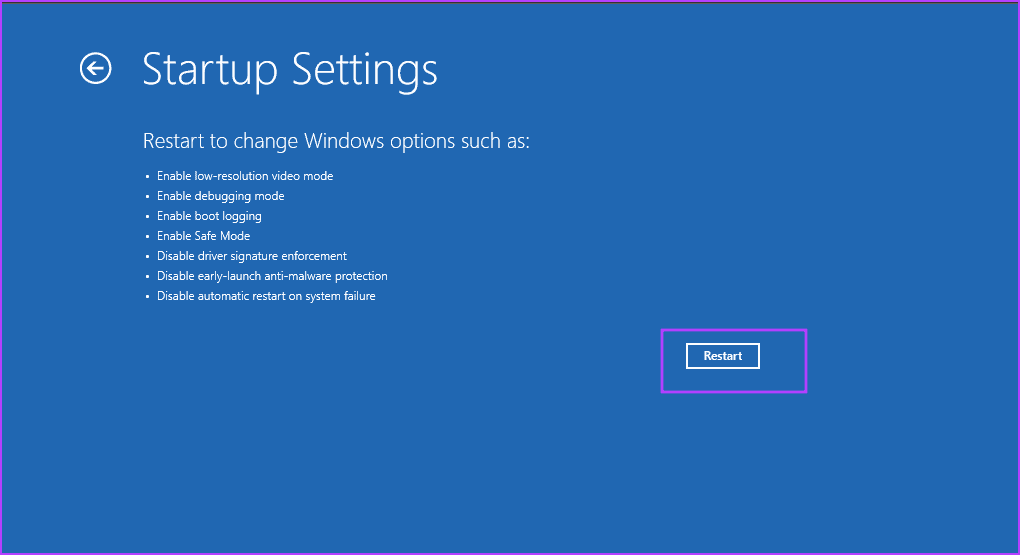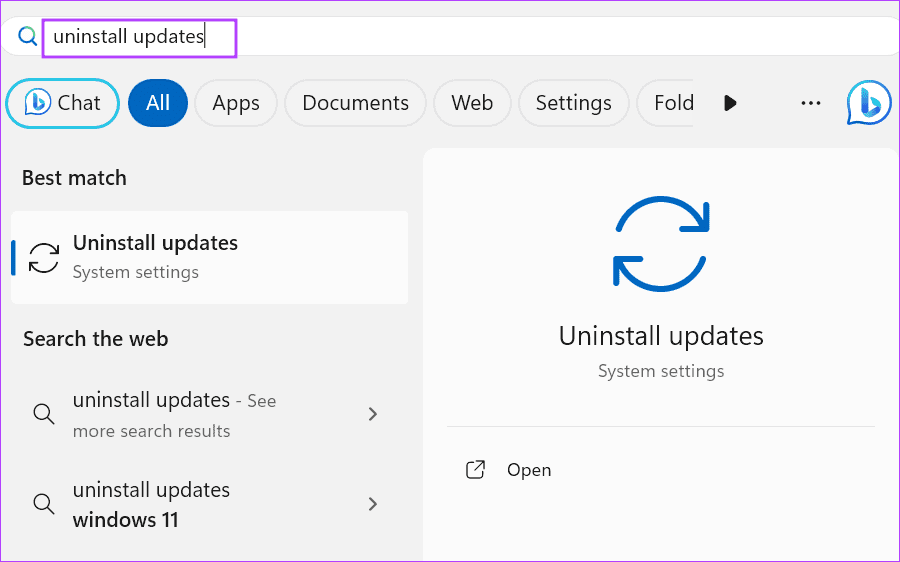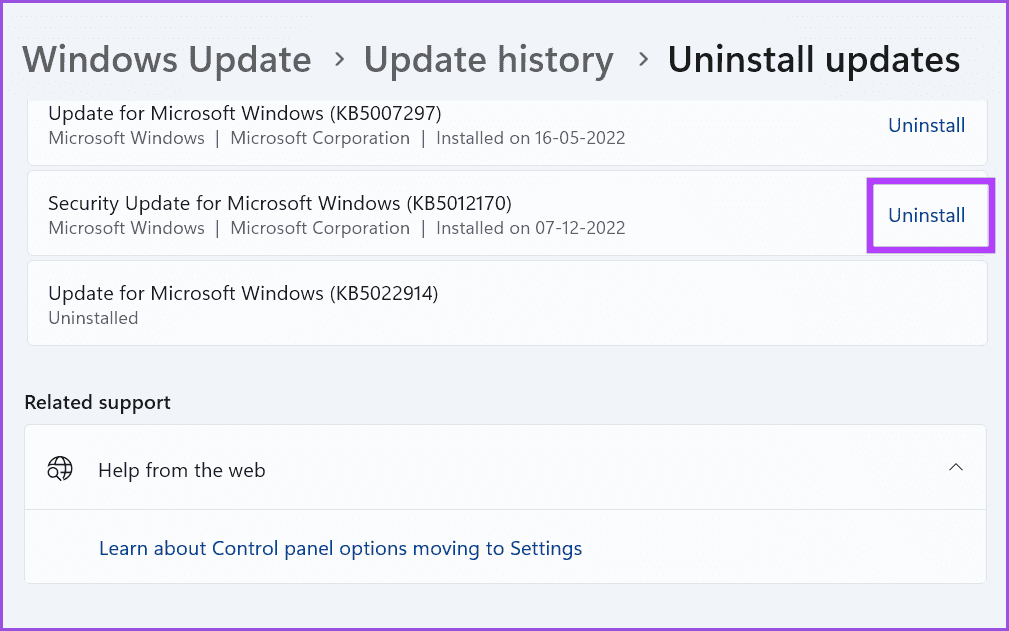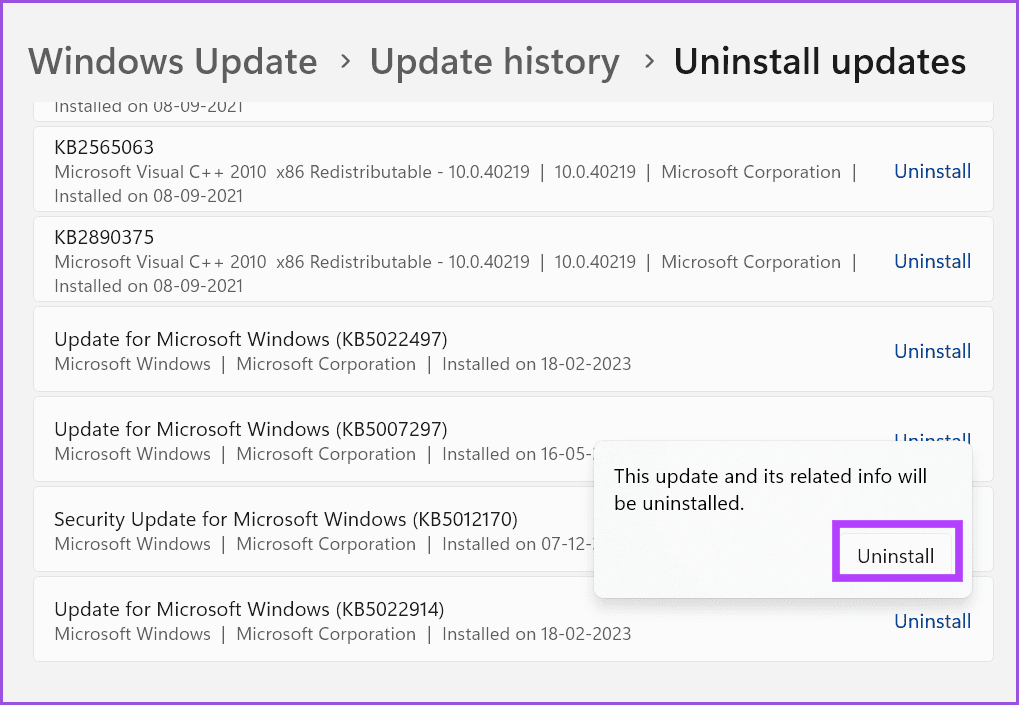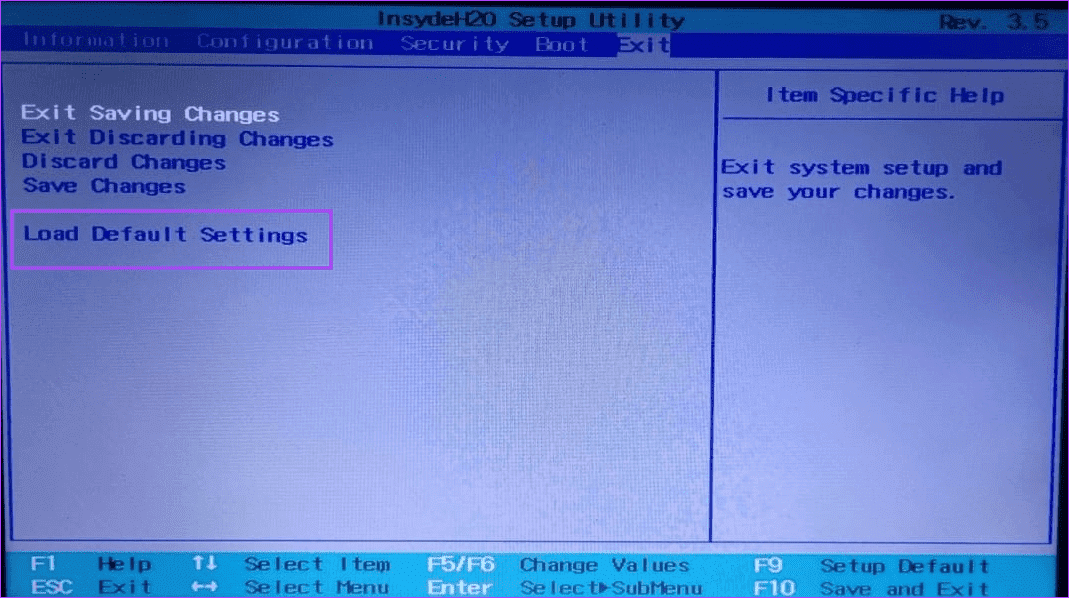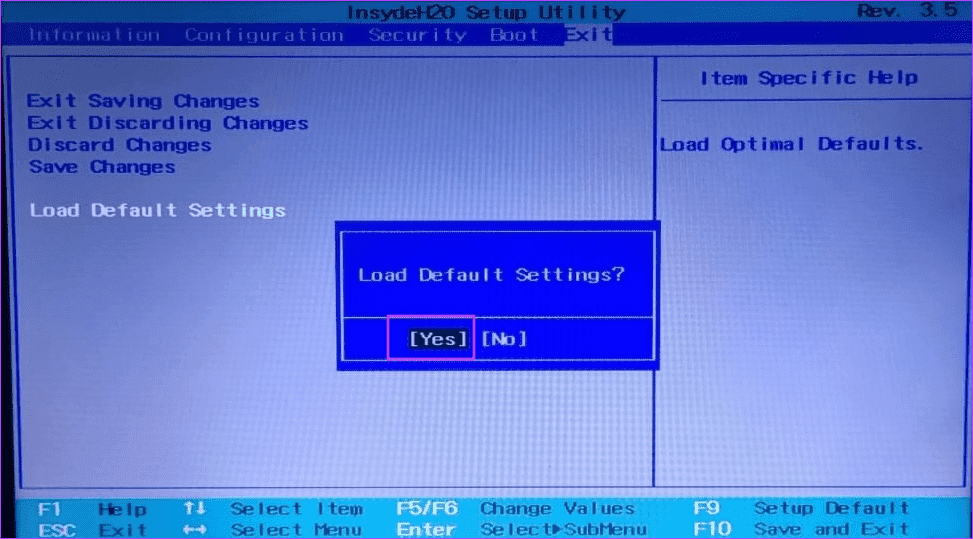Top 9 des correctifs pour l'erreur d'écran bleu de la mort « WHEA_UNCORRECTABLE_ERROR » dans Windows 10 et 11
Les erreurs d'écran bleu de la mort dans Windows peuvent provoquer un redémarrage soudain de votre ordinateur ou le blocage de votre appareil dans une boucle de démarrage. « WHEA_UNCORRECTABLE_ERROR » est l'une des erreurs BSOD Windows qui peuvent survenir pour plusieurs raisons. Après un redémarrage, certains utilisateurs bénéficient des fonctionnalités normales du système, tandis que d'autres ne parviennent pas à démarrer correctement leur ordinateur.
Les principales raisons derrière ce problème incluent des pilotes corrompus et obsolètes, une défaillance des composants matériels, une surchauffe etconflits logiciels, Et une mise à jour Windows problématique. Il utilise ces 9 méthodes pour corriger cette erreur BSOD ennuyeuse.
1. Mettez à jour tous les pilotes de périphériques à l'aide du Gestionnaire de périphériques
Tout d'abord, vous devez vérifier tous les pilotes installés sur votre ordinateur à l'aide du Gestionnaire de périphériques. Voici comment:
Étape 1: Clique sur Touche Windows Pour ouvrir un menu Début. Type Gestionnaire de périphériques Dans la zone de recherche et appuyez sur Entrée pour ouvrir Outil d'aide.
Étape 2: Développez toutes les sessions de l'appareil une par une et recherchez un panneau d'avertissement jaune. Cliquez avec le bouton droit sur le périphérique problématique et sélectionnez l'option Mettre à jour le logiciel du pilote.
Passons à l'étape 3 : Suivre Aide qui apparaît à l'écran pour installer la dernière mise à jour disponible pour cet appareil.
Vous pouvez également visiter le site Web du fabricant de votre ordinateur pour télécharger la version mise à jour des pilotes.
2. Exécutez une analyse de disque
Les erreurs de disque peuvent être une cause Écran bleu d'erreur de mort. Vous devez utiliser l'utilitaire Check Disk pour rechercher et corriger les erreurs de disque et les secteurs défectueux. Voici comment:
Étape 1: Clique sur Touche Windows pour ouvrir le menu Démarrer. Écrire cmd Dans le champ de recherche et appuyez sur les touches Ctrl + Maj + Entrée Ensemble
Étape 2: La fenêtre de contrôle s'ouvrira compte d'utilisateur. Cliquez sur le bouton oui.
Passons à l'étape 3 : Tapez la commande suivante et appuyez sur Entrée:
chkdsk /rÉtape 4: Puis tapez y Et presse Entrez.
Étape 5: Redémarrez votre ordinateur pour lancer l'analyse du disque. Notez que le processus prendra beaucoup de temps.
3. Utilisez l'outil de diagnostic de la mémoire pour vérifier la RAM
Si l'analyse du disque ne détecte aucune erreur, vous devez vérifier la mémoire système pour déceler tout problème. Windows propose un utilitaire de diagnostic de la mémoire pour rechercher les problèmes de mémoire vive (RAM). Voici comment l'utiliser :
Étape 1: Appuyez sur la touche Windows pour ouvrir le menu Démarrer. Tapez Diagnostics de la mémoire Windows dans la zone de recherche et appuyez sur Entrée.
Étape 2: Cliquez sur "Redémarrez maintenant et recherchez les problèmes.
Passons à l'étape 3 : Votre ordinateur redémarrera et démarrera sur la page de l'utilitaire, où la mémoire sera analysée à la recherche d'erreurs.
Étape 4: après L'examen est terminé, Enregistrez Entrée sur votre ordinateur. Vous verrez une notification "Aucune erreur de mémoire détectée. Si tout va bien.
4. Vérifiez la température des composants du système
La surchauffe des composants du système peut provoquer l'apparition de l'erreur « WHEA_UNCORRECTABLE_ERROR ». Par conséquent, vous devez utiliser une application de surveillance de la température Pour vérifier si un composant surchauffe. Voici comment:
Étape 1: تنزيل HWiINFO.
Étape 2: Installer Application Et lancez-le avec les paramètres par défaut.
Passons à l'étape 3 : Cliquez sur l'option Capteurs.
Vérifiez maintenant toute augmentation soudaine de la température ou toute composante dépassant 85 °C au ralenti ou sous une charge modérée.
5. Supprimez l'overclocking des composants du système
L'overclocking de divers composants peut également entraîner des pics de température irréguliers. Par conséquent, vous devez supprimer l'overclocking des composants du système (RAM, CPU ou GPU), puis redémarrer votre ordinateur. Ensuite, vérifiez si les températures chutent et fluctuent dans la plage de sécurité. Sinon, faites vérifier les composants de votre ordinateur par un technicien en matériel.
6. Utilisez le mode sans échec pour exclure les conflits logiciels
Le mode sans échec peut vous aider à exclure les conflits logiciels. Une fois identifié, vous devez supprimer le programme ennuyeux sur votre ordinateur. Voici comment participer Mode sans échec sous Windows :
Étape 1: Clique sur Touche Windows + Raccourci clavier L pour verrouiller l'ordinateur.
Étape 2: Cliquez sur l'icône d'alimentation. Appuyez et maintenez une touche Shift Et cliquez "Redémarrer".
Passons à l'étape 3 : Cliquez sur une option Dépannage
Étape 4: Sélectionner Options avancées.
Étape 5: Cliquez sur une option Paramètres de démarrage.
Passons à l'étape 6 : Cliquez sur une option Redémarrer.
Étape 7: Une fois terminé, appuyez sur F4 pour démarrer en mode sans échec. Vérifiez si l'erreur persiste.
7. Supprimez la dernière mise à jour
Parfois, les mises à jour Windows peuvent désactiver certaines fonctionnalités de votre ordinateur. Si l'erreur BSOD commence à apparaître après l'installation de la dernière mise à jour, annulez la mise à jour. Voici comment:
Étape 1: Clique sur Touche Windows pour ouvrir le menu Démarrer. Écrire Désinstaller les mises à jour Dans la barre de recherche et appuyez sur Entrée.
Étape 2: Cliquez Option de désinstallation à côté de la mise à jour récemment installée.
Passons à l'étape 3 : Cliquez sur le bouton Désinstaller.
Étape 4: Fermez la fenêtre de l'application Paramètres et redémarrez votre ordinateur.
8. Réinitialiser les paramètres du BIOS
Si vous remarquez une erreur BSOD après avoir modifié les paramètres dans le BIOS, vous devez les remettre à leur état par défaut. N'oubliez pas que la page des paramètres du BIOS et les menus peuvent apparaître différemment sur votre ordinateur.
Étape 1: Préparé Allumez votre ordinateur.
Étape 2: Appuyez sur une touche F Ou une clé Esc Mappé (vérifiez les raccourcis clavier correspondant à votre modèle d'ordinateur) pour ouvrir la page des paramètres du BIOS.
Passons à l'étape 3 : Passer à l'onglet "sortie« . Sélectionnez l'option de téléchargement Paramètres par défaut.
Étape 4: Sélectionnez l'option oui Et appuyez sur Entrée pour appliquer les modifications.
Étape 5: Allumez votre ordinateur et vérifiez si l'erreur apparaît à nouveau.
9. Nettoyer le programme d'installation de Windows
Si aucun des correctifs ci-dessus ne résout le problème, vous devez effectuer une nouvelle installation de Windows 11. Essayez de sauvegarder vos fichiers sur le lecteur C sur un disque externe et Appliquez un point de restauration système.
Une fois que vous avez terminéCréer un support d'installation bootable avec Rufus après Téléchargez le fichier ISO officiel de Windows. Connectez l'USB à votre ordinateur et démarrez en l'utilisant. Suivez ensuite les instructions à l’écran pour installer le système d’exploitation.
Correction des erreurs d'écran bleu de la mort
Nous espérons que ces méthodes vous aideront à résoudre le problème BSOD « WHEA_UNCORRECTABLE_ERROR » dans Windows 10 et 11. Il s'agit généralement d'un conflit de pilote ou de logiciel, mais l'overclocking et une panne matérielle peuvent provoquer cette erreur. Alors, annulez tous les réglages d’overclocking sur votre ordinateur et voyez si cela résout le problème. Dites-nous quelle astuce a fonctionné pour vous dans les commentaires ci-dessous.