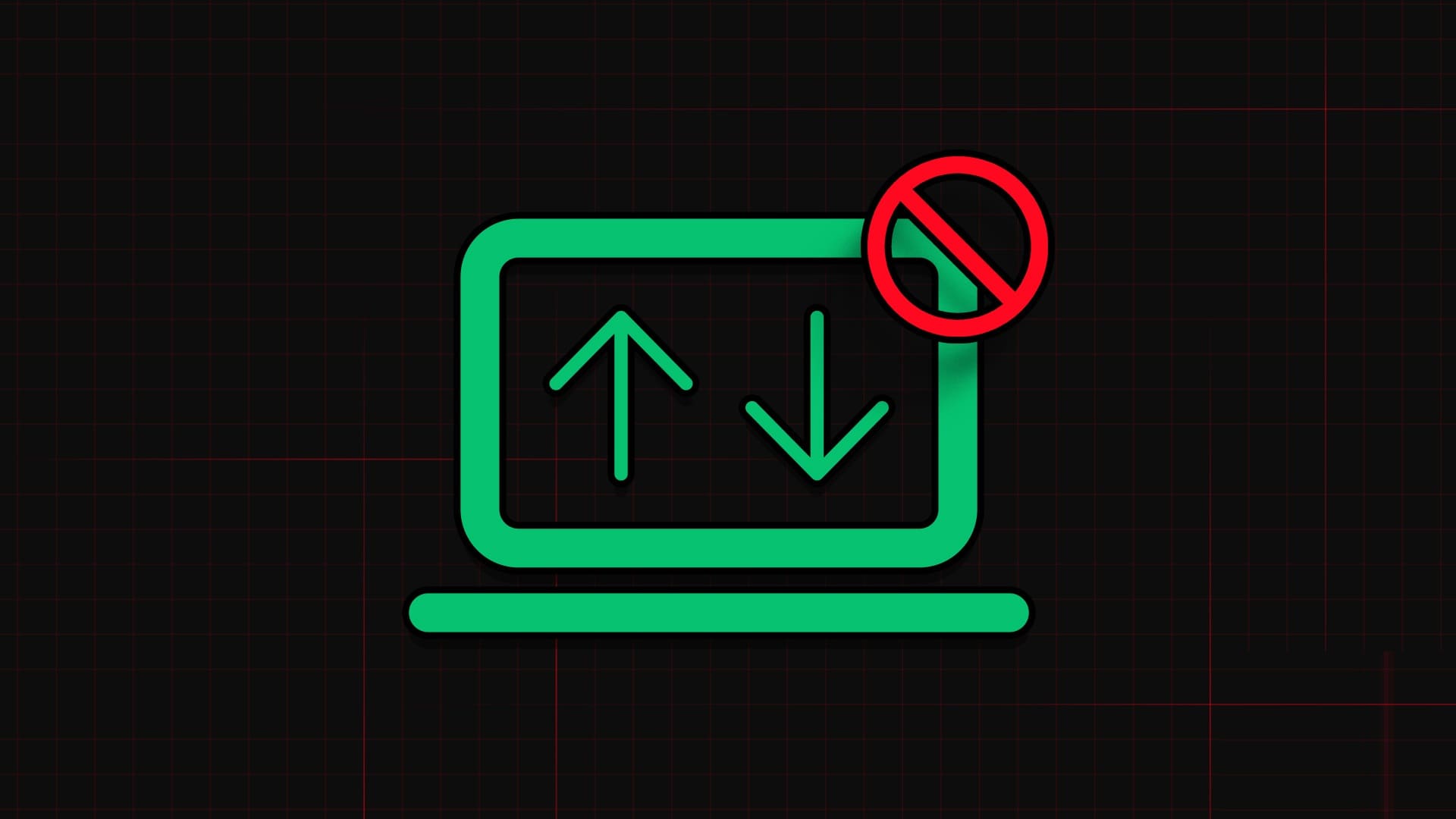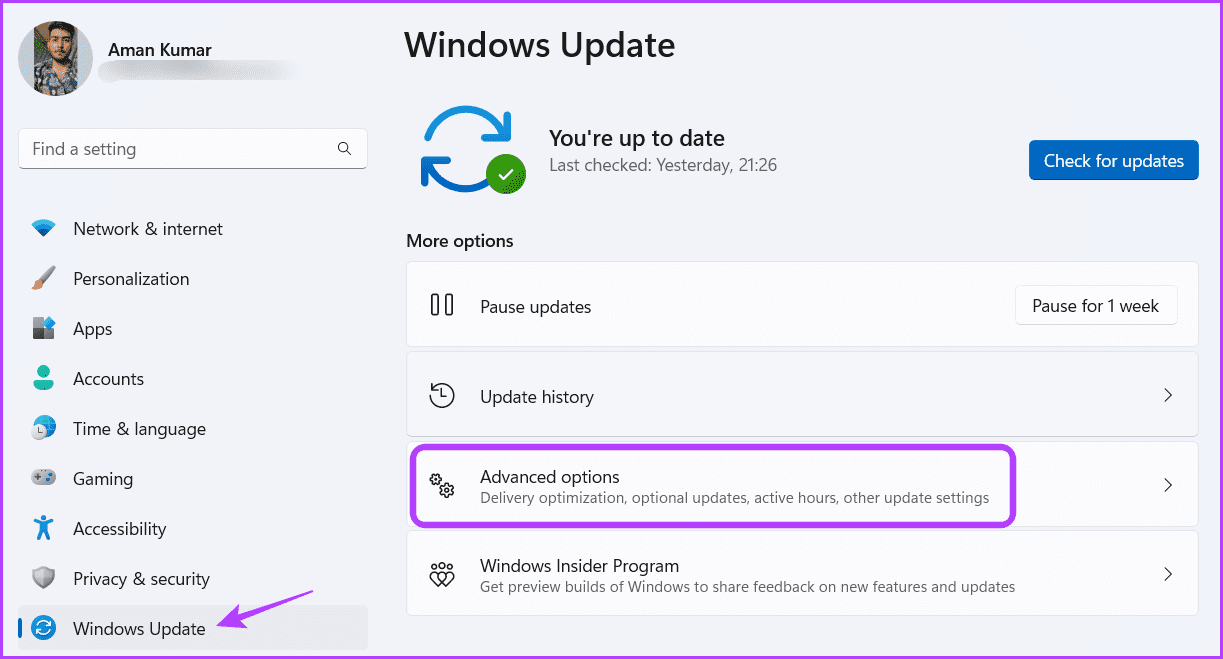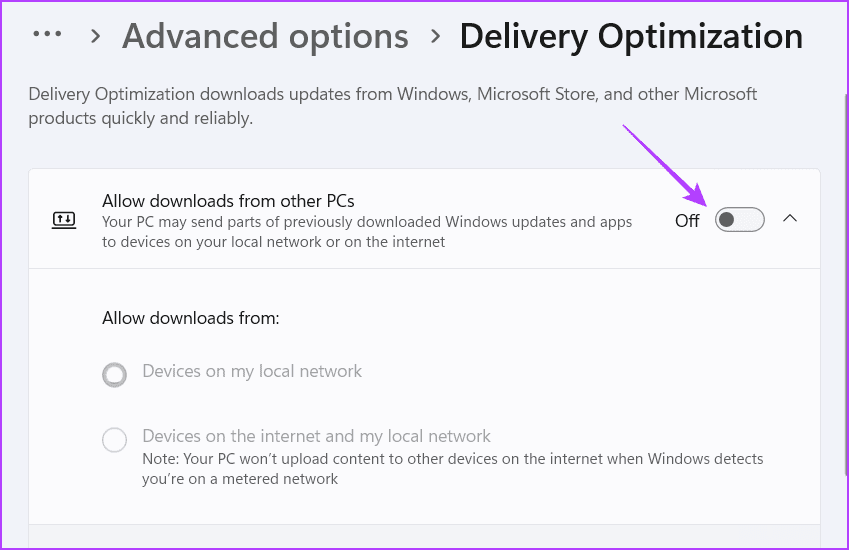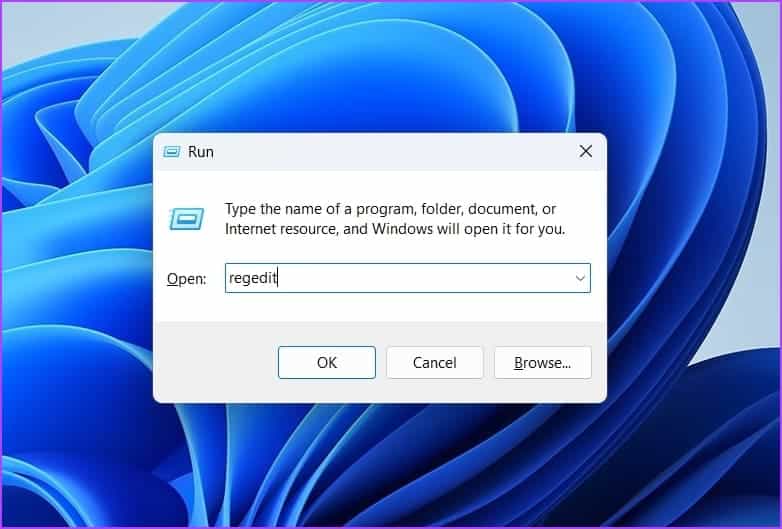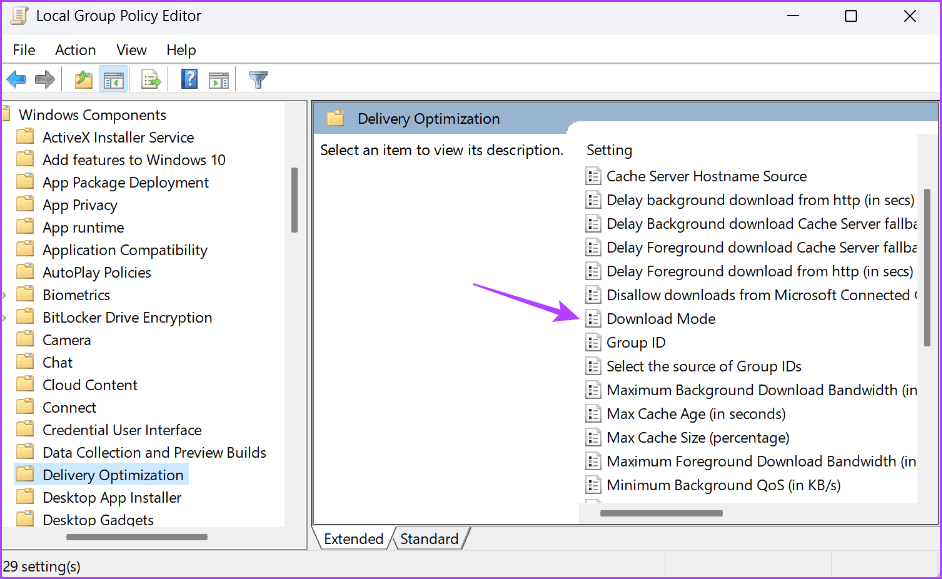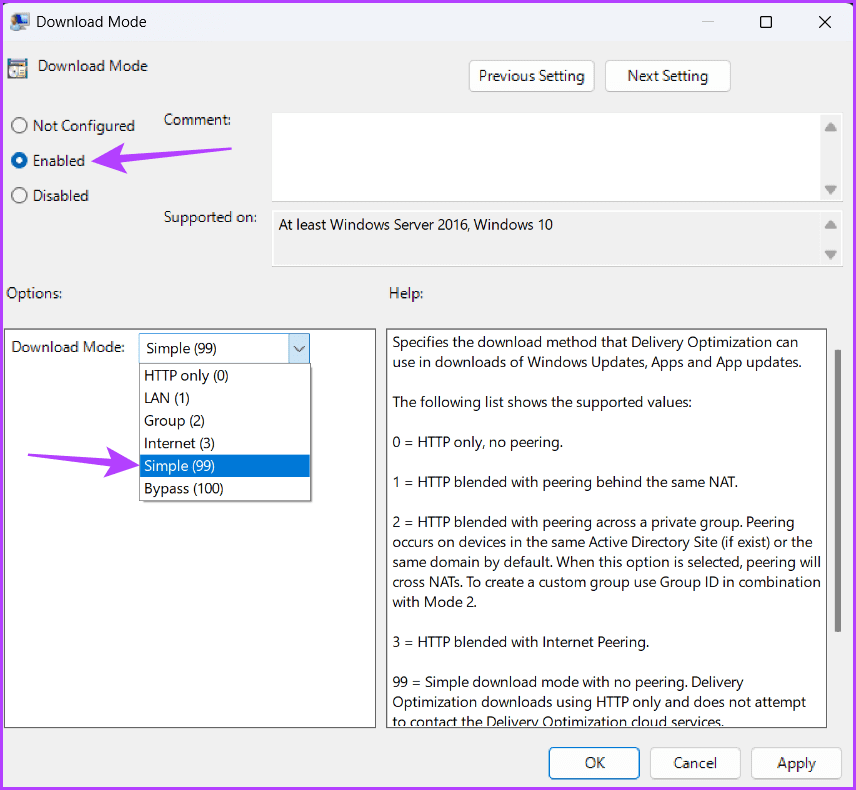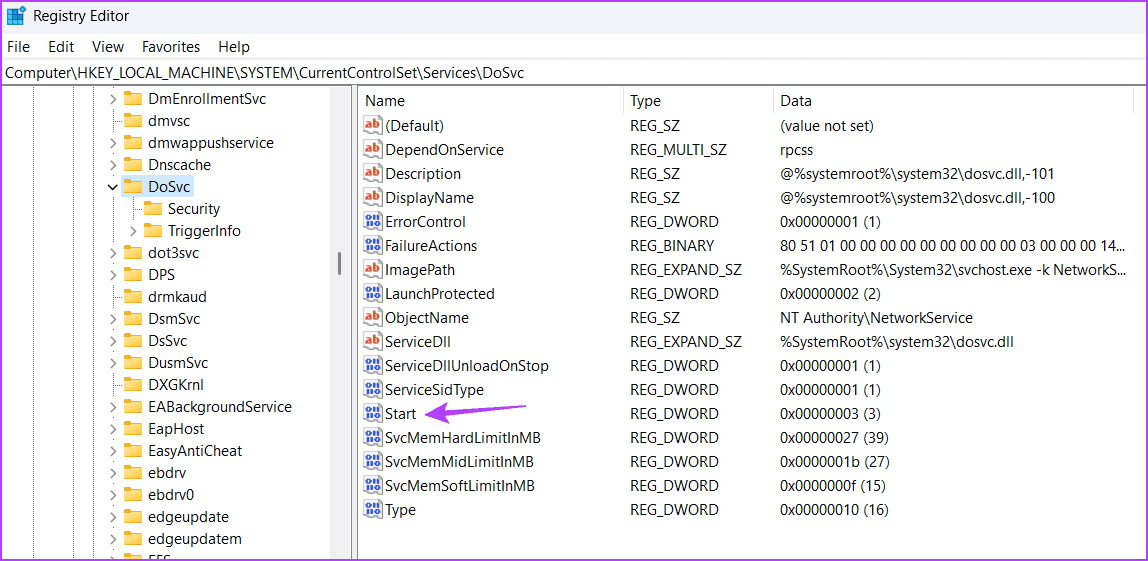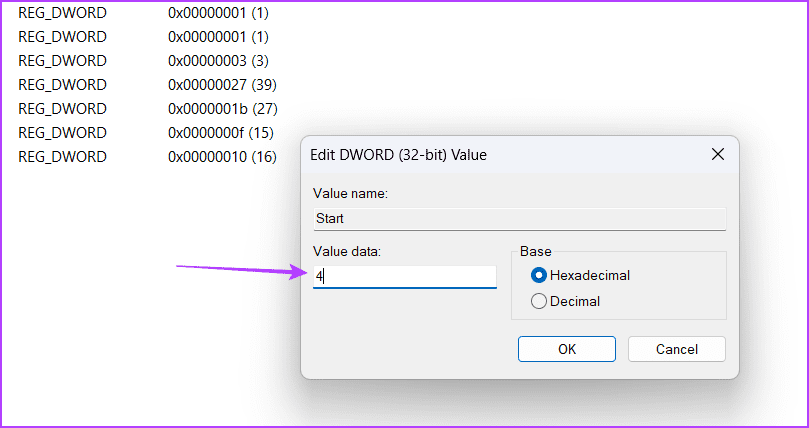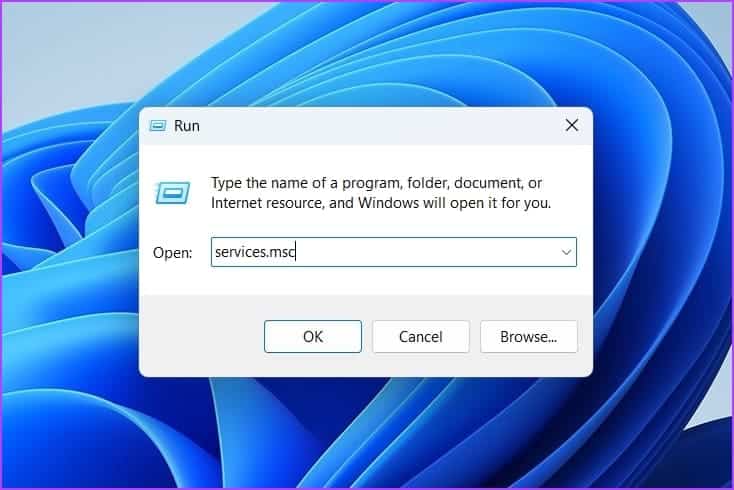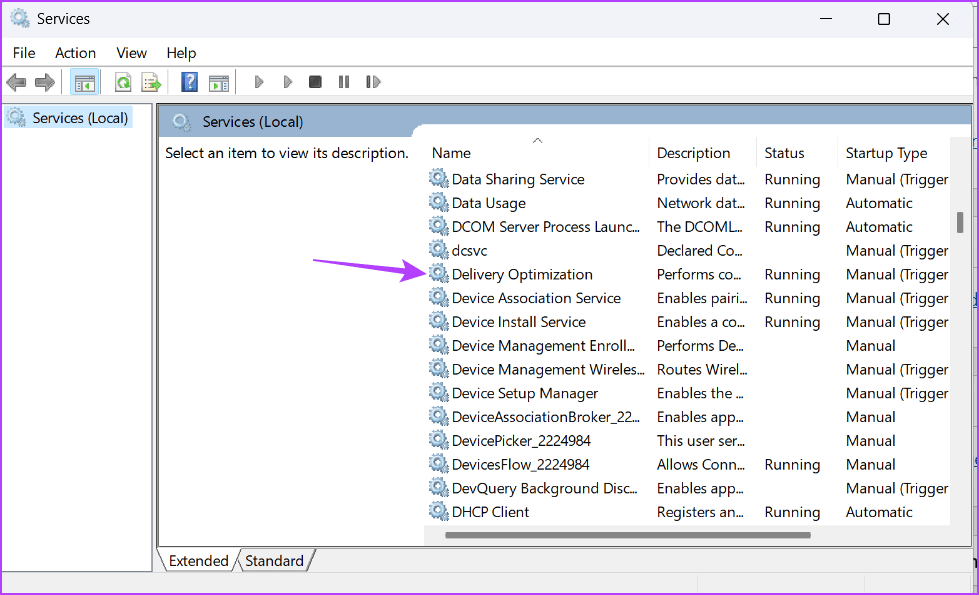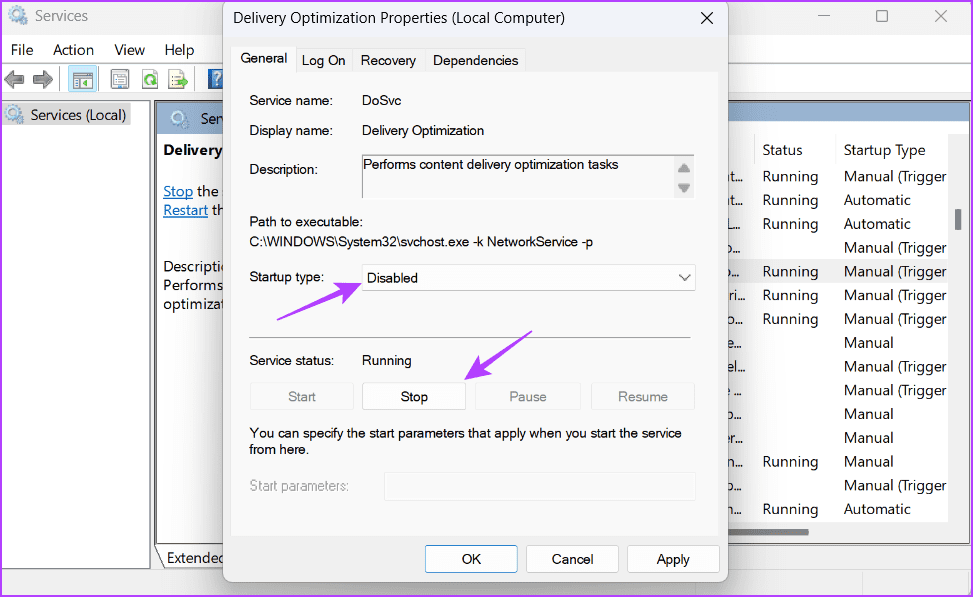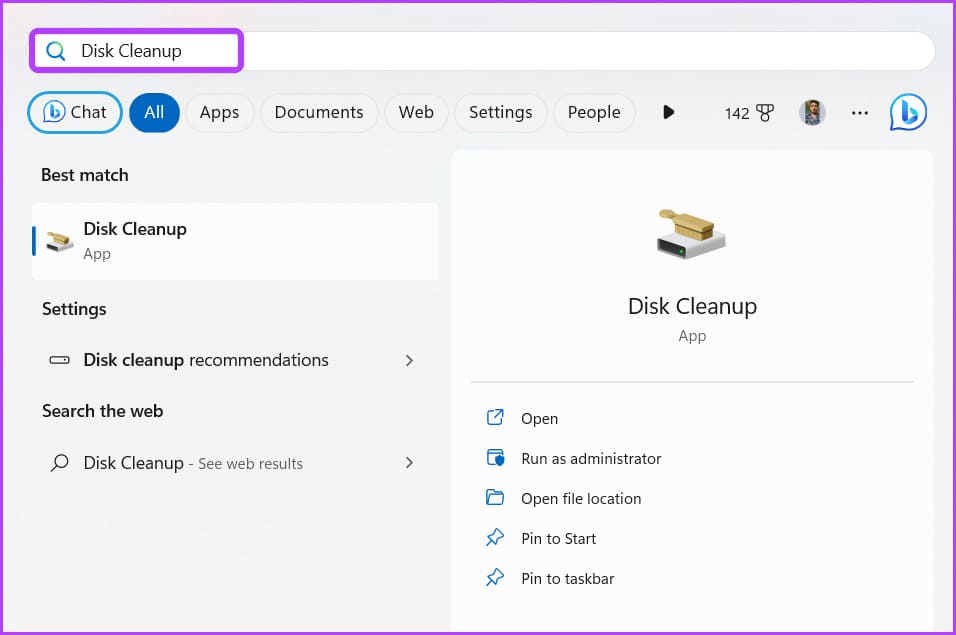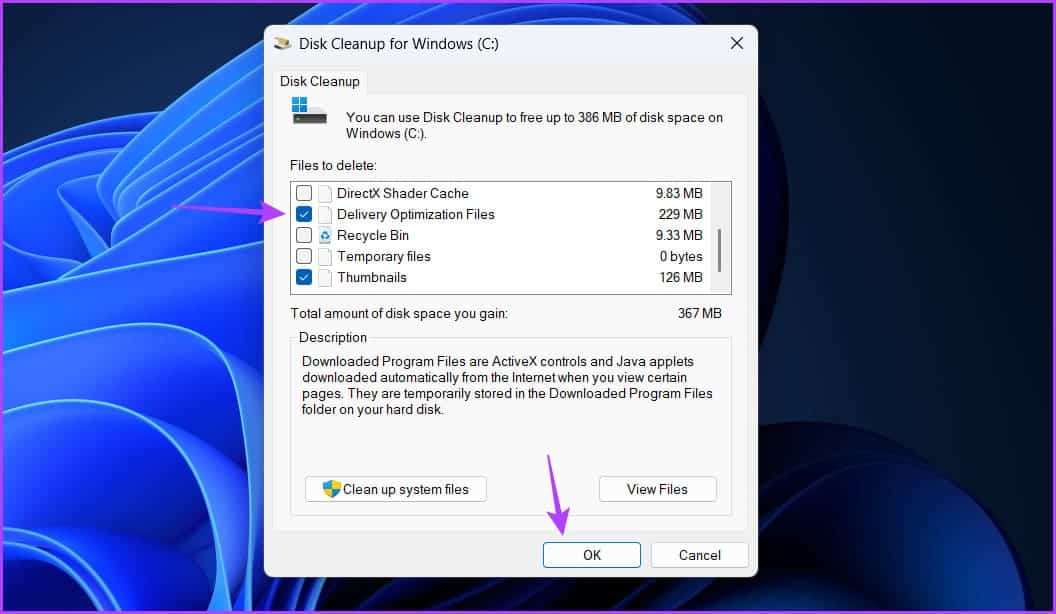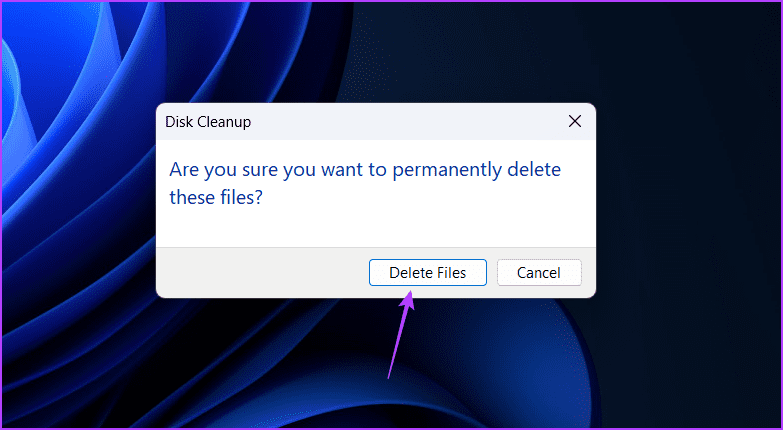4 façons rapides de désactiver l'optimisation de la livraison dans Windows 11
L'optimisation de la distribution est une fonctionnalité peer-to-peer qui permet d'échanger des parties de Windows et des mises à jour d'applications entre des ordinateurs sur le même réseau. Cependant, comme toute autre fonctionnalité de Windows, elle a ses limites. Si vous avez un seul ordinateur avec un plan de bande passante limité, l'optimisation de la livraison peut augmenter considérablement votre consommation de données, surtout si vous êtes sur une connexion à bande passante limitée.
Dans ce cas, la meilleure solution consiste à désactiver l'optimisation de la diffusion. Cet article fournit quatre façons rapides de désactiver l'optimisation de la livraison dans Windows 11.
1. Désactivez l'optimisation de la livraison à l'aide de l'application Paramètres
Une application plus longue Paramètres Option Go pour configurer les paramètres Windows importants tels que l'optimisation de la livraison. Vous pouvez l'utiliser pour désactiver rapidement l'optimisation de la livraison sous Windows. Voici les étapes à suivre :
Étape 1: Clique sur Raccourci clavier Windows + I Pour ouvrir une application Paramètres.
Étape 2: Choisir Windows Update Dans la barre latérale gauche etOptions avancées De la partie droite.
Passons à l'étape 3 : Cliquez Amélioration de la livraison.
Étape 4: Désactiver le bouton bascule pour une option "Autoriser les téléchargements depuis d'autres ordinateurs".
2. Désactiver l'optimisation de la livraison à l'aide de l'éditeur de stratégie de groupe local
L'éditeur de stratégie de groupe local est un outil Windows qui vous permet de gérer et de configurer des paramètres et des stratégies Windows importants. Vous pouvez également l'utiliser pour désactiver l'optimisation de la livraison et réduire l'utilisation des données sous Windows. Voici comment procéder :
Remarque : L'éditeur de stratégie de groupe local est disponible exclusivement pour les éditions Pro et Professionnel de Windows. Si vous essayez d'y accéder sur Windows Home, vous obtiendrez une erreur gpedit.msc introuvable. Heureusement, en faisant quelques ajustements, vous pouvez vous débarrasser de cette erreur et accéder à Éditeur de stratégie de groupe local sur Windows Home.
Étape 1: Appuyez sur un raccourci clavier Windows + R Pour ouvrir Outil d'exploitation.
Étape 2: Type gpedit.msc Dans la barre de recherche et cliquez sur D'ACCORD.
Passons à l'étape 3 : Dans l'éditeur de stratégie de groupe local, accédez à l'emplacement suivant :
Configuration ordinateur > Modèles d'administration > Composants Windows > Optimisation de la distribution
Étape 4: Double-cliquez Mode de téléchargement dans le volet de gauche pour accéder à sa fenêtre d'édition.
Étape 5: Sélectionnez l'option Activé et cliquez sur le menu déroulant à côté Mode de téléchargement Et sélectionnez Simple (99). Puis cliquez sur "Application" و Ok Pour enregistrer les modifications.
La configuration du mode de téléchargement sur Simple (99) garantit des téléchargements d'optimisation de la livraison à l'aide de HTTP au lieu des services cloud d'optimisation de la livraison.
3. Désactiver l'optimisation de la livraison à l'aide de l'Éditeur du Registre
Préparer "Éditeur de registre" Un autre outil pour Windows à configurerLivraison amélioréedans Windows 11. Cependant, assurez-vous Sauvegarder le registre وCréer un point de restauration avant d'apporter des modifications au registre. Cela garantit que vos données restent en sécurité même en cas de problème.
Suivez ces étapes pour désactiver Delivery Optimization à l'aide de l'Éditeur du Registre :
Étape 1: Appuyez sur un raccourci clavier Windows + R Pour ouvrir l'outil de lancement, tapez regedit dans la barre de recherche et appuyez sur Entrée.
Étape 2: En Éditeur de registre , rendez-vous sur le site suivant :
Ordinateur\HKEY_LOCAL_MACHINE\SYSTEM\CurrentControlSet\Services\DoSvc
Passons à l'étape 3 : Double-cliquez clé de démarrage Dans le volet de gauche atteindre à sa fenêtre d'édition.
Étape 4: Type 4 Dans la section des données de valeur et cliquez sur D'ACCORD.
Redémarrez l'ordinateur pour que les modifications prennent effet. Si vous souhaitez activer l'optimisation de la livraison future, saisissez 2 dans la section des données de valeur de la clé de démarrage et enregistrez les modifications.
4. Désactiver l'optimisation de la livraison à l'aide de l'application Services
Vous permet Application de services Windows démarre, affiche, arrête et configure les services importants. Vous pouvez l'utiliser pour désactiver le service Delivery Optimization sur Windows 11. Pour cela, suivez ces étapes :
Étape 1: Appuyez sur un raccourci clavier Windows + R Pour ouvrir l'outil de lancement, tapez services.msc, Et presse Entrez.
Étape 2: Double-cliquez Service d'optimisation des livraisons pour accéder à sa fenêtre d'édition.
Passons à l'étape 3 : Changer le type Démarrage à Handicapés Et cliquez sur le bouton Arrêter. Puis clique "Application" و Ok Pour enregistrer les modifications.
Quels sont les fichiers de livraison optimale et comment les supprimer
Les fichiers d'optimisation de la livraison sont des fichiers qui sont téléchargés et chargés entre les appareils à l'aide de la fonctionnalité d'optimisation de la livraison. Le seul inconvénient de ces fichiers est qu'ils peuvent occuper beaucoup d'espace système.
Ainsi, si votre ordinateur manque d'espace et que vous utilisez rarement Delivery Optimization, il est judicieux de supprimer les fichiers Delivery Optimization. Voici comment procéder :
Étape 1: Clique sur Touche Windows pour ouvrir le menu Démarrer.
Étape 2: Type Nettoyage de disque Dans la barre de recherche et appuyez sur Entrer.
Passons à l'étape 3 : Cochez la case Delivery Improvement Files. Puis clique OK.
Étape 4: Cliquez Effacer fichiers à l'invite qui s'affiche.
Sauvegardez vos précieuses données
L'optimisation de la livraison peut faire des merveilles si vous disposez de données Internet illimitées. Cependant, si vous avez un forfait de données limité, il est préférable de désactiver l'optimisation de la livraison en utilisant les méthodes ci-dessus.