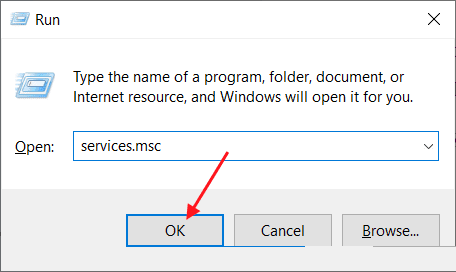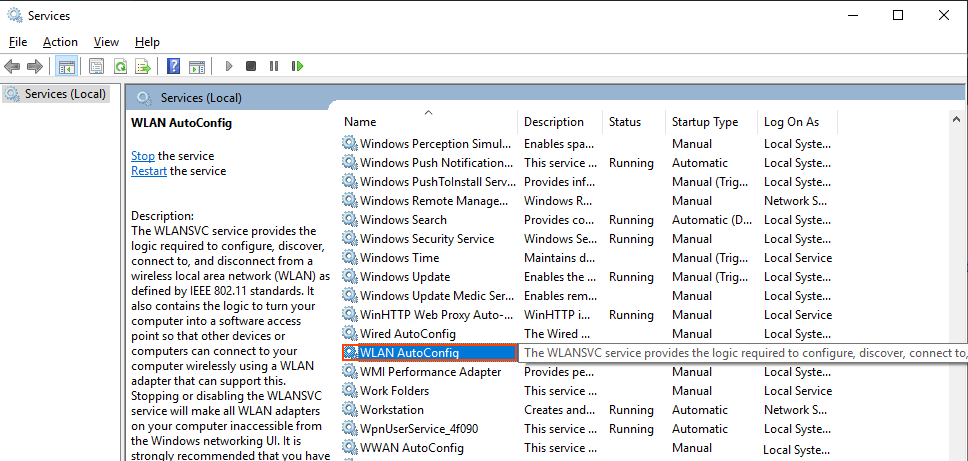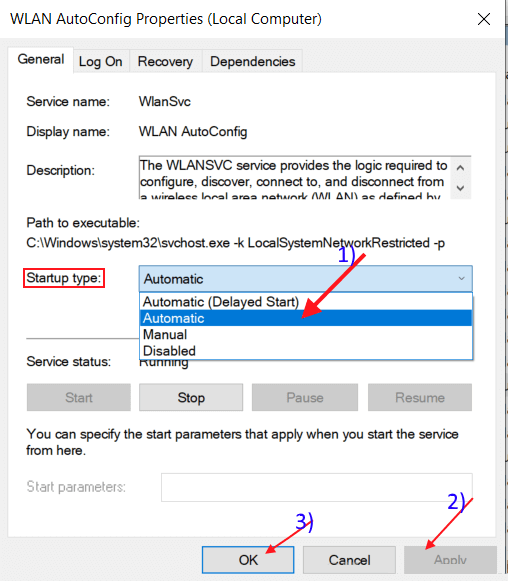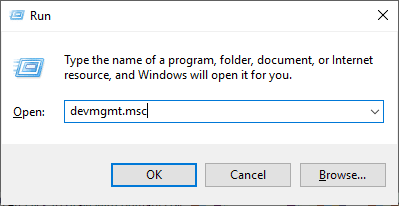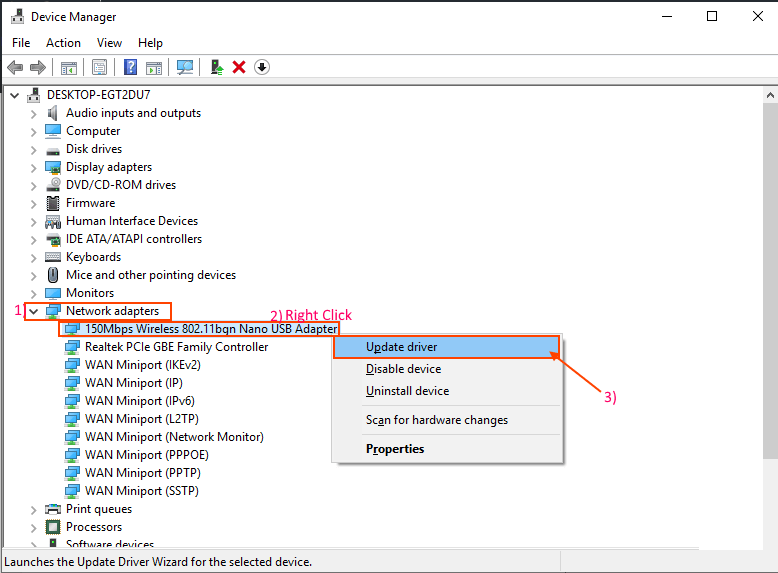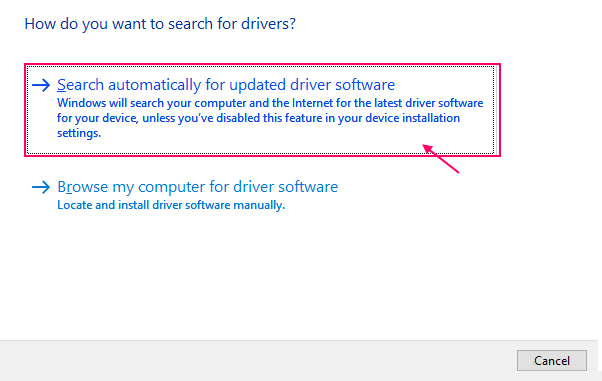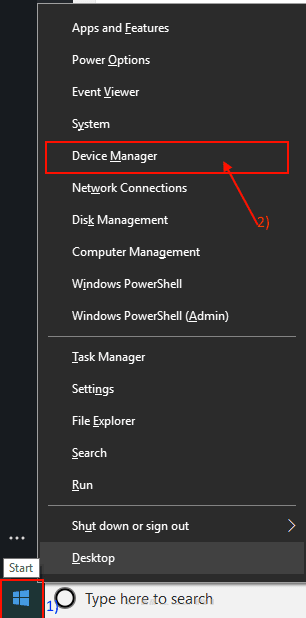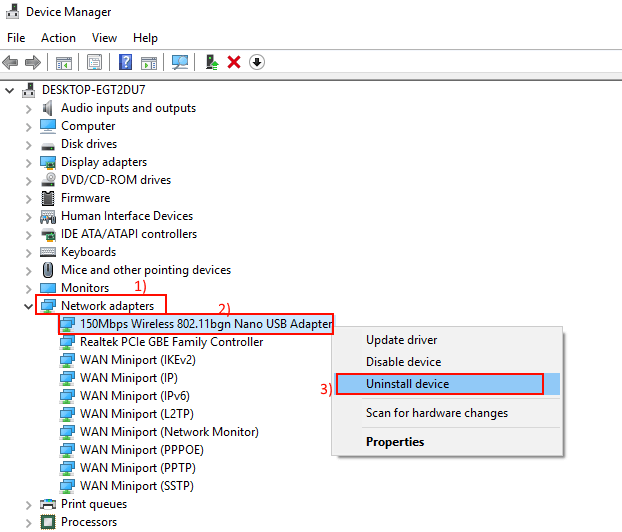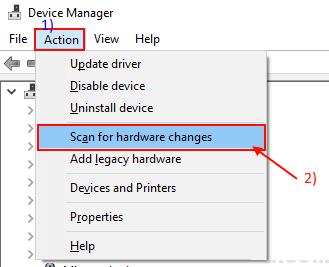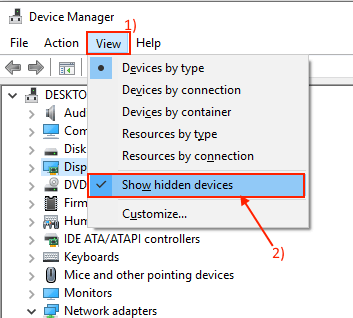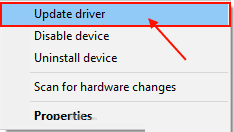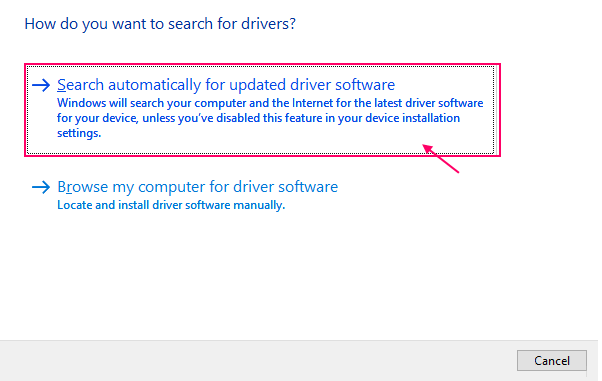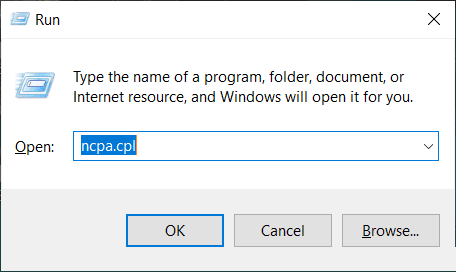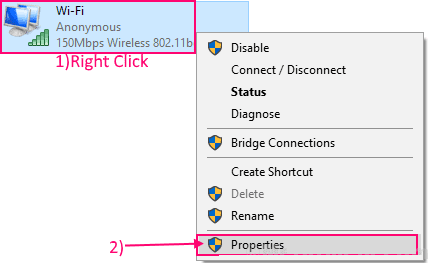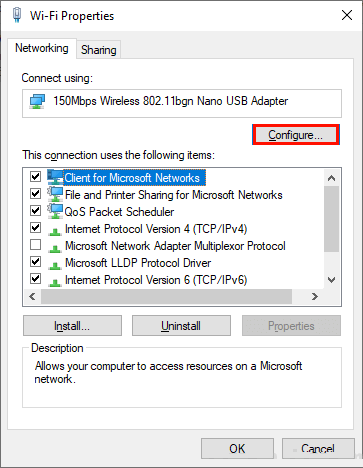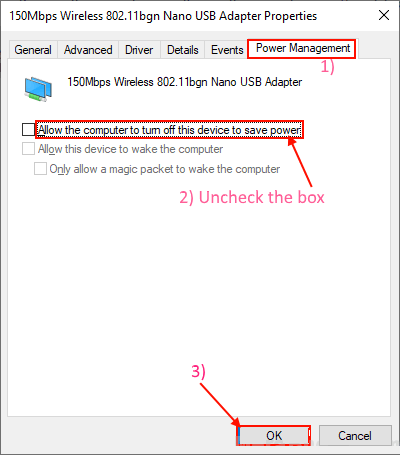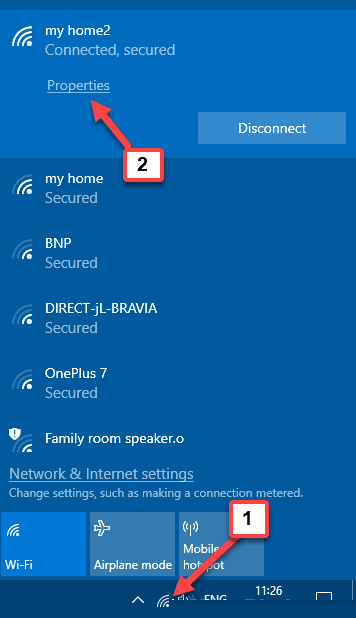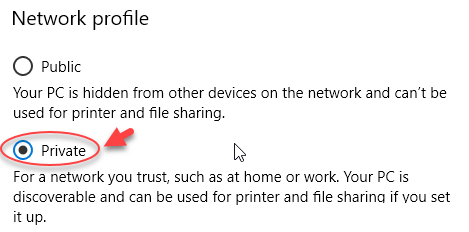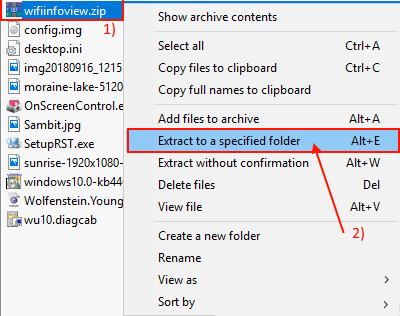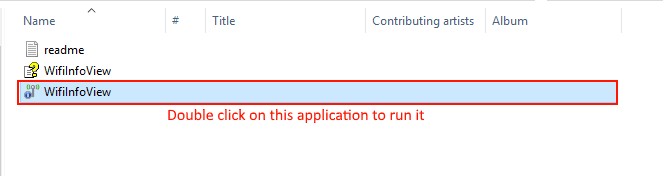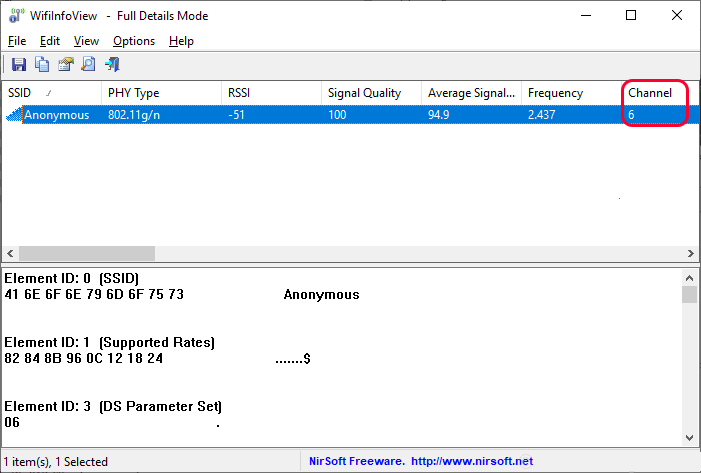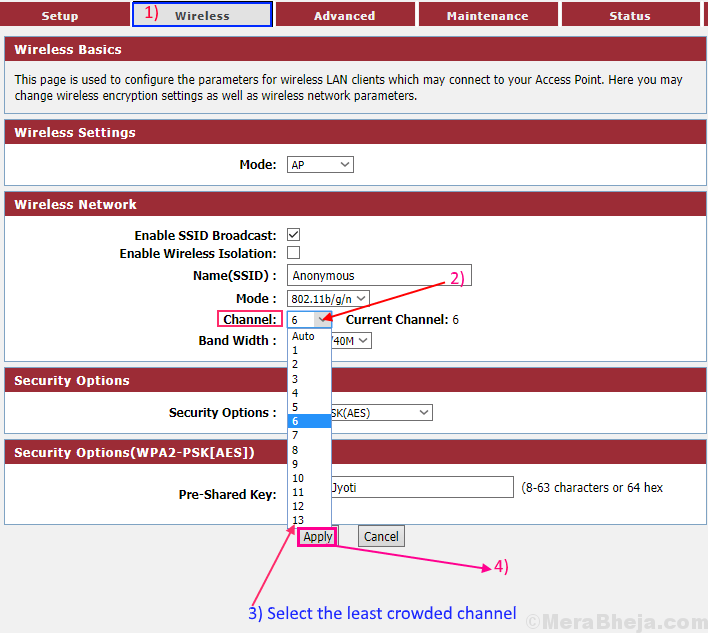La connexion WiFi est fréquemment coupée dans Windows 10
Wi-Fi activé et désactivé pour Windows 10
Beaucoup Utilisateurs de Windows 10 Qui a fait Mise à niveau du système Windows Ils ont récemment signalé un problème avec leur réseau WiFi qui se déconnecte à plusieurs reprises. Cette erreur peut être due à l'installation d'un pilote WiFi obsolète / incompatible sur votre ordinateur ou peut être due au fait que Windows arrête le pilote réseau. Si vous rencontrez ce problème, vous devez essayer ces correctifs.
Solutions initiales -
Si vous rencontrez ce problème pour la première fois sur votre ordinateur, passez à ces étapes simples et vérifiez à chaque fois pour résoudre une déconnexion WiFi fréquente.
1. Redémarrez manuellement votre WiFi. N'oubliez pas de vérifier si le problème est résolu.
2. Redémarrez votre ordinateur. Vérifiez si le problème est résolu.
Si ces étapes ne fonctionnent pas, accédez à ces correctifs -
Fix 1- Réinitialisez la configuration TCP / IP
1. Recherche cmd Dans le champ de recherche Windows 10.
2. Cliquez sur BuzzSouris droite t Au Icône Invite de commande et exécution En tant qu'administrateur.
3. Maintenant, exécutez la commande suivante ci-dessous une à la fois à une invite de commandes.
netsh winsock reset netsh int ip reset c: \ resetlog.txt
Fix-2 définit le service WLAN AutoConfig comme automatique
WLAN AutoConfig est un service Windows qui détecte et se connecte à un réseau sans fil. Maintenant, parfois, ce service ne démarre pas automatiquement, ce qui pourrait provoquer cette erreur. Suivez ces étapes pour démarrer un service Configuration automatique WLAN Automatiquement.
1. Clique sur Touche Windows + R Pour ouvrir “Courir«Et écris»services.msc"Et cliquez sur"Ok“. Une fenêtre va s'ouvrir الخدمات.
2. Faites défiler pour trouver "WLAN AutoConfig«Dans la liste des services. Maintenant, cliquez sur "WLAN Configuration automatiqueEt Propriétés de configuration automatique du WLAN«Une fenêtre va s'ouvrir.
3. Cliquez maintenant sur le menu déroulant à côté de "Type de démarrage:"Sélectionner"Automatique«De la liste. Maintenant, cliquez sur "Application" Puis "Ok“Enregistrer les modifications.
4. Redémarrez votre ordinateur et essayez de vous connecter avec votre wifi. S'il est toujours là, optez pour ce prochain correctif.
Fix -3Mise à jour du pilote WiFi
La connexion WiFi est interrompue à plusieurs reprises en raison d'une version obsolète / incompatible du pilote réseau installé sur votre ordinateur. La mise à jour du pilote WiFi peut résoudre le problème. Suivez ces étapes pour mettre à jour le réseau WiFi
1. Appuyez sur la touche Windows + R Pour ouvrir “Courir“. Maintenant, tapez “devmgmt.msc"Et appuyez Entrer. L'outil va s'ouvrir Gestionnaire de périphériques.
2. Dans leGestionnaire de périphériques" , je cherche "Adaptateurs de réseau”Menu, et cliquez pour le développer. Maintenant, dans le menu déroulant, sélectionnez le pilote que vous utilisez. Faites un clic droit dessus et cliquez sur “Mettre à jour le pilote" .
3. On vous demanderaComment voulez-vous rechercher des pilotes?“. Sélectionnez le "Rechercher automatiquement le pilote mis à jour" .
Attendez de regarder Windows Pour un pilote compatible pour le pilote WiFi, téléchargez-le et installez-le.
Redémarrez votre ordinateur.
Appelez votre réseau et vérifiez si vous continuez ou non de vous déconnecter. Si le problème persiste, passez au correctif suivant.
Fix-4 Désinstaller et réinstaller le pilote WiFi
Si votre WiFi a été mis à jour automatiquement récemment, il est probable que le pilote WiFi contienne des fichiers temporaires anciens / corrompus dans son dossier de pilotes. La désinstallation et la réinstallation du pilote peuvent résoudre le problème
1. Clic droit Icône Windows Dans le coin gauche de l’écran, cliquez sur “Gestionnaire de périphériques“. La fenêtre du Gestionnaire de périphériques s'ouvre.
2. Dans la fenêtre utilitaire Gestionnaire de périphériques -Vous aurez plusieurs appareils sous forme de liste. Trouver un appareilAdaptateur réseauCliquez dessus et il s'agrandira pour afficher les pilotes disponibles. Cliquez avec le bouton droit sur le pilote WiFi que vous utilisez, puis cliquez sur "Désinstaller l'appareil“. Cela désinstallera le pilote.
Lors du prochain processus, nous installerons à nouveau le pilote WiFi -
Opération 1-
Redémarrez simplement votre ordinateur et Windows installera le pilote qui a été désinstallé par lui-même. Votre pilote WiFi fonctionnera à nouveau correctement.
Opération 2–
Si vous ne redémarrez pas votre ordinateur pour installer le pilote, vous devez l’installer vous-même. Suivez pour installer le pilote manuellement.
1. À la fenêtre “Gestion des appareils, Cliquez “La procédure“. Encore une fois, cliquez sur “Rechercher les modifications matérielles" .
2. Ceci trouvera le pilote désinstallé et réinstallera le pilote.
La méthode 3
Si vous ne le faites pasMéthode 2”Pour installer le pilote, procédez comme suit:
1. Cliquez "عرض“Gestion des périphériques. Puis cliquez sur “Afficher le périphérique caché" .
2. Cela montrera le pilote caché. Trouvez votre pilote WiFi. Le pilote WiFi aura un triangle jaune dans son nom (car il n'a pas de pilote installé). Faites un clic droit sur le pilote WiFi et cliquez sur "Mettre à jour le pilote" .
3. Vous serez invité “Comment voulez-vous rechercher des pilotes?“. Sélectionnez le "Rechercher automatiquement le pilote mis à jour" .
4. Attendez que Windows recherche un pilote compatible pour le pilote WiFi, téléchargez-le et installez-le. Fermez la fenêtre du gestionnaire de périphériques. Redémarrez l'ordinateur pour enregistrer les modifications.
Vérifiez si vous rencontrez le même problème à nouveau.
Le correctif -5 continue d'exécuter le pilote WiFi
Parfois, cela peut se produire, Windows arrête cet appareil lorsqu'il se met en veille. Cela peut être la cause de votre problème. Suivez ces étapes pour maintenir le logiciel WiFi en marche lorsque l'ordinateur est en veille.
1. Appuyez sur la touche Windows + R Pour ouvrir "Exécuter". Tapez "ncpa.cpl"Et appuyez Entrer. Cela ouvrira la fenêtre des connexions réseau dans le panneau de commande.
2. Maintenant, faites un clic droit sur WiFi Vous utilisez actuellement. Cliquez sur "Propriétés" .
3. Cliquez "La configuration«Option dans la fenêtre des propriétés.
4. Maintenant, allez dans l'onglet Gestion de l'énergie Décochez la case.Permet à l'ordinateur d'éteindre ce périphérique pour économiser de l'énergie“. Cliquez “Ok«Enregistrez les modifications. Fermez le panneau de configuration.
5. Redémarrez votre ordinateur.
Vérifiez si le problème persiste ou non. Passez à la solution suivante si votre problème persiste.
Réforme 6 - Transformer le réseau en secteur privé
1. Cliquez sur l'icône واي فاي Dans la barre des tâches.
2. Cliquez "Propriétés"Ci-dessous Le nom de l'appelant wifi.
3. Modifiez le profil réseau de public à privé.
Fix 7 - changez votre canal wifi
Certains canaux WiFi se chevauchent et, par conséquent, votre signal Wi-Fi peut s'affaiblir. Ce phénomène est très général si vous vivez dans un appartement / appartement où un routeur WiFi multiple est utilisé. Pour savoir si votre routeur WiFi utilise un canal très fréquenté, procédez comme suit -
1. Téléchargement Wi-Fiinfoview. Accédez au site de téléchargement du gadget. Faites un clic droit dessus et cliquez sur "Extraire dans un dossier spécifique". Sélectionnez ensuite votre emplacement approprié pour extraire les fichiers.
2. Maintenant, allez sur le site où vous avez extrait l'outil. Double-cliquez sur "Wi-FiInfoAfficher«Joue-le.
3. Maintenant, vous aurez une liste de routeurs WiFi autour de vous. Concentrez-vous sur le nombre de routeurs utilisant le même canal. Plus le routeur est important, plus les signaux WiFi interfèrent. Par conséquent, notez le canal moins encombré.
4. Ouvrez la page des paramètres du routeur dans votre navigateur. Allez dans l'onglet "Sans fil". Lorsque vous cliquez sur le "Canal», Il vous montrera les canaux disponibles pour votre routeur de 1 à 11 (généralement pour le routeur 5 GHz). Choisissez la chaîne la moins encombrée parmi toutes les options de chaînes disponibles. Dans la dernière étape, cliquez sur "Appliquer" pour appliquer ces modifications.
5. Redémarrez votre routeur pour appliquer ces modifications (en général, votre routeur devrait redémarrer automatiquement si vous modifiez ses paramètres).
Vérifiez s'il s'agit d'un appareil WiFi Vous ne vous êtes pas déconnecté fréquemment.