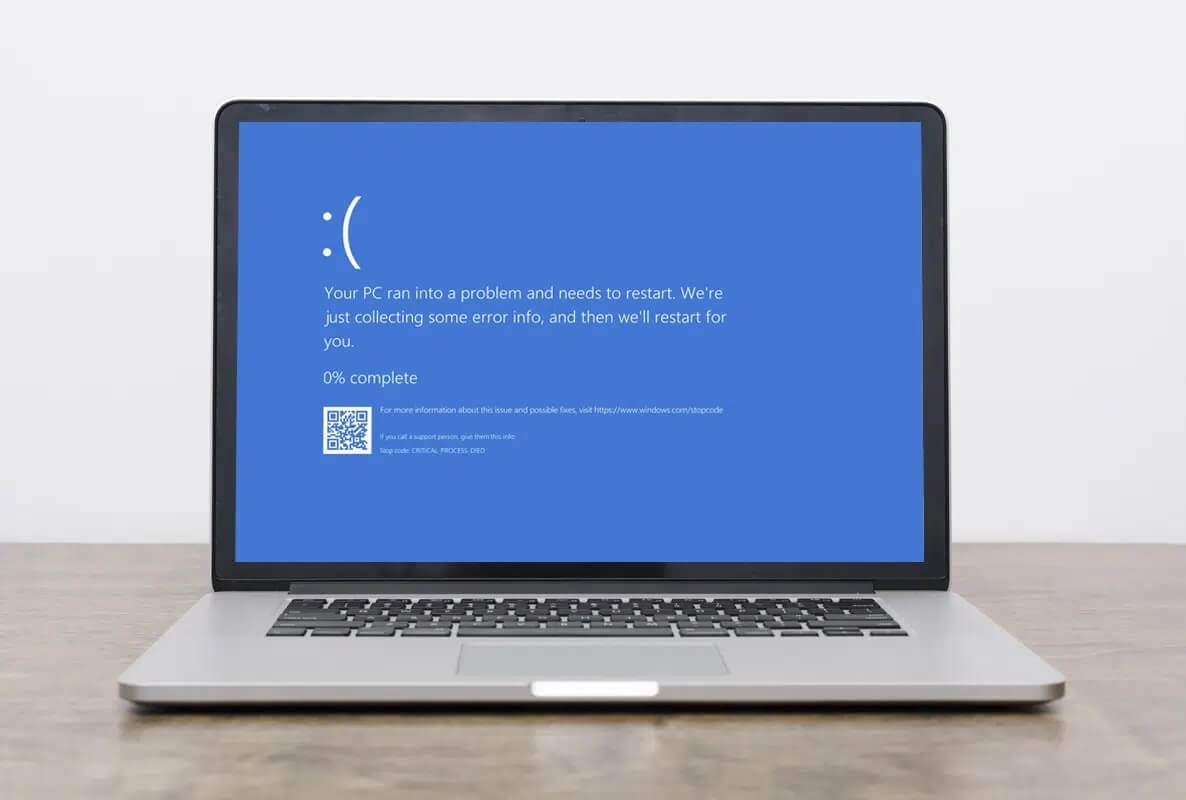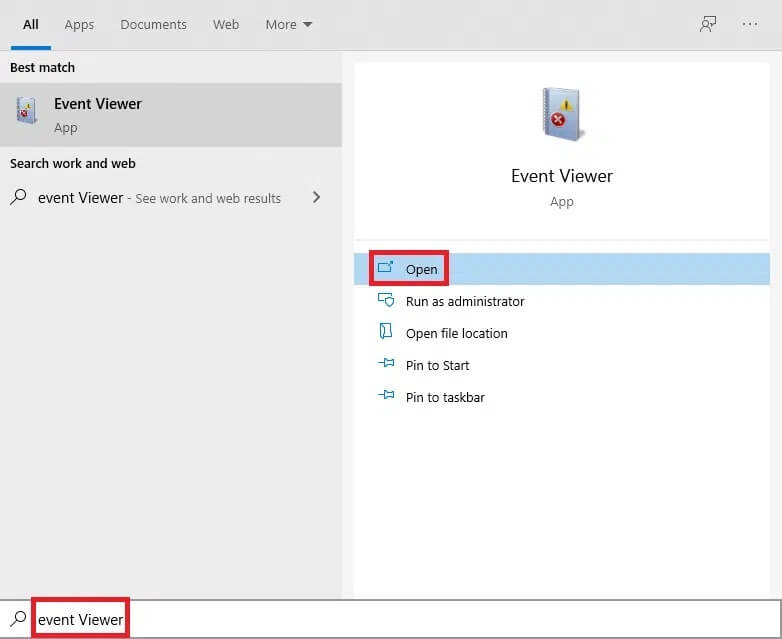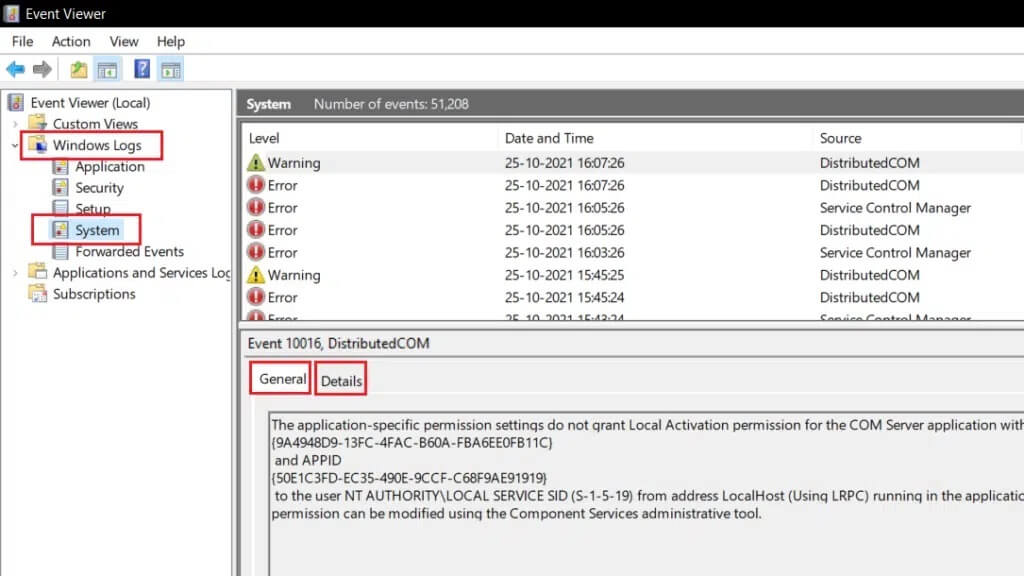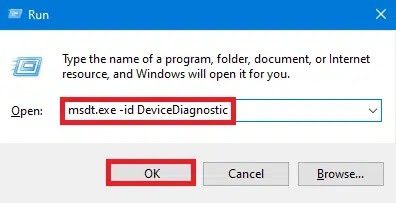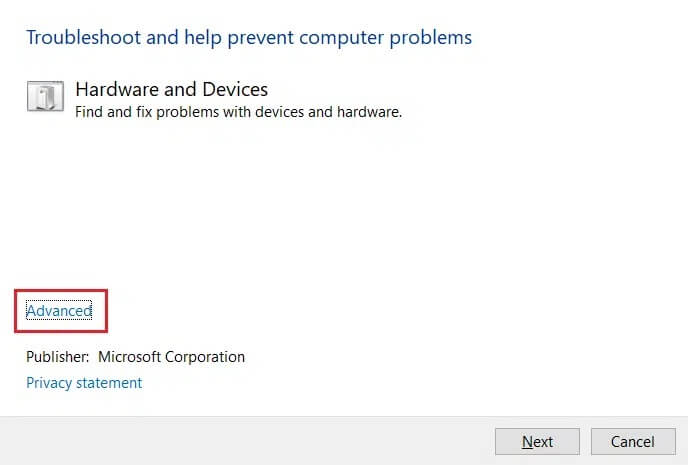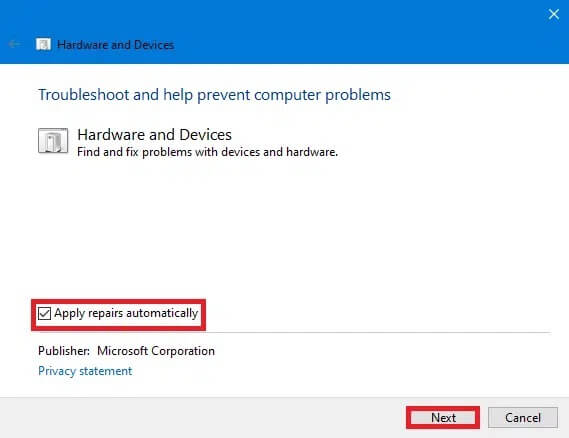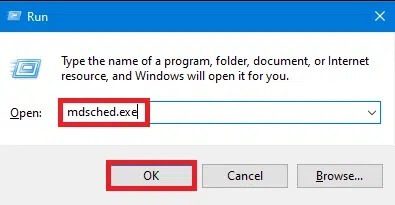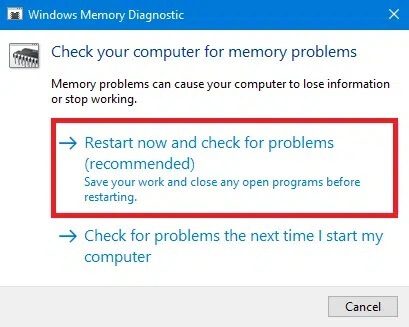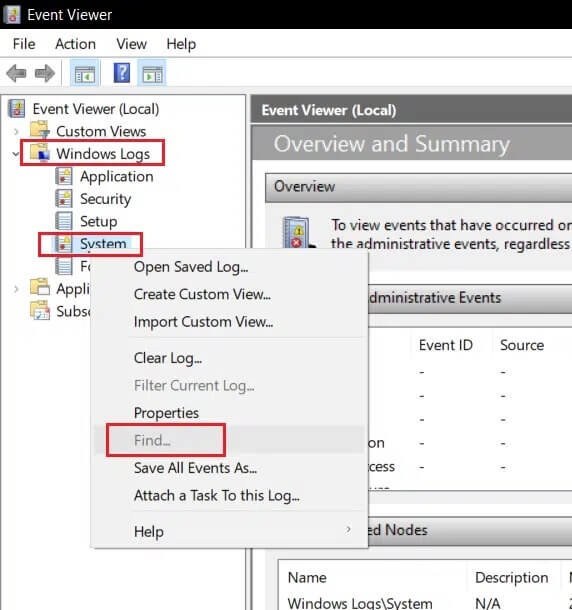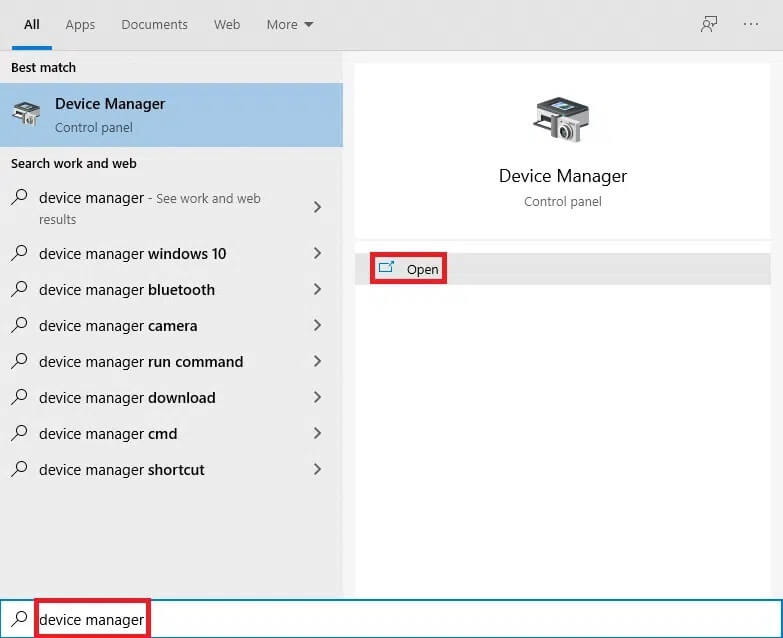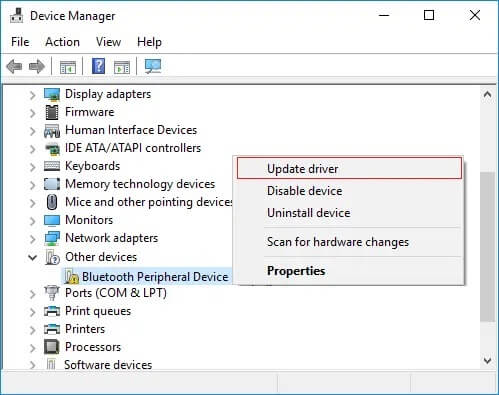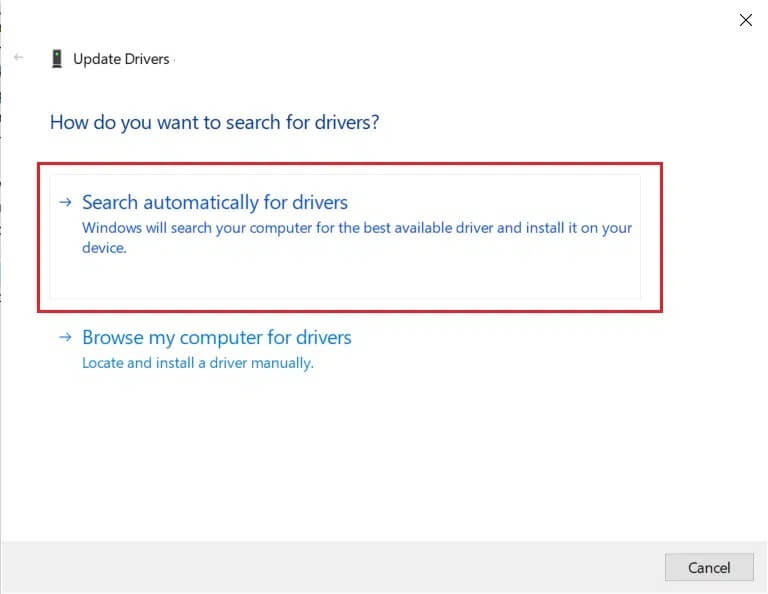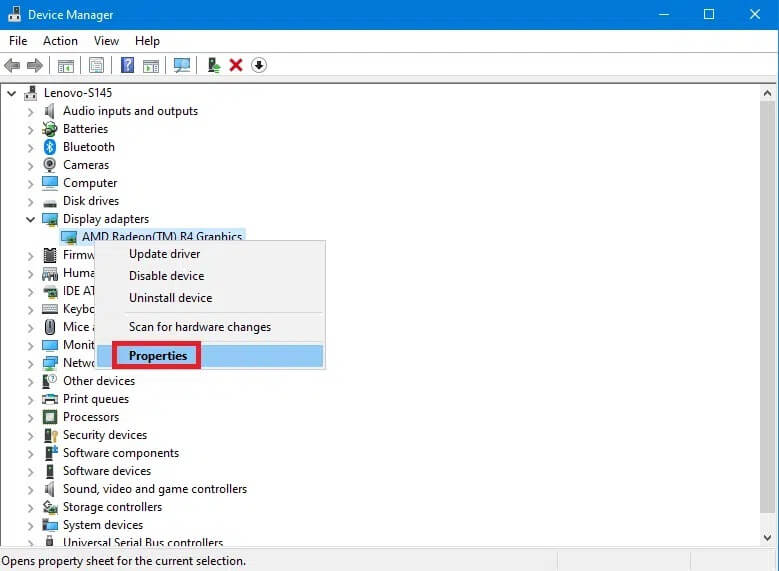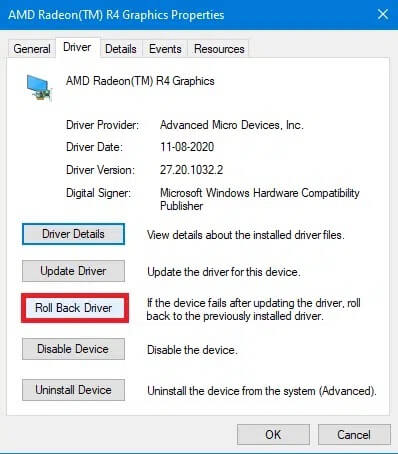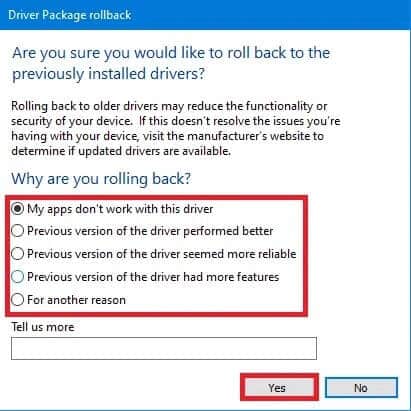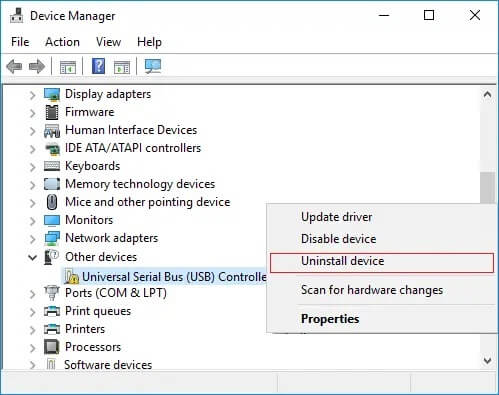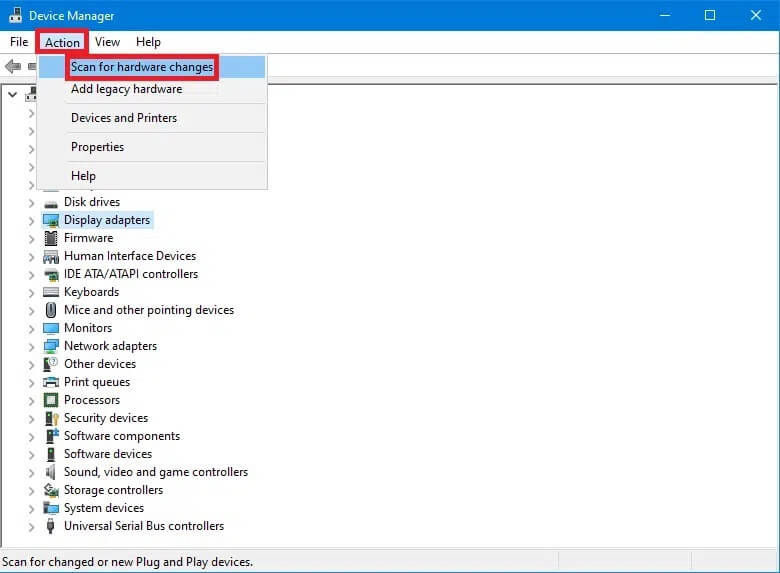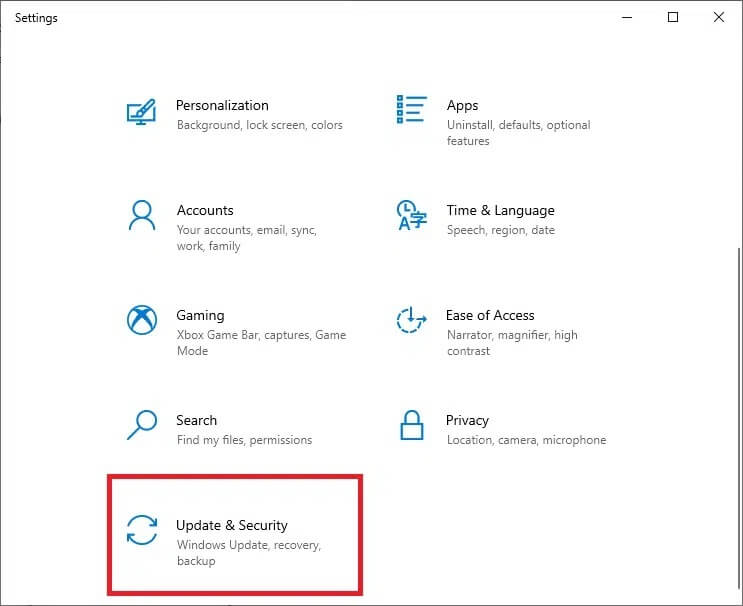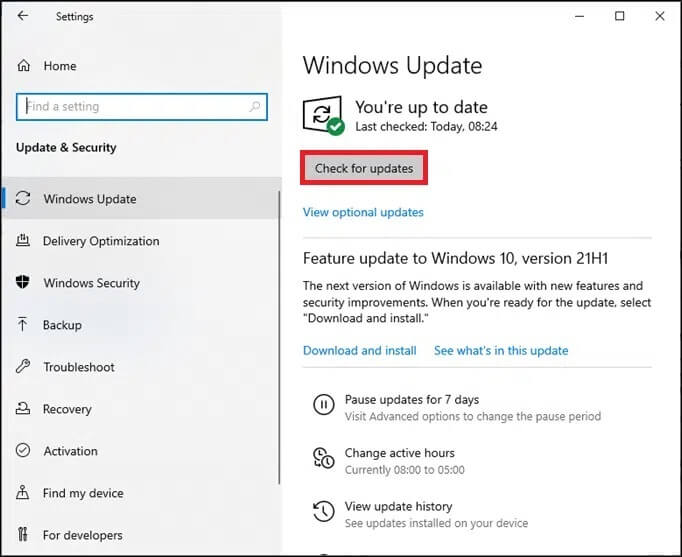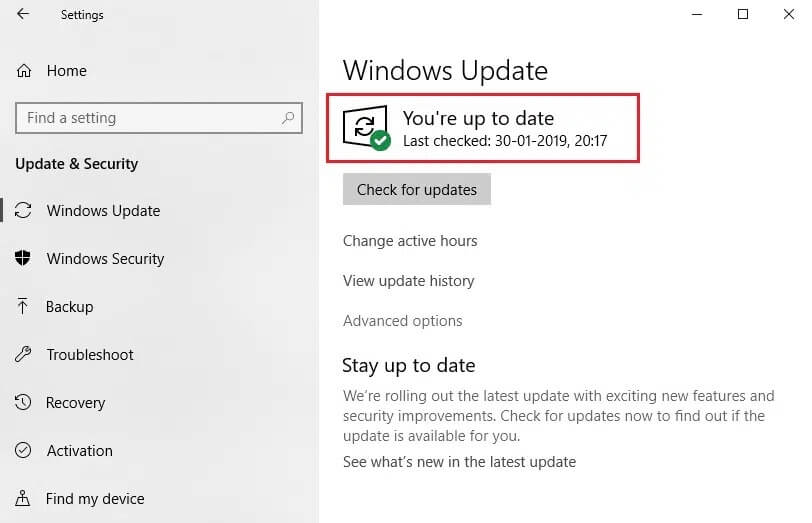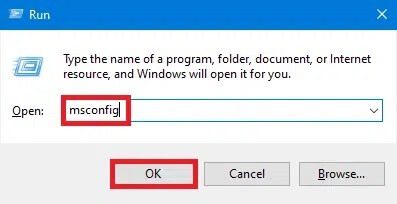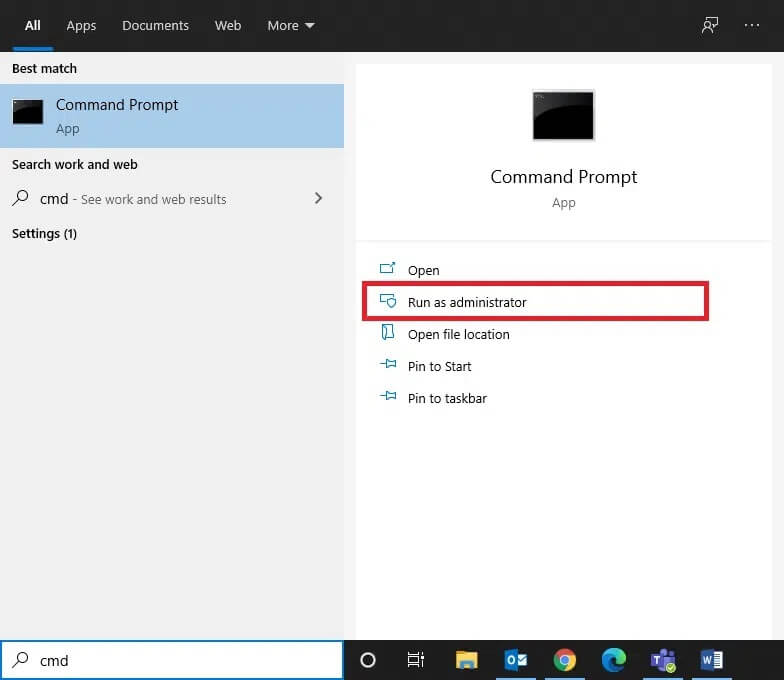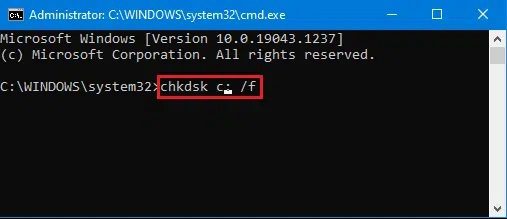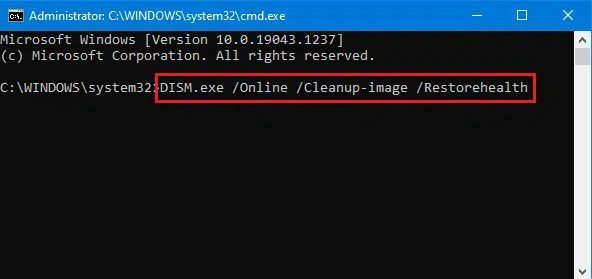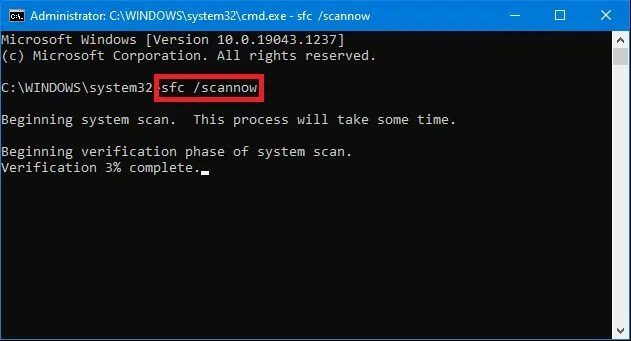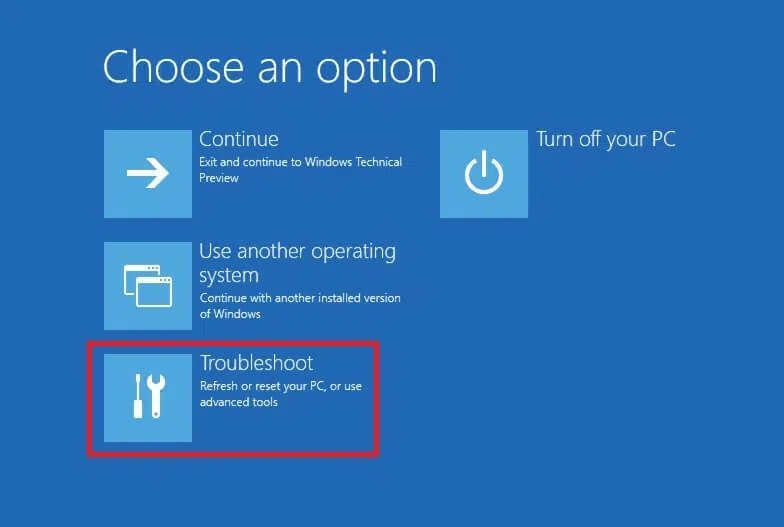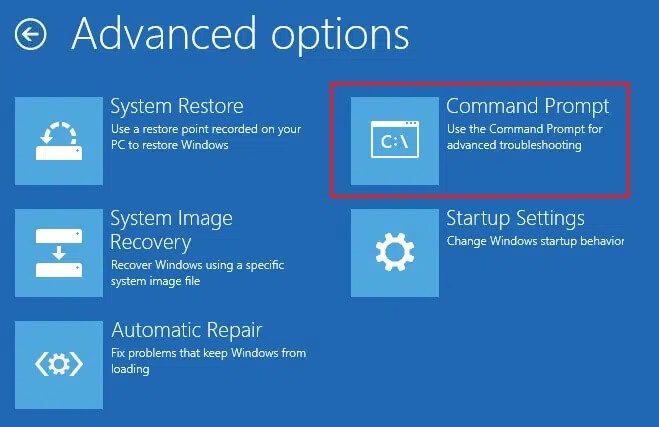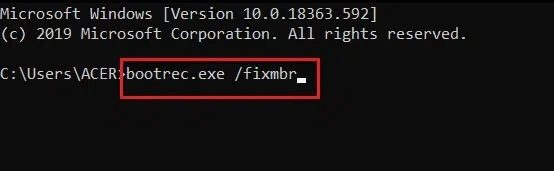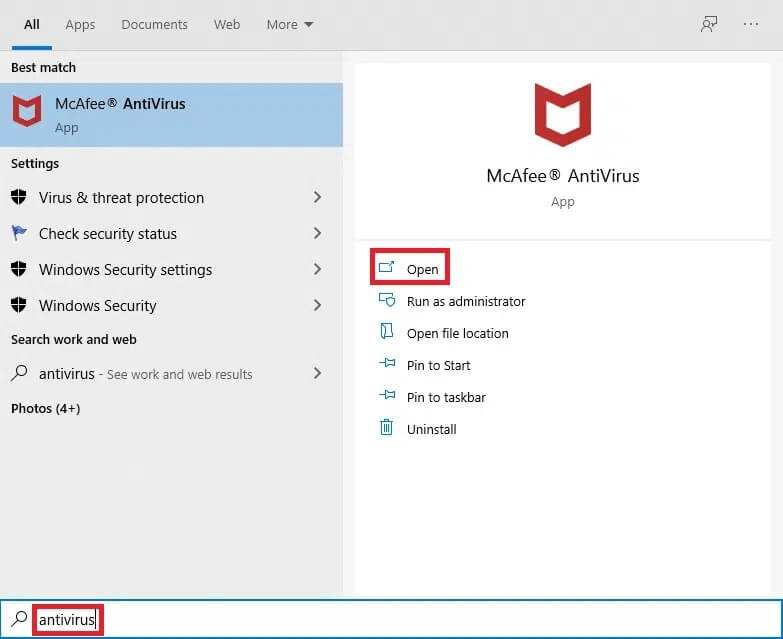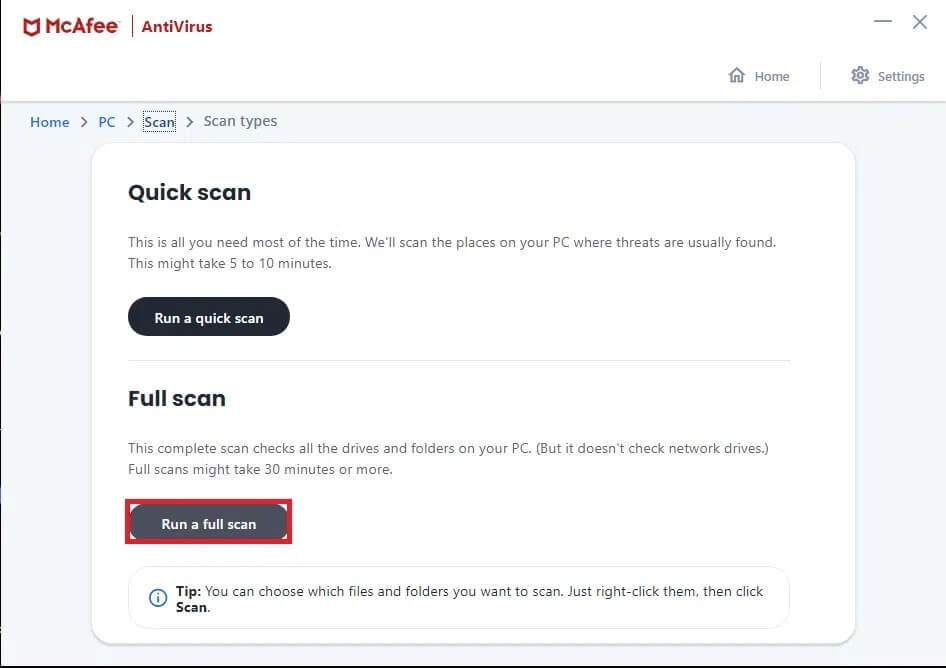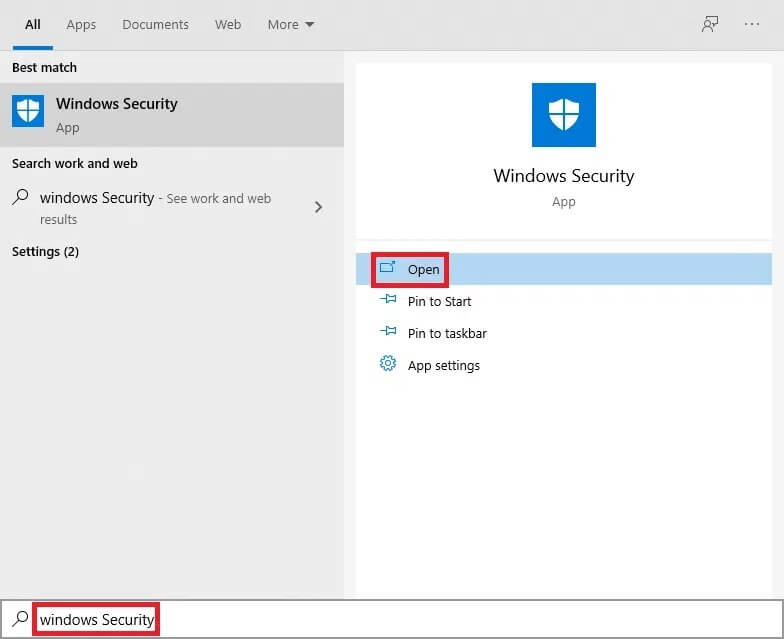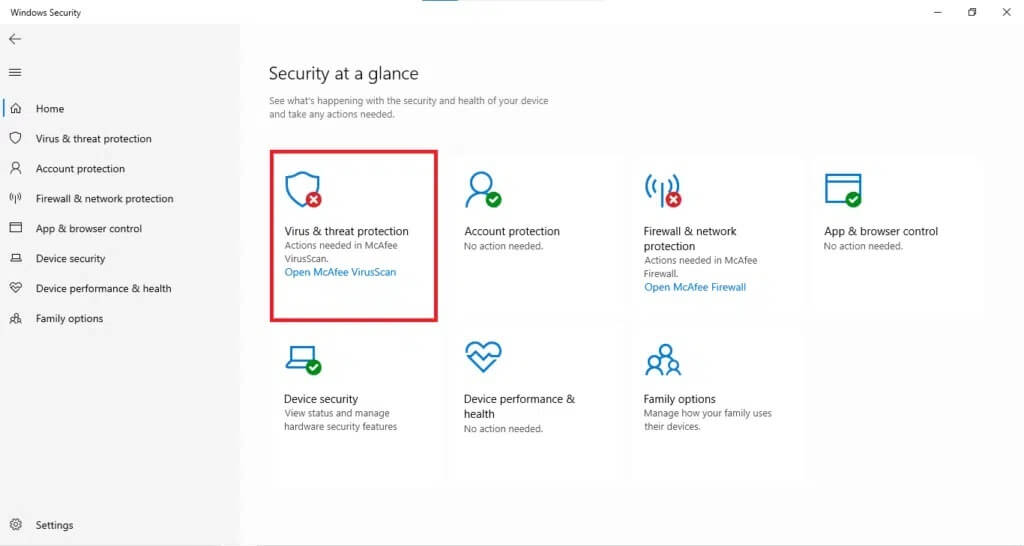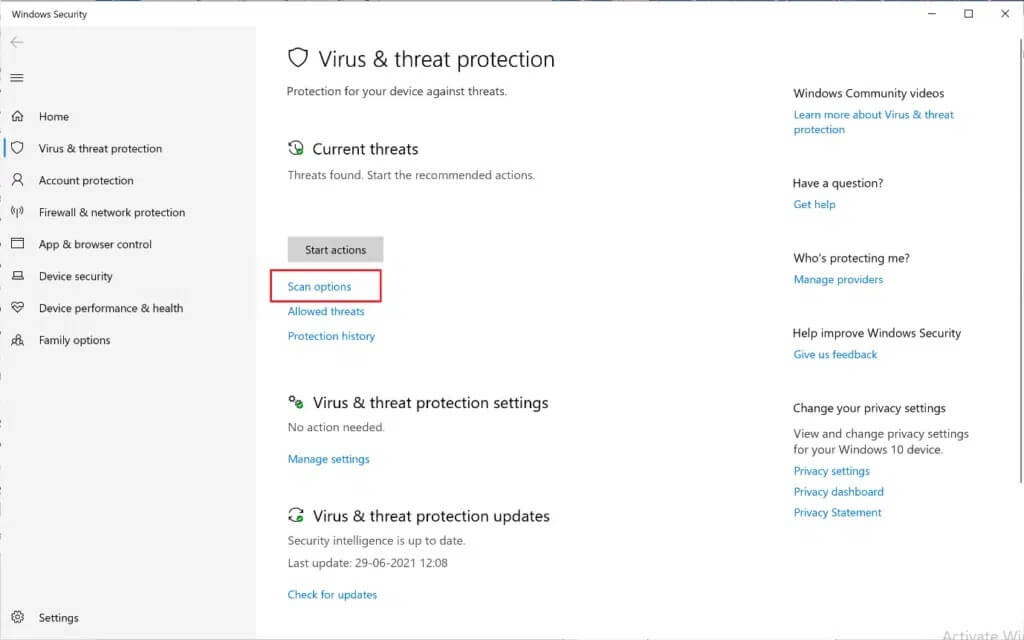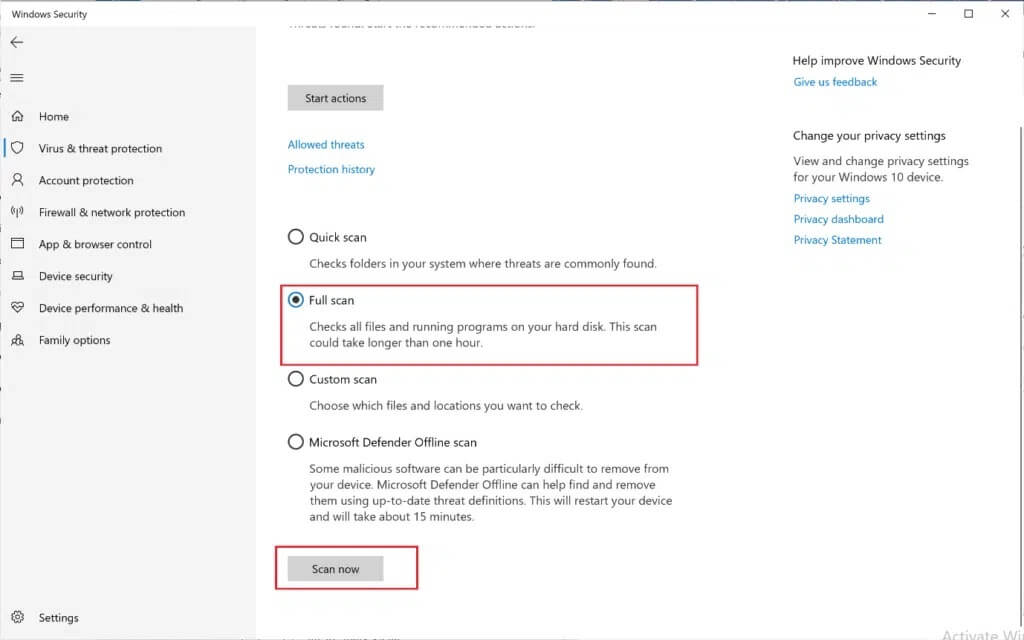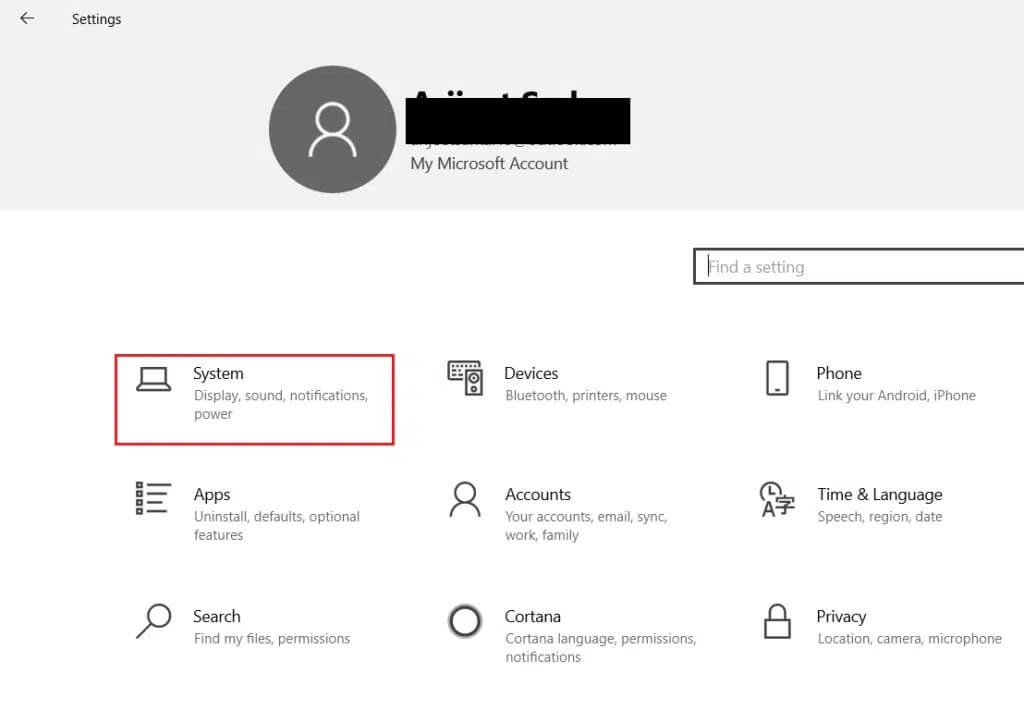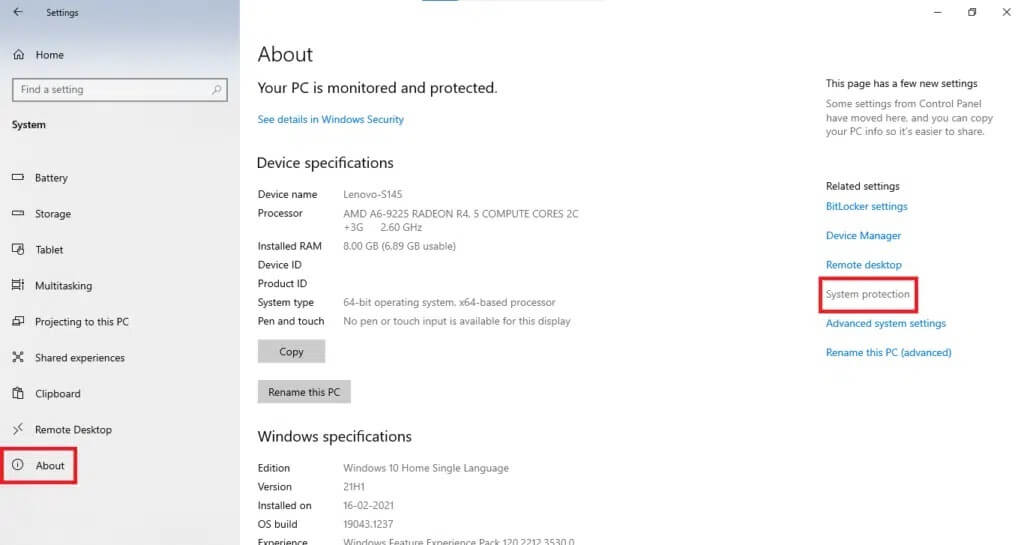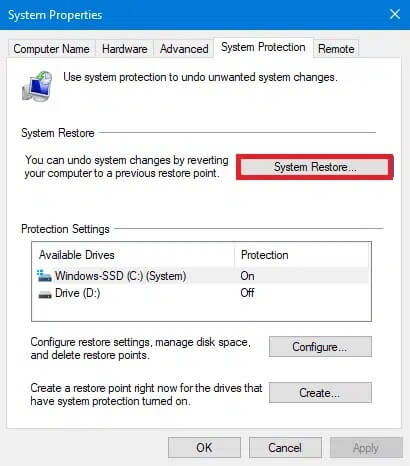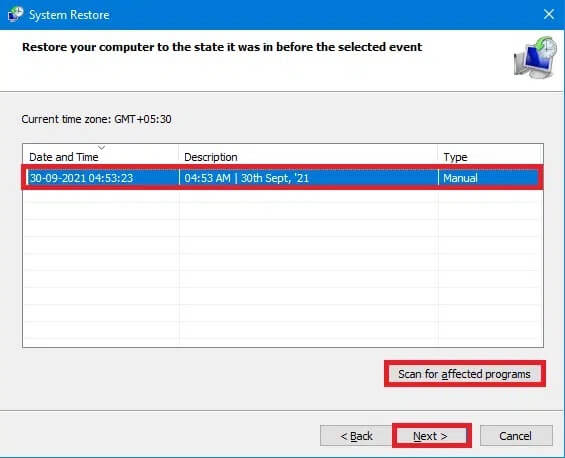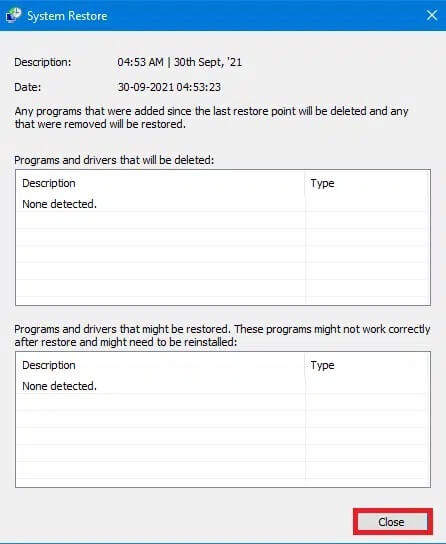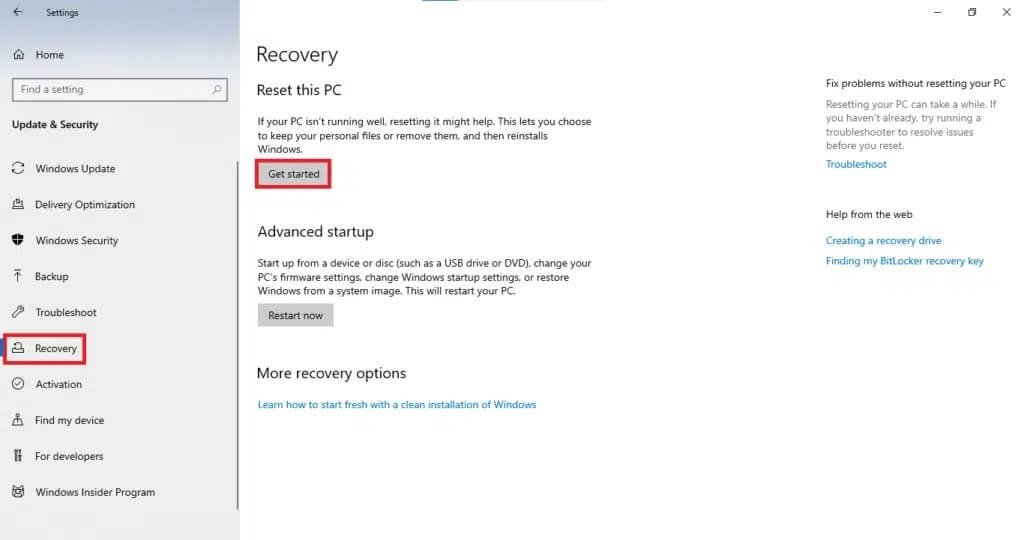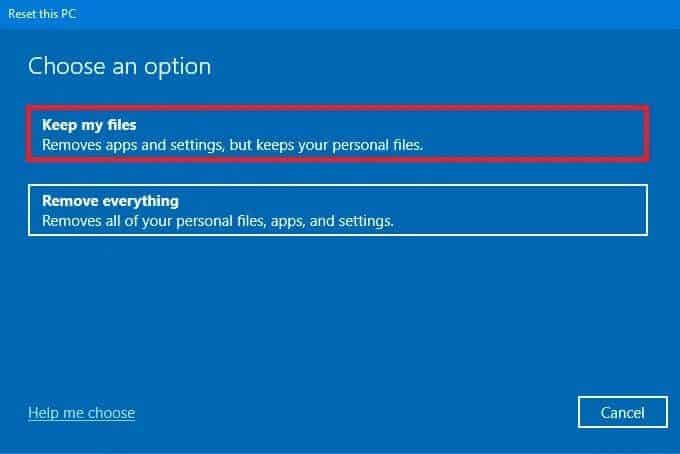Correction d'une erreur d'écran bleu dans Windows 10
Windows est utilisé par la majorité de la population mondiale dans son travail quotidien. Que vous soyez étudiant ou professionnel, Windows fonctionne sur environ 75 % de tous les systèmes de bureau dans le monde. Mais, même le populaire système d'exploitation Windows est de temps en temps confronté à une mauvaise passe. Blue Screen of Death , Ou BSOD , est un nom effrayant qui correspond parfaitement à l'erreur. Cet écran d'erreur s'affiche lorsque Windows rencontre une erreur dangereuse pour le système et pouvant entraîner une perte de données. De plus, Blue Screen of Death est très courant et peut se produire pour la raison la plus simple, comme des modifications des périphériques connectés à l'ordinateur ou des installations de pilotes. L'erreur PFN_LIST _CORRUPT est l'une des erreurs d'écran bleu les plus courantes. Aujourd'hui, nous allons examiner les raisons de BSoD et comment corriger l'erreur d'écran bleu dans Windows 10.
Comment réparer l'écran bleu de l'erreur de mort dans Windows 10
L'erreur BSoD PFN LIST CORRUPT se produit pour les raisons suivantes :
- Modifications apportées au matériel
- Pilote corrompu
- Mauvaise RAM
- Secteurs défectueux sur le disque dur
- Fichiers système corrompus
- Manque d'espace de rangement
- Attaque de logiciels malveillants
- Problèmes de synchronisation Microsoft OneDrive
Remarque : il est conseillé de créer un point de restauration système en tant que sauvegarde lorsque la situation s'aggrave. Lisez notre guide pour créer un point de restauration système dans Windows 10.
Comment détecter l'erreur PFN_LIST _CORRUPT dans Windows 10
L'Observateur d'événements Windows est un outil qui surveille et enregistre chaque erreur qui se produit dans le système. Par conséquent, c'est un moyen viable de découvrir la cause de l'erreur d'écran bleu de la mort sur votre PC Windows 10.
1. Redémarrez votre ordinateur peu de temps après l'apparition de BSoD.
2. Cliquez sur Démarrer et tapez Observateur d'événements. Ensuite, cliquez sur Ouvrir pour l'exécuter.
3. Dans le volet gauche, double-cliquez sur Journaux Windows > Système.
4. Recherchez l'erreur PFN_LIST_CORRUPT dans la liste des erreurs spécifiées.
Remarque : L'erreur la plus récente sera affichée en haut de la liste.
5. Cliquez sur le message d'erreur et lisez ses détails sous les deux onglets "PublicEt تفاصيل" .
Cela vous aidera à comprendre la situation et à déterminer la cause du BSoD PFN_LIST_CORRUPT. Vous trouverez ci-dessous certaines des méthodes que vous pouvez suivre pour corriger l'erreur d'écran bleu sur votre PC Windows 10 en conséquence.
Méthode 1 : Supprimer les appareils connectés
L'ajout de nouveau matériel peut entraîner une confusion pour le système pour trier le nouvel ajout à l'ordinateur. Cela peut également se présenter comme une erreur BSoD. Ainsi, la suppression de tous les périphériques connectés, à l'exception du clavier et de la souris minimaux, peut vous aider à résoudre ce problème.
- Éteignez votre ordinateur.
- Retirez tous les périphériques connectés tels que les adaptateurs Bluetooth, les périphériques USB, etc.
- Et redémarrez votre ordinateur.
- Connectez les appareils un par un à l'aide du processeur/moniteur, du bureau ou du port USB de l'ordinateur portable pour déterminer quel appareil est à l'origine du problème.
Méthode 2 : exécuter l'utilitaire de résolution des problèmes de matériel et de périphériques
Si vous trouvez que la première méthode prend trop de temps, l'utilitaire de résolution des problèmes Windows intégré est un outil puissant capable d'identifier et de résoudre des problèmes tels que l'erreur d'écran bleu de la mort sur les PC Windows 10. Pour utiliser cet utilitaire de résolution des problèmes,
1. Appuyez sur les deux touches Windows + R Ensemble pour ouvrir le dialogue Courir.
2. Type msdt.exe -id DeviceDiagnostic Et cliquez sur “Ok" , Comme montré.
3. Cliquez sur l'option Avancé dans l'explorateur Erreurs matérielles.
4. Ensuite, cochez la case marquée "Appliquer automatiquement des correctifs"Et cliquez"Suivant" , Comme indiqué ci-dessous. Le dépanneur détectera et résoudra automatiquement les problèmes.
5. Redémarrez votre ordinateur et vérifiez si l'erreur réapparaît ou non.
Méthode 3 : Exécutez l'outil de diagnostic de la mémoire Windows
Une RAM défectueuse peut être à l'origine de l'erreur d'écran bleu dans Windows 10. Vous pouvez diagnostiquer l'état de la RAM à l'aide de l'outil de diagnostic de la mémoire Windows intégré, comme suit :
1. Enregistrez toutes vos données non enregistrées et fermez toutes les fenêtres actives.
2. Appuyez sur les touches Windows + R Et le type mdsched.exe , et appuyez sur la touche . Entrez.
3. Sélectionnez Redémarrer maintenant et cochez l'option Problèmes (recommandé) en surbrillance ci-dessous.
4. Le système redémarrera et passera à Diagnostique de la mémoire de Windows. Une fois l'analyse terminée, Windows redémarrera automatiquement.
Remarque : choisissez parmi les trois tests différents en appuyant sur la touche F1.
5. Ouvrir Observateur d'événements Windows Et aller à Journaux Windows > Système , Comme précédemment.
6. Ensuite, faites un clic droit sur Système et cliquez sur "Rechercher …" Comme indiqué ci-dessous.
7. Type MémoireDiagnostics-Résultats Et cliquez "Rechercher le suivant".
8. Vous verrez le résultat de l'analyse dans l'onglet Général. Ensuite, vous pouvez déterminer si l'un des appareils doit être réparé ou remplacé.
Méthode 4: Mettre à jour/annuler le pilote
Les pilotes corrompus sont la principale cause de l'erreur BSoD PFN_LIST_CORRUPT et heureusement, elle peut être résolue sans avoir recours à l'aide d'un professionnel. Suivez ces étapes spécifiques pour corriger l'erreur d'écran bleu sur votre ordinateur de bureau ou portable Windows 10 :
Option 1 : mettre à jour les pilotes
1. Clique sur Touche Windows Et tapez Gestionnaire de périphériques Au bar Recherche Windows. Cliquez ouvert , Comme montré.
2. Recherchez tout pilote matériel affichant un panneau d'avertissement jaune. Cela se trouve généralement dans la section Autres appareils.
3. Sélectionner Le conducteur (par ex. Périphérique Bluetooth) et faites un clic droit dessus. Sélectionnez ensuite l'option Mettre à jour le logiciel du pilote, comme indiqué ci-dessous.
4. Cliquez sur Cliquez sur rechercher automatiquement sur les conducteurs.
5. Windows téléchargera et installera automatiquement les mises à jour, si elles sont disponibles.
6. Après avoir mis à jour le pilote, cliquez sur Fermer et redémarrez votre ordinateur.
Option 2 : Annuler une mise à jour logicielle
Si la mise à jour des pilotes n'a pas résolu le problème, la rétrogradation du pilote que vous avez mis à jour récemment peut aider à résoudre l'erreur PFN_LIST_CORRUPT BSoD.
1. Lancez le Gestionnaire de périphériques et double-cliquez sur Cartes graphiques pour le développer.
2. Cliquez avec le bouton droit sur votre pilote graphique (tel que AMD Radeon (TM) R4 Graphics) et cliquez sur Propriétés, comme indiqué.
3. À la fenêtre Caractéristiques , Aller à Onglet Pilote.
4. Cliquez Récupérer le pilote , Comme montré.
5. Choisissez une raison Annuler? et cliquez sur "oui" .
6. Répétez la même chose pour tous les pilotes sous la section "Autres appareils".
7. Redémarrez votre ordinateur et vérifiez si le problème est résolu. Sinon, essayez le correctif suivant.
Méthode 5: réinstaller les pilotes
Parfois, des pilotes corrompus peuvent provoquer une erreur PFN_LIST_CORRUPT qui peut ne pas être corrigée par le processus de mise à jour ou de restauration. Par conséquent, les réinstaller peut aider.
1. Aller à Gestionnaire de périphériques > Autres périphériques Comme décrit dans la quatrième méthode.
2. Cliquez avec le bouton droit sur le pilote désactivé (comme un contrôleur USB) et choisissez Désinstaller le périphérique, comme indiqué.
3. Cochez la case Supprimer le logiciel pilote pour ce périphérique et cliquez sur Désinstaller.
4. Redémarrez l'ordinateur et reconnectez les périphériques USB.
5. Encore une fois, lancez le Gestionnaire de périphériques et cliquez sur Action dans la barre de menus en haut.
6. Sélectionner Action > Vérifier les modifications matérielles , Comme indiqué ci-dessous.
7. Redémarrez votre ordinateur dès que le pilote de périphérique réapparaît dans la liste, sans le point d'exclamation.
Méthode 6 : mise à jour Windows
Windows peut également souffrir d'erreurs pouvant affecter les données, entravant le bon fonctionnement du système. Par conséquent, une mise à jour Windows en temps opportun est essentielle pour éviter l'écran bleu de la mort dans Windows 10. Suivez ces étapes pour vérifier et installer les mises à jour Windows.
1. Ouvrir Paramètres En appuyant sur ma touche Windows + I À la fois.
2. Cliquez mise à jour et sécurité, Comme montré.
3. Cliquez Vérifiez les mises à jour.
4A. Le téléchargement démarrera automatiquement, si une mise à jour est disponible ou vous pouvez cliquer sur le bouton Installer maintenant. Après avoir téléchargé la mise à jour, choisissez Redémarrer maintenant ou Redémarrer plus tard.
4b. Si aucune mise à jour n'est disponible, un message mis à jour s'affichera.
Méthode 7 : Effectuez un démarrage en mode minimal de Windows
Un démarrage en mode minimal est un moyen de démarrer votre système d'exploitation Windows sans aucun programme ni service tiers. Par conséquent, il fournit un environnement idéal pour le dépannage et le dépannage BSOD. Suivez notre article pour effectuer un démarrage propre dans Windows 10 ici.
Méthode 8: démarrer en mode sans échec
Le démarrage de votre PC Windows en mode sans échec est une excellente alternative pour arrêter les facteurs externes tels que les applications tierces et autres services d'arrière-plan. Voici comment corriger l'erreur d'écran bleu dans Windows 10 à propos de Comment démarrer le système en mode sans échec :
1. Exécutez "تكوين النظامEn appuyant sur ma touche Windows + R À la fois.
2. Type msconfig Et cliquez sur “Ok" , Comme montré.
3. Passez à «Démarrageet cochez la case "Démarrage securisé" Sous "Options de démarrage".
4. Ici, choisissez l'option Réseau pour démarrer votre PC Windows en mode sans échec avec la carte réseau activée.
5. Cliquez ensuite sur « Appliquer » > « OK » Pour enregistrer les modifications.
6. Redémarrez votre ordinateur et vérifiez si le système fonctionne normalement en mode sans échec.
7. Si c'est le cas, certaines applications tierces doivent être en conflit avec elle. Par conséquent, désinstallez ces programmes pour corriger l'erreur d'écran bleu dans Windows 10.
Remarque : pour désactiver le mode sans échec, redémarrez simplement le système normalement ou décochez la case intitulée Safe Boot.
Méthode 9: Réparez les fichiers système corrompus et les secteurs défectueux sur le disque dur
Méthode 9a : utilisez la commande chkdsk .
La commande check disk est utilisée pour rechercher et réparer les secteurs défectueux sur un disque dur (HDD), le cas échéant. Les secteurs défectueux de votre disque dur peuvent empêcher Windows de lire certains fichiers système importants, ce qui entraîne un BSOD.
1. Cliquez sur Démarrer et tapez cmd. Cliquez ensuite sur Exécuter comme administrateur , Comme montré.
2. Cliquez "ouiDans la boîte de dialogue Contrôle de compte d'utilisateur À confirmer.
3. À l'invite de commande, tapez chkdsk X : /f, Et ici représente X La partition du lecteur que vous souhaitez analyser, par exemple c.
4. Vous pouvez être invité à planifier l'analyse lors du prochain démarrage si la partition du lecteur est utilisée. Appuyez sur Y et appuyez sur la touche Entrée.
Méthode 9b: Réparer les fichiers système corrompus à l'aide de DISM
Les fichiers système corrompus peuvent également entraîner l'erreur PFN_LIST_CORRUPT. Par conséquent, l'exécution de commandes de service et la gestion de l'image de déploiement devraient vous aider.
1. Exécutez l'invite de commande avec des privilèges administratifs comme décrit dans la méthode 9a.
2. Ici, tapez les commandes données, une par une, et appuyez sur la touche Entrée pour exécuter chaque commande.
DISM.exe / Online / Cleanup-image / Checkhealth DISM.exe / en ligne / Cleanup-image / Scanhealth DISM.exe / en ligne / Cleanup-image / Restorehealth
Méthode 9c : Réparer les fichiers système corrompus à l'aide de SFC
L'exécution du vérificateur de fichiers système à l'invite de commandes corrige également toute anomalie dans les fichiers système.
Remarque : il est recommandé d'exécuter la commande DISM Restore Health avant d'exécuter la commande SFC pour s'assurer qu'elle fonctionne correctement.
1. Ouvrir une invite de commande Avec les privilèges administratifs comme avant.
2. Dans la fenêtre d'invite de commande, tapez SFC / scannow Et presse Entrer.
3. Laissez l'analyse se terminer. Redémarrez votre ordinateur dès que le message Vérifier par apparaît 100%.
Méthode 9d : recréer le master boot record
En raison de secteurs de disque dur corrompus, Windows ne parvient pas à démarrer correctement, ce qui entraîne une erreur d'écran bleu de la mort de Windows 10. Pour résoudre ce problème, procédez comme suit :
1. Redémarrez l'ordinateur en appuyant sur une touche Shift Pour entrer dans le menu de démarrage avancé.
2. Ici, cliquez sur Dépannage
3. Cliquez ensuite sur Options avancées.
4. Choisissez Invite de commandes dans Liste des options disponibles. L'ordinateur se rallumera.
5. Dans la liste des comptes, choisissez votre compte et entrez votre mot de passe sur la page suivante. Cliquez sur Continuer.
6. Exécutez les commandes suivantes une par une.
bootrec.exe / fixmbr bootrec.exe / fixboot bcdedit /export X:\bcdbackup attribut X:\boot\bcd -h -r -s ren X:\boot\bcd bcd.ancien bootrec / RebuildBcd
Remarque 1 : dans les commandes, X représente la partition du lecteur que vous souhaitez analyser.
Remarque 2 : Tapez Y et appuyez sur Entrée lorsque vous êtes invité à autoriser l'ajout d'une installation au menu de démarrage.
7. Maintenant, tapez sortie et appuyez sur la touche Entrée.
8. Cliquez ""Continuer"Pour démarrer normalement.
Méthode 10 : Rechercher les logiciels malveillants
Les logiciels malveillants et les virus peuvent attaquer les fichiers système et rendre Windows instable. BSoD peut être un indicateur d'une attaque de malware. Pour garantir la sécurité de votre ordinateur, effectuez une analyse des logiciels malveillants avec une fonction de sécurité Windows ou un antivirus tiers, s'il est installé.
Option 1 : utiliser un antivirus tiers (le cas échéant)
1. je cherche Logiciel antivirus Et lancez-le dans la barre de recherche Windows.
Remarque : ici, nous montrons McAfee Antivirus à des fins d'illustration. Les options peuvent varier en fonction du fournisseur d'antivirus que vous utilisez.
2. Recherchez une option procédure de contrôle. Nous recommandons une analyse complète.
3. Attendez la fin de l'analyse. Si un malware est présent, votre antivirus le détectera et le traitera automatiquement.
Option 2 : Utiliser la sécurité Windows (recommandé)
1. Cliquez sur l'icône Démarrer, saisissez Sécurité Windows et cliquez sur Ouvrir.
2. Cliquez Protection contre les virus et les menaces.
3. Cliquez sur Options Numérisation.
4. Choisissez Analyse rapide, Analyse complète, Analyse personnalisée ou Analyse hors ligne Windows Defender et cliquez sur Analyser maintenant. Attendez la fin de l'analyse.
Remarque : Nous suggérons l'option d'analyse complète en dehors des heures ouvrables.
5. sera inséré Malware Dans la section Menaces actuelles. Par conséquent, cliquez sur Démarrer les actions pour prendre des mesures contre les menaces.
Méthode 11 : effectuer une restauration du système
Restaurer votre PC à un point où il fonctionnait correctement peut vous aider à résoudre l'erreur d'écran bleu de Windows 10 car il peut restaurer ou réparer les fichiers système corrompus.
1. Appuyez sur les deux touches Windows + I ensemble pour ouvrir une fenêtre Paramètres.
2. Cliquez Option système.
3. Sélectionnez À propos de qui partie droite.
4. DansParamètres associésSur le côté droit, cliquez surProtéger le système" , Comme montré.
5. Sur l'onglet Propriétés du système, Cliquez sur le bouton restauration du système… (Restauration du système) et sélectionnez Suivant.
6. Choisissez un point de restauration dans la liste et sélectionnez Rechercher les programmes concernés pour voir quels programmes installés seront affectés par la restauration du système.
Remarque : Vos fichiers et autres données seront conservés tels quels.
7. Après avoir confirmé supprimer des programmes répertorié, cliquez sur Fermer.
8. Cliquez ensuite sur Suivant dans Fenêtre de restauration du système.
9. Laissez le processus se terminer et sélectionnez "Terminer« À la fin. .
Cela devrait définitivement corriger l'erreur de l'écran bleu de la mort de Windows 11. Si ce n'est pas le cas, il n'y a qu'une seule option, et c'est de réinitialiser votre PC.
Méthode 12: réinitialiser votre ordinateur
Bien que vos fichiers et données personnelles resteront en sécurité, Windows sera complètement réinitialisé et reviendra à son état par défaut prêt à l'emploi. Ainsi, tous les problèmes qui y sont associés seront résolus.
1. Aller à Paramètres> Mise à jour et sécurité , comme décrit dans la sixième méthode.
2. Sélectionnez Récupération dans le panneau de gauche.
3. Cliquez "Commencer"Dans "Réinitialiser ce PC" , Comme montré.
4. Sélectionnez Conserver mes fichiers dans la fenêtre Réinitialiser ce PC.
5. Suivez les instructions à l'écran pour réinitialiser votre PC et résoudre définitivement l'erreur mentionnée.
Nous espérons que vous avez pu corriger l'erreur d'écran bleu de la mort PFN_LIST_CORRUPT dans Windows 10. Dites-nous quelle méthode vous a le mieux aidé. De plus, nous aimerions entendre vos suggestions et questions sur cet article dans la section commentaires ci-dessous.