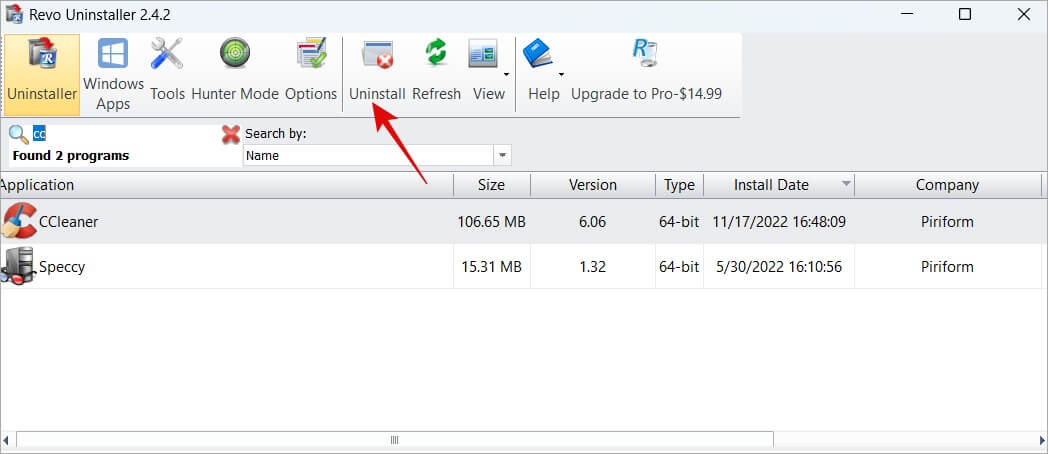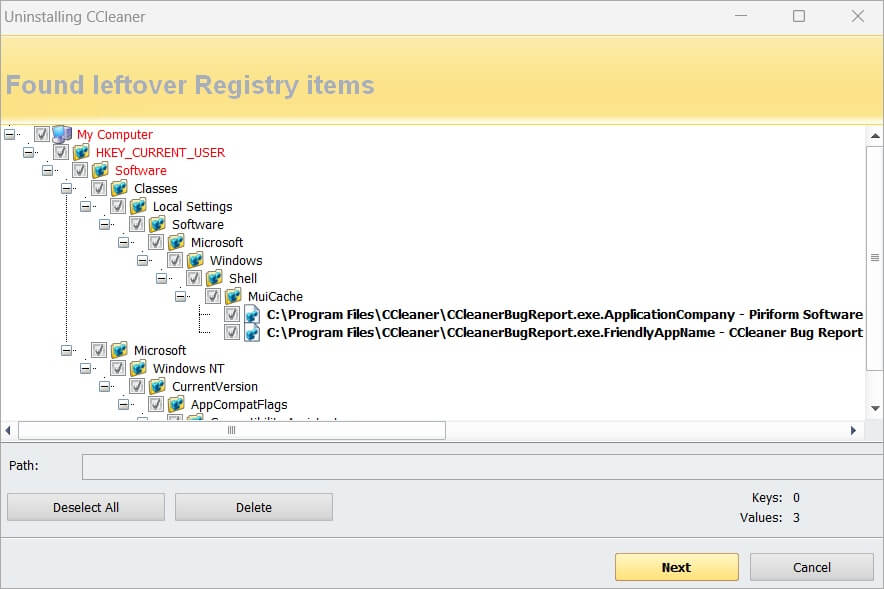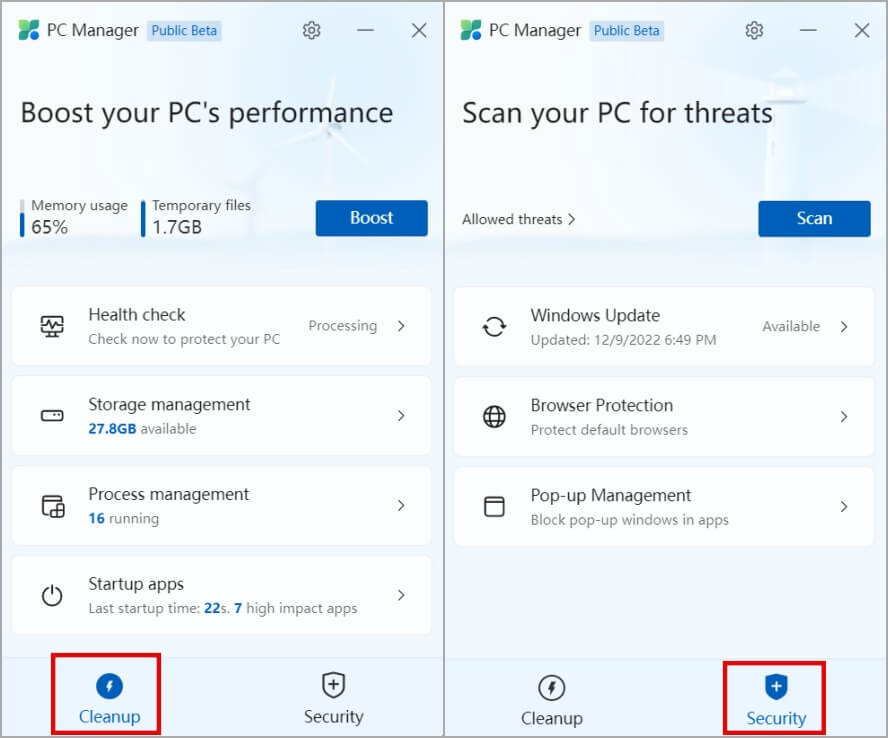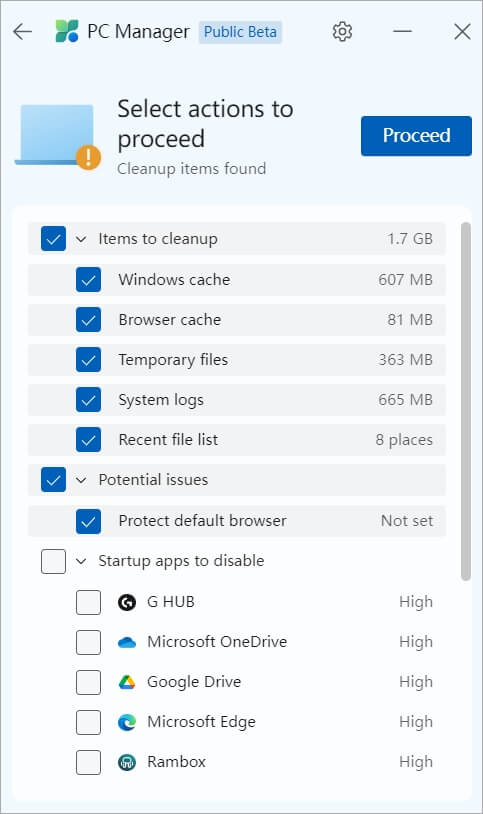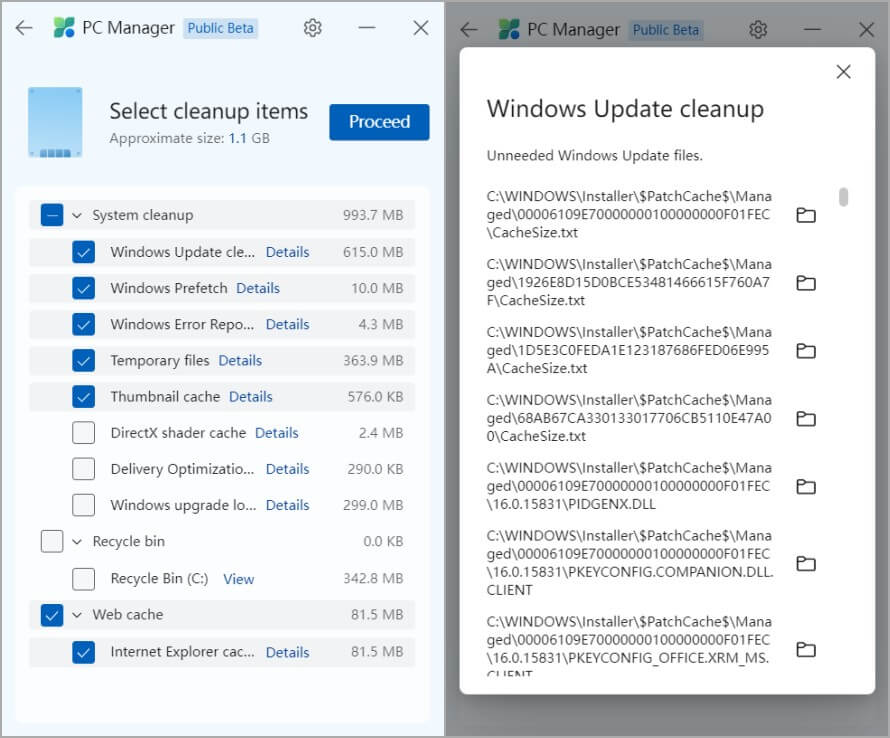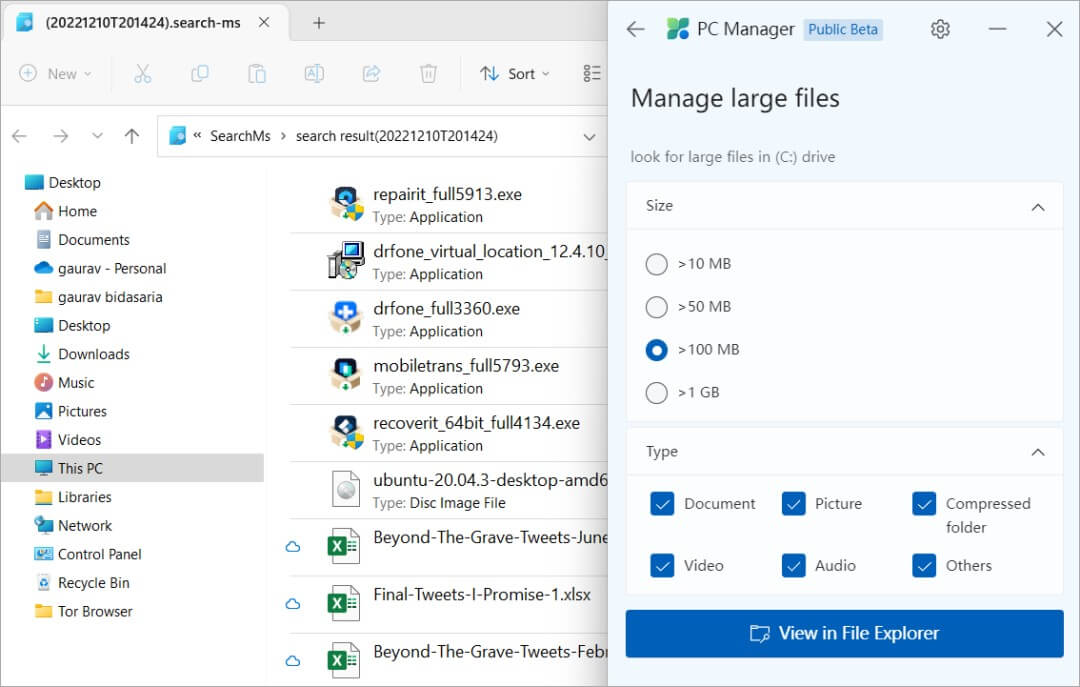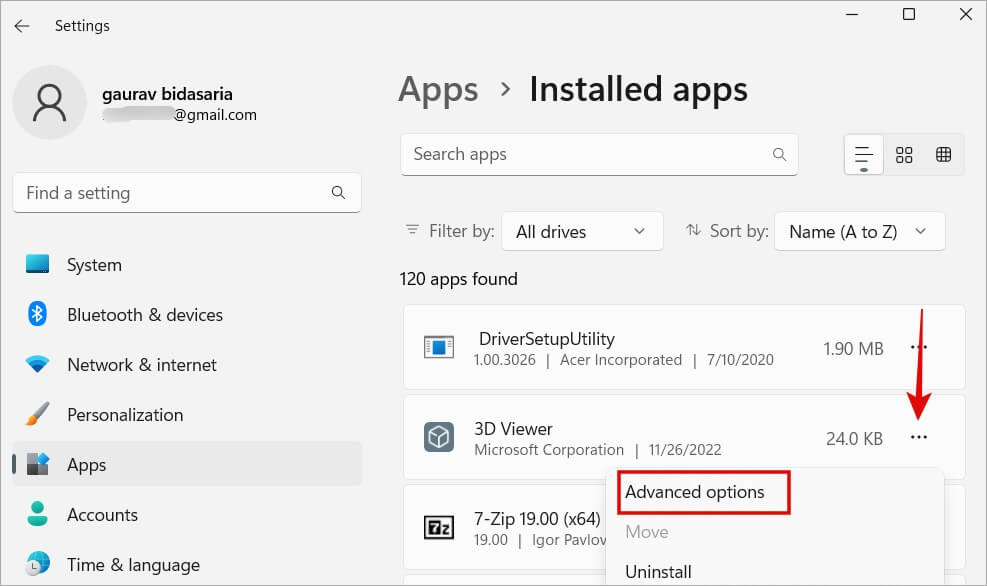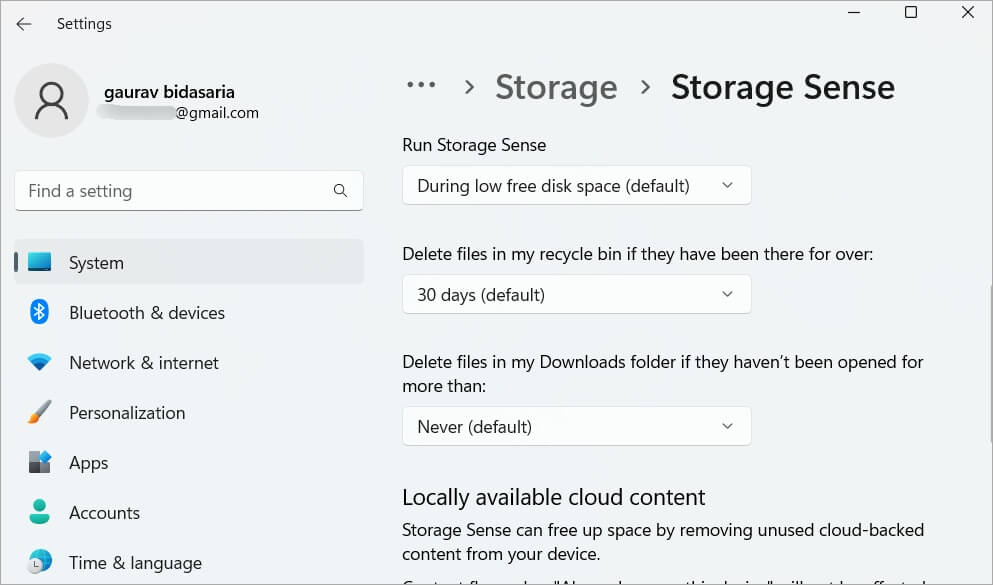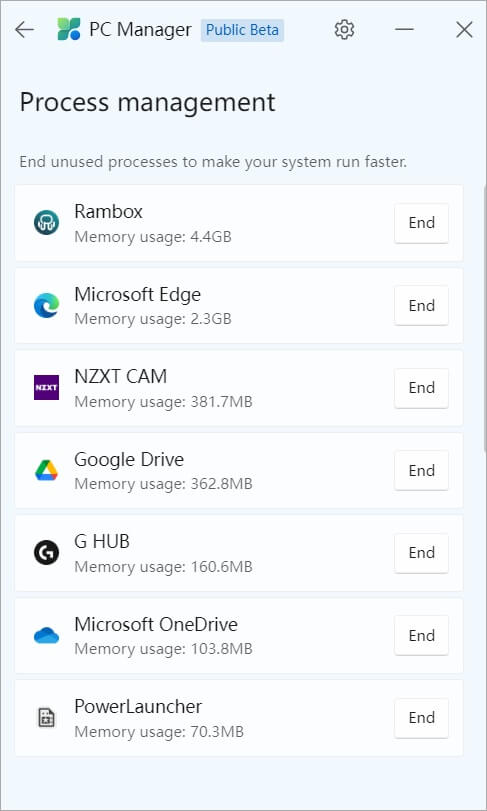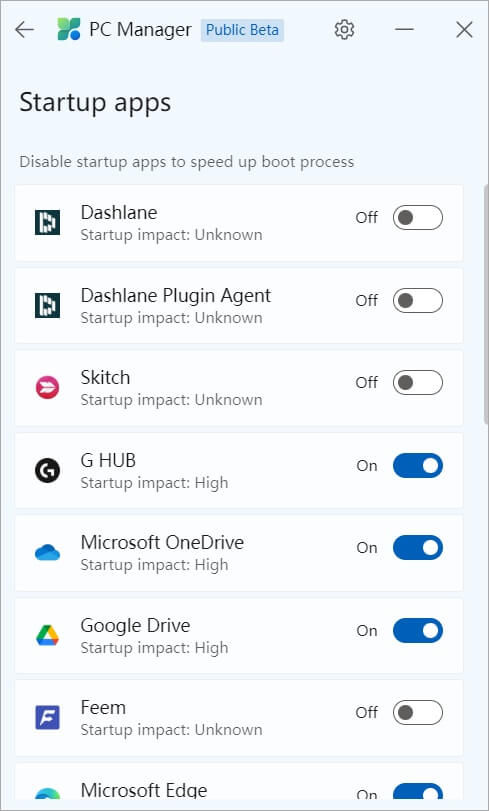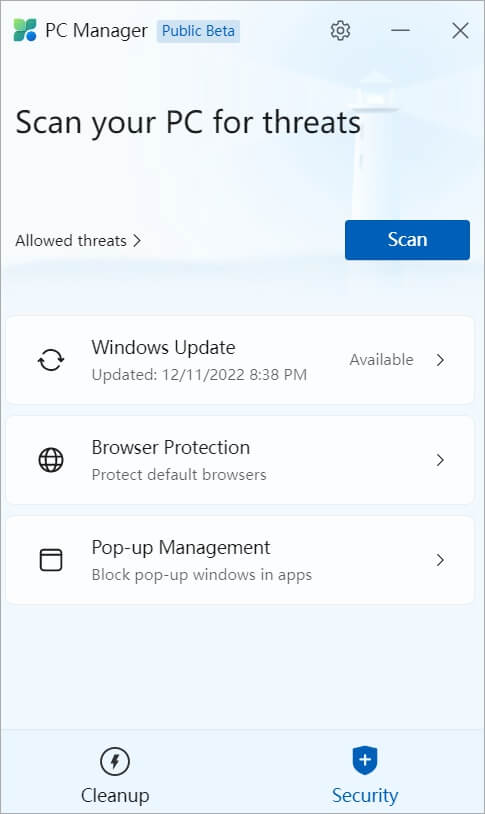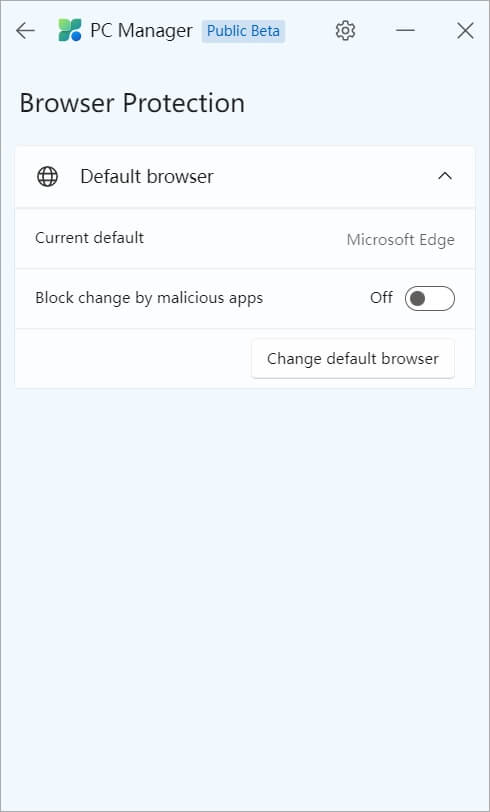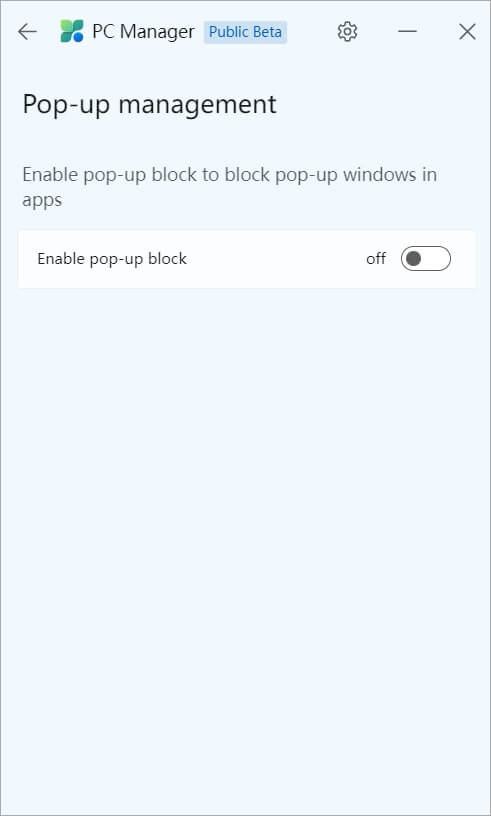Comment utiliser Microsoft PC Manager pour optimiser Windows 10/11
Microsoft a publié il y a quelques jours un optimiseur pour Windows PC en version bêta. C'est le moment idéal pour remplacer CCleaner sur votre ordinateur Windows 10/11 car il a été touché par de nombreux hacks au cours des deux dernières années. Bien qu'il soit en version bêta, il fait déjà à peu près tout ce que font les autres optimiseurs, gratuitement. Mais il manque aussi des choses. Voici comment installer et utiliser Microsoft PC Manager sur votre PC Windows aujourd'hui.
Comment installer PC Manager et supprimer d'autres applications
Je recommanderais d'installer et d'utiliser une seule de ces applications. Si vous utilisez déjà une autre application d'optimisation de PC, désinstallez-la d'abord. J'utilise Revo Uninstaller pour effectuer une désinstallation propre de n'importe quelle application sous Windows.
Après avoir désinstallé L'application, il recherchera Revo Uninstaller Trouve les fichiers résiduels et les entrées de registre et aide à les supprimer.
Ensuite, vous pouvez Télécharger Microsoft PC Manager Et installez-le sur Windows 10 ou 11 comme n'importe quelle autre application.
Remarque : L'application est en version bêta et est présentée Script chinois pendant le processus d'installation. Pas de panique et non, le site n'est pas piraté et L'application non plus. Il semble que Microsoft ait d'abord publié L'application en Chine, et que la même version ait été téléchargée par erreur sur d'autres. Comme nous l'avons dit, il est encore en version bêta.
Comment utiliser PC Manager sous Windows
PC Manager est divisé en deux parties principales. Le premier onglet s'appelle Nettoyage et comprend plusieurs outils pour vous aider à gérer votre PC Windows et à améliorer les performances. Le deuxième onglet s'appelle Sécurité et maintient votre Windows à jour, entre autres.
Explorons-les un par un.
Nettoyage
L'onglet Nettoyage contient quatre outils qui, comme leur nom l'indique, vous aideront à nettoyer votre ordinateur Windows 10/11 des applications, fichiers et processus inutiles.
الفحص
Le premier sur la liste est un bilan de santé. Ce qu'il fait est d'afficher une liste de tous les éléments que vous pouvez supprimer ou nettoyer, tels que les fichiers de cache du navigateur et de Windows, la corbeille, les fichiers d'historique, etc. Ce sont tous des fichiers indésirables qui non seulement occupent de l'espace, mais ralentissent également un ordinateur.
Après cela, une liste de toutes les applications que vous pouvez désactiver continuera à s'afficher au démarrage. Qu'est ce que ça veut dire? Lorsque vous allumez votre ordinateur Windows, un tas d'applications et de programmes s'ouvrent et s'exécutent en arrière-plan, consommant des ressources système précieuses telles que le processeur et la RAM. Vous n'aurez peut-être pas besoin d'avoir toutes ces applications en cours d'exécution en permanence. Pour améliorer les performances de votre ordinateur, vous pouvez désactiver les périphériques dont vous n'avez plus besoin en les sélectionnant ici.
Cliquez sur le ""Continuer"pour effacer les données et sélectionner simplement les applications que vous ne souhaitez pas exécuter au démarrage.
Remarque : Microsoft PC Manager est toujours en version bêta. Au moment de la rédaction de cet article, il ne vous permet pas de choisir le cache du navigateur à supprimer. Dans d'autres applications, vous pouvez choisir parmi tous les navigateurs installés.
Gestion du stockage
Ce petit outil vous aidera à libérer beaucoup d'espace sur votre PC Windows. C'est divisé en quatre parties.
Nettoyage en profondeur Cela trouvera tous les fichiers de cache et la taille qu'ils occupent sur votre disque. Cliquez sur le boutonتفاصيلAffiche le nom des fichiers à effacer ou supprimer.
Gérer des fichiers volumineux: Vous pouvez définir des critères par type et taille de fichier et l'outil trouvera tous les fichiers en fonction de cela. Vous pouvez ensuite choisir de supprimer ces fichiers si vous pensez que vous n'en avez plus besoin. Cela vous donne une idée juste de l'endroit où tout ce stockage est allé. Les résultats s'ouvriront dans une fenêtre d'explorateur de fichiers.
Gestion des applications: Maintenant, cela ouvrira simplement les paramètres Windows (touche Windows + I) où vous pourrez gérer toutes vos applications installées. Cela inclut les autorisations de l'application, les autorisations d'arrière-plan, la désinstallation, les notifications, l'utilisation de la batterie, la possibilité de quitter, de réparer et de réinitialiser l'application. Les options peuvent varier d'une application à l'autre. Il agit donc comme un raccourci vers une configuration existante plutôt que d'apporter quelque chose de nouveau à la table.
capteur de stockage: Un autre raccourci vers l'un des paramètres trouvés dans Windows 10 et 11. Ce que fait Storage Sense est d'automatiser le processus de nettoyage de votre PC Windows. Cela "aura du sens" si vous manquez d'espace et supprimez les fichiers temporaires et les fichiers d'application. Vous pouvez choisir d'activer/désactiver cette fonctionnalité. Ce que j'aime, c'est la possibilité de planifier et de définir des critères tels que le jour/la semaine/le mois, le moment où la corbeille et le dossier Téléchargements doivent être vidés, etc.
Gestion des opérations
Cela me rappelle le gestionnaire de tâches où vous pouvez afficher une liste de toutes les applications et processus, entre autres, qui s'exécutent sur votre ordinateur. Cependant, le gestionnaire de tâches peut prêter à confusion car il affiche tous les processus, y compris ceux qui sont essentiels au fonctionnement du système. Cela peut être écrasant. Microsoft PC Manager supprime la partie conjecture en montrant simplement les applications utilisateur que vous pouvez "quitter" sans vous soucier de jailbreaker votre PC.
applications de démarrage
Votre PC Windows héberge un certain nombre d'applications, à la fois système et utilisateur. Certaines applications sont préinstallées tandis que d'autres sont installées par vous. Beaucoup de ces applications se lancent d'elles-mêmes lorsque vous redémarrez votre ordinateur et continuent de fonctionner en arrière-plan, même si vous n'en avez pas besoin. Souvent, vous ne savez même pas que ces applications s'exécutent en arrière-plan, consomment des ressources précieuses et ralentissent votre ordinateur. Le démarrage affiche une liste de toutes les applications que vous pouvez empêcher en toute sécurité de lancer au démarrage. Ce n'est pas important pour la fonctionnalité de votre ordinateur.
Protection
Sous l'onglet Sécurité, vous trouverez des outils qui vous aideront à protéger votre ordinateur contre différents types de menaces. Revoyons-le rapidement.
Windows Update
Je m'attendais à un autre raccourci où vous pouvez facilement télécharger et installer les mises à jour du système d'exploitation à partir des paramètres Windows. Mais ce n'est pas le cas. Vous pouvez le faire à partir de Microsoft PC Manager lui-même. Il affichera une liste des mises à jour à installer.
Protection du navigateur
Cela affichera le nom de votre navigateur actuel qui est Edge dans mon cas. Ce que vous pouvez faire, c'est bloquer le changement par des applications malveillantes. Supposons que vous visitiez une application Web sur votre navigateur et qu'elle essaie d'apporter des modifications qui lui donnent plus de contrôle sur votre navigateur ou votre ordinateur. Vous ne voulez pas ça, n'est-ce pas ? Activez le commutateur. Vous pouvez également modifier votre navigateur par défaut à partir d'ici sans ouvrir l'application de navigateur.
Gérer les pop-up
Alors que la pratique consistant à afficher des pop-ups est tombée en désuétude, certaines applications utilisent encore des pop-ups pour afficher des publicités ou promouvoir des produits connexes. Vous pouvez désactiver les popups dans les applications ici.
Gestionnaire informatique Microsoft
Microsoft PC Manager est un bon point de départ et je peux le voir devenir une partie intégrante de l'arsenal de chaque utilisateur. Il apporte de nouvelles fonctionnalités à la table tout en aidant les utilisateurs à découvrir également certains paramètres existants. Notez que PC Manager est toujours en version bêta, alors attendez-vous à un plus d'améliorations et éventuellement à quelques outils supplémentaires dans les mois et les années à venir.
Personnellement, j'aimerais voir un moyen d'effacer ou de supprimer les fichiers résiduels des applications désinstallées, de supprimer les fichiers de registre corrompus et devenus inutiles, et de choisir les données à effacer ou à supprimer du navigateur, telles que le cache, l'historique, etc.
Utilisez-vous l'explorateur de fichiers pour gérer les fichiers et les dossiers sur votre système Windows ? Qui ne le fait pas ? Voici une courte liste de quelques-uns des meilleurs trucs et astuces de l'explorateur de fichiers qui vous aideront à faire le plus en moins de temps.