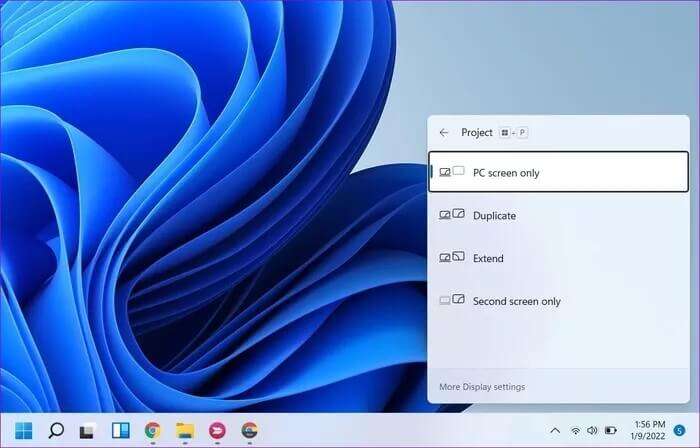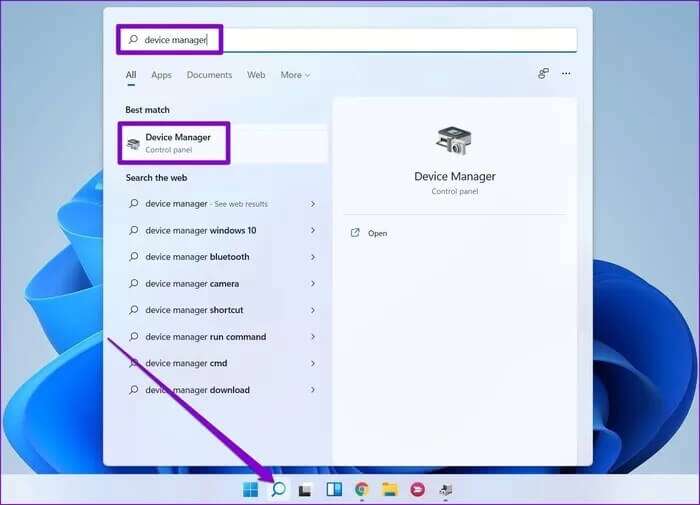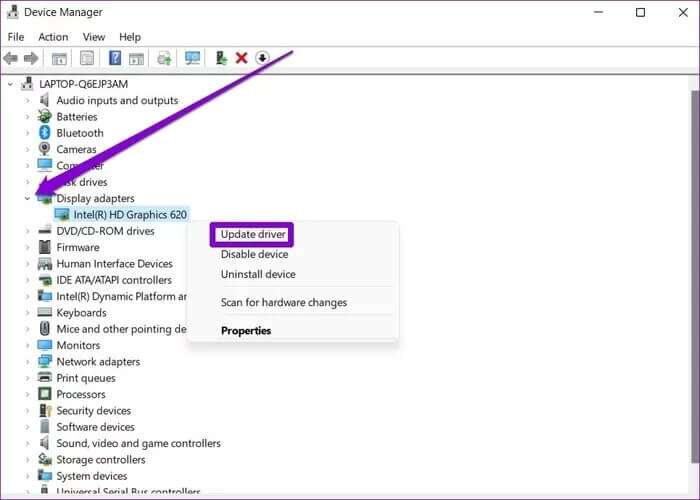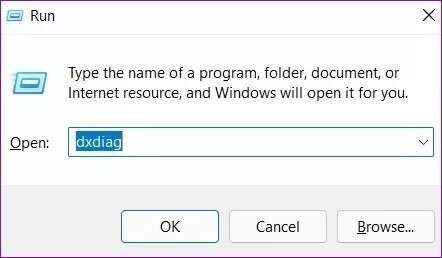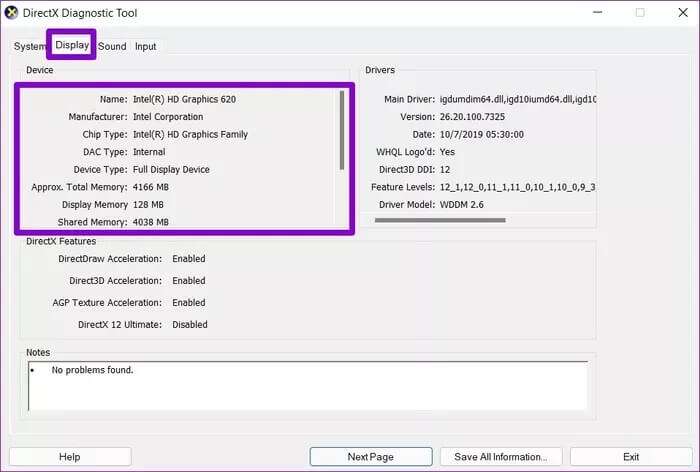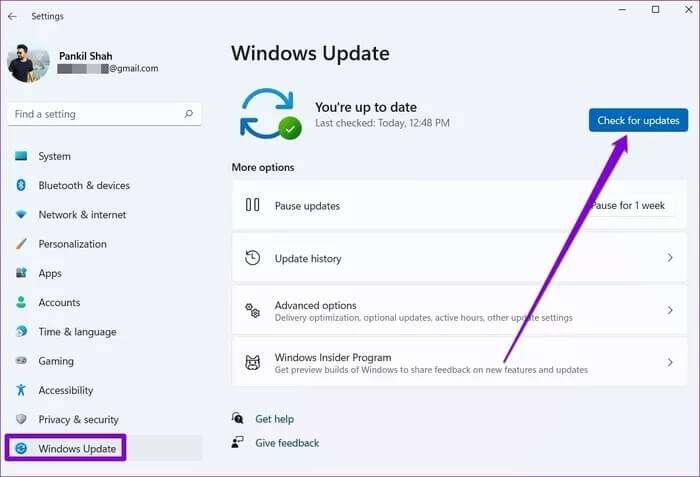Les 6 meilleures façons de résoudre le problème d'écran noir sur Windows 11
Bien que Windows 11 ait peut-être fait l'objet d'une refonte majeure de sa conception, il s'agit toujours du même vieux Windows. Par conséquent, certains des problèmes qui ont hanté les utilisateurs dans le passé sont présents dans Windows 11. Problème d'écran noir sur PC Windows Un de ces problèmes. Il peut y avoir de nombreuses raisons derrière le problème d'écran noir dans Windows 11, allant de connexions câblées incorrectes à des problèmes de pilote graphique. Heureusement, cela ne prendra pas longtemps pour le réparer une fois que vous aurez essayé les méthodes ci-dessous. Voici les 6 meilleures façons de résoudre le problème d'écran noir sur Windows 11.
1. Vérifiez les connexions
Si vous rencontrez un problème d'écran noir sur le bureau, commencez par vérifier les connexions filaires allant de l'ordinateur au moniteur. Débranchez le câble HDMI et laissez l'ordinateur inactif pendant quelques minutes. Reconnectez le câble HDMI au moniteur. Pendant que vous y êtes, vérifiez la connexion du moniteur à la prise de courant.
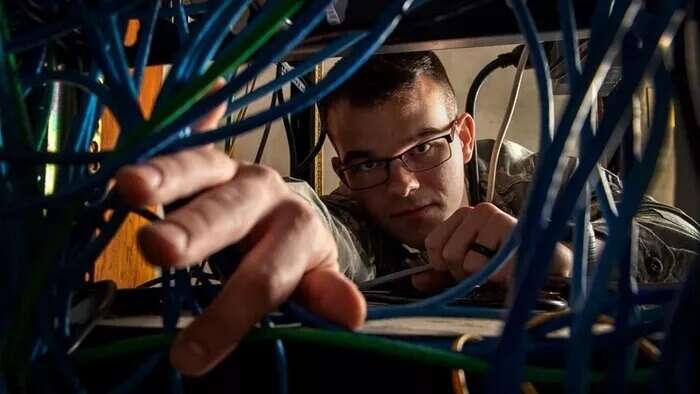
2. Redémarrez votre ordinateur
Parfois, Windows ou l'un de ses composants peut ne pas démarrer correctement. Ainsi, avant d'essayer d'autres solutions de cette liste, vous pouvez redémarrer votre ordinateur. Appuyez sur le bouton d'alimentation et maintenez-le enfoncé jusqu'à ce que l'ordinateur s'éteigne. Attendez un moment et appuyez sur le bouton d'alimentation de votre ordinateur pour l'allumer. Une fois cela fait, vérifiez si le problème d'écran noir de Windows 11 est résolu.
3. Vérifiez les paramètres de projection
Une autre raison pour laquelle vous pourriez rencontrer un écran noir est que vous avez sélectionné de mauvais paramètres d'affichage sous Windows. Pour résoudre ce problème, vous pouvez appuyer sur un raccourci clavier Windows + P Courir Paramètres d'affichage.
Si l'écran est vide, utilisez les touches fléchées pour faire défiler la liste. Une fois l'écran apparaît , Clique sur Entrer Pour sélectionner écran d'ordinateur Juste. Comme vous ne pouvez rien voir, cela peut prendre quelques essais avant de réussir.
4. Réinitialisez la carte graphique
Le pilote graphique de votre ordinateur est responsable de la connexion de Windows à votre ordinateur. Ainsi, si votre pilote graphique fonctionne correctement, vous verrez peut-être Problème d'écran noir sur Windows 11. Pour y remédier, vous pouvez utiliser un raccourci Windows + Ctrl + Maj + B Pour réinitialiser rapidement le pilote graphique de votre ordinateur. Une fois que vous appuyez sur ces touches, vous entendrez un bip doux suivi d'un flash sur l'écran. Après cela, l'écran devrait réapparaître.
5. Mettez à jour le pilote graphique
Si la réinitialisation du pilote graphique réussit, vous pouvez essayer de mettre à jour le pilote graphique sur votre ordinateur. Si le Pilote graphique sur votre ordinateur S'il est endommagé ou obsolète, vous pouvez rencontrer de temps à autre des problèmes d'écran similaires sur Windows 11.
Suivez les étapes ci-dessous pour mettre à jour le pilote graphique sur votre ordinateur.
Étape 1: Appuyez sur la touche Windows + S Pour ouvrir windows Search Et le type Gestionnaire de périphériques Et appuyez sur Entrez.
À partir de là, suivez les instructions à l'écran pour le mettre à jour. Alternativement, vous pouvez également Mettre à jour les pilotes manuellement en les téléchargeant et en les installant depuis le site Web du fabricant. Voici comment.
Étape 1: Tout d'abord, vous devez savoir de quel matériel graphique vous disposez actuellement. Alors, appuyez sur une touche Windows + R Ouvre la boîte de dialogue Courir. Type dXDIAG Et presse Entrez.
Étape 2: Allez dans l'onglet "Affichage" Notez le nom du pilote utilisé pour votre moniteur.
Étape 3: Ensuite, rendez-vous sur le site Web du fabricant et remplissez OEM ، Modèle no , etc., pour télécharger Dernier pilote compatible Pour votre ordinateur.
Télécharger le pilote graphique Intel HD
Télécharger les pilotes NVIDIA GeForce
Télécharger le pilote graphique AMD
Une fois téléchargé, ouvrez le fichier d'installation et suivez les instructions à l'écran pour installer les pilotes. Après cela, redémarrez votre ordinateur pour que les modifications prennent effet.
6. MISE À JOUR WINDOWS 11
Ces problèmes d'écran noir peuvent également être causés par un bogue logiciel. Heureusement, il ne faut pas longtemps avant que de tels problèmes soient découverts et corrigés lors des prochaines mises à jour. Par conséquent, vous devez toujours mettre à jour votre Windows pour supprimer ces erreurs.
Appuyez sur la touche Windows + I Pour ouvrir Paramètres Pour vérifier les mises à jour logicielles. Allez dans l'onglet Windows Update Et cliquez sur le bouton Vérifier les mises à jour en haut.
Vivez la vie en couleur
Bien que des problèmes d'écran comme celui-ci puissent vous donner un sentiment d'impuissance, vous pouvez faire beaucoup de choses pour les contourner. Nous espérons que les solutions ci-dessus ont redonné vie à votre écran et que vous pourrez à nouveau profiter du meilleur de Windows 11.